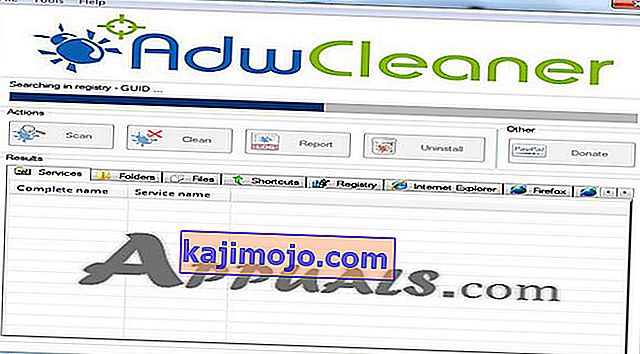Ha Ön Windows 10 felhasználó, akkor észreveheti, hogy a képernyőn megjelenik a parancssor. Az előugró ablak egy másodpercen belül eltűnik, és nagy valószínűséggel nem fogja látni a parancssorba írtakat. Ez csak a Windows első bejelentkezésekor történhet meg, vagy előfordulhat, hogy időnként véletlenszerűen a számítógép használata közben. Előfordulhat egy meghatározott idő után is, például óránként vagy 47 perc után. A felhasználók többsége panaszkodott, hogy ez megjelenik játék közben. És ha a parancssor megjelenik a játék közben, akkor az valószínűleg minimalizálja a játékot, mert a parancssorra összpontosít.

Számos dolog okozhatja ezt. Ha a parancssor egy meghatározott idő után jelenik meg, akkor a legvalószínűbb oka a feladatütemező. Vannak olyan Windows-szolgáltatások és harmadik féltől származó alkalmazások, amelyek korlátlanul ismétlődő feladatot készíthetnek a feladatütemezőben. Ennek oka lehet az is, hogy egy Windows-szolgáltatás megpróbál letölteni valamit az internetről, és nem sikerül, így újra és újra próbálkozik. Bár ritka, de nem teljesen kizárt a rosszindulatú program. Vannak bizonyos vírusok, amelyek Windows saját szolgáltatásként / alkalmazásként rejtőznek, és ez lehet az egyik vírus, amely megpróbál futtatni valamit vagy letölteni valamit az internetről.
1. módszer: Az Office Tasks kikapcsolása
A probléma oka leginkább a háttérben futó ütemezett feladat. Tehát a logikus lépés a feladatütemező ellenőrzésével kezdődik. Sok alkalmazás létrehoz egy ütemezési feladatot, amely időszakosan fut. Előfordulhat, hogy hibáról van szó, vagy egyszerűen rossz tervezésről, de néha rosszindulatú programról van szó, amely az információk letöltését egy bizonyos idő elteltével is ütemezi. A rosszindulatú programokra a 3. módszerben fogunk kitérni. Ebben a módszerben áttekintjük a Microsoft Office-val kapcsolatos feladatokat, mert a Microsoft Office köztudottan olyan ütemezett feladatot hoz létre, amely létrehozza ezt a fajta problémát.
Tehát kövesse az alábbi lépést
- Tartsa lenyomva a Windows billentyűt, és nyomja meg az R billentyűt . Írja be a taskchd.msc parancsot, majd nyomja meg az Enter billentyűt

- Ezzel meg kell nyitnia a feladatütemezőt. Kattintson duplán a Feladatütemező könyvtár mappára a bal oldali ablaktáblán
- Kattintson duplán a Microsoft mappára a bal oldali ablaktáblán
- A bal oldali ablaktáblán válassza ki az Office mappát
- Most keresse meg az OfficeBackgroundTaskHandlerRegistration nevű feladatot a középső ablaktáblán

- Válassza ki az OfficeBackgroundTaskHandlerRegistration elemet, és kattintson a Letiltás gombra a jobb szélső panelen (vagy kattintson a jobb gombbal, és válassza a Letiltás lehetőséget ). Megjegyzés: Ha nem akarja letiltani, akkor van egy másik lehetősége is. Megváltoztathat néhány olyan beállítást, amely ezt a feladatot a háttérben futtatja, és nem látja, hogy a CMD felugrik. Ha módosítani szeretné ezeket az opciókat, kövesse az alábbi lépéseket
- Kattintson a jobb gombbal az OfficeBackgroundTaskHandlerRegistration elemre, és válassza a Tulajdonságok parancsot .
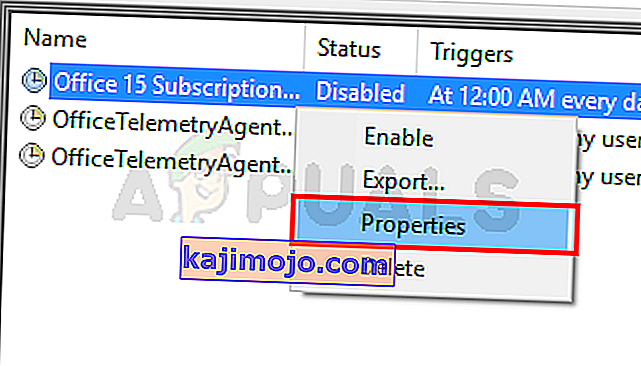
- Kattintson a Felhasználó vagy csoport módosítása elemre
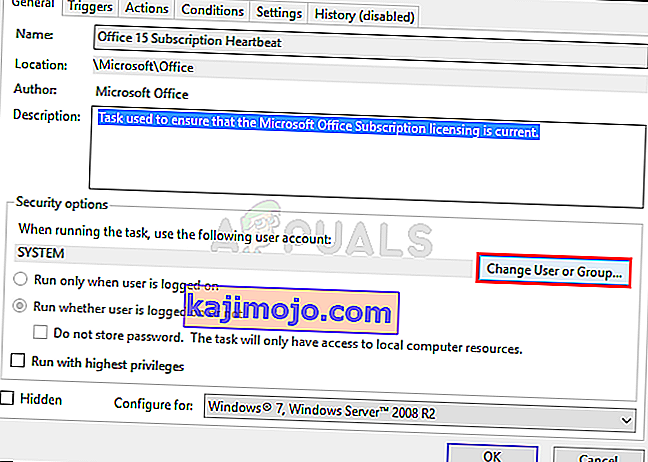
- Írja be a Rendszer parancsot, és kattintson az OK gombra . Ha a rendszer kéri, kattintson ismét az OK gombra.
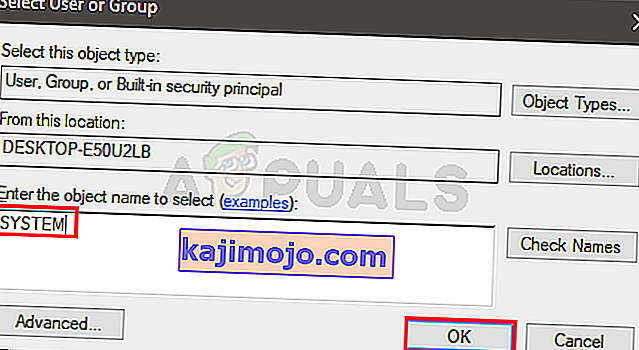
Ezzel meg kell oldani a problémát. Ha nem, ismételje meg a fenti lépéseket, és tiltsa le az OfficeBackgroundTaskHandlerLogon nevű feladatot is. A parancssornak nem szabad megjelennie, ha végzett.
Megjegyzés: Ha ez nem oldja meg a problémát, akkor megnyithatja a Feladat ütemezőjét, és a bal oldali ablaktáblában kattintson a Feladat ütemező könyvtárára. Megtekintheti az ütemezett feladatokat a listáról, és letilthatja azokat a feladatokat, amelyeket furcsának vagy aggasztónak találhat. A futtatásra többféle típusú feladat is ütemezhető, amelyek okozhatják ezt a problémát. Sok felhasználó felfigyelt egy RealDownloader frissítésellenőrző feladatra, amelyet 47 percenként kellett futtatni. Tehát, ha olyan ütemezett feladatokat talál, amelyek furcsának tűnnek, akkor próbálja meg letiltani azokat.
2. módszer: A PowerShell használata
Van néhány parancs, amelyek segítségével a Powershellben ellenőrizheti, hogy van-e valami letöltés vagy sem. Ez segít elhárítani, hogy a problémát valamilyen szolgáltatás okozza-e vagy sem.
- Nyomja meg egyszer a Windows gombot , és írja be a PowerShell parancsot a Windows Start Keresés mezőbe
- Kattintson a jobb gombbal a PowerShell elemre a keresési eredmények között, és válassza a Futtatás rendszergazdaként lehetőséget
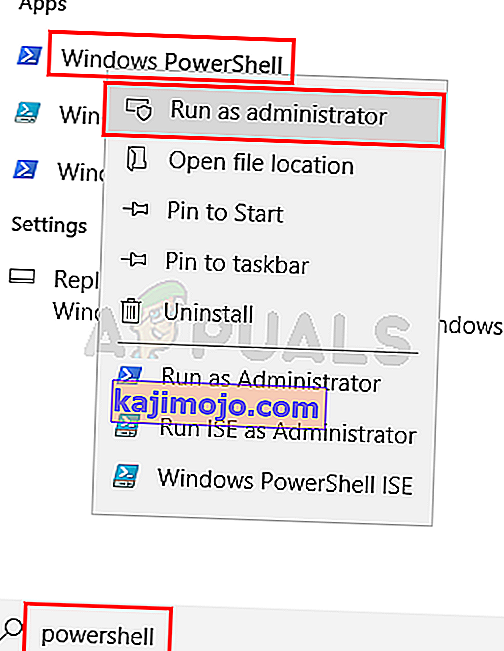
- Írja be a következő parancsot, és nyomja meg az Enter billentyűt .
Get-BitsTransfer -AllUsers | válassza a -ExpandProperty FileList | parancsot Válassza a -ExpandProperty RemoteName lehetőséget
 Ez a parancs megmutatja azokat a dolgokat, amelyeket a rendszer letölt. Tartalmazza azokat a helyeket is, ahonnan ezeket a dolgokat letöltik. Ha nem lát semmit (például a képernyőképen), akkor ez egyszerűen azt jelenti, hogy nincs semmi letöltés a számítógépére.
Ez a parancs megmutatja azokat a dolgokat, amelyeket a rendszer letölt. Tartalmazza azokat a helyeket is, ahonnan ezeket a dolgokat letöltik. Ha nem lát semmit (például a képernyőképen), akkor ez egyszerűen azt jelenti, hogy nincs semmi letöltés a számítógépére. - Ha elkészült, írja be a következő parancsot, és nyomja meg az Enter billentyűt. Ez a parancs leállítja a nem Windows frissítések letöltését.
Get-BitsTransfer -AllUsers | Remove-BitsTransfer
3. módszer: Ellenőrizze a rosszindulatú programokat
A felbukkanó parancssor a fertőzött rendszer mutatója is lehet. Sok rosszindulatú program és vírus tölti le az információkat az internetről. Sokszor törvényes szolgáltatásnak is álcázzák őket. Tehát, ha az 1. és 2. módszer utasításainak követése nem oldotta meg a problémát, akkor a legvalószínűbb oka a rosszindulatú program.
Tehát íme a következő lépések annak megállapítására, hogy a rendszer fertőzött-e vagy sem.
- A rendszert AdwCleaner vagy ESET Online Scanner (vagy mindkettő) segítségével kell átvizsgálnia .
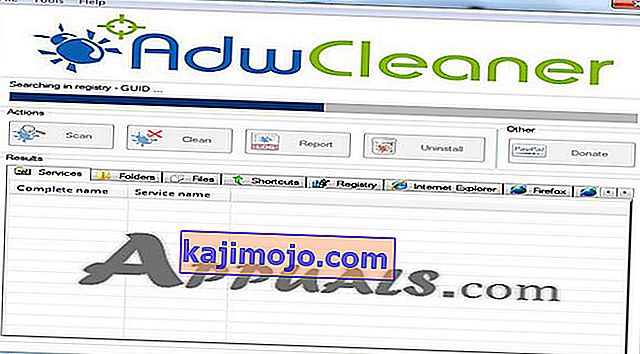
- Kattintson ide , töltse le és futtassa az AdwCleaner alkalmazást . Ellenőrizze, hogy talál-e fertőzött fájlt. Használhatja az ingyenes verziót
- Kattintson ide, és ellenőrizze a rendszerét az ESET Online Scanner segítségével . Lehet, hogy eltart egy ideig, de megéri. Javasoljuk, hogy kezdje az ESET Online Scanner használatával, és ellenőrizze, hogy elkap-e fertőzött fájlokat.
Ha ezek az alkalmazások fertőzött fájlt találnak, akkor győződjön meg róla, hogy megszabadult tőle.
Megjegyzés: Ha Kaspersky vagy bármely más biztonsági alkalmazás van, akkor az ESET online szkenner futtatása előtt vagy tiltsa le, vagy távolítsa el. Ezek köztudottan konfliktusokat okoznak, és előfordulhat, hogy az ESET vizsgálata nem fejeződik be.

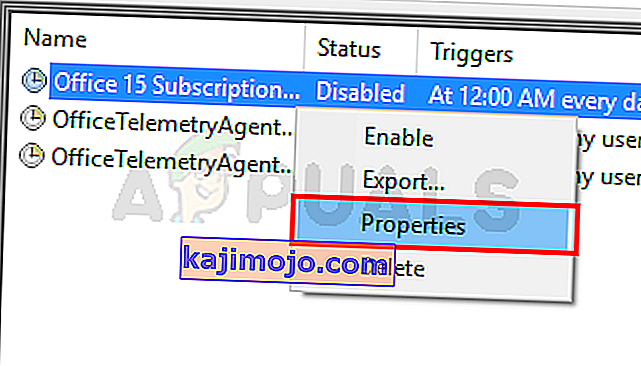
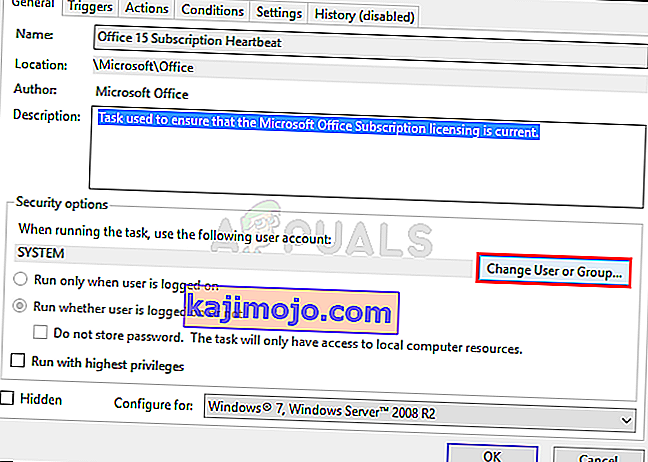
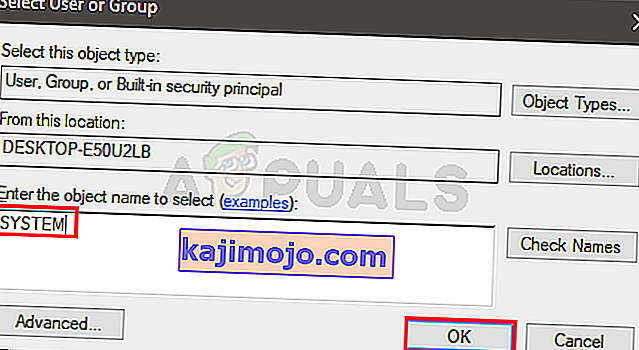
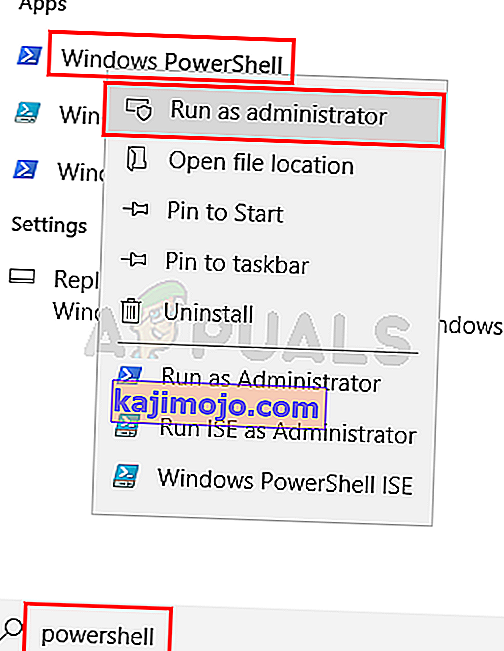
 Ez a parancs megmutatja azokat a dolgokat, amelyeket a rendszer letölt. Tartalmazza azokat a helyeket is, ahonnan ezeket a dolgokat letöltik. Ha nem lát semmit (például a képernyőképen), akkor ez egyszerűen azt jelenti, hogy nincs semmi letöltés a számítógépére.
Ez a parancs megmutatja azokat a dolgokat, amelyeket a rendszer letölt. Tartalmazza azokat a helyeket is, ahonnan ezeket a dolgokat letöltik. Ha nem lát semmit (például a képernyőképen), akkor ez egyszerűen azt jelenti, hogy nincs semmi letöltés a számítógépére.