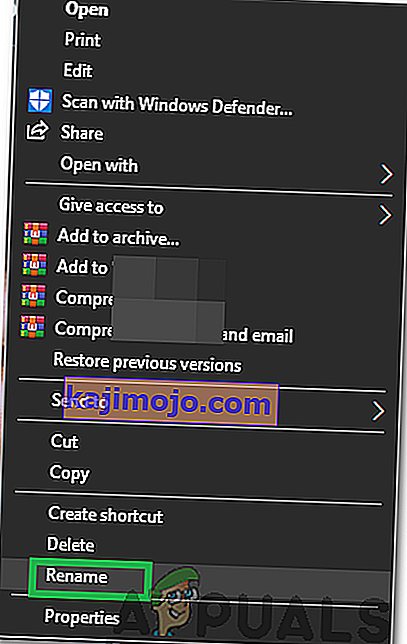A 0x80042405-0xa001a hibakód a Windows Media Creation Toolban gyökerezik, amelyet rendszerindító USB-eszközök létrehozásához használnak, elsősorban a Windows számítógépre történő telepítéséhez. Ez a hibaüzenet az elmúlt évben jelent meg, és a Microsoft gyakori frissítései ellenére sem sikerült teljesen felszámolni.
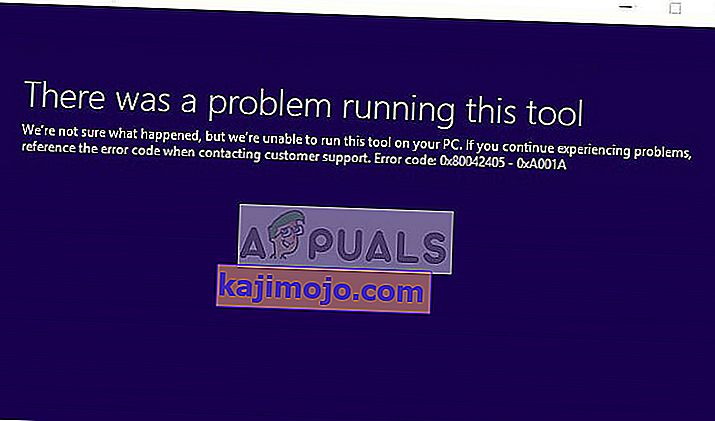
Ennek a hibaüzenetnek az okai, amikor megpróbálják elindítani az adathordozót, többnyire a lemezbeállításokhoz kapcsolódnak. Ha a lemezbeállítások helyesen vannak beállítva, ez valószínűleg azt jelenti, hogy a Médiaalkotó eszköz működik, és megkerülő megoldást kell alkalmaznunk annak működéséhez.
Mi okozza a 0x80042405-0xa001a hibakódot a Media Creation Toolban?
A 0x80042405-0xa001a hibakódnak sokféle oka van, az USB lemez típusától kezdve a Média létrehozó eszközig. A több ok közül néhány:
- Az USB nem NTFS típusú . Az NTFS fájlrendszereket kifejezetten a csak Windows környezetre tervezték, és ha azt szeretné, hogy a Media Creation Tool hibátlanul működjön, a legjobb, ha NTFS-t használ.
- A Media Creation Toolban van egy hiba , amely mindig a hibát adja, ha egy másik meghajtóról futtatja, nem pedig a műveletek végrehajtásának helyéről.
- Nincs elég hely az USB-n, amelyen médiát szeretne létrehozni.
Ez a hibaüzenet újra és újra megjelenik, és annak ellenére, hogy nem tudjuk, mi váltja ki valójában ezt a viselkedést, az alábbiakban felsorolt megoldások pillanatok alatt megoldják. A folytatás előtt ellenőrizze, hogy rendszergazdaként van-e bejelentkezve a számítógépére.
1. megoldás: A Media Creation Tool letöltése közvetlenül az USB-re
1. módszer: Letöltés USB-meghajtóra
A megoldás, amely a hiba minden előfordulásakor működni látszik, a Media Creation Tool letöltése közvetlenül az USB meghajtóra, amelyet indítható eszközzel szeretne használni. Egyszerűbben fogalmazva, töltse le az eszközt ugyanarra az USB-re, amelyet telepítési adathordozóként szeretne használni.
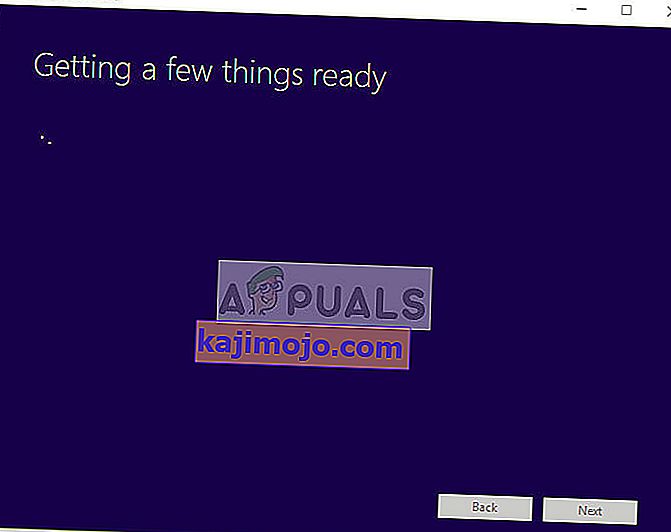
Általában letölti az eszközt a helyi C meghajtóra, majd elindítja onnan az alkalmazást, és megpróbál létrehozni egy indítható meghajtót. Itt letöltjük közvetlenül az USB-re, és onnan futtatjuk.
Dióhéjban tehát futtassa az eszközt közvetlenül az USB-ről, azaz futtassa a MediaCreationTool.exe fájlt, miután megtalálta, majd a forrás adathordozó kiválasztása után folytassa a média létrehozását. Győződjön meg arról, hogy a futtatható fájlt rendszergazdaként futtatja.
2. módszer: Letöltés merevlemezre
Bizonyos esetekben az első módszer nem működik, és megjelenik a „0x80042405 - 0xA001A” hibakód. Ezért ebben a lépésben átmásoljuk a fájlokat az USB meghajtóra, miután letöltöttük őket a számítógépünk merevlemezére. Azért:
- Töltse le a média létrehozó eszközt a Local Drive C-re.

- Indítsa el az alkalmazást, töltse le a fájlokat a „C” meghajtón
- Csatlakoztassa a média létrehozó eszköz által letöltött „ .iso” fájlt.
Megjegyzés: Ha nem tudja, hogyan kell iso fájlt csatolni, olvassa el ezt a cikket.
- Másolja át a Virtuális DVD-n található összes fájlt és mappát az USB-meghajtóra, amelyet bootolható USB-ként szeretne beállítani, kivéve az „Autorun.inf” fájlt.
- Kattintson a jobb gombbal az „Autorun.inf” fájlra, és válassza az „ Átnevezés ” lehetőséget.
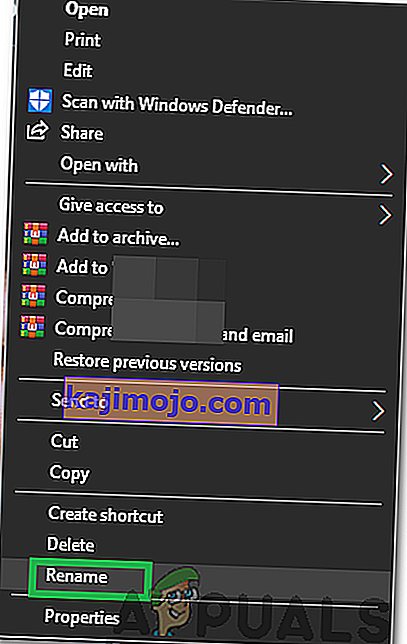
- Módosítsa a nevet „ Autorun . txt ”, és nyomja meg az„ Enter ” gombot .
- Másolja ezt a fájlt az USB-meghajtóra is, és nevezze át újra az „Autorun.inf” névre.
- Ellenőrizze , hogy a probléma továbbra is fennáll-e.
2. megoldás: Az USB formázása NTFS formátumban
Egy másik megoldás, amely néhány felhasználó számára jól működik, a cél USB formázása NTFS-ként, majd a média létrehozó eszköz futtatása. Ennek a hibának az oka ismeretlen, mert nem lehet probléma a média FAT32 formátumban történő létrehozásával, mivel a média létrehozó eszköz a lemezt a létrehozás előtt mindenképpen formázza. Használni fogjuk a beépített lemezformázást, és a lemez sikeres formázása után újra megpróbáljuk.
- Nyomja meg a Windows + E gombot, majd kattintson a bal oldali navigációs sávon található Ez a PC elemre .
- Itt jelenik meg a cél USB-eszköz. Kattintson a jobb gombbal, és válassza a Formátum lehetőséget .
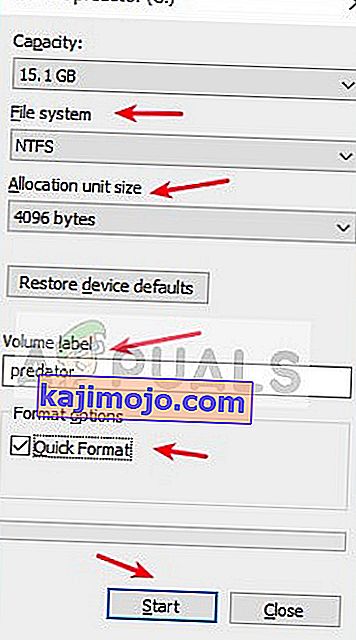
- Megjelenik egy ablak, amelyben minden további információt megad. Győződjön meg arról, hogy a formátum NTFS-re van állítva, és folytassa.
- A lemez formázása után futtassa a Media Creation Tool alkalmazást (itt is megvalósíthatja az 1. megoldást), és ellenőrizze, hogy a probléma megoldódott-e.
3. megoldás: A Lemezkezelés segítségével konvertálhat MBR-be
A Windows Media Creation Tool megköveteli, hogy az USB-meghajtót MBR-nek (Master Boot Record) állítsa be GPT (GUID-partíciós táblázat) helyett. Az MBR-t nagyon fontosnak tartják, mert első rendszerindító szektorként működik. A merevlemez ezen jellemzője lehetővé teszi az USB-ről való „bootolást”. A Lemezkezelő eszközt használjuk a Windows rendszerben a lemez típusának formázására és átalakítására MBR formátumra.
- Nyomja meg a Windows + R billentyűt, írja be a „ diskpart ” szót a párbeszédpanelbe, majd nyomja meg az Enter billentyűt.
- Írja be a parancsot:
listalemez
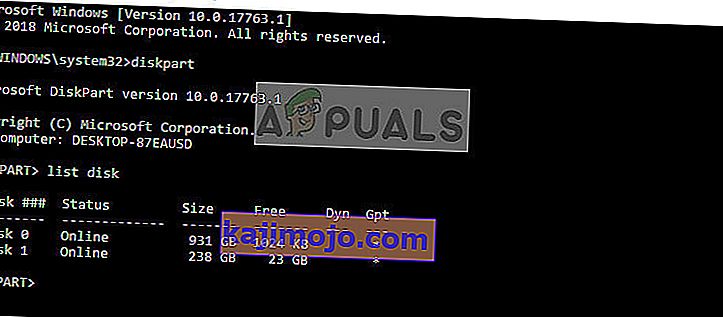
- Most írja be a parancsot:
válassza az x lemezt
Itt 'x' annak a lemeznek a száma, amelyet létrehozni szeretne egy indítható adathordozóra. Ilyen például a „0. lemez kiválasztása”.
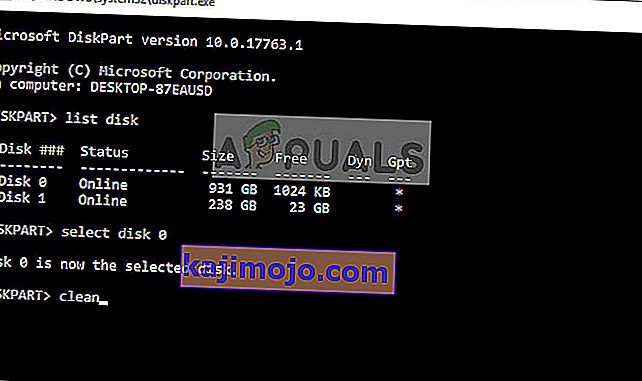
- Most meg kell tisztítanunk a meghajtót, mielőtt megpróbálnánk átalakítani MBR-be. Írja be a következő parancsokat a sorrendbe, de várja meg, amíg a tiszta művelet befejeződik, mielőtt a következőre lépne.
tiszta konvert mbr
- Most futtassa újra a Médiaalkotó eszközt, és nézze meg, megoldódott-e a probléma.
4. megoldás: A Windows 7 USB / DVD letöltő eszközének használata
A média létrehozó eszközhöz hasonlóan a Microsoft a Windows 7 napokban kiadta a Windows 7 USB / DVS letöltő eszközt is, hogy segítse az embereket a telepítési adathordozók készítésében. Ez az eszköz szinte ugyanazt a feladatot látja el, mint a Média létrehozó eszköz, de a teljes ISO fájlnak már rendelkeznie kell a rendszerben. A Media Creation Tool ad egy kis ösztönzést arra, hogy közvetlenül letölthesse a fájlokat a Microsoftról, de itt manuálisan kell elvégeznie a lépést.
- Töltse le az ISO fájlt a Microsoft hivatalos webhelyéről, és tárolja elérhető helyen.
- Töltse le a Windows 7 USB / DVD letöltő eszközt a Microsoft hivatalos webhelyéről, és telepítse a számítógépre.
- A telepítés után futtassa az alkalmazást rendszergazdaként. Az első lépésben arra kell kérni, hogy válassza az ISO fájlt, amelyről indítható meghajtót szeretne létrehozni. Válassza ki az imént letöltött ISO-t, és folytassa.
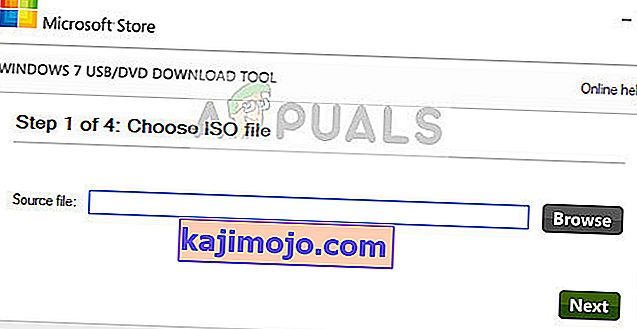
- Most válassza ki a célmeghajtót. Kövesse a képernyőn megjelenő utasításokat, és pillanatok alatt indítható USB-meghajtót készít.
5. megoldás: A Rufus segítségével telepítési adathordozót hozhat létre
A Rufus egy segédprogram, amely segíti a bootolható USB flash meghajtók formázását és létrehozását. A Windows Media Creation Tool népszerű alternatívája. Gyors és más szempontokat is lefed, például a BIOS villogását vagy egy olyan rendszeren végzett munkát, ahol nincs telepítve operációs rendszer. Ugyanakkor, az előző esethez hasonlóan , a számítógépére már telepítve kell lennie egy ISO fájlnak .
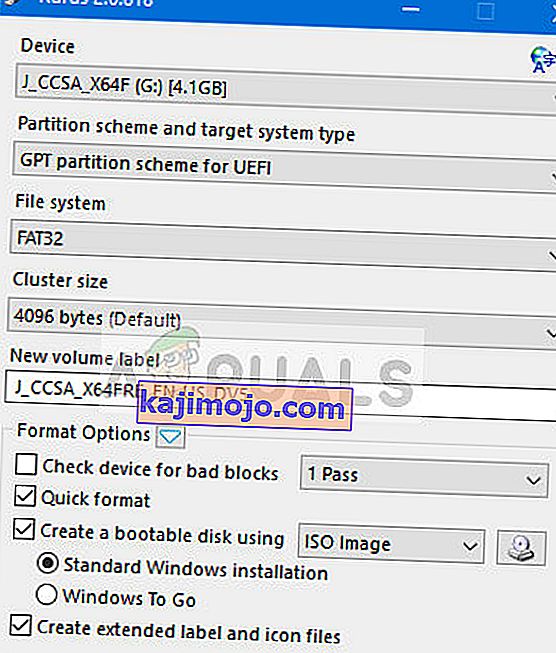
Először ki kell választania az ISO fájlt, majd folytatódik a média létrehozása. Megtekintheti a Windows 10 rendszerindító USB létrehozása Rufus használatával című cikkünket. Ügyeljen arra, hogy a segédprogramot rendszergazdaként futtassa.