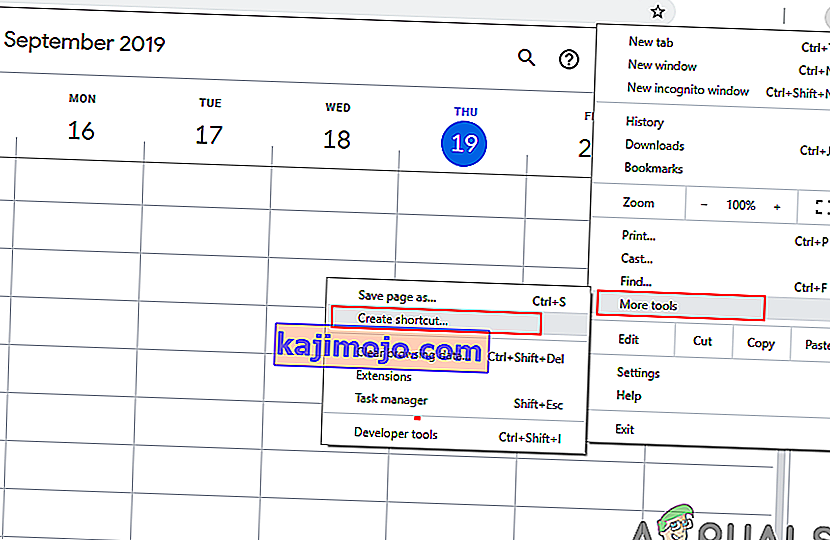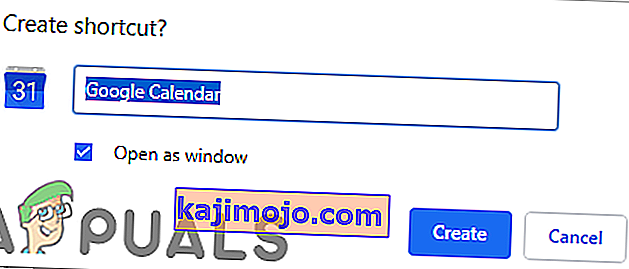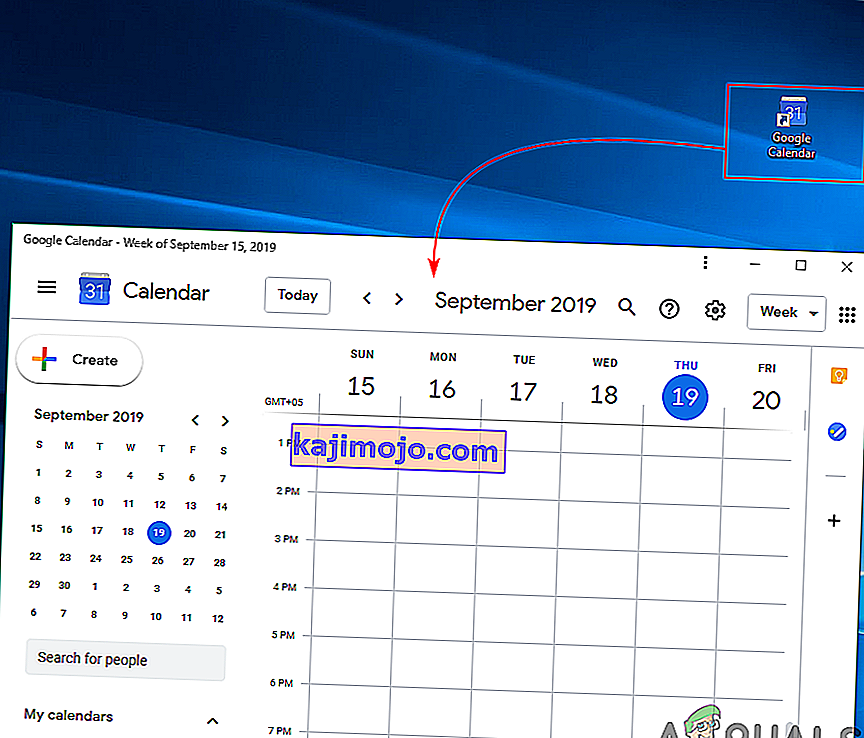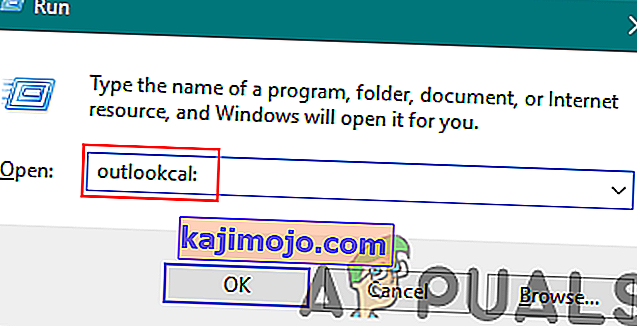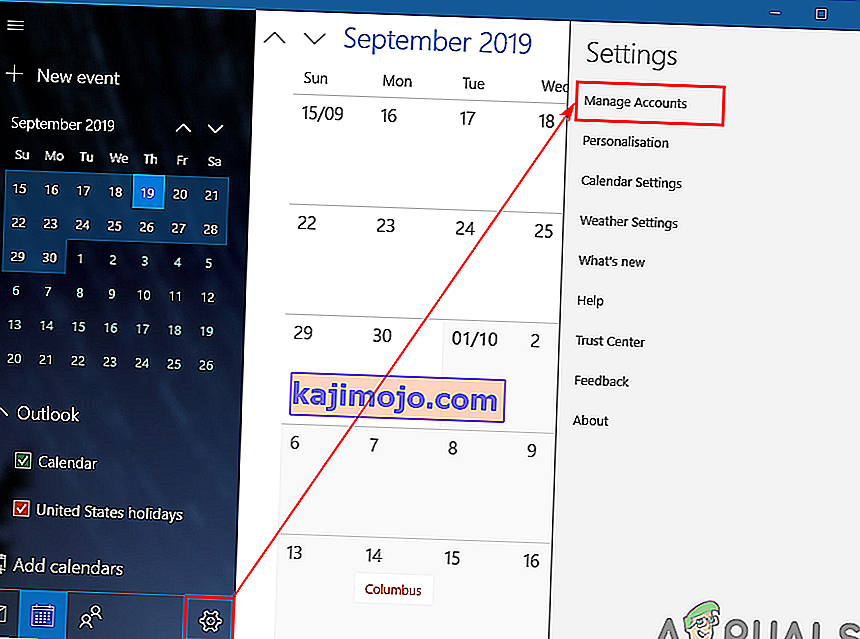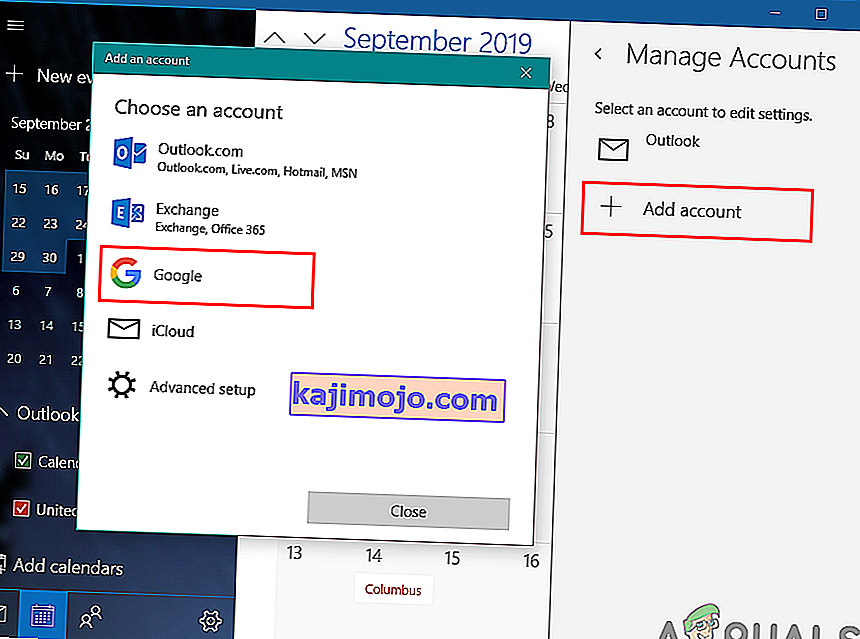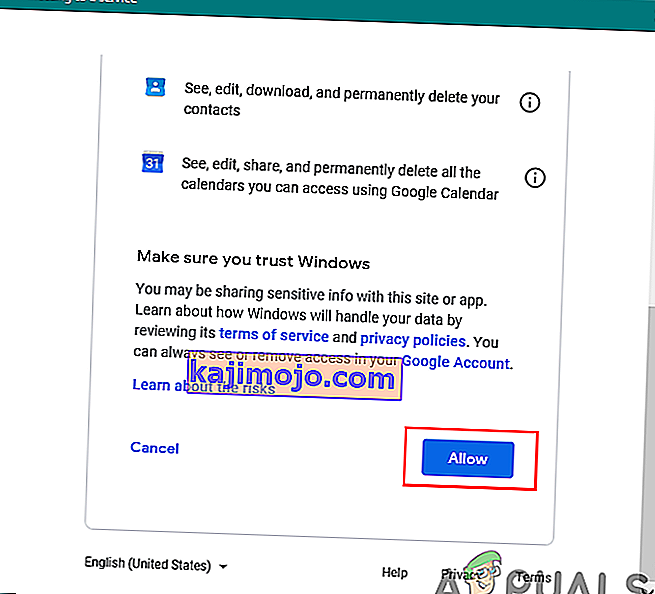A Google Naptár egy online ütemezési szolgáltatás, amelyet a Google nyújt. A felhasználók egy eszközön több eszközt is használhatnak, hogy megtekinthessék az összes eseményt, amelyet hozzáadtak a Google Naptárhoz. A naptár egyetlen módosítása szinkronizálja a változást az összes olyan eszközzel, amely ugyanazt a Google Naptárt használja. Számos Windows-felhasználó azonban azt keresi, hogy miként helyezhetné el a Google Naptárt az asztalra a könnyű hozzáférés érdekében. Ebben a cikkben megosztunk néhány módszert a Google Naptár gyors elérésére az asztalon.

1. módszer: Google Naptár parancsikon létrehozása a Chrome-on keresztül
A Google Chrome-ot is biztosít, így könnyebb használni a Chrome-ot a Google Naptár parancsikon létrehozásához. A Google Chrome lehetőséget nyújt bármelyik oldal parancsikonjának létrehozására az asztalon. Meg tudja nyitni a parancsikont a króm segítségével vagy egy másik ablakban. Az alábbi lépéseket követve létrehozhat egy Google Naptár parancsikont:
- Nyissa meg a Google Chrome -ot: kattintson duplán az asztalon található parancsikonra , vagy keressen a keresési funkción keresztül.
- Lépjen a Google Naptár oldalára, és jelentkezzen be fiókjával.
- Kattintson a menü gombjára krómban, válassza a További eszközök lehetőséget, majd válassza a Parancsikon létrehozása lehetőséget.
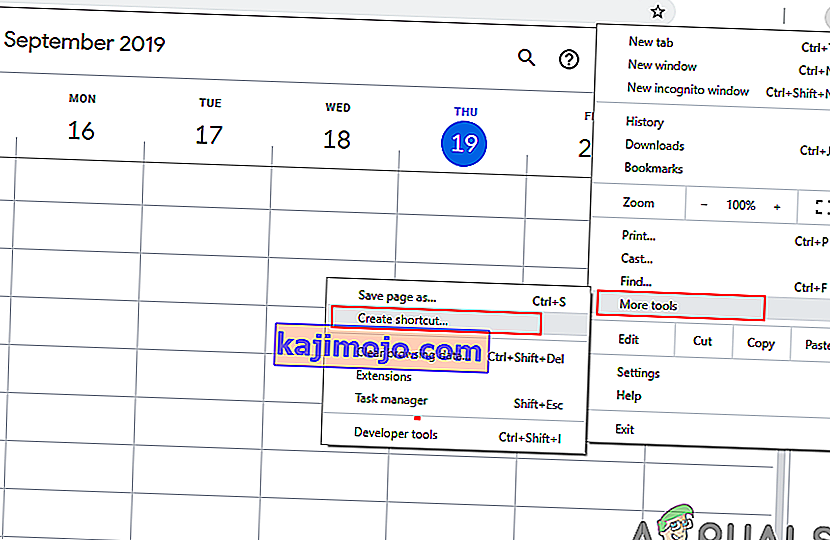
- Parancsikon létrehozásakor jelölje meg a Megnyitás ablakként opciót.
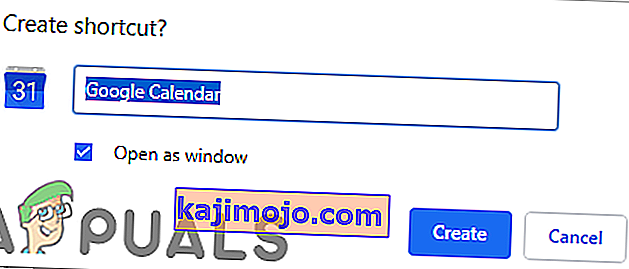
- Az asztalon talál egy Google Naptár parancsikont. Kattintson duplán a parancsikonra, és a Google naptár megnyílik az ablakában a chrome használatával.
Megjegyzés : A parancsikont a tálcára és a Start menübe is rögzítheti, ha a jobb egérgombbal rákattint a parancsikonra, és kiválasztja a Rögzítés a tálcához vagy a Rögzítés indításához lehetőséget.
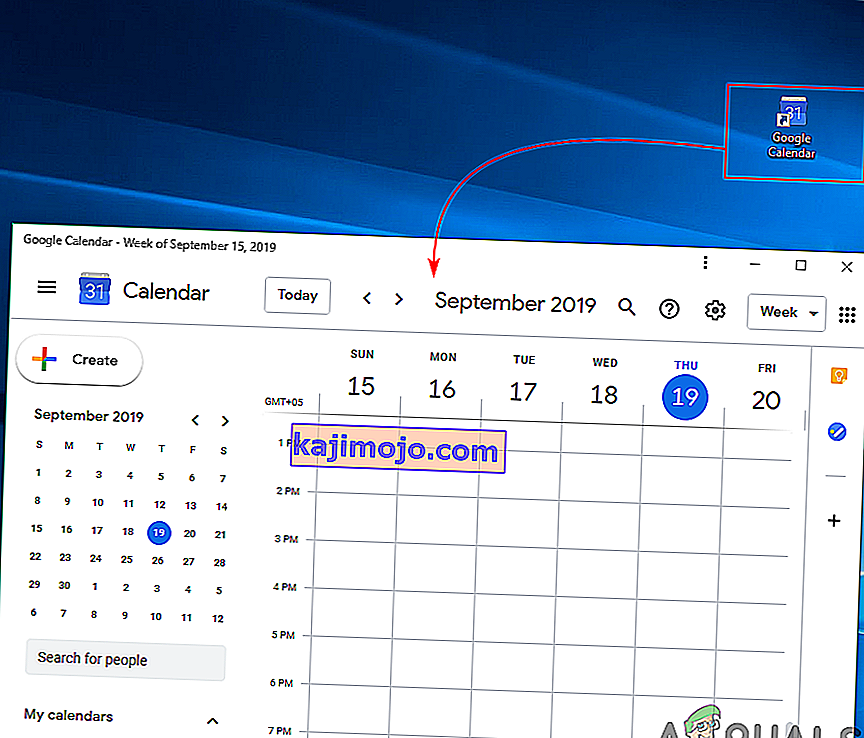
2. módszer: A Google Naptár hozzáadása a Windows Outlook Naptárhoz
A Windows rendelkezik a rendszerben már elérhető naptáralkalmazással. A tálca jobb sarkában láthatja a dátumot és az időt. A Windows 10 alapértelmezett Naptára támogatja az Outlook, az Exchange, a Google és az iCloud fiókokat. Az alapértelmezett naptárba bejelentkezhet Google-fiókjába a Google Naptár és eseményei szinkronizálásához. Az alábbi lépéseket követve adhatja hozzá Google-fiókját:
- Tartsa lenyomva a Windows billentyűt, és nyomja meg az R gombot a Futtatás mező megnyitásához . Írja be az „ outlookcal: ” és az Enter billentyűt a Windows naptár alkalmazás megnyitásához .
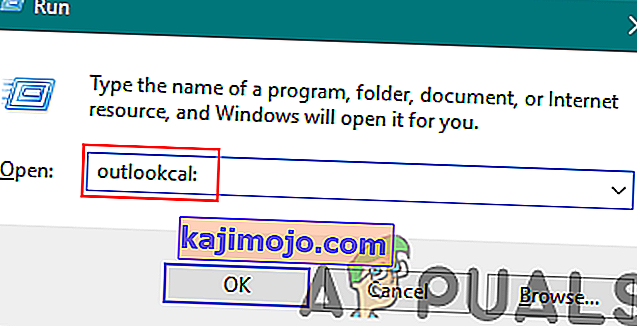
- Kattintson a Beállítások ikonra, és válassza a Fiókok kezelése lehetőséget.
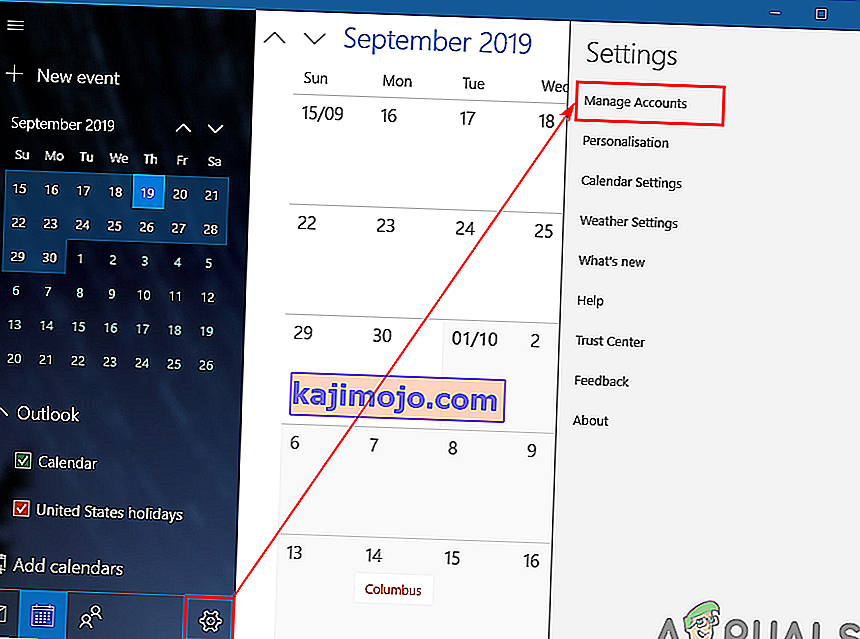
- Kattintson a Fiók hozzáadása gombra, és egy új ablak jelenik meg. Válasszon egy Google-fiók lehetőséget az új ablakban.
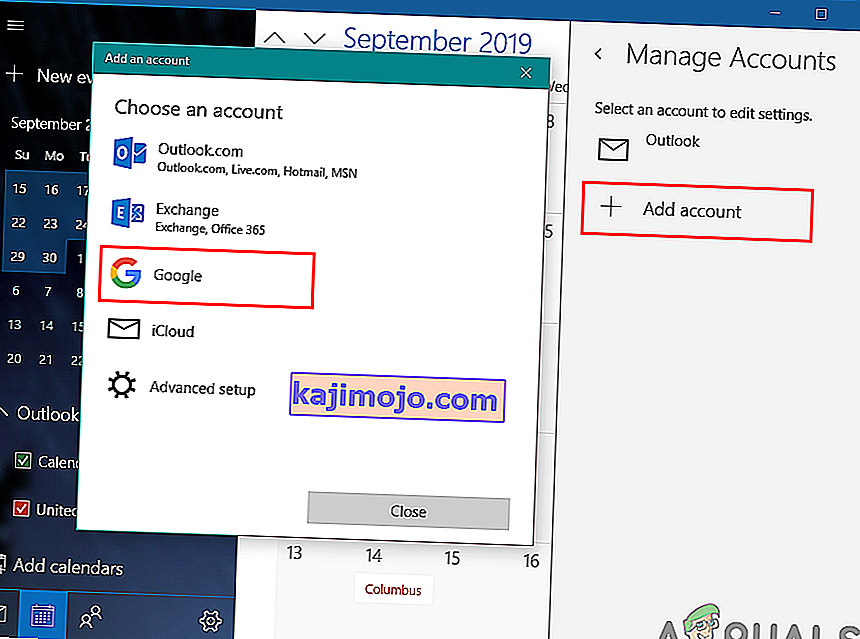
- Most jelentkezzen be a Google fiók azáltal, hogy az e-mail címét és jelszavát. Bejelentkezés után kattintson az Engedélyezés gombra a Windows megbízhatóságához.
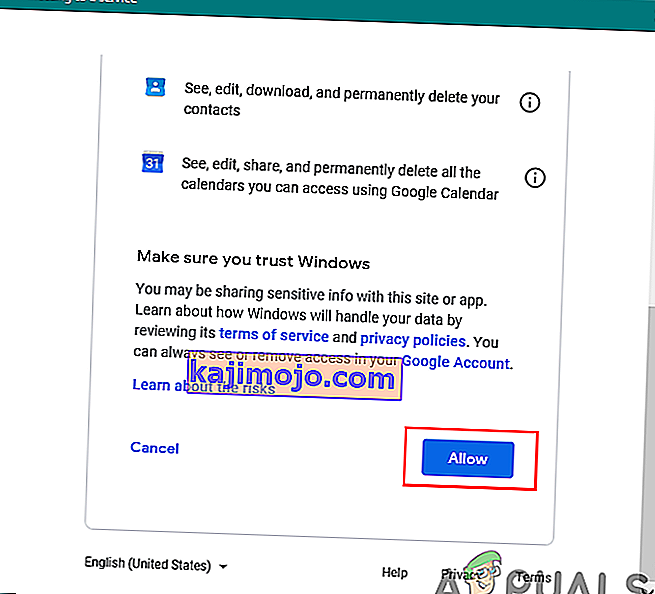
- Végül a Google naptáreseményeit és ütemezését szinkronizáljuk a Windows naptárával. Megtekintheti úgy, hogy a tálcán a normál naptárra és az időre kattint, vagy megnyitja a naptár alkalmazást.