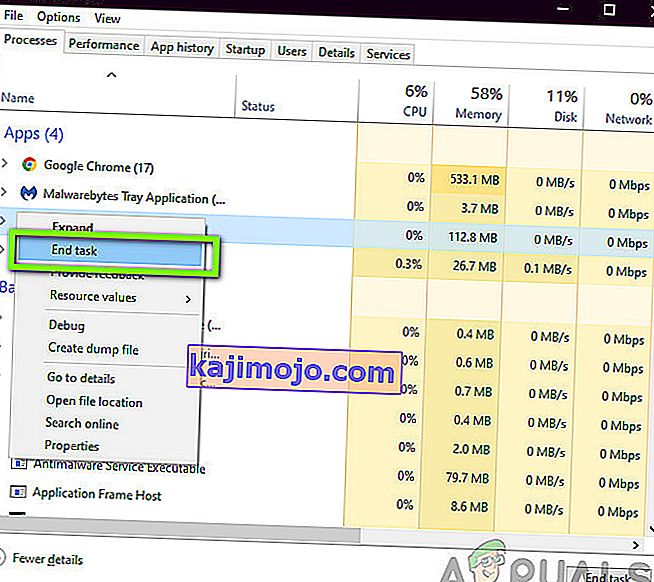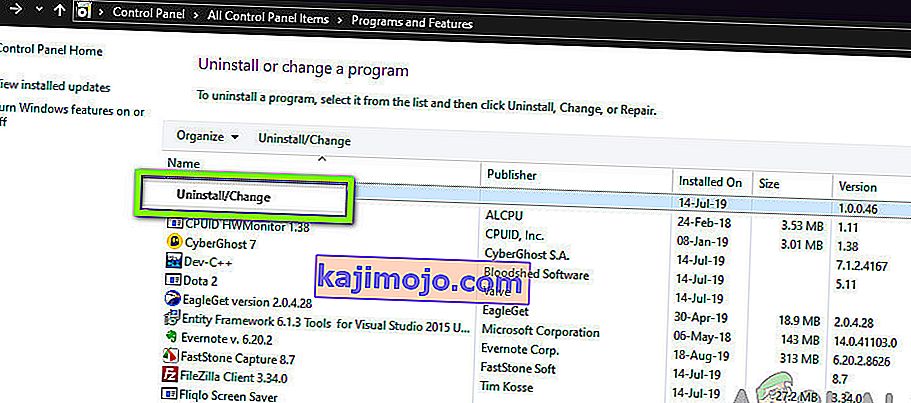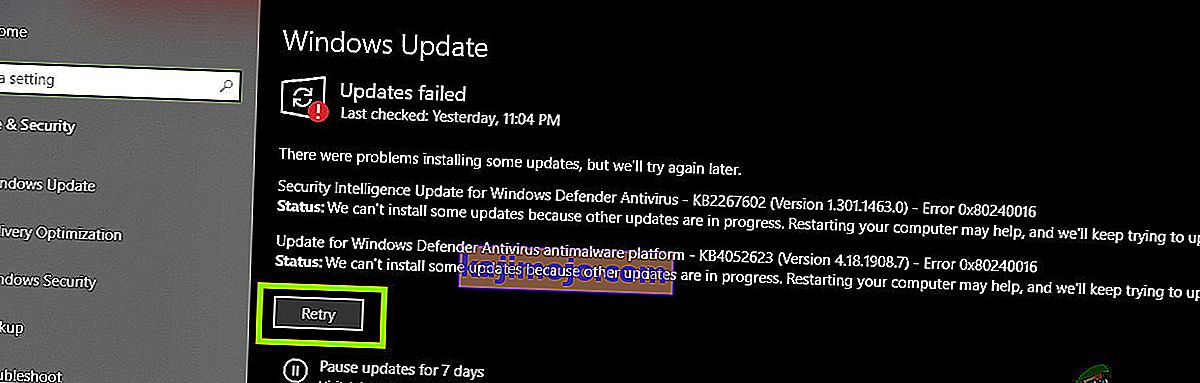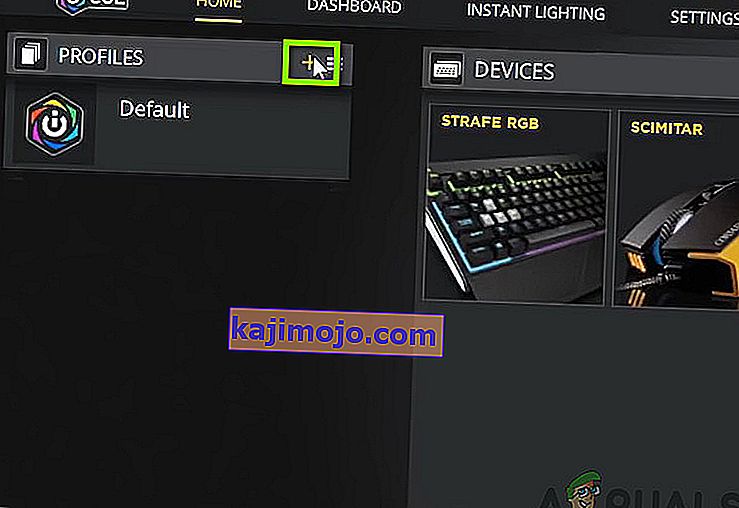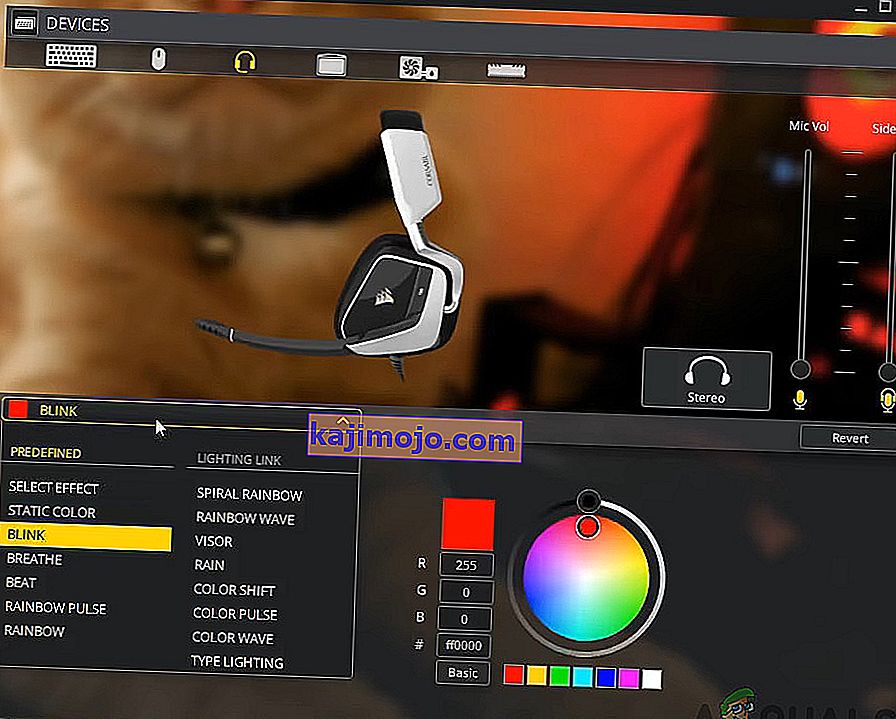A Corsair Utility Engine (más néven CUE) egy olyan szoftver, amely elsősorban a számítógépéhez csatlakoztatott Corsair perifériák vezérlésére szolgál. Ezek a perifériák a billentyűzettől az egerekig és egyebekig terjednek. Ugyancsak a piac egyik legjobb periféria vezérlő szoftverének számít.

A gyakori frissítések ellenére számos felhasználó találkozik olyan problémával, amikor a „Nincs eszköz észlelve ” üzenetet látja a szoftverben. Ez egy nagyon visszatérő probléma, és általában két esetben fordul elő:
- Az eszköz nincs csatlakoztatva a számítógépéhez, ezért a Corsair Utility Engine nem tudja felismerni.
- Az eszköz csatlakoztatva van a számítógéphez, működik, de a Motor nem érzékeli . Itt a fő funkciók működni fognak (például a billentyűzet ír és az egér fog működni), de az RGB vezérlés és a fejlett makrók nem lesznek elérhetők.
Ha megfelel az első esetnek, győződjön meg arról, hogy a készülék működéséhez csatlakoztatja a számítógépet. Ha ez utóbbi megfelel, folytassa a cikkel, ahol megoldjuk a problémát.
Mi okozza a „Nincs eszköz észlelve” hibát a Corsair Utility Engine-ben?
Több felhasználói jelentés beérkezése után kutatást végeztünk és arra a következtetésre jutottunk, hogy a hiba több különböző okból következett be. Néhány közülük nem korlátozódik:
- Az iCUE nem rendelkezik vezérléssel: Bizonyos esetekben azt láttuk, hogy a periféria vezérlése nem tartozik a segédmotor irányításába. Néhány nyilvántartási bejegyzés törlése általában megoldja a problémát, és visszaadja az irányítást a segédprogramnak.
- CUE hibaállapotban: Ez a helyzet a különböző perifériás vezérlőrendszerekkel, ahol hibaállapotban vannak, és csak újra kell indítani őket, hogy újra működhessenek.
- Elavult CUE: Ha a Corsair Utility Engine nem frissül a legújabb verzióra, akkor számos problémát tapasztal, mert a legújabb hardvert úgy tervezték, hogy a legújabb szoftverrel fusson.
- Hardveres bonyodalmak: Ha a hardver nem egyezik a segédprogram által támogatott eszközökkel, akkor nem fogja tudni vezérelni őket a segédprogram használatával, mivel azokat nem a segédprogram észlelésére hozták létre.
- BIOS kapcsoló: A Corsair eszközökön BIOS kapcsolók is vannak, amelyek különböző módokban kapcsolják őket. Ha a kapcsoló nincs megfelelő helyzetben, a perifériát a motor nem érzékeli.
- Sérült CUE-profil: A Corsair Utility Engine több profilt tartalmaz a szoftver belsejében. Ezek a profilok szabályozzák, hogy az eszköz hogyan reagál, és milyen lesz az RGB mintájuk. Stb. Ha a profilja sérült vagy nem működik megfelelően, problémákat tapasztal.
- Rossz USB-port: Úgy tűnik, hogy ezt az okot sok felhasználó figyelmen kívül hagyja; egy rossz USB-port nem érzékeli az imént csatlakoztatott eszközt, és számos problémát tapasztal. Az USB-port megváltoztatása általában segít.
- Perifériás nem válaszol: Az is lehet, hogy a perifériája nem reagál a szükség szerint. A periféria nehéz visszaállítása azonnal megoldhatja a problémát.
- Probléma az eszközzel: Ha a fenti okok egyike sem felel meg, fennáll annak a lehetősége, hogy probléma van az eszközével. Nyithat egy támogatási jegyet, és megnézheti, hogy a Corsair tisztviselői tudnak-e segíteni.
A megoldás megkezdése előtt ellenőrizze, hogy rendszergazdaként van-e bejelentkezve a számítógépére. Ezenkívül aktív internetkapcsolattal is rendelkeznie kell.
1. megoldás: Indítsa újra a Corsair segédmotort
A hibaelhárítás első lépése az lesz, amikor újraindítjuk a Corsair Utility Engine alkalmazását. A perifériás szoftverek gyakran nem reagálnak, vagy technikai jellegük és működésük miatt nem tudnak kommunikálni a hardverrel.
Itt a Segédprogram egyszerű újraindítása bezárja a meglévő ablakot, törli az összes ideiglenes adatot, és újraindítja az újraindításkor.
- Zárja be a Corsair segédmotort. Most nyomja meg a Windows + R billentyűt, írja be a „taskmgr” szót a párbeszédpanelbe, majd nyomja meg az Enter billentyűt.
- A feladatkezelőben keresse meg a CUE (Corsair Utility Engine) folyamatát, kattintson rá a jobb gombbal, és válassza a Feladat befejezése lehetőséget .
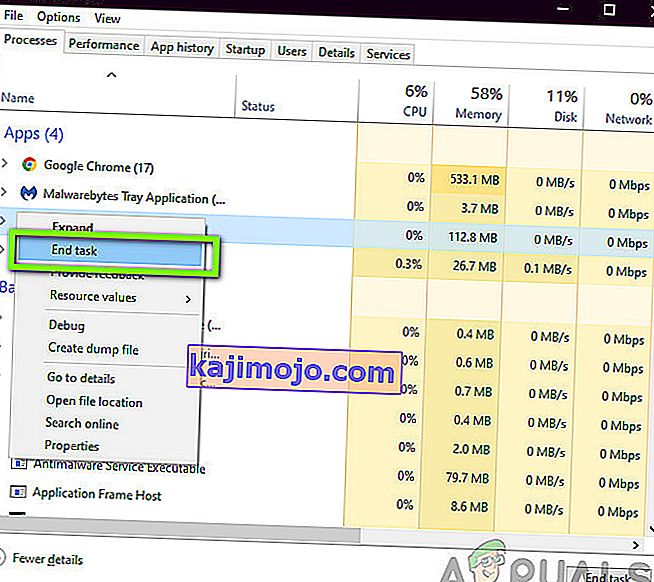
- Ezenkívül ellenőrizze a tálca tálcáját, és ellenőrizze, hogy fut-e az alkalmazás bármely példánya. Ha igen, kattintson rá a jobb gombbal, és válassza a lehetőséget
- Most indítsa újra a Motort, és ellenőrizze, hogy a probléma megoldódott-e. Fontolja meg a periféria újbóli csatlakoztatását is.
2. megoldás: Az USB-port cseréje
A következő dolog, amit tehetünk, hogy megváltoztatjuk az USB portot, ahova a periféria csatlakozik. Normális esetben a Corsair Utility Engine teljes mértékben támogatja a 2.0 portokat, de egyes esetekben olyan esetekkel találkoztunk, amikor a Utility csak 3,0 portot észlelt.

Lehetséges, hogy az USB-port, amelyhez a perifériát csatlakoztatta, nem működik megfelelően. Lehet, hogy észleli a billentyűzetet alapvető funkciókkal, de lehet, hogy nem valósít meg további funkciókat. Itt azt javasoljuk, változó a kikötőt, ahol a kerületi csatlakozik. Próbálja meg használni a PC-torony hátulján lévő portokat is, ha az elülső csatlakozókat csatlakoztatta. Próbáljon ki minden kombinációt, és ellenőrizze, hogy az Ön számára hasznos-e az eszköz, és a segédprogram felismeri-e a perifériáját.
3. megoldás: A szoftver legújabb verziójának telepítése
A Corsair mérnökei idővel folyamatosan frissítik a Corsair Utility Engine-t, hogy új funkciókat hajtsanak végre, vagy javítsák a meglévő hibákat. Ugyanez vonatkozik magára a Windows-ra is. Ha elavult a Engine vagy a Windows, akkor valószínű, hogy a perifériája megfelelően csatlakozik, de a szoftver nem képes észlelni. Itt, ebben a megoldásban, megbizonyosodunk arról, hogy a Corsair és a Windows legújabb verziója van-e, és megnézzük, hogy a frissítés megoldja-e a problémát.
- Nyissa meg a Corsair hivatalos letöltési webhelyét, és ellenőrizze a rendelkezésre álló szoftver legújabb verzióját. Ha újabb, töltse le elérhető helyre.

- Most nyomja meg a Windows + R billentyűkombinációt, írja be az „ appwiz ” parancsot. cpl ” elemet a párbeszédpanelen, és nyomja meg az Enter billentyűt.
- Keresse meg a meglévő iCUE szoftvert, kattintson rá a jobb gombbal, és válassza az Eltávolítás lehetőséget .
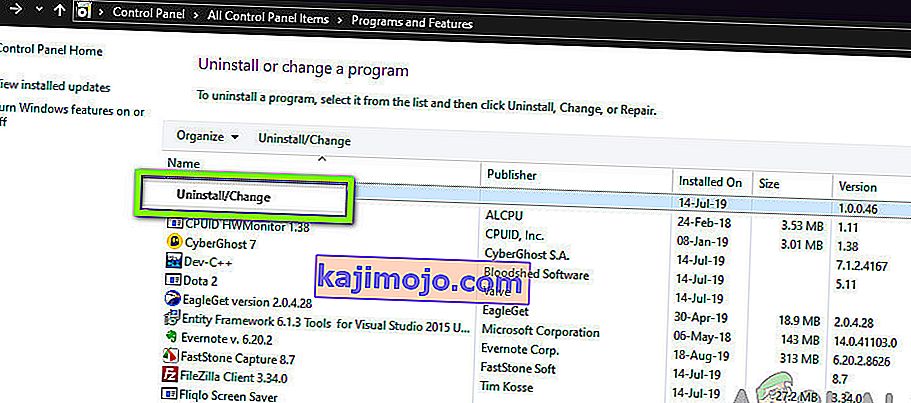
- A szoftver eltávolítása után indítsa újra a számítógépet. Kattintson a jobb gombbal az imént letöltött futtatható fájlra, majd kattintson a Futtatás rendszergazdaként elemre . Hagyja a szoftvert telepíteni. Ha ez megtörténik, indítsa újra a számítógépet.
- Most próbálja meg elindítani a Corsair Utility Engine-t, és ellenőrizze, hogy a perifériája csatlakozik-e.
Megjegyzés: Az új szoftver telepítése előtt törölje a következő rendszerleíró bejegyzést: lépjen a rendszerleíró szerkesztőbe a Windows + R megnyomásával, írja be a „regedit” parancsot és nyomja meg az Enter billentyűt.
HKEY_LOCAL_MACHINE \ SOFTWARE \ Corsair \ Corsair segédprogram
Ez segít az összes jelenleg tárolt konfiguráció felszámolásában.
Ha a periféria még mindig nem csatlakozik és nem észleli a segédprogram, akkor továbbléphet arra, ahol frissítjük a Windows rendszert a legújabb verzióra.
- Nyomja meg a Windows + S billentyűt, írja be az „ update ” parancsot a párbeszédpanelbe, és nyissa meg a Windows Update beállításait.
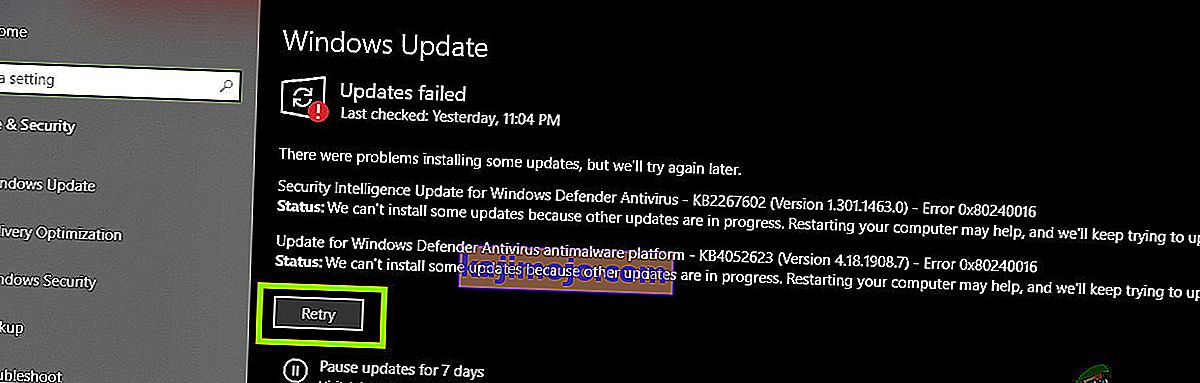
- Most kattintson a Frissítések keresése elemre . Ha már vár egy frissítés, győződjön meg róla, hogy telepítve van.
- Indítsa újra a számítógépet a frissítés befejezése után. Ellenőrizze, hogy a probléma megoldódott-e.
4. megoldás: Ellenőrizze a hardver kompatibilitását
Ha maga a perifériája nem támogatja az iCUE szoftvert, akkor semmilyen módon nem tudja csatlakoztatni. Számos olyan felhasználóval találkoztunk, akik úgy gondolták, hogy perifériájuk támogatja az RGB színeket, de ehelyett csak a statikus vagy előre meghatározott színeket támogatták.

Ezért be kell jelölnie perifériájának jelölőnégyzetét, vagy fel kell jegyeznie annak modelljét, és ellenőriznie kell, hogy a Corsair hivatalos webhelyén található-e kompatibilis eszköz, vagy a Corsair fórumain, hogy támogassa-e más eszközöket. Ellenőrizze, hogy megtalálja-e az eszközét. Ha nem tudja, és az eszköze nincs a listán, akkor az valószínűleg azt jelenti, hogy a perifériája nem támogatja az iCUE-t, és nem fogja tudni összekapcsolni mindkettőt. Ebben az esetben megváltoztathatja a hardvert.
5. megoldás: A BIOS kapcsoló módosítása
Egy másik kipróbálandó dolog a periféria BIOS-kapcsolójának megváltoztatása. Ez a megoldás általában csak a billentyűzetekre érvényes. A Corsair billentyűzetek hátoldalán több BIOS kapcsoló található, amelyek a felhasználó preferenciái szerint változtatják meg a billentyűzet funkcionalitását. Ha a megfelelő BIOS kapcsoló nem aktív, akkor a perifériáját semmilyen módon nem tudja csatlakoztatni a segédprogramhoz.
- Indítsa el a Corsair Utility Engine alkalmazást, és lépjen arra a képernyőre, ahol a hiba kéri. Győződjön meg arról is, hogy a perifériát a megfelelő USB-porthoz csatlakoztatta-e, és a normál működése működik-e.
- Most keresse meg a BIOS kapcsolót az alábbi ábra szerint, és változtassa meg. Próbálja újra csatlakoztatni, és ellenőrizze, hogy a Segédprogram felismeri-e a billentyűzetet.

- Ha nem észleli, átválthat más BIOS-módra. Addig bíbelődjön, amíg a megfelelőbe nem botlik.
Ha nincsenek ezek a kapcsolók a billentyűzeten, megpróbálhatunk egy másik megoldást, amely a billentyűzetet BIOS módba állítja.
- Tartsa nyomva és tartsa lenyomva egyszerre 3 másodpercig a Windows billentyűt (a billentyűzet jobb felső részén) és az F1 billentyűt . Belép a BIOS módba.
- Most tartsa ugyanazokat a gombokat ugyanolyan ideig, hogy kilépjen a BIOS módból, majd ellenőrizze, hogy felismeri-e a billentyűzetet a segédprogramban.
Megjegyzés: Egy másik dolog, amit kipróbálhat, az a periféria kihúzása. Ezután nyomja meg és tartsa lenyomva az ESC gombot, amikor csatlakoztatja a perifériát, és ellenőrizze, hogy a billentyűzet megfelelően felismerhető-e. Ez az eszköz kemény visszaállítása.
6. megoldás: Új CUE profil létrehozása
Egy másik ritka, de egyszerű eset, amellyel találkoztunk, az volt, hogy a felhasználó CUE profilja megsérült, ezért a Utility Engine nem tudott megfelelően működni. Ez egy nagyon gyakori probléma, mivel minden egyénnek különböző CUE profilja van, és ezek bármikor ütközhetnek a szoftverrel.
- Indítsa el a Corsair Utility Engine-t, és navigáljon a Home oldalra . Most kattintson a plusz ikonra egy új profil létrehozásához.
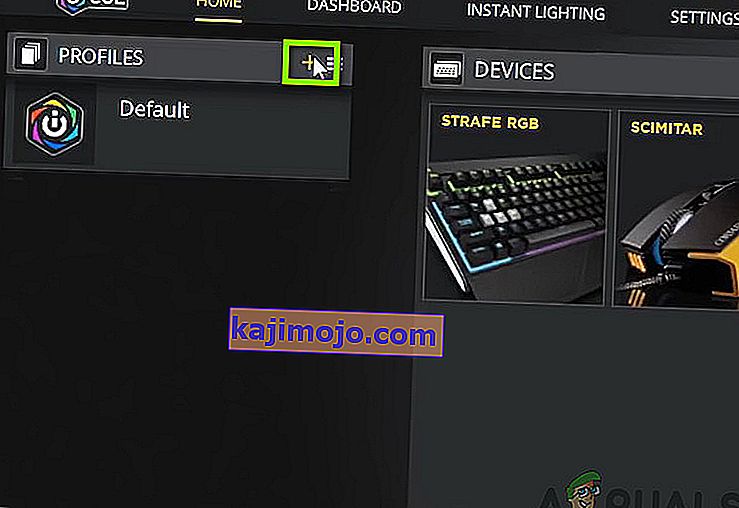
- Az új profil elnevezése után nyomja meg az Enter billentyűt annak létrehozásához.
- Most kattintson a csatlakoztatott eszközökre, és állítsa őket alapértelmezettként (nincs szín).
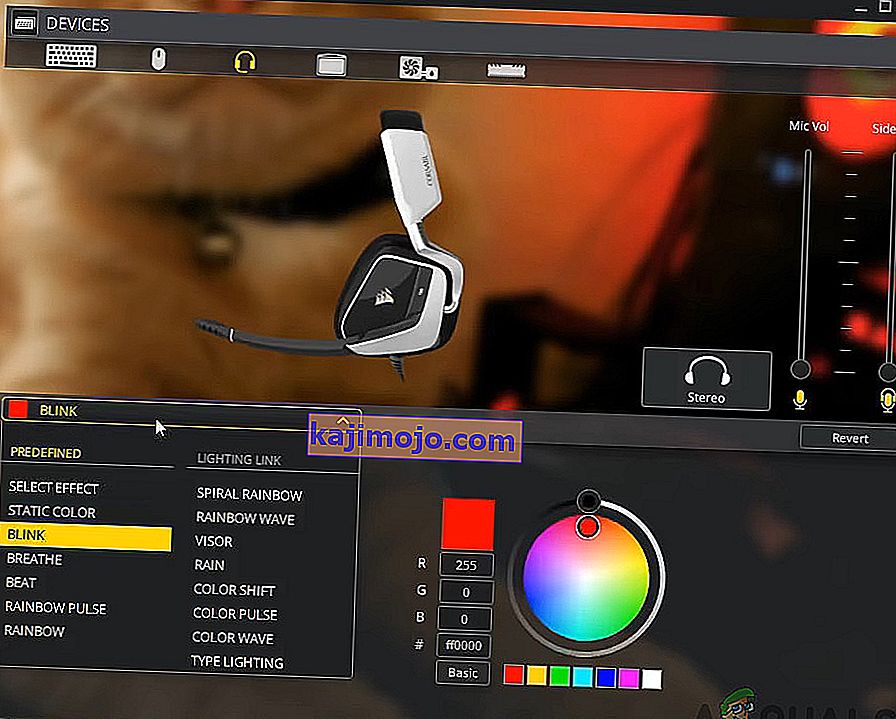
- Változtatások mentése és kilépés. Indítsa újra a motort, és helyezze (vagy aktiválja) a legfelsõbbségre a elsõbbség érdekében.
- Most hozzon létre egy új profilt, ahol RGB színeket állít be a perifériákhoz. Most próbáljon meg váltani a kettő között, és ellenőrizze, hogy az RGB vezérlés minden probléma nélkül megfelelően működik-e.
7. megoldás: Az eszközillesztők újratelepítése
Egy másik dolog, amit meg kell próbálni, mielőtt továbblépnénk a Corsair ügyfélszolgálatának kapcsolatba lépésével, annak ellenőrzése, hogy a perifériához képest megfelelő eszközillesztők vannak-e telepítve. Az illesztőprogramok azok a fő összetevők, amelyek összekapcsolják eszközét (hardvert) az operációs rendszerrel és más szoftverekkel (például a Corsair Utility Engine). Ha az illesztőprogramok valamilyen módon sérültek vagy nem működnek, akkor számos problémát tapasztalhat, beleértve a vita tárgyát is.
Ebben a cikkben az eszközkezelőhöz navigálunk, és eltávolítjuk az eszközt, majd újracsatlakoztatjuk. Ez telepíti az alapértelmezett illesztőprogramokat. Ha az alapértelmezett illesztőprogramok nem működnek, frissítjük őket.
- Nyomja meg a Windows + R billentyűt, írja be a „devmgmt.msc” szót a párbeszédpanelbe, majd nyomja meg az Enter billentyűt.
- Miután bekerült az eszközkezelőbe, keresse meg az eszközét. Általában az emberi interfész eszköz alatt található. Kattintson a jobb gombbal rá, és válassza az Eszköz eltávolítása lehetőséget .

- Húzza ki a perifériát a hálózatból, várjon néhány másodpercet, majd csatlakoztassa újra. Most kattintson a jobb gombbal bármelyik helyre, majd kattintson a Hardvermódosítások keresése elemre . Eszközét automatikusan felismeri. Ellenőrizze, hogy a segédmotor észleli-e.
- Ha nem, kattintson a jobb gombbal a hardverre, és válassza az Illesztőprogram frissítése lehetőséget . Vagy automatikusan frissítheti az illesztőprogramokat innen, vagy navigálhat a gyártó webhelyére, és onnan töltheti le az illesztőprogramokat.
- Indítsa újra a számítógépet az illesztőprogramok telepítése után, és ellenőrizze, hogy a probléma megoldódott-e.
8. megoldás: Kapcsolatfelvétel az ügyfélszolgálattal
Ha a fenti módszerek egyike sem működik, bármikor felveheti a kapcsolatot a Corsair hivatalos ügyfélszolgálatával, és megnézheti, mi a véleményük a kérdésben. Általában, ha a termékére garancia vonatkozik, akkor valószínűleg megváltoztatja a készülékét, ha valóban hibás. Ha nem hibás, akkor útmutatást nyújtanak a probléma megoldásához szükséges lépésekről.

Nyissa meg a Corsair hivatalos súgó webhelyét, és válassza ki az iCUE kategóriáját . Most navigáljon az aljára, és kattintson a Kapcsolat gombra . Hozzon létre egy jegyet, amelybe megadja az összes adatot, az e-mail címével együtt, és küldje el. Egy tisztviselő hamarosan felveszi Önnel a kapcsolatot.