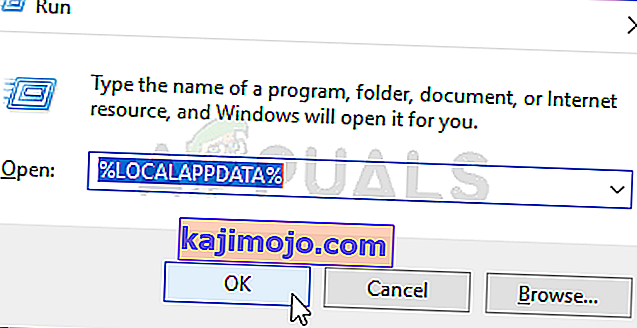Az Epic Games Launcher egy olyan alkalmazás, amely lehetővé teszi az Epic Games által fejlesztett játékok futtatását, mint például a Fortnite. Sok felhasználó arról panaszkodik, hogy nem tudja megnyitni az Epic Games Launcher programot. Mivel ez a hordozórakéta a kapuja az olyan játékok játékához, mint a Fortnite, ez valóban problémás lehet. A probléma az, amint a neve is mutatja, hogy az indító nem nyílik meg. Bizonyos esetekben a felhasználók nem látnak semmit, míg egyes felhasználók rövid ideig látják az indító indítását, majd visszatér a kezdőképernyőhöz. Bármi is legyen a helyzet, a lényeg az, hogy az emberek nem tudják elindítani az Epic Games Launcher programot.

Mi miatt nem nyílik meg az Epic Games Launcher?
Jó néhány dolog okozhatja ezt a problémát. A lista alább található
- Hibaállapot vagy szerverek: Nagyon gyakori, hogy az alkalmazások ok nélkül elakadnak. Nincs konkrét válasz arra, hogy miért történik ez, de a legvalószínűbb az, hogy az alkalmazások nem indulnak el megfelelően, és csak egy egyszerű újraindításra van szükségük. Tehát a rendszer vagy az alkalmazás (ebben az esetben az epikus játékindító) újraindítása kijavítja a problémát.
- Szerverek: Az Epic Games szerverek is okozhatják ezt a problémát. Amikor megnyitja az Epic Games Launcher programot, megpróbál csatlakozni az Epic Games szervereihez. Az indító nem nyílik meg, ha nem tud csatlakozni a szerverekhez. A probléma másik mutatója az indítóállapot. Ha azt látja, hogy az indító státusza elfoglaltról csatlakozásra vált, akkor ez azt jelenti, hogy az indító rendben van, és a szerverek. Ez nagyon gyakori dolog a frissítési napokon, amikor nagy a terhelés a szervereken. Tehát ebben az esetben a szokásos megoldás az, hogy csak ülni és várni kell.
- Víruskereső: A víruskereső alkalmazások megakadályozhatják az alkalmazások elindulását, és az Epic Games Launcher sem kivétel. Tehát, ha telepítve van egy víruskereső alkalmazás, akkor ez akadályozhatja az indító indítását.
jegyzet
- Mielőtt elvégezné az alább felsorolt módszerekben megadott lépéseket, próbálja meg megnyitni az indítót, és várjon egy ideig, különösen, ha új Fortnite frissítés érkezik. Az esetek többségében a probléma a szerverekkel volt, és a felhasználók sikeresen tudtak indítsa el az indítót néhány perc múlva. Néhány felhasználónak legalább 30 percet kellett várnia, mire az indító automatikusan bejelentkezett.
- Néha az alkalmazások elakadnak, és véletlenszerű problémáik vannak, amelyeket senki sem tud megmagyarázni. Az ilyen típusú problémákat általában egyszerű újraindítással oldják meg. Tehát próbáld meg újraindítani a rendszert, és nézd meg, hogy működik-e.
1. módszer: Tiltsa le az antivírust
Ha víruskereső alkalmazás van telepítve a rendszerére, akkor indítsa el az alkalmazás letiltásával. A víruskereső alkalmazásokról ismert, hogy blokkolják a többi alkalmazást. A jó dolog az, hogy manapság szinte minden nagyobb víruskereső alkalmazáshoz tartozik egy letiltási lehetőség, így nem kell teljesen eltávolítania. Kövesse az alábbi lépéseket a víruskereső alkalmazás letiltásához
- Kattintson a jobb gombbal a víruskereső ikonra a tálcán
- Válassza az Avast Shield vezérlést (ez az opció a víruskeresőtől függ)
- Válassza ki a megfelelő időt az antivírus letiltásához

Ha a víruskereső alkalmazás letiltása után minden rendben működik, akkor a víruskeresővel van a probléma. Vagy eltávolíthatja a víruskeresőt, vagy hozzáadhatja az indítót az engedélyezési listához. Mindkét lehetőség működni fog.
2. módszer: Az Epic Games Launcher befejezése a Feladatkezelőn keresztül
Amint azt a cikk elején említettük, néha nincs probléma, és az alkalmazások ismeretlen okok miatt rosszul viselkednek. Az alkalmazás egyszerű újraindítása általában megoldja az ilyen problémákat. Sok felhasználó úgy találta, hogy az indítófeladat befejezése a Feladatkezelőn keresztül és az indító újraindítása megoldotta a problémát. Tehát kövesse az alábbi lépéseket az indító befejezéséhez a Feladatkezelőn keresztül
- Tartsa lenyomva a CTRL, SHIFT és Esc billentyűket ( CTRL + SHIFT + ESC ) a Feladatkezelő megnyitásához
- Keresse meg az Epic Games Launcher alkalmazást a folyamatok listáján, és válassza ki
- Kattintson a Feladat befejezése gombra

- Zárja be a Feladatkezelőt
Indítsa újra az indítót, és minden rendben működjön.
3. módszer: Az Indító tulajdonságainak módosítása
Az indító tulajdonságainak megváltoztatása és az indító helyének végén az „-OpenGL” hozzáadása sok felhasználó számára megoldotta a problémát. Kövesse az alábbi lépéseket a részletes utasításokért
- Lépjen az Asztalra, ahol az indító parancsikonja található
- Kattintson a jobb gombbal az Epic Games Launcher elemre, és válassza a Tulajdonságok lehetőséget

- Most keresse meg a Cél mezőt (ellenőrizze, hogy a Parancsikon fül van-e kiválasztva), és a célmező végére írja be az „-OpenGL” -t (idézőjelek nélkül). Írja be az „-OpenGL” szót (idézőjelek nélkül). A Cél mező tartalmának így kell kinéznie : „C: \ Program Files (x86) \ Epic Games \ Launcher \ Portal \ Binaries \ Win32 \ EpicGamesLauncher.exe” –OpenGL
- Kattintson az OK gombra, majd válassza az Alkalmaz lehetőséget

Ezzel meg kell oldani a problémát.
4. megoldás: A WebCache mappa törlése
Bizonyos esetekben a problémát akkor okozhatja, ha az indítóhoz kapcsolódó bizonyos gyorsítótár sérült, ezért ebben a lépésben törölni fogjuk azt a gyorsítótárat, amely később automatikusan megújul. Azért:
- Nyomja meg a „ Windows ” + „ R ” gombot a Futtatás megnyitásához.
- Írja be a „ % localappdata% ” kifejezést, és nyomja meg az „ Enter ” billentyűt .
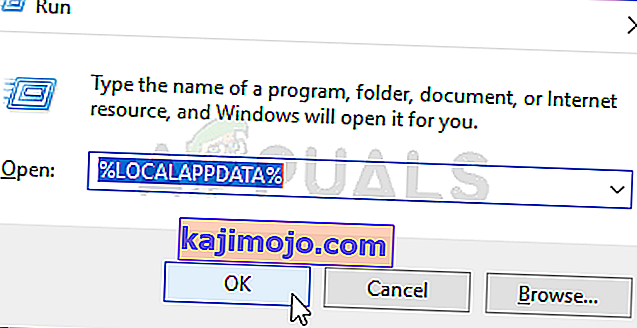
- Nyissa meg az „ Epic Games Launcher ” alkalmazást, és törölje a „ Webcache ” mappát.