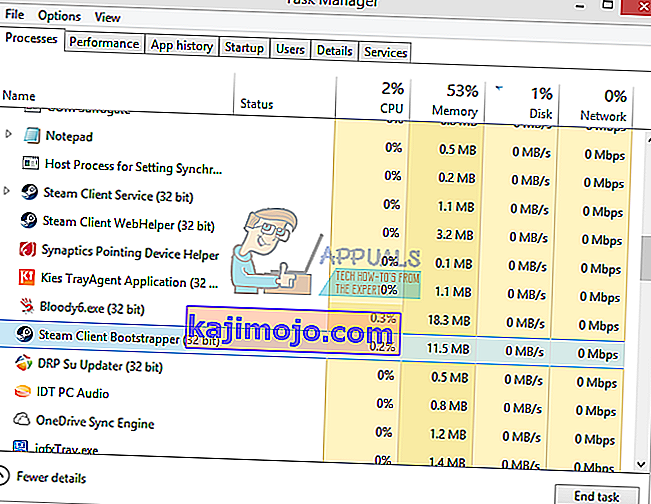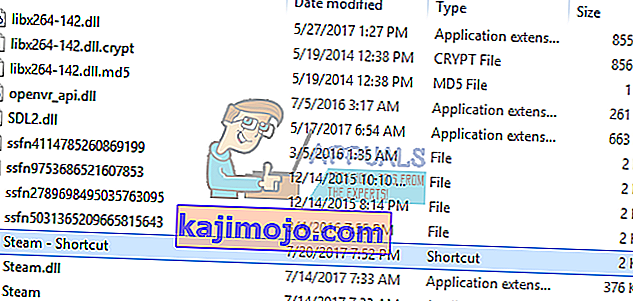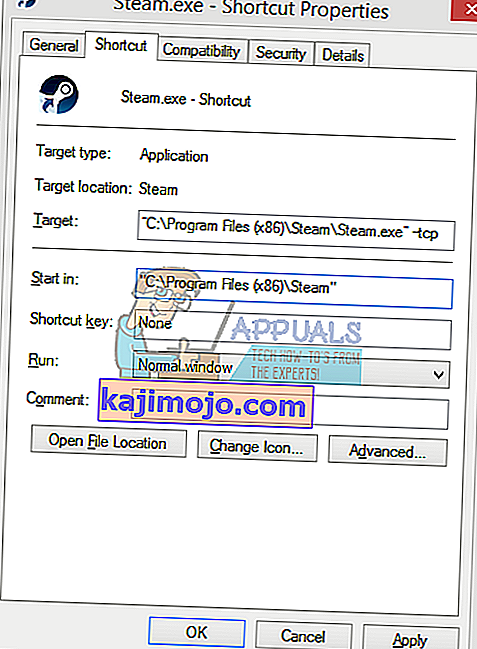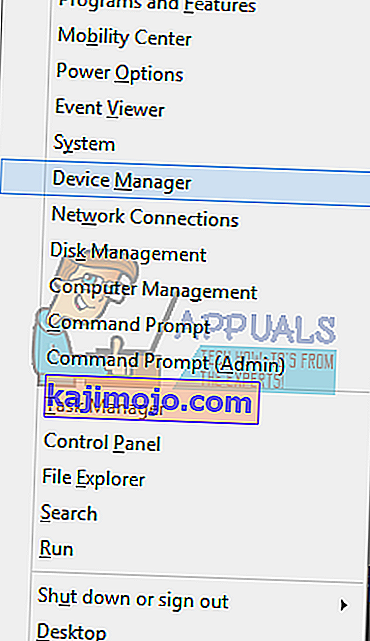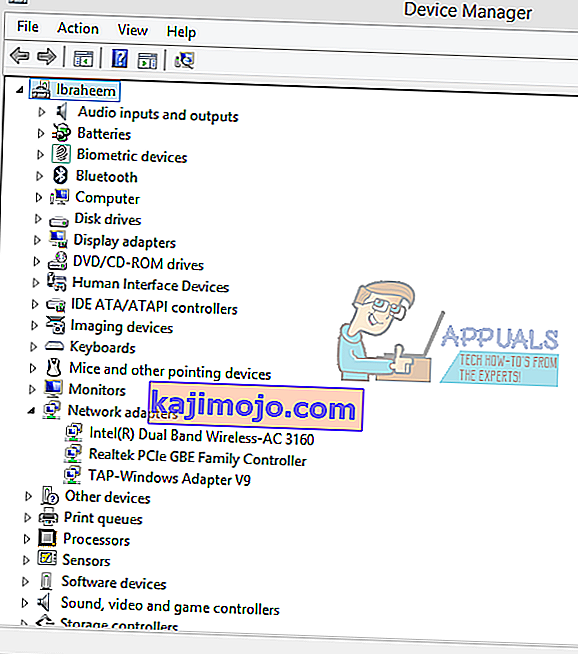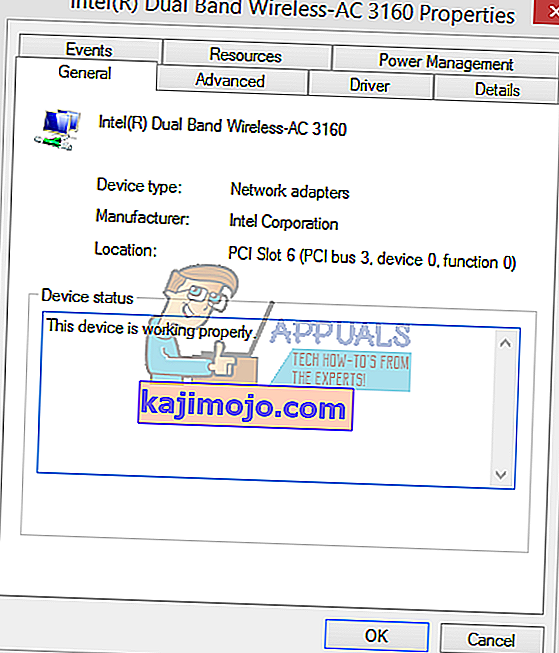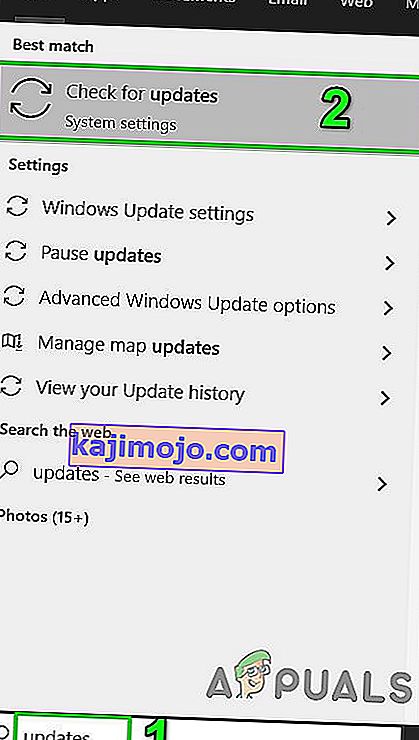A Steam kliens indításakor hibát tapasztalhat, amely azt mondja, hogy nem tud csatlakozni a Steam hálózathoz. Általában akkor fordul elő, amikor a felhasználó megpróbál bejelentkezni az ügyfélbe. Mint mindig, újratelepítheti a Steamet, de ezt meg kell tartanunk végső megoldásként, és az alapvető hibaelhárítási technikákra kell összpontosítanunk.

Mielőtt továbblépne a megoldásokra, ellenőrizze, hogy a Steam szerverek nincsenek-e leállítva. Ezenkívül jelentkezzen be a Steam webhelyére, és ha jól jelentkezik be, akkor nem tilos a Steam használatát. Ezenkívül kapcsolja ki a rendszert és a hálózati berendezéseket, húzza ki az összes perifériát (egér, billentyűzet, monitor stb.), Majd kapcsolja be és csatlakoztassa a billentyűzetet és az egeret, ha szükséges, és miután a rendszer elindult, ellenőrizze, hogy a probléma megoldódott-e. Ezenkívül próbálja meg a Steamet offline módban használni , majd váltson online módra a probléma megoldásához.
1. megoldás: Módosítsa a Steam internetes protokollját
A Steam eredetileg az UDP-t (User Datagram Protocol) használja az adatok továbbításához. Megpróbálhatjuk TCP-re (Transmission Control Protocol) váltani. Mint mindannyian tudjuk, a TCP megbízhatóbb, míg az UDP többnyire gyorsabb. Ha hibába ütközünk, megpróbálhatjuk a protokollok megváltoztatását, hogy kiderüljön, hogy ezek okozzák-e a problémát.
- Indítsa el a Feladatkezelőt a ⊞ Win + R gomb megnyomásával. Ennek fel kell ugrania a Run-ra. A Futtatás mezőbe írja be a „ taskmgr ” parancsot a feladatkezelő megnyitásához.

- Az összes Steam-rel kapcsolatos folyamat befejezése a „ Steam Client Bootstrapper ” folyamattól kezdve .
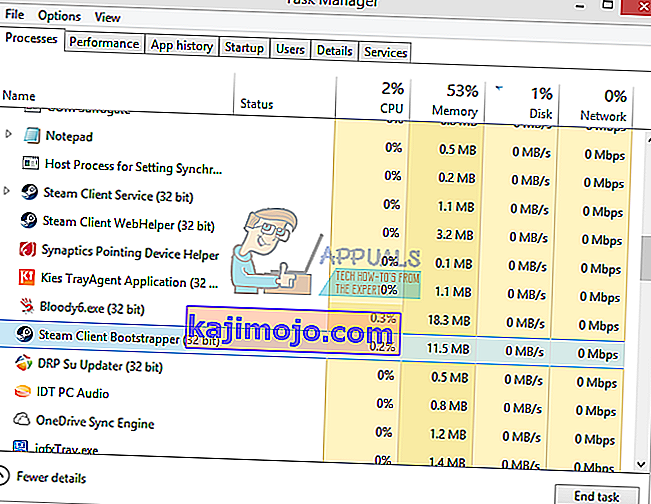
- Hozzon létre egy gőzparancsot a gőzmappájában. A steam mappa alapértelmezett helyének a következőnek kell lennie:
C: \ Program Files (x86) \ Steam
- Nyomja meg a Win + R gombot. Ennek fel kell ugrania a Run alkalmazásra. Írja be a párbeszédpanelbe
C: \ Program Files (x86) \ Steam
Vagy ha egy másik könyvtárba telepítette a Steamet, akkor böngészhet az adott könyvtárba, és folytathatja az alább említett lépéseket.

- Most, hogy biztosítsunk semmi rosszat az alapértelmezett Steam.exe fájlnál, parancsikont készítünk a steam.exe fájljáról, és beillesztjük a steam mappába. Valahogy így kell kinéznie:
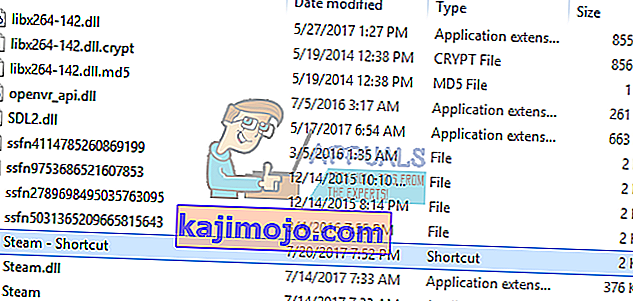
- Most, hogy beállította a parancsikont, jobb egérgombbal kattintson rá, és eljut a tulajdonságaihoz.
- A cél párbeszédpanelbe írja be a végén a „ -tcp ” szót . Tehát az egész vonal így néz ki:
„C: \ Program Files (x86) \ Steam \ Steam.exe” –tcp
Ne feledje, hogy a cél párbeszédablakban az alapértelmezett sor után szóközt ad.
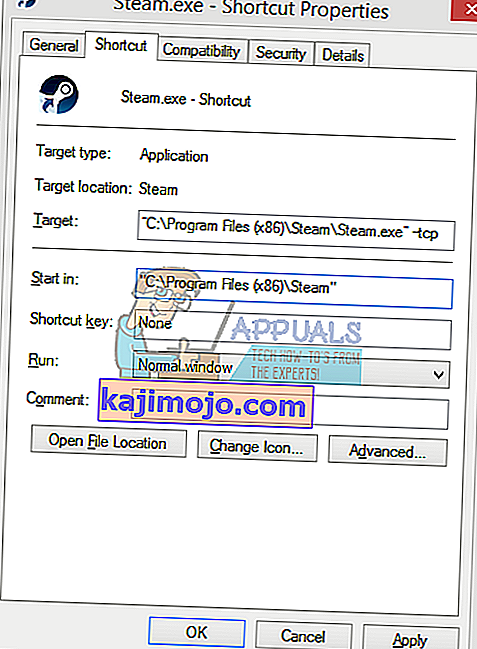
- Alkalmazza a módosításokat, és zárja be az ablakot. Indítsa el a Steam-et a parancsikon használatával, és a várt módon fog működni.
2. megoldás: A ClientRegistry.blob törlése / módosítása
Kipróbálhatjuk, hogy a ClientRegistry.blob okozza-e a bajt.
- Teljesen lépjen ki a Steamből, és fejezze be az összes feladatot a fenti megoldás szerint.
- Tallózás a Steam könyvtárba. Az alapértelmezett
C: \ Program Files \ Steam
- Keresse meg a ' clientregistry.blob' ' .

- Nevezze át a fájlt " ClientRegistryold.blob " névre .
- Indítsa újra a Steam szolgáltatást, és hagyja újra a fájlt.
Remélhetőleg az Ügyfél a várt módon fog futni. Ha még mindig nem működik, kövesse az alábbi lépéseket.
3. megoldás: Hárítsa el az internetkapcsolatot
A Steam kliens újratelepítése előtt alaposan ellenőriznünk kell, hogy az internetkapcsolatunk megfelelően működik-e vagy sem. Nyissa meg a böngészőt, és ellenőrizze, hogy a számítógép normálisan tud-e csatlakozni az internethez. Azt is ellenőriznie kell, hogy a hálózati adapter megfelelően működik-e. Az alábbiakban bemutatjuk az ellenőrzés és az ellenőrzés lépéseit.
Original text
- Nyomja meg a ⊞ Win + X gombot. Megjelenik egy menü, és ebből a menüből válassza az „ Eszközkezelés r” lehetőséget.
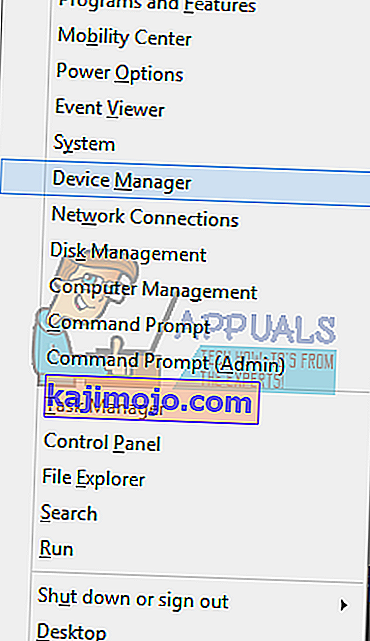
- Különböző entitásokból álló ablak jelenik meg. Keressen rá a „ Hálózati adapter ” kifejezésre, és bővítse ki. Itt megtalálja a WiFi / LAN adaptert a hivatalos nevével együtt.
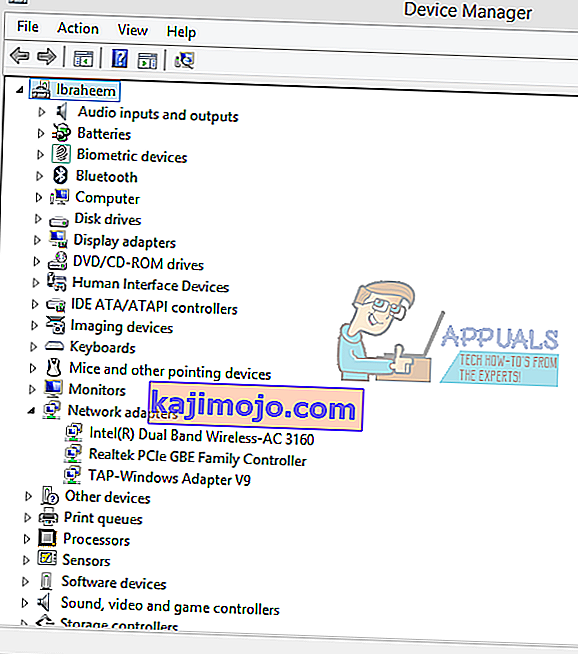
- - Ez az ikon azt jelenti, hogy a hálózati adapter jelenleg engedélyezett és a várakozásoknak megfelelően működik.
- - Ez azt jelenti, hogy a hálózati adapter jelenleg le van tiltva. A probléma megoldásához kattintson a jobb gombbal a hálózati adapterre, majd kattintson az „ engedélyezés ” gombra .
- Annak ellenőrzéséhez, hogy a hálózati adapter megfelelően működik-e, kattintson a jobb gombbal az adapterre, és válassza a „ Tulajdonságok ” lehetőséget. Itt megjelenik egy „ Ez az eszköz megfelelően működik ” feliratú ablak, ha nincs probléma.
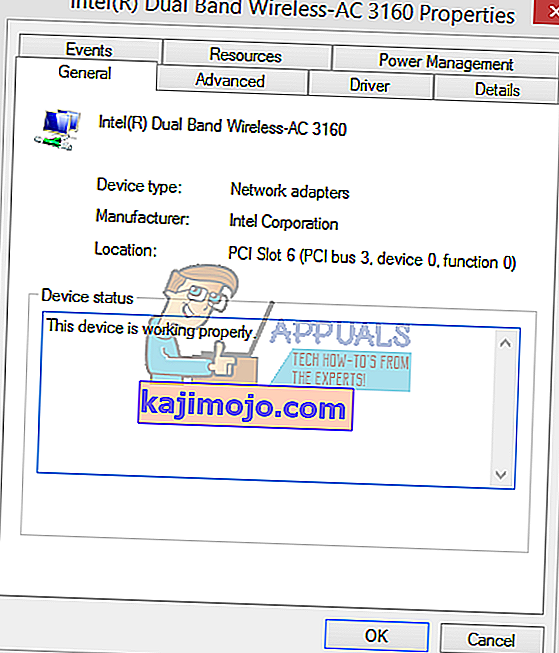
- Nyomja meg a ⊞ Win + R gombot. A párbeszédpanelen írja be a „ cmd ” parancsot . Ezzel elindítania kell a parancssort.
- A parancssorba írja be a következő parancsokat, és nyomja meg az Enter billentyűt minden sor után:
ipconfig / release ipconfig / all ipconfig / flushdns ipconfig / megújítja netsh int ip set dns netsh winsock reset
- A következő parancsok végrehajtása után indítsa újra a számítógépet, és ellenőrizze, hogy a Steam megfelelően működik-e.
- Nyomja meg a Windows gombot, és írja be a frissítéseket . Ezután a kapott listában kattintson a Frissítések keresése elemre .
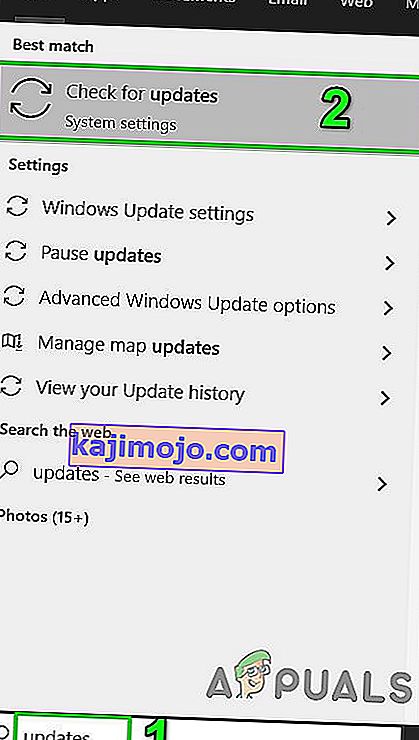
- Ezután a frissítések ablakban kattintson a Frissítések keresése elemre .

- Ha bármilyen frissítés elérhető, töltse le és telepítse az összes frissítést.
- A frissítések telepítése után ellenőrizze, hogy a probléma megoldódott-e.
- Lépjen ki az összes Steam folyamatból.
- Most keresse meg a Steam telepítési könyvtárát, általában:
C: \ Program Files (x86) \ Steam
vagy böngészhet a telepítési könyvtárba.
- Most keresse meg a következő mappákat
- felhasználói adat
- szerverek
- Nevezze át ezeket a mappákat.
- Most keresse meg a mappát
% steam% \ config \ htmlcache \
és törölje az összes tartalmát.
- Most keresse meg a mappát
Steam \ userdata [your_steam_id] \ config \
- Most keresse meg a localconfig.vdf fájlt, és nevezze át.
- Most indítsa el a Steamet, és ellenőrizze, hogy megfelelően működik-e.
- Indítsa el a Feladatkezelőt a ⊞ Win + R gomb megnyomásával. Ennek fel kell nyitnia a Futtatás párbeszédpanelen a „ taskmgr ” szót . Ennek meg kell nyitnia a feladatkezelőt.
- Az összes Steam-rel kapcsolatos folyamat befejezése a „ Steam Client Bootstrapper ” folyamattól kezdve .
- Nyomja meg a Win + R gombot. Írja be a párbeszédpanelbe
C: \ Program Files (x86) \ Steam
Vagy ha egy másik könyvtárba telepítette a Steamet, akkor böngészhet az adott könyvtárba, és jó lesz menni.
- Keresse meg a következő fájlokat és mappákat:
- Törölje az összes többi fájlt, kivéve a fentieket, és indítsa el a gőzt az indítóból. A Steam letölt néhány fájlt, és frissíti magát. A telepítés befejezése után a rendszer kéri a hitelesítő adatok megadását. A sikeres bejelentkezés után az ügyfél a várt módon fog működni.
Ha a probléma továbbra is fennáll, folytathatjuk a hibaelhárítást. Felhívjuk figyelmét, hogy ha a közelmúltban módosította a hálózat / wifi beállításait, akkor vissza kell állítania.
Most megpróbálunk visszaállítani néhány hálózati beállítást. Az alábbiakban felsoroljuk azokat a lépéseket, amelyek a flushdns-hez stb.
4. megoldás: Frissítse a hálózati kártya illesztőprogramját
A hálózati illesztőprogramok a fő komponensek, amelyek kommunikálnak a hálózati hardver és az operációs rendszer között. Az elavult / sérült / nem megfelelő hálózati illesztőprogram a Steamet az aktuális hiba megjelenítéséhez késztetheti. Ebben az esetben az illesztőprogram frissítése a legújabb verzióra (vagy az előző verzióra való visszalépés) megoldhatja a problémát. Megpróbálhatja fizikailag is kihúzni a hálózati hardvert az illesztőprogram eltávolítása és visszahelyezése után.
5. megoldás: Tiltsa le ideiglenesen a víruskeresőt / tűzfalat
Mivel a Steam nem tudott csatlakozni szervereihez, a problémát az antivírus / tűzfal okozhatja, amely blokkolhatja a Steam és szerverei közötti kommunikációt. Ebben az esetben tiltsa le a víruskeresőt, vagy kapcsolja ki a tűzfalat. Ezek az alkalmazások általában hamis pozitív miatt blokkolják a Steam szervereihez való hozzáférést.
Figyelem : Tiltsa le a víruskeresőt / tűzfalat a saját kockázatára, mivel ez a lépés kiszolgáltatottabbá teszi a rendszerét olyan fenyegetésekkel szemben, mint a vírusok, a rosszindulatú programok és a rosszindulatú támadások stb.
6. megoldás: Használjon másik hálózatot
A nem kommunikációt a Steam és szerverei között az internetszolgáltató okozhatja, mivel az internetszolgáltatók különböző technikákat alkalmaznak a felhasználók védelme és az internetes forgalom ellenőrzése érdekében, és ebben a folyamatban blokkolhatják a Steam számára létfontosságú szolgáltatást. Ebben az esetben egy másik hálózat használata megoldhatja a problémát. Ha nincs más hálózat, akkor a mobiltelefon hotspotjával kizárhatja ezt a lehetőséget. Ha VPN-t vagy proxyt használ, akkor tiltsa le a VPN / proxy-t, és ellenőrizze, hogy a Steam megfelelően működik-e.
7. megoldás: Frissítse a Windows rendszert
Az elavult Windows sok problémát okozhat a felhasználó számára, és a szóban forgó hiba oka a Windows legújabb frissítési verziójában már kijavítható. Ebben az esetben a Windows frissítése a legújabb verzióra megoldhatja a problémát. Győződjön meg arról, hogy aktív internetkapcsolata van, és a frissítés befejezéséig tartsa bekapcsolva a számítógépet.
8. megoldás: Nevezzen át / helyezzen át néhány Steam mappát
Egyes Steam mappák sérülése a kommunikáció megszakadását eredményezheti a Steam és szerverei között. Ebben az esetben ezeknek a mappáknak az átnevezése azonnal megoldhatja a problémát. Amikor a Steam elindul, és nem találja meg a keresett könyvtárakat, automatikusan új mappákat hoz létre alapértelmezett értékekkel. Ez biztosítja, hogy friss konfigurációs fájlok és gyorsítótárak legyenek.
9. megoldás: A fájlok törlése után telepítse újra a Steamet
A megoldás elindítása előtt lépjen ki az összes Steam alkalmazásból. Felhívjuk figyelmét, hogy ez nem törli a játékadatokat.
Steamapps mappa (Itt található az összes játék)
Userdata mappa (Itt tároljuk a játék előrehaladását)
Skins mappa (Itt találhatók a gőzbőrök)
Steam.exe alkalmazás (Ez a Steam indítója)
Ssfn fájlok Lehet, hogy egynél több, és mindegyik előtt lehet egy szám (tartsa meg, hogy ne kelljen 7 napot várnia a kereskedelem lehűlésére).
Kapcsolódó cikkek:
Steam csatlakozási hiba