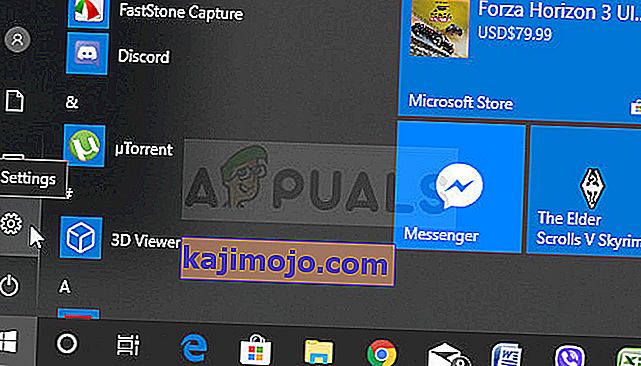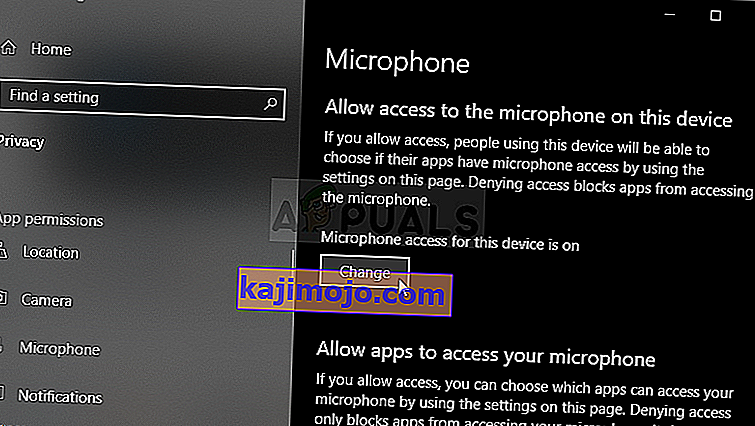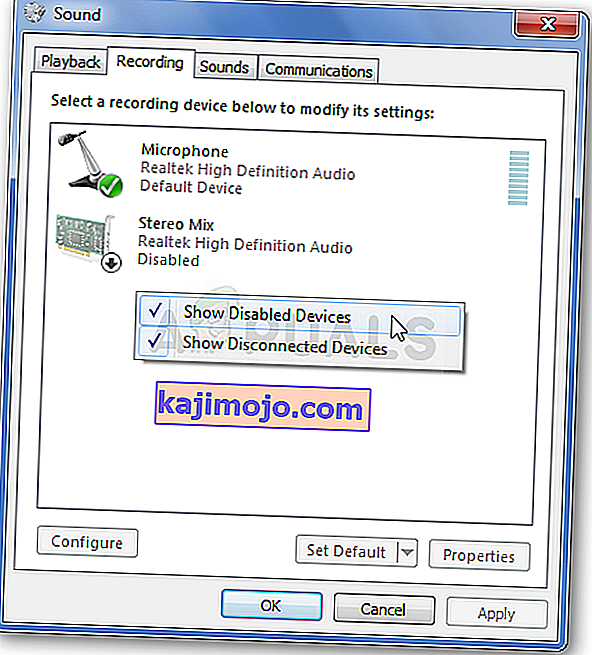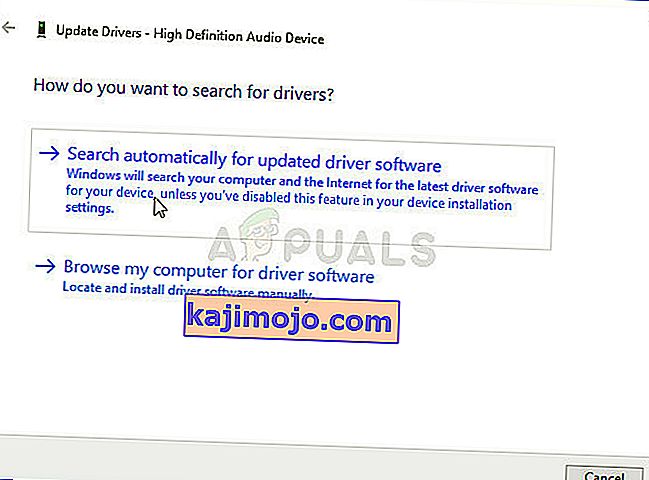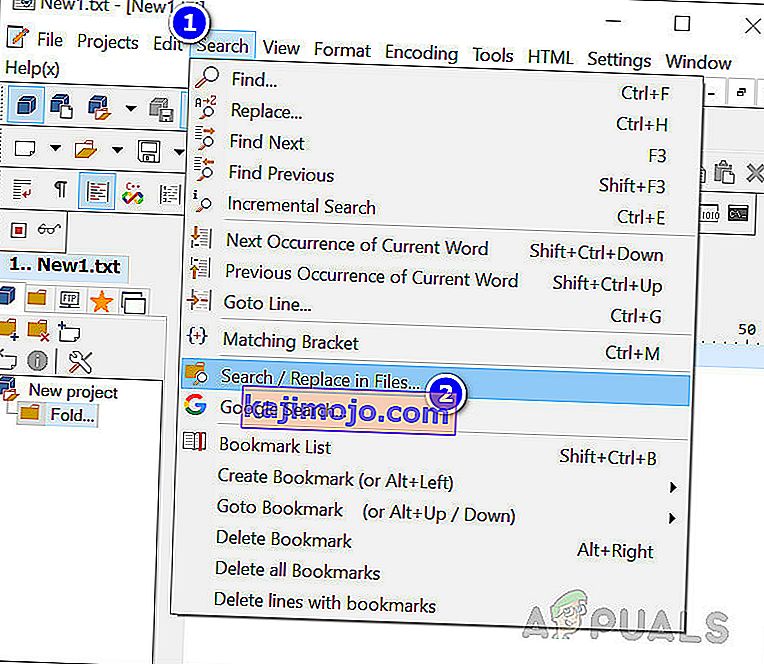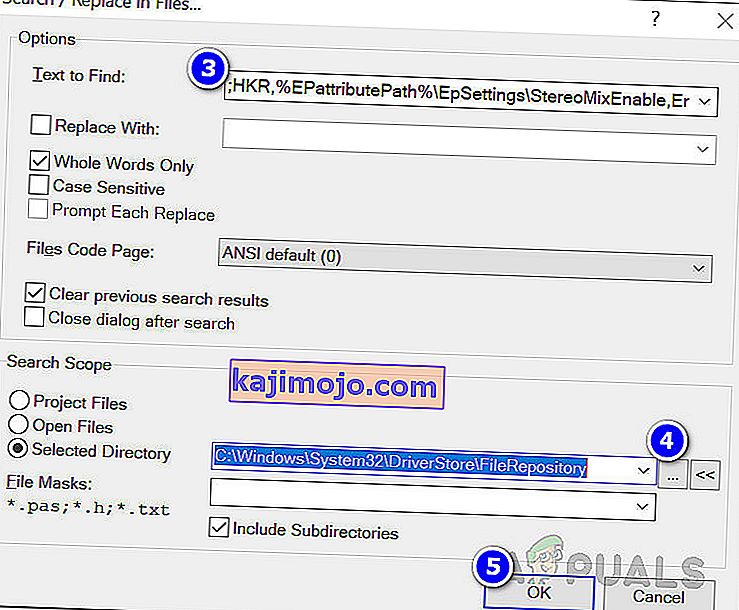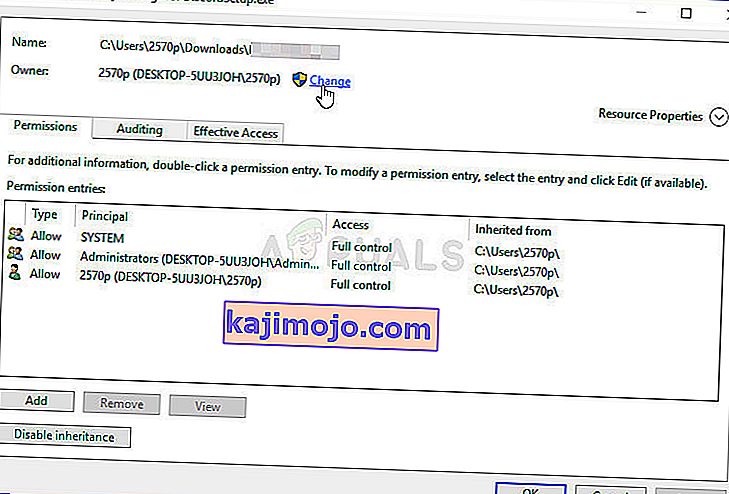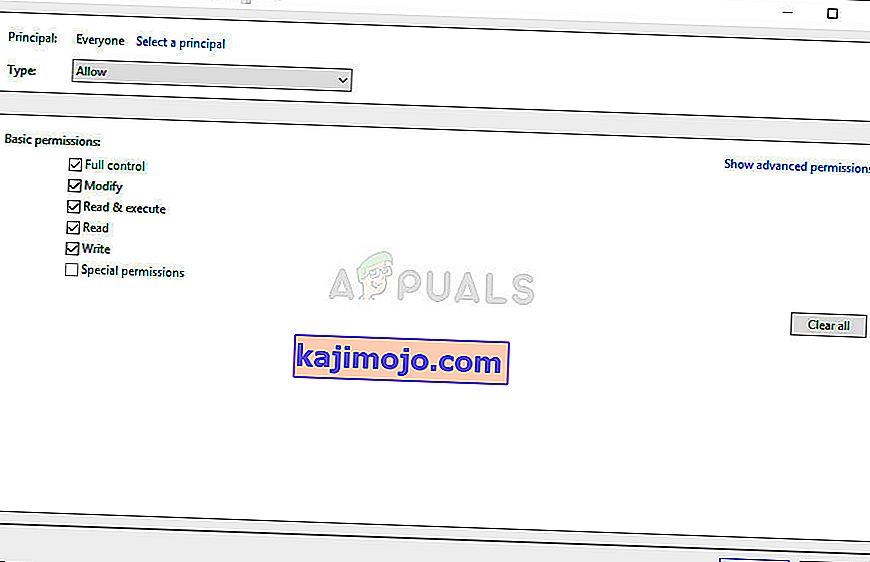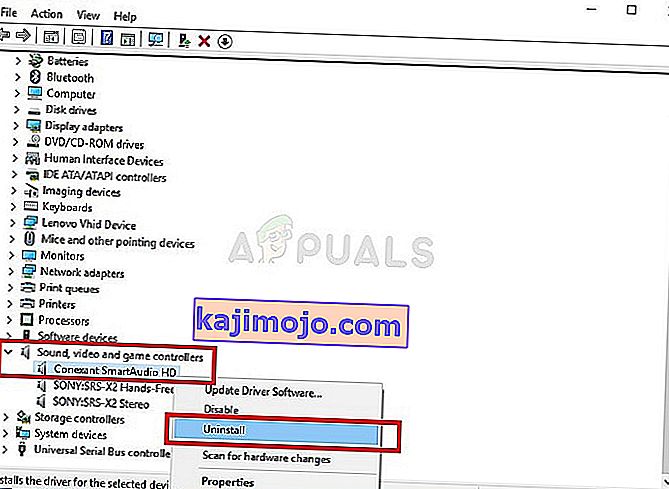A Stereo Mix funkció nagyon hasznos, ha közvetlen hangfelvételt szeretne készíteni a hangszórón keresztül. Ez egy virtuális audio eszköz, és sok felhasználó arról számolt be, hogy ez a funkció egyszerűen eltűnt a számítógépeiken.

Különféle forgatókönyvek léteznek erre a hirtelen eltűnésre. Legtöbbször a Windows régebbi verziójáról a Windows 10-re történő frissítés után, vagy egy nagyobb Windows-frissítés elvégzése után jelent meg. Számos különböző módja van a Stereo Mix számítógépre történő visszahelyezésének, ezért mindenképpen kövesse az alábbi módszereket a probléma megoldásához!
Mi okozza a sztereó keverék hiányát a Windows 10 rendszeren?
A Windows folyamatosan megszabadul az általuk feleslegesnek tartott funkcióktól, és a Stereo Mix csak egy másik lehet. Ennek ellenére a Stereo Mix kapcsolódik az Ön által telepített audió illesztőprogramhoz, és lehetséges, hogy visszaállítja azt. Néhány oka lehet annak, hogy eltűnik, ezért nézze meg az alábbiakat további információkért:
- A mikrofon nem elérhető - Ha a mikrofon eszköze nem érhető el hangfelvételhez, akkor a Stereo Mix is le lesz tiltva. Engedélyeznie kell az alkalmazások számára a mikrofon elérését a Windows 10 beállításai között.
- A Stereo Mix egyszerűen le van tiltva - a Stereo Mix egyszerűen kikapcsolható virtuális audioeszközként a Hangok beállításaiban, ezért a probléma megoldásához egyszerűen engedélyezze újra.
- Audio illesztőprogram - A Stereo Mix csak a gyártó által biztosított illesztőprogramokhoz érhető el, és frissítenie kell őket, ha a Microsoft által készített alapértelmezetteket használja.
1. megoldás: Győződjön meg arról, hogy a mikrofon hozzáférhető-e
Ez a probléma akkor is megjelenhet, ha a mikrofon nem érhető el. Ez automatikusan letiltja a Stereo Mix használatát. Ez a megoldás a legegyszerűbb, és több órás erőfeszítést takaríthat meg, ezért ügyeljen arra, hogy ne hagyja ki ezt a módszert a Stereo Mix hiányzó problémájának elhárításakor a Windows 10 rendszeren.
- A Beállítások alkalmazás megnyitásához kattintson a fogaskerék ikonra a Start menü bal alsó részén . Kereshet rá is.
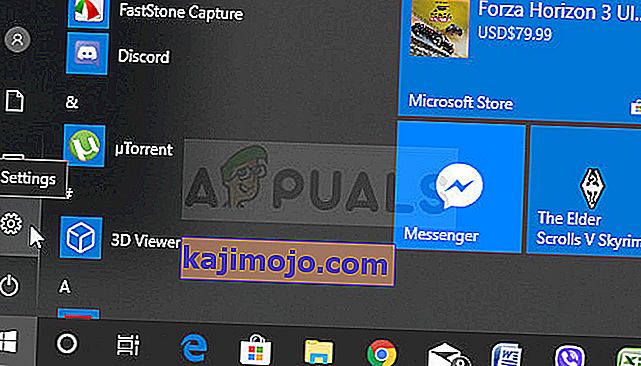
- Görgessen lefelé, amíg meg nem jelenik az Adatvédelem szakasz, és feltétlenül kattintson rá. Az ablak bal oldalán látnia kell az Alkalmazások engedélyei részt. Görgessen lefelé, amíg el nem éri a Mikrofont, és kattintson erre a lehetőségre.
- Először ellenőrizze, hogy be van-e kapcsolva a Mikrofon hozzáférés ehhez az eszközhöz . Ha nem, kattintson a Módosítás gombra, és kapcsolja be a csúszkát.
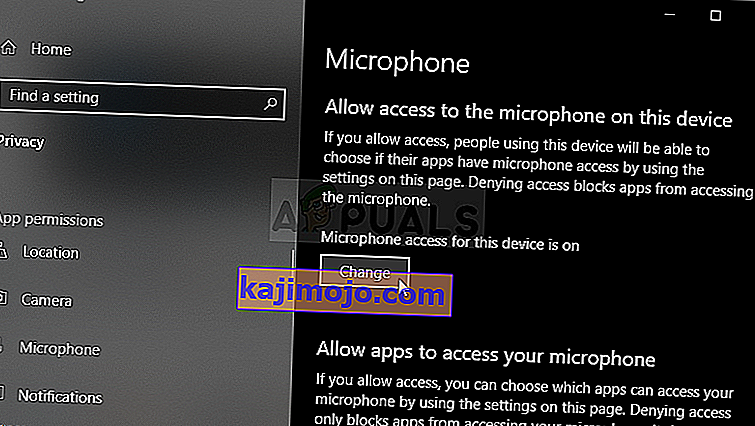
- Ezt követően kapcsolja az „ Engedélyezze az alkalmazások számára, hogy hozzáférjenek a mikrofonhoz ” csúszkát Be állásba, és görgessen lefelé a számítógépen telepített alkalmazások listájában. Kapcsolja be a csúszkát azon alkalmazások mellett, amelyekhez hozzáférést kíván biztosítani a listán.
- Indítsa újra a számítógépet, hogy lássa, a probléma továbbra is megjelenik-e!
2. megoldás: A letiltott eszközök megjelenítése
Teljesen lehetséges, hogy a Windows 10 valahogy automatikusan letiltotta a Stereo Mix funkciót virtuális hangeszközként. Lehet, hogy feleslegesnek tekintik, vagy letiltotta egy harmadik féltől származó alkalmazás. Ez elég nagy hiba a Microsoft részéről, mivel az eszköz elrejtése a Felvevő eszközök alá mindenképpen felesleges volt. Ügyeljen arra, hogy ellenőrizze, hogy ez okozza-e problémáját!
- Kattintson a jobb gombbal a képernyő jobb alsó részén található Hangerő ikonra, és válassza a Hangok lehetőséget. Alternatív megoldás lehet a Vezérlőpult megnyitása a számítógépen, és a Nézet by opció beállítása Nagy ikonokra . Ezt követően keresse meg és kattintson a Hangok opcióra ugyanezen ablak megnyitásához.
- Navigáljon a Hang ablak Felvétel fülére, amely most nyílt meg.
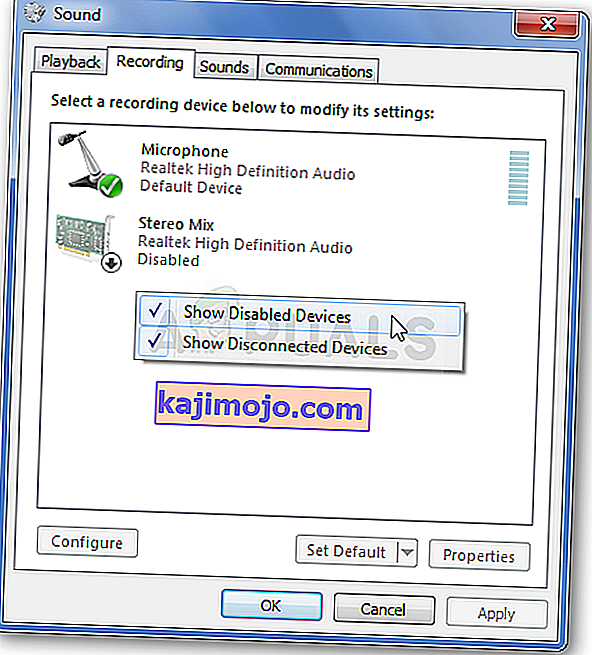
- Kattintson a jobb gombbal az ablak közepén bárhová, és jelölje be a Letiltott eszközök és a Leválasztott eszközök megjelenítése jelölőnégyzeteket . Meg kell jelennie a Stereo Mix-nek. Kattintson a jobb gombbal rá, és válassza a megjelenő helyi menüből az Engedélyezés lehetőséget.
- Ne felejtse el kipróbálni, hogy lássa, működik-e!
3. megoldás: Frissítse az audió illesztőprogramot
Sok felhasználó arról számolt be, hogy egyszerűen megoldotta a problémát az audioeszköz-illesztőprogramok újratelepítésével. Ez egy egyszerűen elvégezhető módszer, és mindenképpen megéri az idejét. Nézd meg alább!
- Kattintson a képernyő bal alsó részén található Start menüre, írja be utána az „ Eszközkezelő ” kifejezést, majd az elsőre kattintva válassza ki a rendelkezésre álló eredmények listájából.
- A Futtatás párbeszédpanel megjelenítéséhez megnyomhatja a Windows Key + R billentyűkombinációt is . Írja be a „ devmgmt.msc ” szót a párbeszédpanelen, és kattintson az OK gombra a futtatásához.

- Mivel frissíteni szeretné a fejhallgató illesztőprogramját, bontsa ki a Hang, videó és játékvezérlők részt. Kattintson a jobb gombbal a fejhallgatóra a listában, és válassza a helyi menü Illesztőprogram frissítése parancsát.
- Válassza az Új ablakban a Frissített illesztőprogram keresése automatikusan lehetőséget, és várja meg, hogy a segédprogram megtalálja-e az újabb illesztőprogramokat.
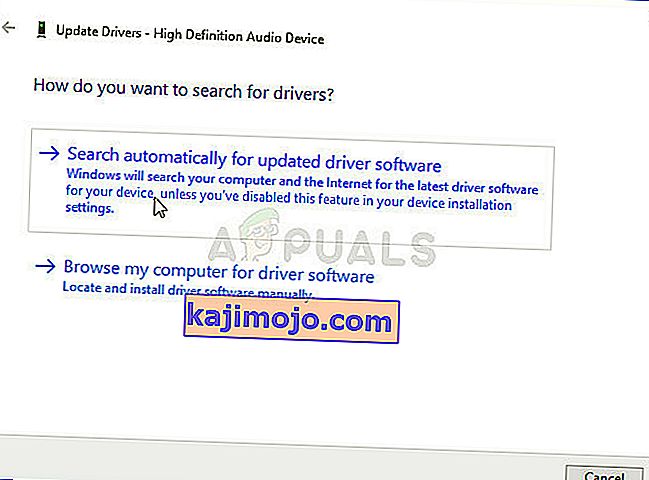
- Ellenőrizze, hogy a fejhallgató megjelenik-e a Hangbeállítások Lejátszó eszközök alatt!
4. megoldás: Engedélyezze a Stereo Mix alkalmazást a Conexant HD Audio számára
Ha a számítógép belsejében lévő audioeszköz Conexant HD Audio eszköz, az alábbi lépések segíthetnek a Stereo Mix visszaállításában a Windows 10 rendszerben. Győződjön meg róla, hogy gondosan követte az alábbi lépéseket, mivel van néhány speciális hibaelhárítás, amelyet körültekintően kell végrehajtani. Sok sikert a probléma megoldásához!
Megjegyzés: Ha nem tudja végrehajtani az alábbi lépéseket, mert nem találja a „CALCC2WA.inf_amd64_07118bd8a2180658” fájlt, akkor előfordulhat, hogy a fájlnak kissé más neve van a számítógépén. A fájl megkereséséhez töltse le a PSPad hordozható verzióját (innen), és hajtsa végre a PSPad.exe fájlt. Ennek így kell kinéznie:
- Kattintson a Keresés gombra
- Válassza a „Keresés / csere fájlokban” lehetőséget
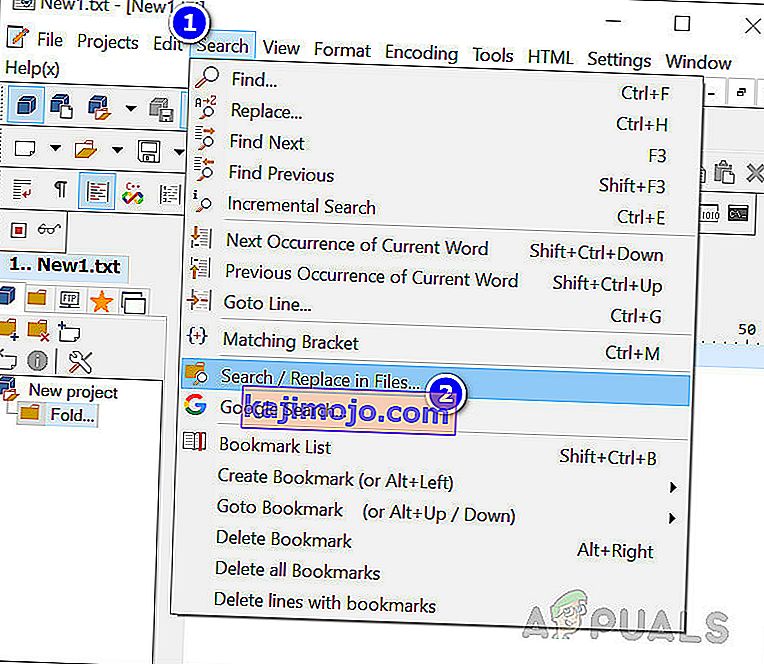
- A Keresendő szöveg (mezőbe) írja be a következő szöveget
; HKR,% EPattributePath% \ EpSettings \ StereoMixEnable, Enable, 1,01
- A Kiválasztott könyvtár mezőbe írja be a következő elérési utat
C: / Windows / System32 / DriverStore / FileRepository /
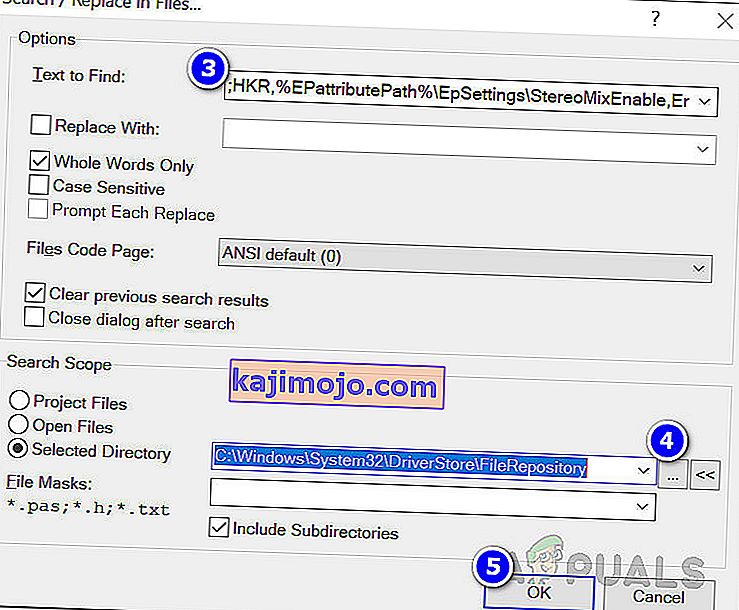
- Kattintson az OK gombra. A fenti karaktersorozatot tartalmazó fájlokat az alábbi „Keresés a fájlok eredményében” fülön láthatja.
4. megoldás Folytatás
- Nyissa meg a Könyvtárak bejegyzést a problémás számítógépen, vagy nyisson meg bármelyik mappát a számítógépen, majd kattintson a Ez a PC lehetőségre a bal oldali menüben.
- Keresse meg a számítógépének következő helyét a fájl megkereséséhez, amelyet szerkeszteni kell a Stereo Mix engedélyezéséhez a Windows 10 rendszeren:
C: \ Windows \ System32 \ DriverStore \ FileRepository \ CALCC2WA.inf_amd64_07118bd8a2180658
- A folytatás előtt át kell vennie a „CALCC2WA.inf” fájl tulajdonjogát a fenti mappában. Kattintson a jobb gombbal a fájlra, kattintson a Tulajdonságok elemre , majd kattintson a Biztonság fülre. Kattintson a Speciális gombra. Megjelenik a „Speciális biztonsági beállítások” ablak. Itt meg kell változtatni a tulajdonos a kulcsot.
- Kattintson a „Tulajdonos:” címke melletti Módosítás linkre. Megjelenik a Felhasználó vagy csoport kiválasztása ablak.
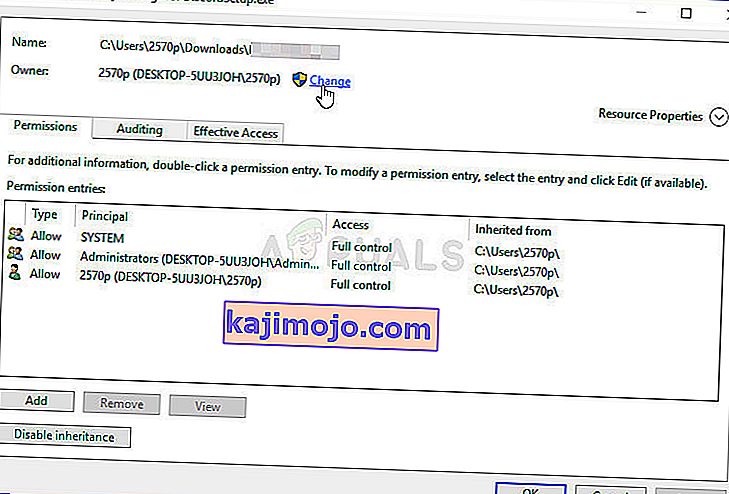
- Válassza ki a felhasználói fiókot a Speciális gombra kattintva, vagy egyszerűen írja be felhasználói fiókját arra a területre, amely „Írja be a kijelölendő objektum nevét”, majd kattintson az OK gombra. Adja hozzá a Mindenki fiókot.
- Kattintson az alábbi Hozzáadás gombra, és kövesse nyomon a tetején található Válasszon főt gombra kattintva. Válassza ki a felhasználói fiókot a Speciális gombra kattintva, vagy csak írja be felhasználói fiókját arra a területre, amely „ Írja be az objektum nevét a kiválasztáshoz ” feliratot, majd kattintson az OK gombra . Adja hozzá a Mindenki fiókot.
- Az Alapvető engedélyek részben győződjön meg arról, hogy a Teljes ellenőrzés lehetőséget választja, mielőtt végrehajtaná a módosításokat.
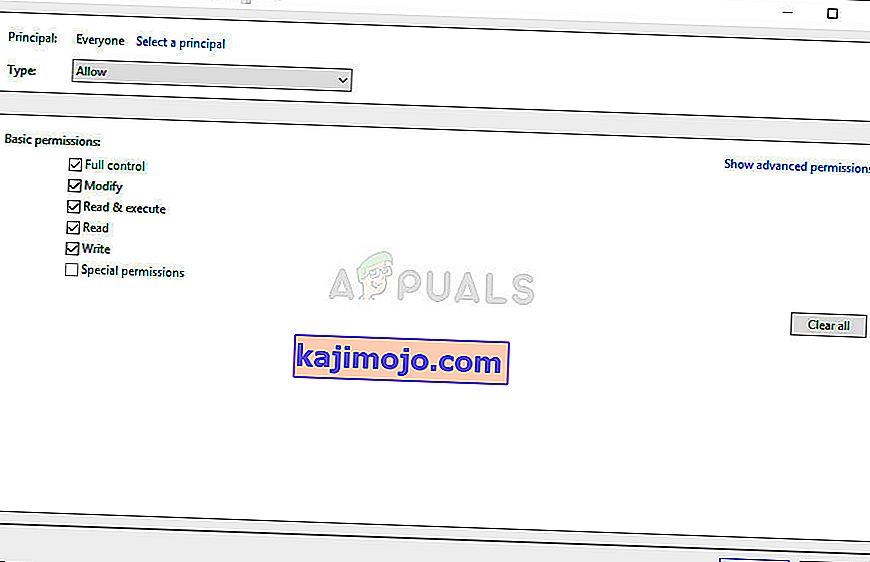
- Miután sikeresen megváltoztatta a „CALCC2WA.inf” fájl tulajdonjogát és engedélyeket adott, itt az ideje annak szerkesztésére. Kattintson a jobb gombbal rá, és válassza a Megnyitás a Jegyzettömbbel lehetőséget . Használja a Ctrl + F billentyűkombinációt, és mielőtt a Következő keresés gombra kattintana, győződjön meg arról, hogy beírta a „sztereó” elemet a Keresse meg mezőbe .
- Három sort kell látnia a fájl belsejében. A vonalaknak így kell kinézniük:
; HKR,% EPattributePath% \ EpSettings \ StereoMixEnable, Enable, 1,01
; HKR,% EPattributePath% \ EpSettings \ StereoMixEnable, MixAssocSeq, 1, E0, E0
; HKR,% EPattributePath% \ EpSettings \ StereoMixEnable, MuteGainSettings, 1,00,00
- Távolítsa el a pontosvesszőket minden sor előtt törléssel. Kattintson a Fájl >> Mentés gombra a módosítások mentéséhez, vagy használja a Ctrl + S billentyűkombinációt . Lépjen ki a Jegyzettömbből, és hajtsa végre az alábbi lépéseket.
- Itt az ideje, hogy újratelepítse az audio illesztőprogramot. Kattintson a képernyő bal alsó részén található Start menü gombra, írja be az „ Eszközkezelő ” elemet, és az elsőre kattintva válassza ki a bejegyzést a rendelkezésre álló eredmények listájából.
- A Futtatás párbeszédpanel megjelenítéséhez a Windows Key + R billentyűkombinációt is használhatja . Írja be a „ devmgmt.msc ” szót a párbeszédpanelen, és kattintson az OK gombra az Eszközkezelő futtatásához.

- Mivel újratelepíteni kívánja a hangeszközök illesztőprogramját, bontsa ki a Hang, videó és játékvezérlők részt a bal oldali egérgombbal a név melletti nyílra. Kattintson a jobb gombbal a listában lévő Conexant HD Audio bejegyzésre, és válassza a helyi menü Eszköz eltávolítása parancsát.
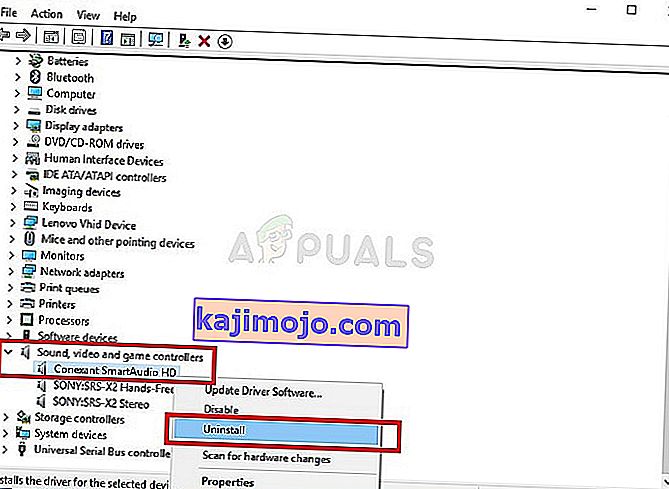
- Erősítse meg a megjelenő párbeszédpaneleket, amelyek az eltávolítás megerősítésére szólítanak fel. Ne jelölje be a „ Törölje az eszköz illesztőprogramját ” jelölőnégyzetet, mivel azt szeretné, hogy az illesztőprogramfájl újratelepüljön.
- Indítsa újra a számítógépet, és ellenőrizze, hogy a Stereo Mix funkció visszatért-e a számítógépére!
Végül, ha semmi nem működik az Ön számára, használhat egy harmadik felet, például a VoiceMeter-et a vb-audio.com webhelyről, amelyet egyik felhasználónk javasolt megoldani számukra, és még további fejlesztéseket biztosított.