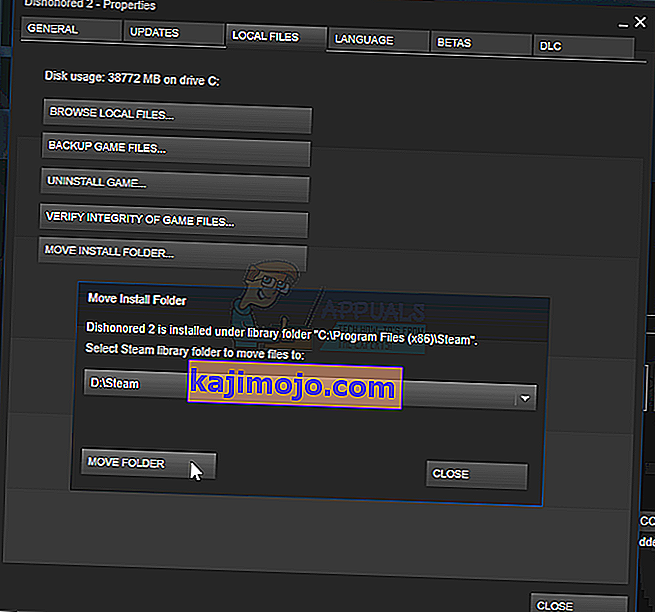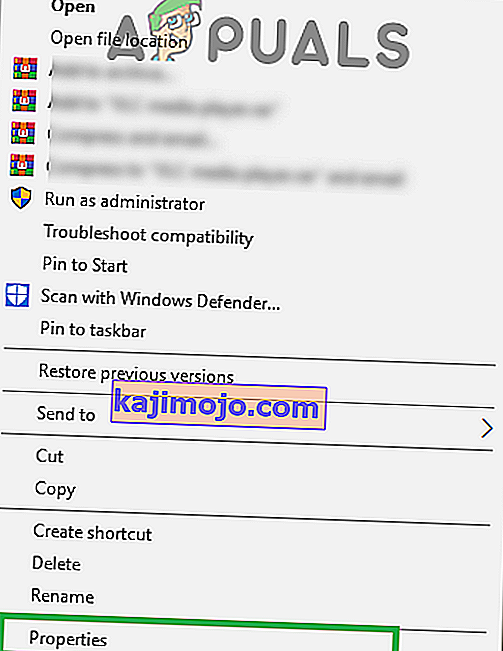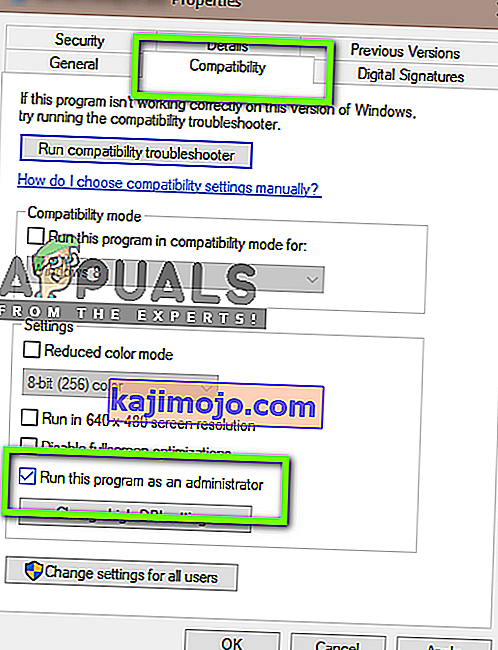Néha a gőzjáték frissítésekor hiba lép fel. Az ablak a következőket jeleníti meg:
Hiba történt a [game] frissítésekor (a tartalomfájl zárolva)
Ez azt jelenti, hogy a Steam nem tud frissítési fájlokat írni a merevlemezre. Erre a hibára sok megoldás lehet. A leghatékonyabb a Steam és az összes helyi játéktartalom eltávolítása, és a semmiből történő újratelepítés. Noha ez sok felhasználónak bevált, elég időigényes feladat, és nagy mennyiségű adatot is felemészt. Mielőtt a fent említett szigorú intézkedésekhez folyamodnánk, megpróbáljuk elhárítani az esetlegesen felmerülő kisebb problémákat.
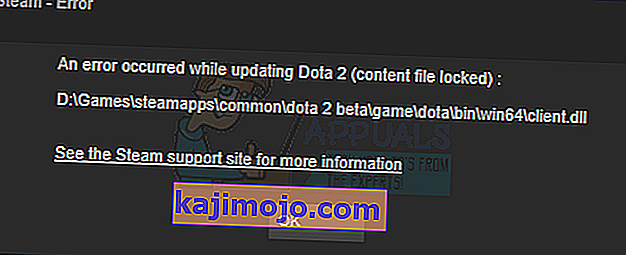
Javítsa meg a sérült rendszerfájlokat
Töltse le és futtassa a Restorót a sérült fájlok kereséséhez innen , ha a fájlok sérültnek bizonyulnak, és hiányoznak a javítások, majd ellenőrizze, hogy megoldja-e a problémát, ha nem, folytassa az alább felsorolt megoldásokkal
1. megoldás: Ellenőrizze a víruskeresőt
Sok esetben az antivírus okozhatja a problémát. Nem szokatlan, hogy a Steam fájlokat potenciális vírusként jelöli meg és karanténba helyezi őket. Az alábbiakban felsoroljuk a víruskereső letiltásának különböző módjait, amíg nem tudja frissíteni a játékot.
McAfee Antivirus
A McAfee nem tudja kizárni bizonyos fájlokat a valós idejű vizsgálatból. Az egyetlen mód az antivírus teljes letiltása a játék frissítéséig. Ehhez nyissa meg a McAfee-t, és válassza a „ Vírusok és kémprogramok védelme ” lehetőséget. Itt található a „ Valós idejű szkennelés ” lehetőség. Kattintson erre a lehetőségre, és kapcsolja ki.
Ezután kövesse az alábbi utasításokat a játékfájlok integritásának ellenőrzéséhez .
- Indítsa újra a számítógépet, és indítsa újra a Steamet.
- Menjen át a könyvtár részre, és kattintson a jobb gombbal a játékra, amely problémákat okoz.
- Kattintson a tulajdonságaira, és válassza a helyi fájlok fület.
- Kattintson a játékfájlok integritásának ellenőrzése gombra, és a Steam néhány percen belül ellenőrzi a játékot.
Remélhetőleg a fenti lépések végrehajtása után a Steam nem ad problémát.
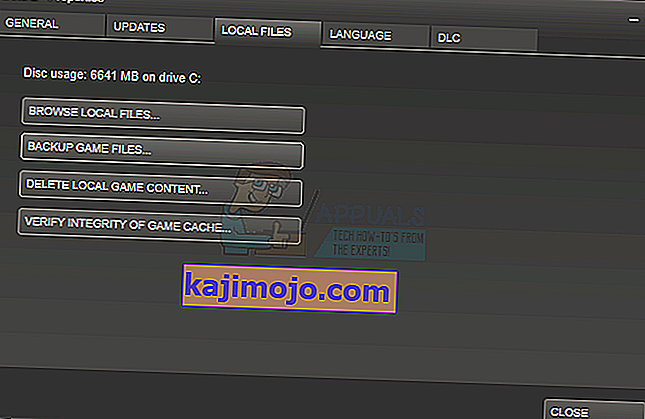
ESET NOD32
A NOD32 hajlamos egyes alkalmazásfájlokat rosszindulatúként megjelölni, és valószínűleg karanténba helyezi azokat. Ez gyakran hibát eredményez a játék frissítése közben. Tallózzon a jelenlegi Steam könyvtárba, és másolja a címet. A Steam könyvtár alapértelmezett helye a
C: \ Program File \ Steam \ SteamApps \ common
A cím másolása után nyissa meg az ESET NOD32 fájlt, és illessze be a helyet a valós idejű szkennelésből kizárva .
Kövesse a fent felsorolt "játékfájlok integritásának ellenőrzése" módszert, és minden rendben lesz.
Kaspersky AV
A Kaspersky néha behatolóként jelölheti meg a Steamet, és letilthatja a merevlemez bármilyen változtatását. Ennek kijavításához lépjen a „ szálak és kizárások” oldalra . Keresse meg a „ megbízható zóna ” elemet, és adja hozzá a Steam.exe fájlt megbízható alkalmazásként. Ne felejtse el megváltoztatni a Beállítások nem korlátozása, valamint a Megnyitott fájlok beolvasása beállításokat.
Kövesse a fent felsorolt "játékfájlok integritásának ellenőrzése" módszert, és indítsa újra a számítógépet.
2. megoldás: A Winsock visszaállítása
Egy másik probléma, amely a frissítés sikertelenségét okozhatja, a Winsock katalógus. Végrehajthatjuk a parancsot az alaphelyzetbe állításhoz, és visszaáll az alapértelmezett beállításokra.
- Nyomja meg a ⊞ Win (Windows) + R billentyűt a futtató ablak megjelenítéséhez (feltétlenül futtassa rendszergazdaként).
- A párbeszédsorban írja be a „ netsh winsock reset ” kifejezést (az idézőjelek nélkül).
- Hajtsa végre a parancsot, és indítsa újra a számítógépet.
3. megoldás: Javítsa meg a sérült fájlokat
Ha ez a két módszer nem működik az Ön számára, akkor elháríthatjuk, melyik fájl sérült / hiányzott, és megpróbáljuk újra letölteni a teljes fájlt.
- Lépjen ki a Steamből, és keresse meg a Steam könyvtárat (C: / Program Files (x86) / Steam). Ha egyéni helyet választott a telepítéshez, navigáljon oda.
- Lépjen a ' logs ' mappába, és nyissa meg a ' txt ' mappát .
- Ugrás a szövegfájl aljára, és keresse meg a legutóbbi hibákat.
A hibára példa:
[2017-04-12 12:47:31] [AppID 346110] A frissítés törölve: A fájl végrehajtása sikertelen: Nem sikerült megváltoztatni a „C: \ Program Files (x86) \ Steam \ steamapps \ workshop \ content \ 346110 \ 570371714 \ változatlan fájlt LinuxNoEditor \ NPC \ Female \ Assets \ Nude \ Nude_Human_Female_Body_D.uasset.z.uncompressed_size "(Lemezírás hiba)Az URL-ben először beírt szám az Ön APPID- je , ebben az esetben (346110) az ARK Survival Evolved AppID-je.
- Keresse meg a mod gyökérmappáját, ebben az esetben ez az 570371714. Nincs konkrét fájlmérete, mivel a különböző játékok gyökérmappái változhatnak.
- Indítsa újra a Steam alkalmazást, és lépjen a letöltések mappába. Itt észreveheti, hogy a Steam frissítést kér a játékhoz. Frissítse a szükséges fájlokat, és máris megy.
4. megoldás: Helyezze át a Steam telepítési és játékfájlokat
Ha az egyszerűbb módszerek nem működtek az Ön számára, akkor át kell helyeznünk a Steam telepítő és a játék fájlokat. Ez a módszer két részre oszlik. Az első részben megpróbáljuk áthelyezni a Steamet, és reméljük, hogy a várakozásoknak megfelelően elindul és fut. Ha az indítás során hiba lép fel, újra kell telepítenünk a Steamet. A teljes folyamatot az alábbiakban soroljuk fel. Felhívjuk figyelmét, hogy a másolási folyamat során bekövetkező bármilyen megszakítás megrongálhatja a fájlokat, ezért az ügyfél újratelepítéséhez kell folyamodnia.
- Keresse meg a Steam klienst, és kattintson a beállításokra.
- Válassza a „Letöltések” lehetőséget, majd kattintson a „ Steam könyvtármappák ” elemre .
- Kattintson a " Könyvtár mappa hozzáadása " elemre, és válasszon egy új elérési utat, ahol a Steam helyet szeretné elhelyezni.
- This will define a future path for all the installations to take place. Now we will move to moving existing Steam files to the path you selected.
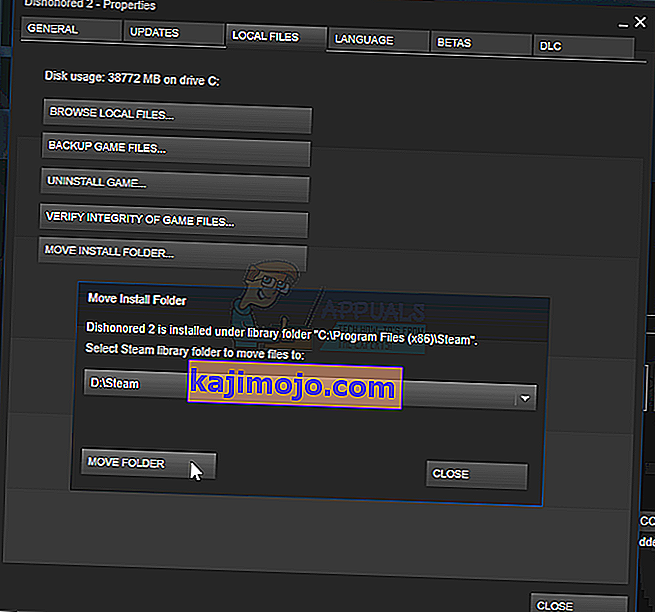
- Exit the Steam client.
- Navigate to your current Steam directory (default is: C: \Program Files \Steam).
- Delete all the files and folders except SteamApps and UserData folders. Also don’t delete exe.
- Cut all the folders and paste them to the new directory you decided above.
- Launch Steam and re-login.
If you encounter any problems while moving the steam folder or after launching it, follow the steps listed below.
- Close your Steam.
- Browse to the location where you relocated Steam.
- Relocate the ‘SteamApps’ folder from that directory to your desktop.
- Uninstall Steam (this is done to remove your old Steam settings from your PC).
- Install Steam again to the initial location that you selected.
- Move the SteamApps folder in the new Steam directory. This will copy all of your game content, your saved games and settings.
- Launch Steam and enter your credentials.
- Verify integrity of Steam game files and you will be able to play
Solution 5: Check Disk Scan
It is possible that the Hard Drive that contains the game installation has been corrupted or contains bad sectors. If a Hard Drive has “Bad” sectors it slows down and certain areas of the hard drive can’t be accessed. Therefore, you can try to run a “Disc Check” scan to check the drive for bad sectors. For that:
- Press the “Windows” + “R” keys simultaneously.
- Type in “cmd” in the dialogue box and press “Enter“.

- Type in “chkdskc:/f” and press “Enter” to initiate it.

- Press “Y” to confirm the scheduling of a disk check scan.
- Wait for the Disk Check scan to complete and check to see if the issue persists.
Solution 6: Run as Administrator
In some cases, steam requires special permissions to access certain folders and files. If the special permissions are not granted it may be blocked by the Windows from accessing the folder and the “Content File is Locked” message might show up. Therefore, in this step, we will be running “Steam” as Administrator. For that:
- Right–click on the steam icon and select the “Properties” option.
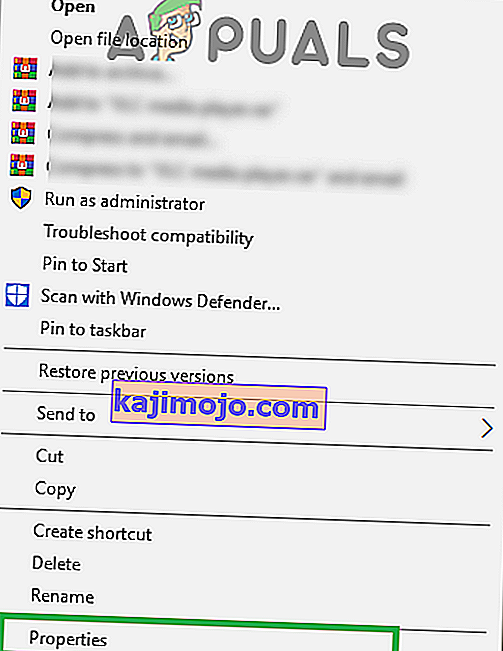
- Click on the “Compatibility” tab and check the “Runas Administrator” option.
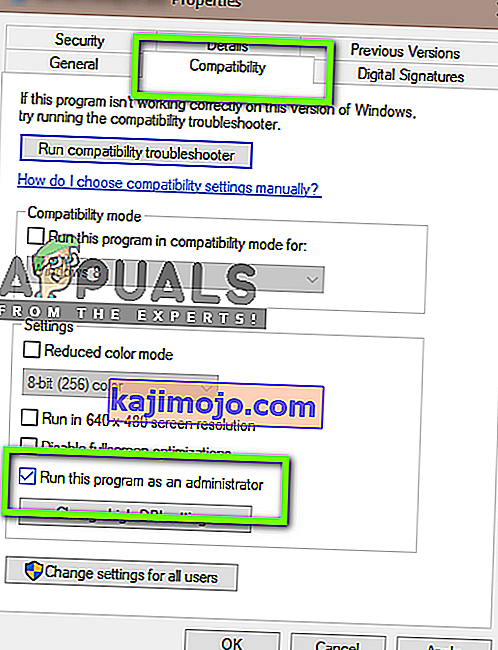
- Click on “Apply” and then on “OK“.
- Run Steam and check to see if the issue persists.