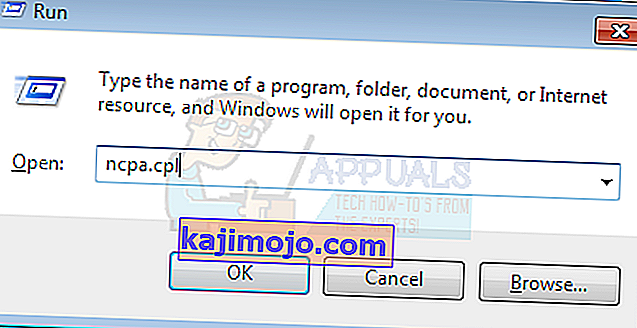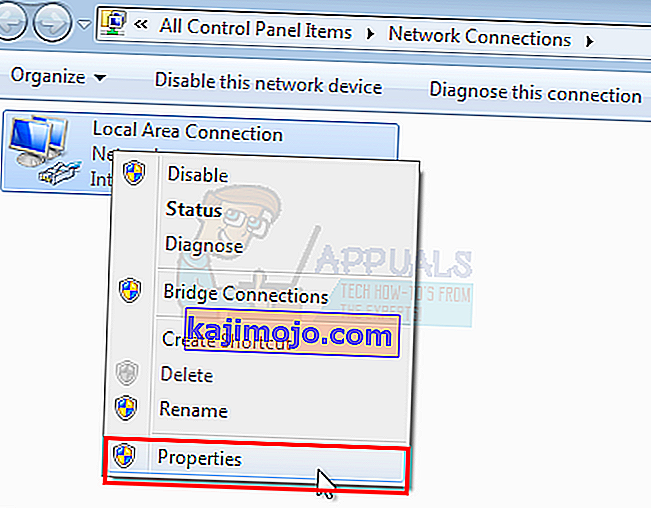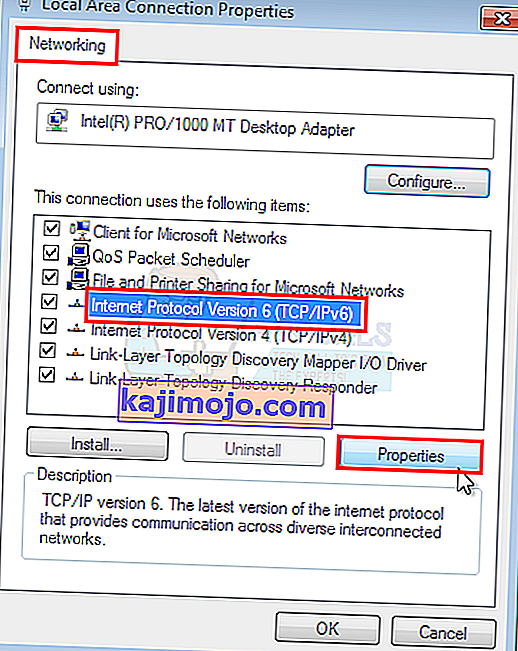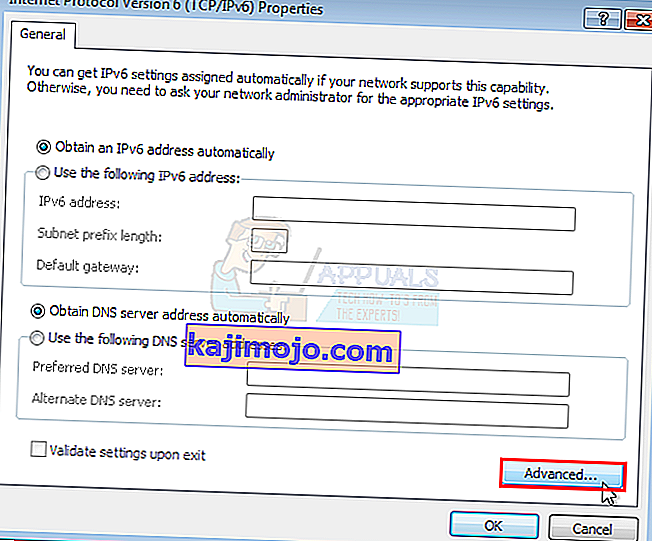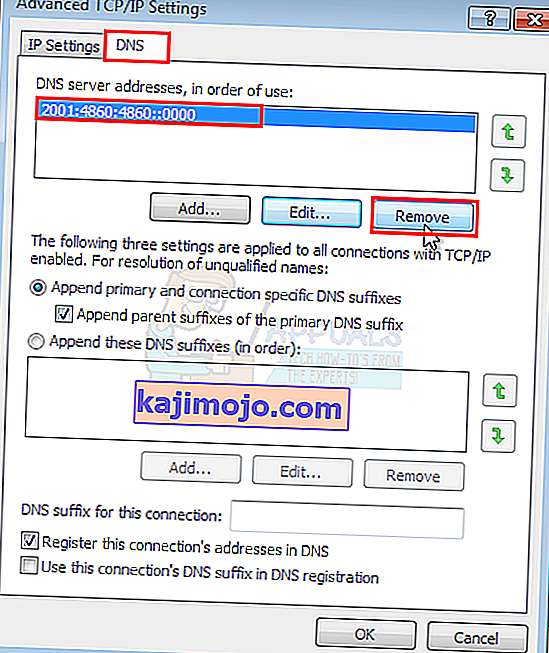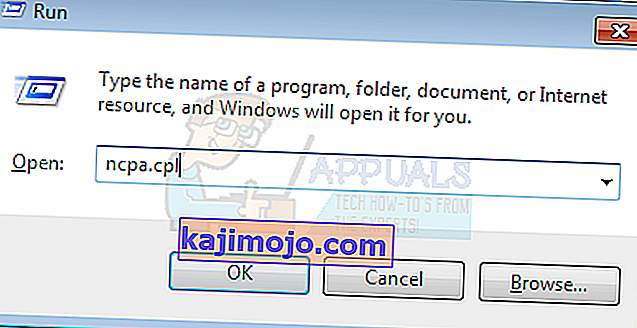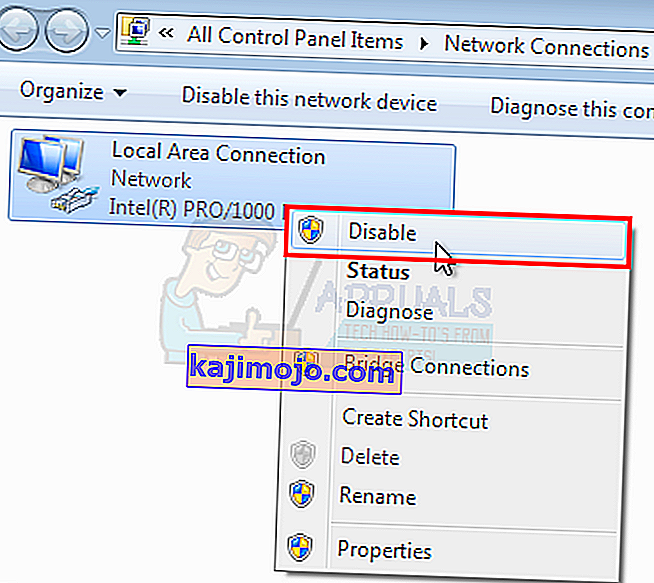A Windows 7 frissítése elakad a „Frissítések keresése” között, amelyet néha a 0x80070057 hiba követ. A hiba általában a Windows Update során jelentkezik. Úgy tűnik, hogy a Windows 7 felhasználói, akik szembesülnek ezzel a problémával, nem tudják letölteni a frissítéseket. A Windows Update vagy nem indul el, vagy a letöltés során valamikor elakad. A probléma miatt a Windows Update több órán át fennakadhat.
Sokféle dolog okozhatja ennek bekövetkezését. Ez azért fordulhat elő, mert nem engedélyezi a Windows Update letöltését, vagy azért, mert a Windows frissítési beállításai nincsenek megfelelően konfigurálva. Ennek oka lehet adminisztratív jogok vagy fertőzés is.

1. módszer: A Windows Frissítések letöltése
- Nyomja meg egyszer a Windows gombot, majd kattintson a Vezérlőpult gombra .
- Kattintson a Kategóriák elemre, és válassza a Kis ikonok lehetőséget
- Válassza a Windows Update lehetőséget
- Válassza a Beállítások módosítása lehetőséget
- Válassza a Soha ne keressen frissítéseket (nem ajánlott) lehetőséget a Fontos frissítések alatt található legördülő listából
- Kattintson az OK gombra, és indítsa újra a számítógépet

Menjen ide, töltse le és telepítse a KB3020369 fájlt. Ne aggódjon, hogy a frissítés már megtalálható a számítógépén. Ha már telepítette, akkor nem tudja újra telepíteni. Töltse le a KB3020369 fájlt a Windows verziójához, és futtassa a letöltött fájlt.
A telepítő észleli, hogy a frissítés már telepítve van-e vagy sem. Miután telepítette, vagy azt mondja, hogy már rendelkezik, indítsa újra a számítógépet.
Most menjen ide és töltse le a KB3172605 fájlt. Kövesse ugyanazt az eljárást a KB3172605 esetében, mint fent. A telepítés után indítsa újra a számítógépet.
A számítógép újraindítása után tegye a következőket.
- Nyomja meg egyszer a Windows gombot, majd kattintson a Vezérlőpult gombra.
- Kattintson a Kategóriák elemre, és válassza a Kis ikonok lehetőséget
- Válassza a Windows Update lehetőséget
- Kattintson a Frissítések keresése elemre
Most várja meg, amíg a rendszer ellenőrzi, letölti és telepíti a frissítéseket.
2. módszer: Windows katalógus
Ahhoz, hogy ez a módszer működjön, az Internet Explorert kell használnia. Ez a módszer NEM fog működni, ha az Internet Explorer kivételével bármely más böngészőből végzi. Az Internet Explorer segítségével kiválaszthatja a probléma megoldásához szükséges két frissítést, és letöltheti azokat.
- Nyomja meg egyszer a Windows gombot, majd kattintson a Vezérlőpult gombra .
- Kattintson a Kategóriák elemre, és válassza a Kis ikonok lehetőséget
- Válassza a Windows Update lehetőséget
- Válassza a Beállítások módosítása lehetőséget
- Válassza a Soha ne keressen frissítéseket (nem ajánlott) lehetőséget a Fontos frissítések alatt található legördülő listából
- Kattintson az OK gombra, és indítsa újra a számítógépet
Most nyissa meg az Internet Explorert (kattintson a Start, majd az Internet Explorer gombra), és illessze be ezt a //catalog.update.microsoft.com/v7/site/home.aspx linket a címsávba (a felső közepén található). Ha nem az Internet Explorer az alapértelmezett böngésző, akkor ne csak kattintson és nyissa meg a linket, mert az nem fog működni. Másolja és illessze be a linket az Internet Explorerbe.
- Írja be a KB3020369 parancsot a Windows katalógus keresősávjába, és nyomja meg az Enter billentyűt
- Kattintson a Hozzáadás gombra a Győződjön meg róla, hogy a megfelelő bitformátumot választotta (32 vagy 64) a Windows rendszerhez. Az X64 csomag a 64 bites, az x86 a 32 bites Windows rendszerhez készült.
- Látnia kell, hogy az elem felkerül a kosarába.
- Most írd KB3172605 a keresősáv Windows katalógus és nyomja meg az Enter
- Ismételje meg a 2. lépést a KB3172605 esetében is. Most 2 darab kell a kosárba
- Kattintson a Kosár megtekintése elemre
- Kattintson a Letöltés gombra
- Kattintson az Asztal (vagy bármely más helyre, ahol le szeretné tölteni a fájlokat), majd kattintson az OK gombra
A letöltés befejezése után lépjen az Asztalra (vagy ahová a fájlokat letöltötte), és kattintson duplán a KB3020369 telepítőre. A telepítő ellenőrzi, hogy telepítette-e már a KB3020369-et. Miután elkészült, indítsa újra a rendszert. Erre azért van szükség, hogy a frissítés életbe lépjen.
Most lépjen az Asztalra (vagy ahová a fájlokat letöltötte), és kattintson duplán a KB3172605 telepítőre. A telepítő befejezése után indítsa újra a számítógépet.
A számítógép újraindítása után tegye a következőket.
- Nyomja meg egyszer a Windows gombot, majd kattintson a Vezérlőpult gombra.
- Kattintson a Kategóriák elemre, és válassza a Kis ikonok lehetőséget
- Válassza a Windows Update lehetőséget
- Kattintson a Frissítések keresése elemre
Várja meg a frissítések befejezését. Ez megoldja a problémát.
Emlékeztető
Miután végzett a frissítésekkel, a Vezérlőpulton visszatérhet a régi beállításokhoz. A beállításokat megtarthatja, ha nem szeretné, hogy a rendszer automatikusan ellenőrizze a frissítéseket. Ha a „Soha ne keressen frissítéseket (nem ajánlott)” opciót tart, ne felejtse el manuálisan ellenőrizni a frissítéseket. Legalább havonta egyszer ellenőriznie kell a frissítéseket, különösen minden hónap második keddje után, mivel a Microsoft hajlamos kiadni a frissítéseket abban az időben.
3. módszer: Alaphelyzetbe állítja az Frissítési összetevőket
Ebben a módszerben manuálisan újraindítjuk a BITS, a Cryptographic, az MSI Installer és a Windows Update Services szolgáltatásokat, és átnevezzük a SoftwareDistribution és a Catroot2 mappákat, amelyek határozottan megoldják a problémát.
- Tartsa lenyomva a Windows Key billentyűt, és nyomja meg az X gombot (engedje fel a Windows Key billentyűt). Kattintson a Parancssor (rendszergazda) elemre
- Írja be a net stop wuauserv parancsot, és nyomja meg az Enter billentyűt
- Írja be a net stop cryptSvc parancsot, és nyomja meg az Enter billentyűt
- Írja be a net stop biteket és nyomja meg az Enter billentyűt
- Írja be a net stop msiserver parancsot, és nyomja meg az Enter billentyűt
- Írja be a ren C: \ Windows \ SoftwareDistribution SoftwareDistribution.old parancsot, és nyomja meg az Enter billentyűt
- Írja be a ren C: \ Windows \ System32 \ catroot2 Catroot2.old parancsot, és nyomja meg az Enter billentyűt
- Írja be a net start wuauserv parancsot, és nyomja meg az Enter billentyűt
- Írja be a net start cryptSvc parancsot, és nyomja meg az Enter billentyűt
- Írja be a nettó kezdőbiteket, és nyomja meg az Enter billentyűt
- Írja be a net start msiserver parancsot, és nyomja meg az Enter billentyűt
- Zárja be a Parancssorot

4. módszer: A DNS-kiszolgáló beállításainak módosítása
A DNS-kiszolgáló beállításainak módosítása a Windows Update problémáját is megoldja. A DNS-kiszolgáló beállításainak megváltoztatásához az alábbi lépéseket találja
- Tartsa lenyomva a Windows billentyűt, és nyomja meg az R gombot
- Írja be az ncpa parancsot. cpl és nyomja meg az Enter billentyűt
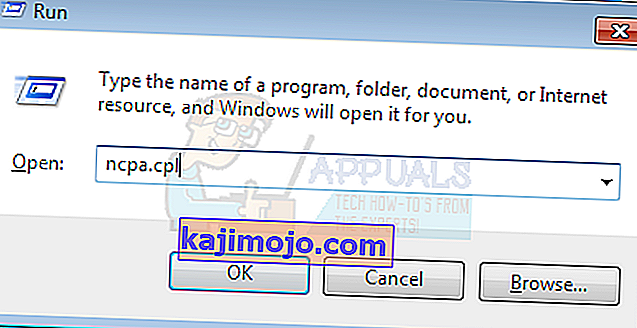
- Kattintson a jobb gombbal arra a kapcsolatra, amelynek a beállításait módosítani kívánja, majd válassza a Tulajdonságok lehetőséget
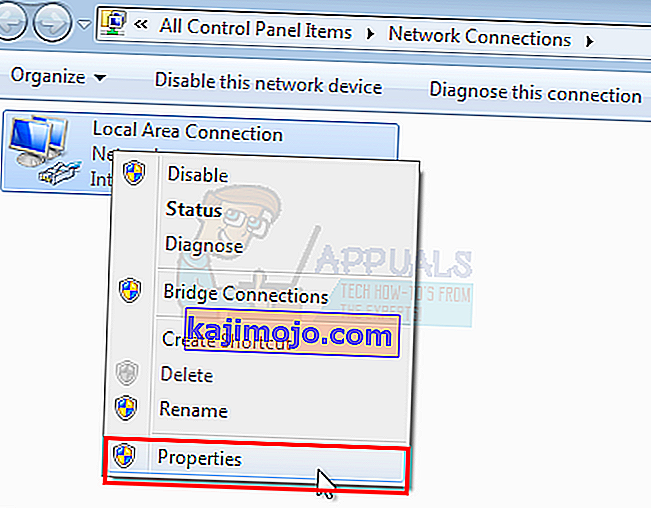
- Válassza a Hálózat fület, ha még nincs kiválasztva
- Válassza az Internet Protocol 4-es verziót (TCP / IPv4) vagy az Internet Protocol 6-os verziót (TCP / IPv6)
- Kattintson a Tulajdonságok elemre
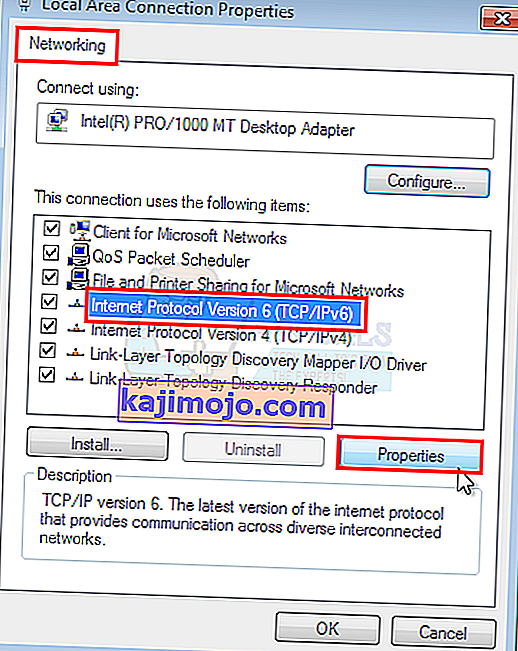
- Kattintson a Speciális gombra
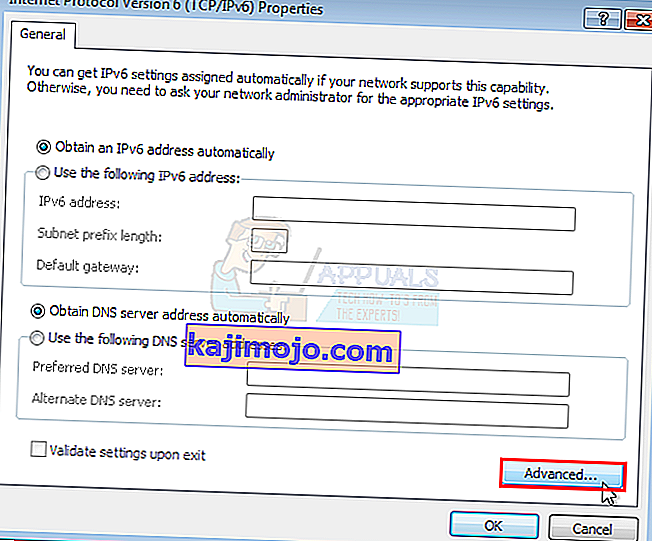
- Válassza a DNS fület
- Válassza ki a DNS-bejegyzést a DNS-kiszolgáló címe szakaszban , sorrendben . Jegyezze fel valahova későbbi felhasználás céljából
- A régi DNS-bejegyzés eltávolításához válassza az Eltávolítás lehetőséget
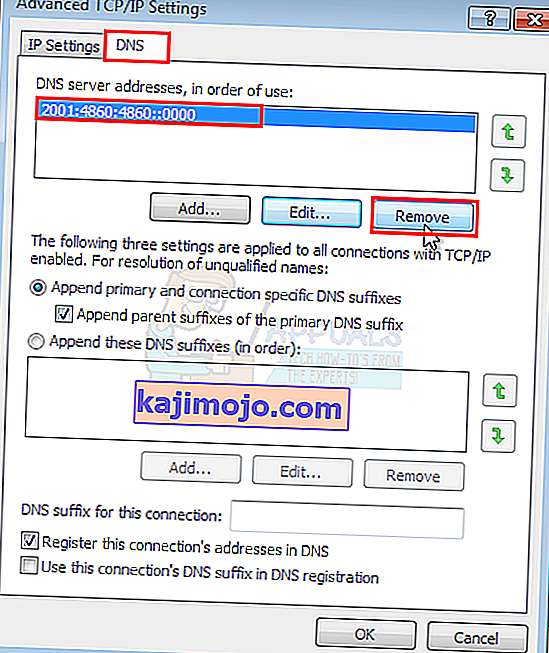
- Most kattintson a Hozzáadás gombra
- Írja be a 8.8.8 vagy a 8.8.4.4 parancsot, ha az 5. lépésben az IPv4- et választotta
- Típus 2001: 4860: 4860 :: 8888 vagy 2001: 4860: 4860 :: 8844, ha az IPv6-ot választotta az 5. lépésben
- Kattintson a Hozzáadás gombra, majd válassza az OK lehetőséget

Most ellenőrizze a Windows frissítéseit, és nézze meg, hogy a probléma megoldódott-e vagy sem. Ha a problémája továbbra is fennáll, vagy a probléma megoldódott, de vissza kívánja állítani a DNS-beállításokat azokra, amelyek korábban voltak, kövesse a fenti lépéseket, és a 11/12. Lépésben adja meg a régi DNS-értékeket.
5. módszer: A Windows Updates telepítővarázslója
A fent említett megoldások általában a frissítések manuális letöltésével és telepítésével járnak. Ez kissé fárasztó és technikás lehet, különösen, ha nem vagy hozzáértő ember. Ez a megoldás azoknak szól, akik nem akarják manuálisan telepíteni a frissítéseket. Letöltheti a frissítési varázslót, amely automatikusan letölti és telepíti a fontos frissítéseket. Csak annyit kell tennie, hogy letölti a varázslót és futtatja. Ha elkészült, a frissítései nem ragadnak meg utána.
Megjegyzés: Ez a varázsló csak akkor működik, ha telepítve van a Windows 7 SP1. Nem fog működni SP2-n vagy bármi máson.
Megjegyzés: A varázsló letöltését követően az antivírus karanténba kerülhet, különösen, ha a rendszerére telepítve van a Norton Antivirus program. Tehát, ha nem találja a letöltött fájlt, keresse meg a víruskereső karanténba helyezett szakaszát. Erre könnyebb megoldás, ha a fájlok letöltése előtt csak letiltja a víruskeresőt. Csak kattintson a jobb gombbal az antivírus ikonjára az ikontálcán (jobb alsó rész), és válassza a Letiltás lehetőséget.
- Válassza le a számítógépet az internetről (mielőtt ezt megtenné, feltétlenül töltse le a két fájlt a 2. és 3. lépésben). Ha nem tudja ezt megtenni, kövesse ezeket a lépéseket
- Tartsa lenyomva a Windows billentyűt, és nyomja meg az R gombot
- Írja be az ncpa parancsot. cpl és nyomja meg az Enter billentyűt
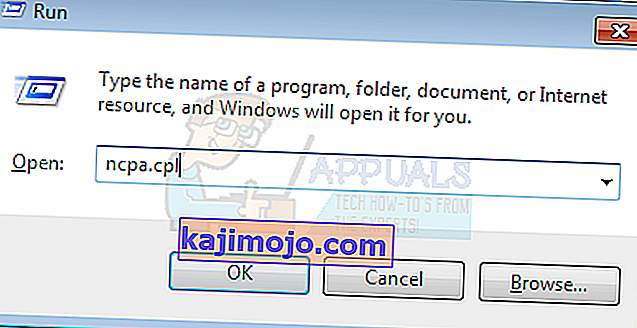
- Keresse meg és kattintson a jobb gombbal az internetkapcsolatra. Válassza a Letiltás lehetőséget
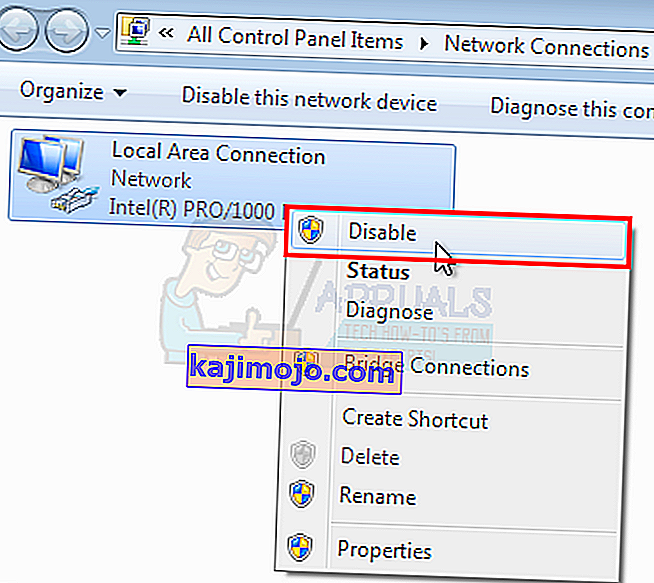
- Kattintson ide, ha 64 bites rendszere van
- Kattintson ide, ha 32 bites verziója van. Ha nem biztos a 32 vagy 64 bites rendszerben, akkor tegye a következőket.
- Kattintson a Letöltés gombra
- Kattintson a jobb gombbal a letöltött fájlra, és válassza az Extract parancsot . A fájlok kibontásához Winzip vagy Winrar szükséges
- Válassza ki a fájlok kibontásának helyét
- Futtassa a denevér vagy a wizard_32.bat fájlt attól függően, hogy milyen típusú rendszerrel rendelkezik.
- Kövesse a képernyőn megjelenő utasításokat, és jó lesz.