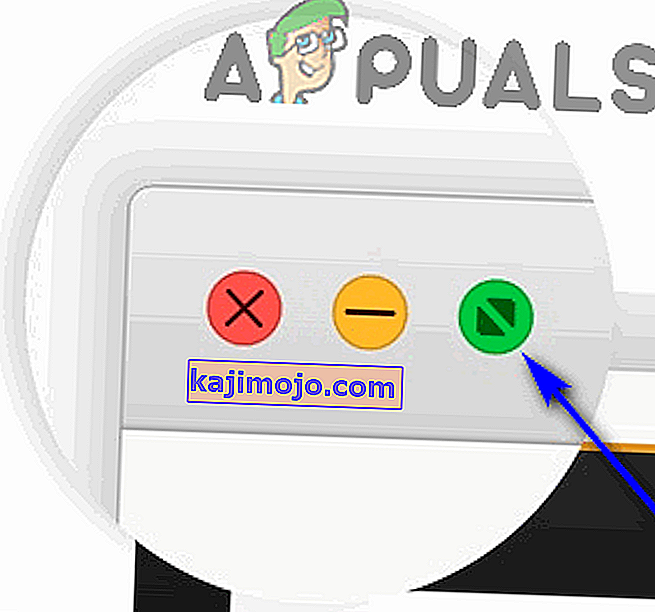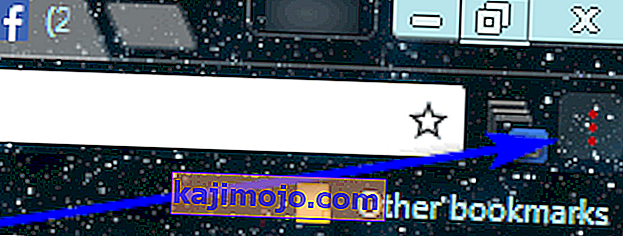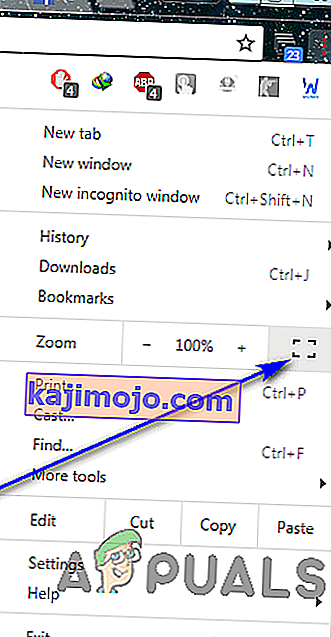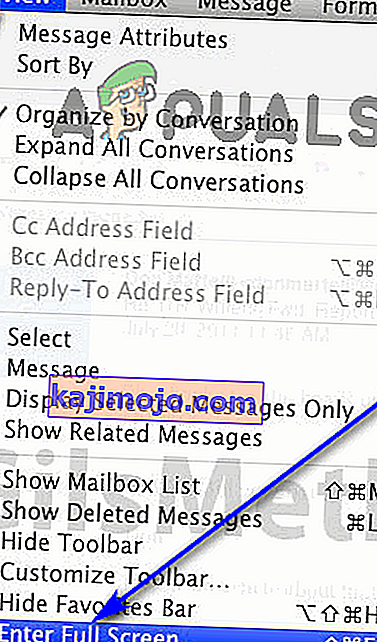A termelékenység maximalizálása terén a multitasking jól és jól működik, de vannak olyan esetek, amikor az embernek az egyetlen módja, hogy a termelékenység összefüggésében a játék élén álljon, az az, hogy egyszerre egyetlen feladatra koncentrál.
A Google Chrome teljes képernyős módja
Ha olyan böngészőn dolgozik, mint például a Google Chrome, az egyetlen fülre való összpontosítás meglehetősen nagy kihívást jelenthet - ami a látómező összes többi nyitott fülével együtt elcsábítja Önt, hogy néhány percenként váltson rájuk, a számítógép foxy tálcája, és minden, amit a számítógép kínál a jobb alsó sarokban található értesítések és naptár / óra területen.
Mindezeket a tényezőket figyelembe véve a felhasználók számára az egyetlen módja annak, hogy figyelmüket teljes egészében egyetlen lapra irányítsák, kudarc nélkül az, hogy csak ez a fül látható a képernyőn. Itt jelenik meg a Google Chrome csodálatos, teljes képernyős módja. A teljes képernyős mód váltásakor az a fül, amelyen a funkció váltásakor volt, a számítógép képernyőjének összes ingatlanját elfoglalja. Minden más - legyen az a Google Chrome-hoz kapcsolódó vagy a számítógépéhez tartozó -, eltávolításra kerül a látómezőből.
Amikor a Google Chrome teljes képernyős módba kerül, a képernyőn megjelenő szöveg vagy grafika nem lesz nagyítva - csak többet lát. Amikor teljes képernyős módba lép egy weboldalon, többet lát a képernyő azon weboldaláról - a böngésző nem nagyítja azt. Teljes képernyős módban nem használhatja a böngésző egyik gombját vagy vezérlőjét, ezért tudnia kell, hogyan kapcsolhatja ki a teljes képernyős módot, mielőtt ténylegesen belépne és bekapcsolná.
A teljes képernyős mód engedélyezése a Google Chrome-ban
Kezdjük a dolgokkal - számos különböző módon engedélyezheti a teljes képernyős módot a Google Chrome-ban, és mindegyik kissé eltér attól az operációs rendszertől, amelyen a Google Chrome-ot használja. Ha teljes képernyős módot szeretne engedélyezni a Google Chrome-ban, akkor ezt a következőképpen teheti meg:
Billentyűparancsok és dedikált felhasználói felület gombok használata
Először is bekapcsolhatja és kikapcsolhatja a teljes képernyős módot a Google Chrome-ban, ha megnyomja a számítógépen található bizonyos billentyűkombinációkat, és ha a Chrome-ot MacOS-on használja, akkor egy dedikált felhasználói felület gombot, amely a teljes képernyős mód bekapcsolására használható. vagy ki.
Windows rendszeren:
Ha egyszerű asztali számítógépet használ, akkor csak annyit kell tennie, hogy bekapcsolja a teljes képernyős módot a Google Chrome használata közben:
- Ha a böngésző teljes képernyős módban van, navigáljon arra a fülre, amelyre a teljes képernyőt el szeretné foglalni.
- Nyomja meg az F11 billentyűt a számítógép billentyűzetén.
Ha laptopot vagy más számítógépet használ, amelynek billentyűzetén Fn (Funkció) billentyű van, akkor az F11 egyszerű megnyomása nem biztos, hogy elég a feladat elvégzéséhez. Lehet, hogy:
- Ha a böngésző teljes képernyős módban van, navigáljon arra a fülre, amelyről a teljes képernyőt el szeretné foglalni.
- Nyomja meg az Fn + F11 billentyűt a számítógép billentyűzetén.
MacOS-on:
Ha macOS-t használ, a teljes képernyős módot átválthatja a Google Chrome-ban, ha megnyomja a billentyűzeten egy adott billentyűkombinációt, vagy egy speciális, felhasználói felület kezelőgombbal, amelyet a Chrome for MacOS tartalmaz. A teljes képernyős módba történő belépéshez a billentyűparancs segítségével egyszerűen:
- Ha a böngésző teljes képernyős módban van, navigáljon arra a fülre, amelyre a teljes képernyőt el szeretné foglalni.
- Nyomja meg a Control + Command + F billentyűkombinációt a számítógép billentyűzetén.
Ha inkább a teljes képernyős módba szeretne lépni a Google Chrome MacOS rendszerén a dedikált kezelőfelület gomb használatával:
- Ha a böngésző teljes képernyős módban van, navigáljon arra a fülre, amelyre a teljes képernyőt el szeretné foglalni.
- Kattintson a zöld körre a képernyő bal felső sarkában.
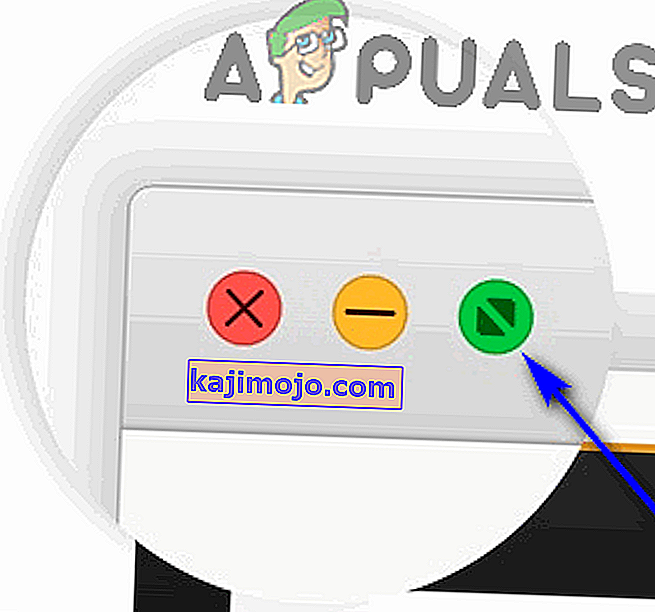
A böngésző menüjének használata
A billentyűparancsokon és a dedikált felhasználói felület gombjain kívül grafikusan is bekapcsolhatja a teljes képernyős módot a böngésző menüjével. Ez igaz a Chrome-ra mind a Windows, mind a macOS esetében. Így használhatja a Chrome menüjét a teljes képernyős mód bekapcsolásához.
Windows rendszeren:
- Ha a böngésző teljes képernyős módban van, navigáljon arra a fülre, amelyre a teljes képernyőt el szeretné foglalni.
- Kattintson a Google Chrome testreszabása és vezérlése gombra (három függőleges ponttal ábrázolva, amely a számítógép képernyőjének jobb felső sarkában található).
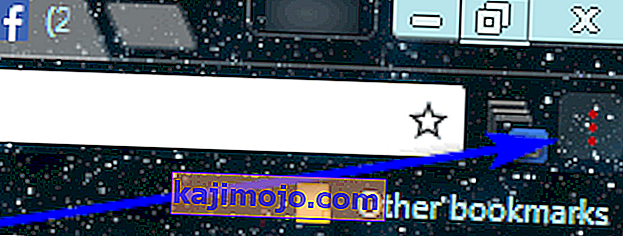
- Kattintson a Zoom opció jobb oldalán található négyszögű Teljes képernyős gombra .
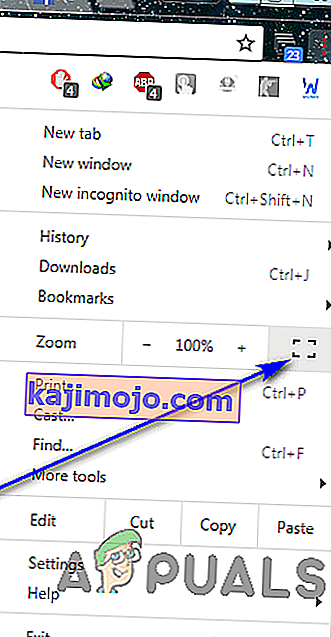
MacOS-on:
- Ha a böngésző teljes képernyős módban van, navigáljon arra a fülre, amelyre a teljes képernyőt el szeretné foglalni.
- A Google Chrome menüsorában kattintson a Nézet elemre .
- Kattintson az Enter Full Screen gombra a megjelenő helyi menüben.
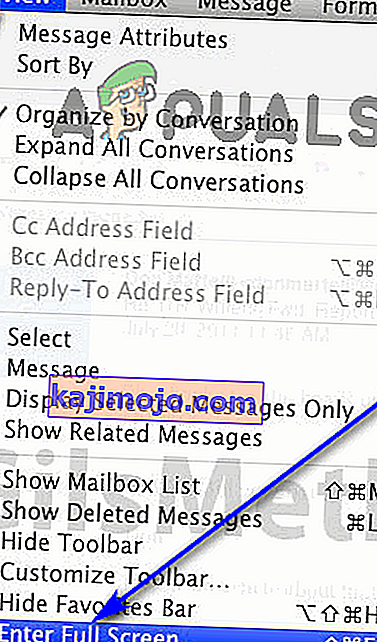
A teljes képernyős mód letiltása a Google Chrome-ban
A Google Chrome teljes képernyős módba való bekapcsolásának ismerete egyszerűen nem elég. Mint korábban említettük, ha teljes képernyős módban van, a Chrome összes vezérlője és gombja, sőt a könyvjelzősáv is eltűnik. Ha nem tudja, hogyan lehet kilépni a teljes képernyős módból, elég savanyúságban lesz. Valószínűleg drasztikus intézkedéseket kell tennie, például a Ctrl + Alt + Esc billentyűkombinációt használva a Feladatkezelő elindításához és a Google Chrome onnan való leállításához, hogy visszatérhessen a számítógép szabad használatához.
A teljes képernyős mód letiltása a Google Chrome-ban valójában nagyon egyszerű törekvés - bármit is tett a teljes képernyős mód bekapcsolása érdekében, egyszerűen tegye meg máskor, és a teljes képernyős mód kikapcsol. Például, ha a teljes képernyős módot az F11 megnyomásával kapcsolta be , egyszerűen csak nyomja meg még egyszer az F11 billentyűt, amíg teljes képernyős módban van, és ki lesz kapcsolva. Valójában akár keverhet és össze is illeszthet - például ha a böngésző menüjéből teljes képernyős módba került, akkor az F11 egyszerűen megnyomásával kiléphet a teljes képernyős módból, és a végeredmény ugyanaz marad.