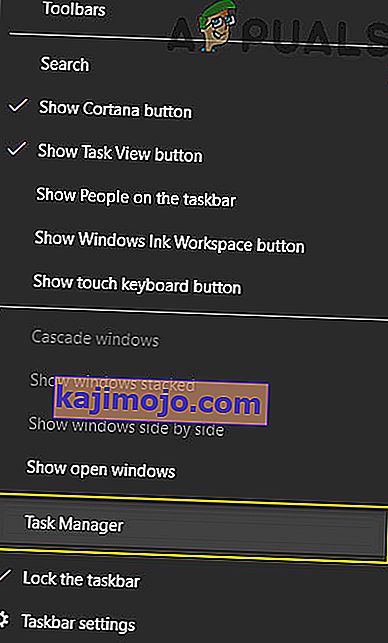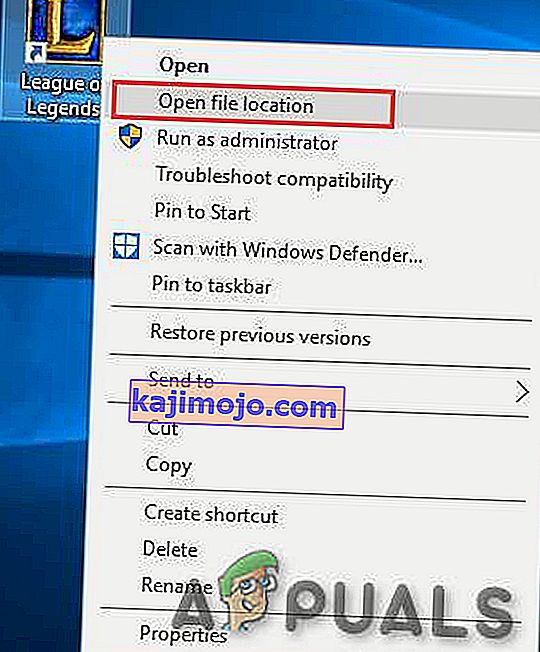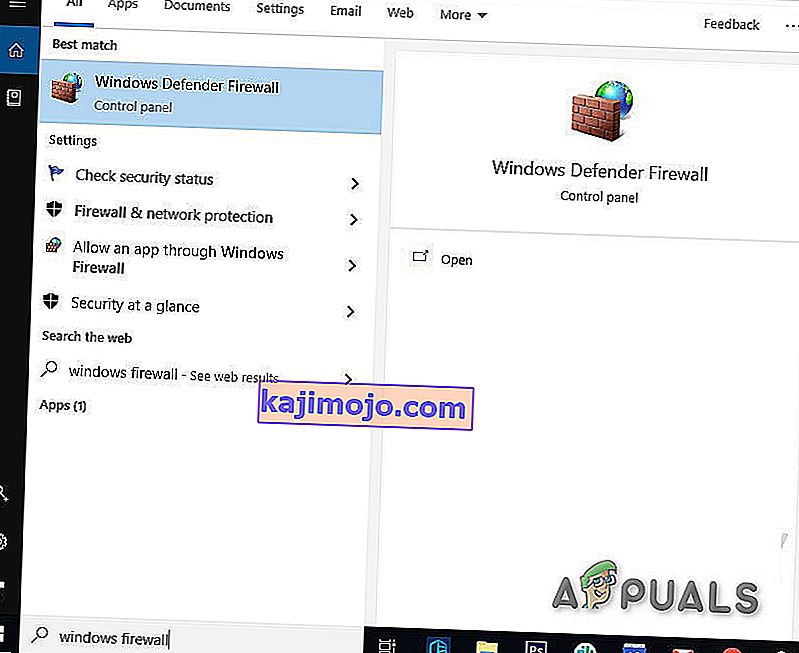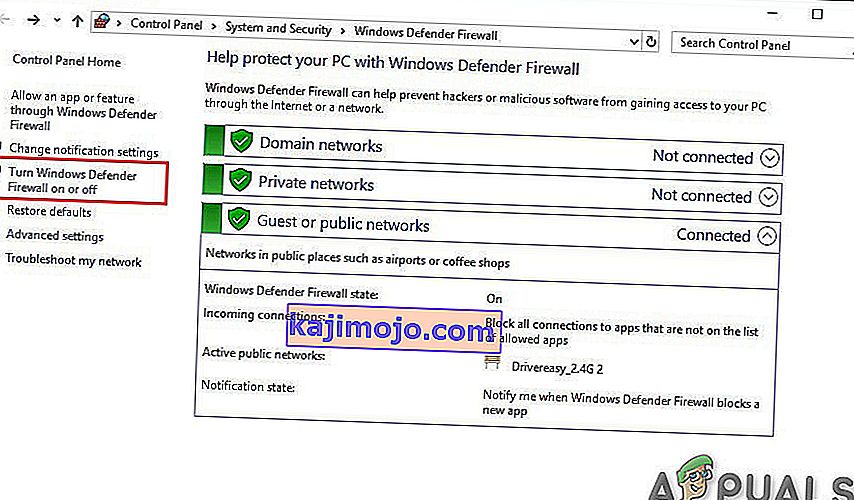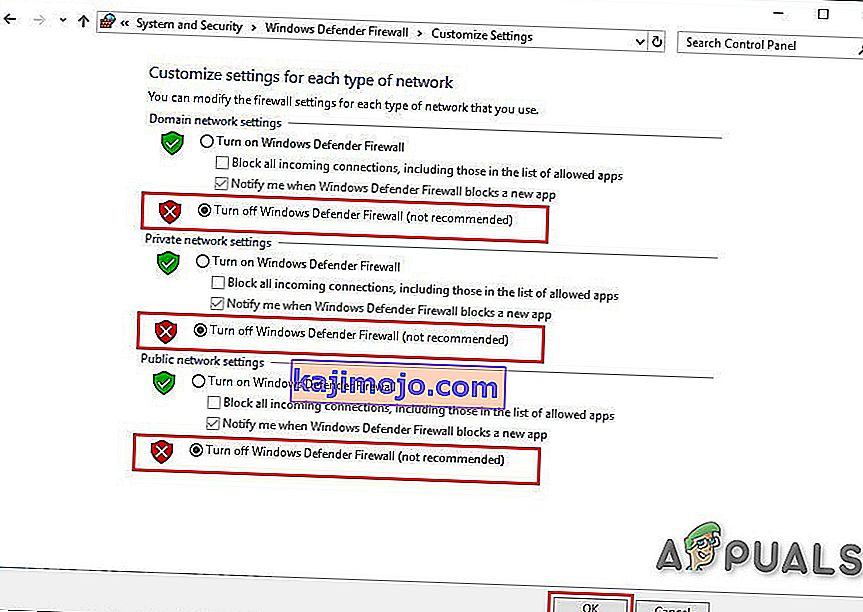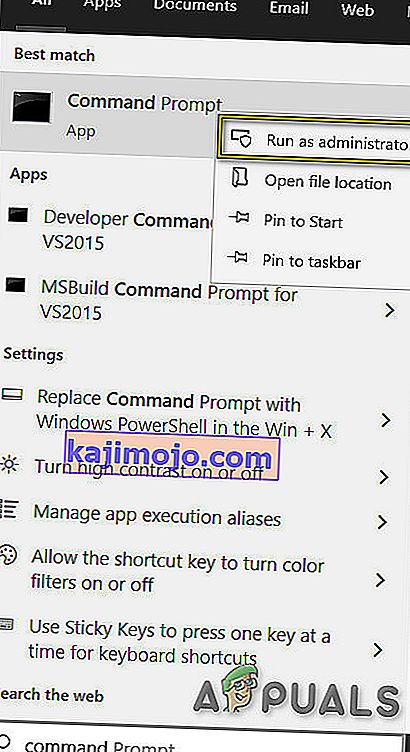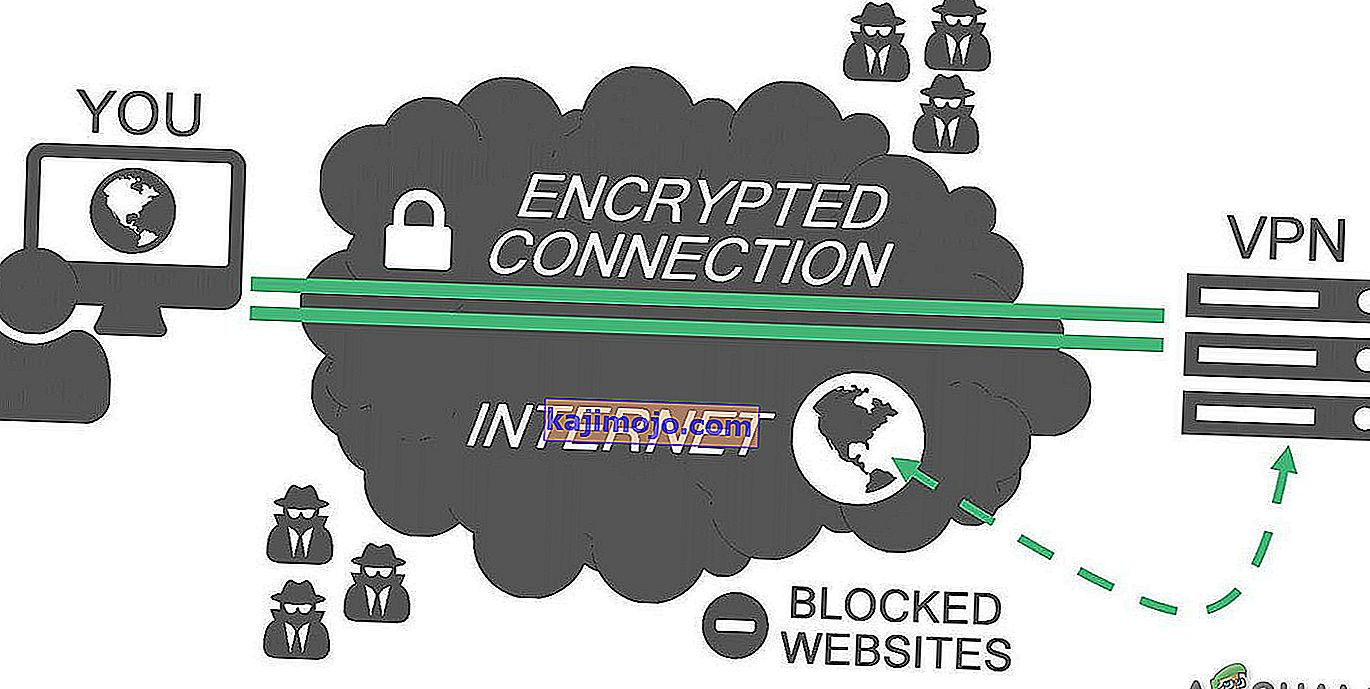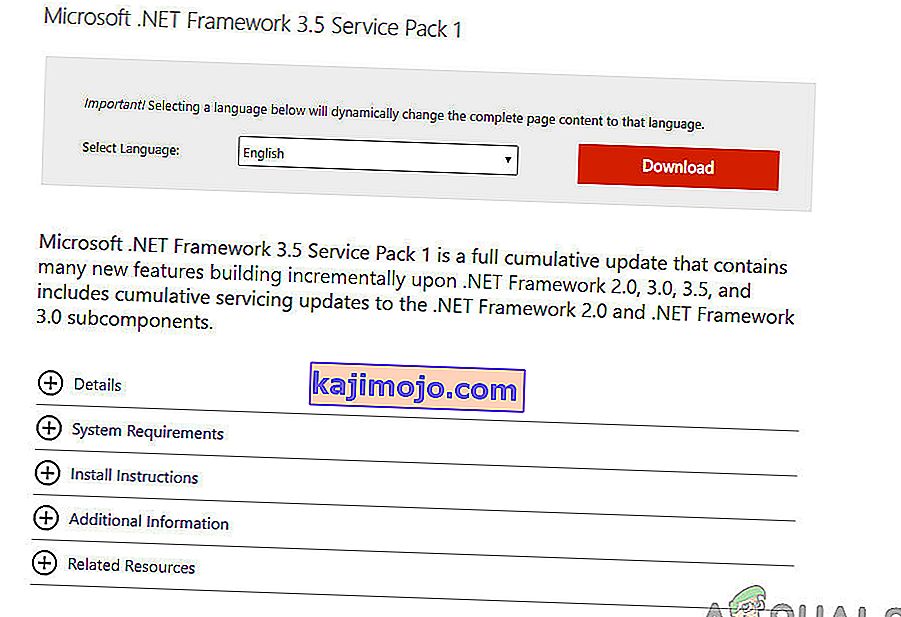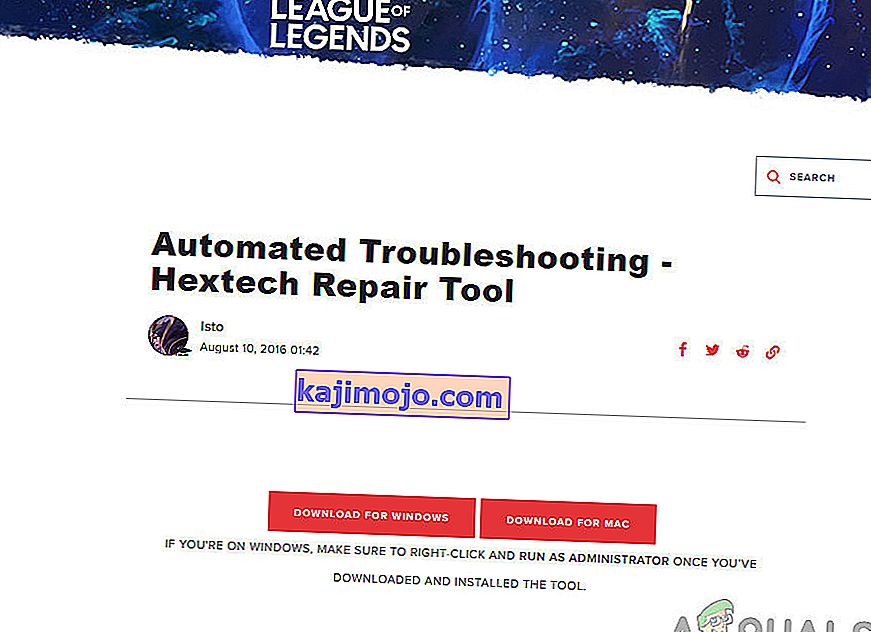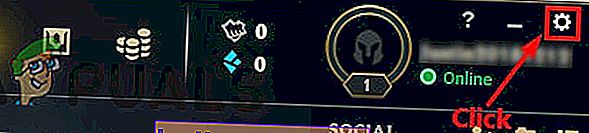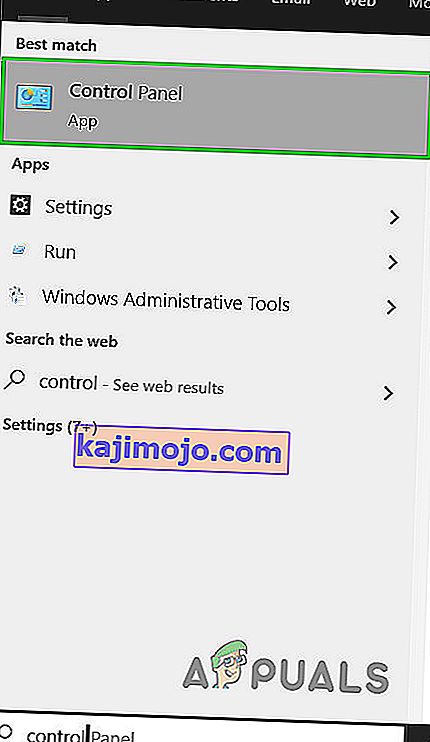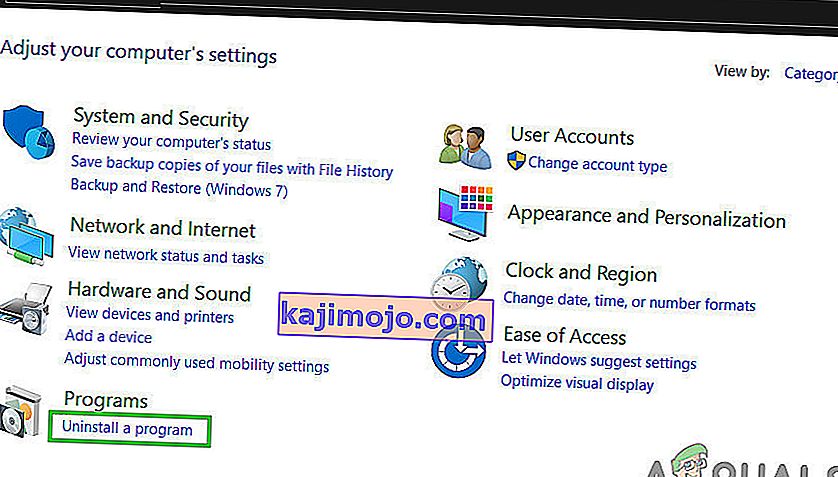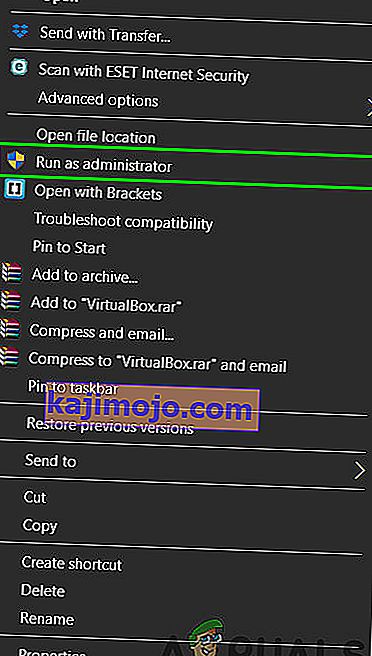A League of Legends lassú letöltési problémája akkor merül fel, ha problémák vannak a hálózattal, a háttérben működő LOL szervereivel, vagy ha egy harmadik féltől származó alkalmazás akadályozza a letöltési folyamatot.

Ez a lassú letöltési sebesség a rendszergazdai jogok, a biztonsági szoftverekkel kapcsolatos problémák, a .net framework 3.5 problémák és a rossz hálózati beállítások miatt is előfordulhat.
De mielőtt áttérne a megoldásokra, győződjön meg arról, hogy ez a lassú sebességű probléma csak a League of Legends-szel fordul elő, és nem az internet sebességével. Ellenőrizheti bármely más tartalom letöltésével. És ha más programok letöltési sebessége is lassú, akkor először meg kell oldania az internetkapcsolatot.
A LOL lassú letöltésének megoldásához próbálkozzon a következő megoldásokkal, amelyeket munkaállomásunkon találtunk és teszteltünk, bár lehetnek más megoldások is, amelyeket itt nem sorolunk fel.
1. megoldás: A League of Legends Launcher módosítása.
Előfordul, hogy a LOL indítónak rendszergazdai jogokra van szüksége bizonyos fájlokhoz és szolgáltatásokhoz való hozzáféréshez, de nem rendszergazdai jogokkal fut, és a felhasználó szembesülhet a LOL lassú letöltési problémájával. Ennek leküzdése érdekében ebben a megoldásban futtatjuk az indítót rendszergazdai jogokkal, ami megoldhatja a problémát.
- Jobb klikk a Tálcán , és kattintson a Feladatkezelő .
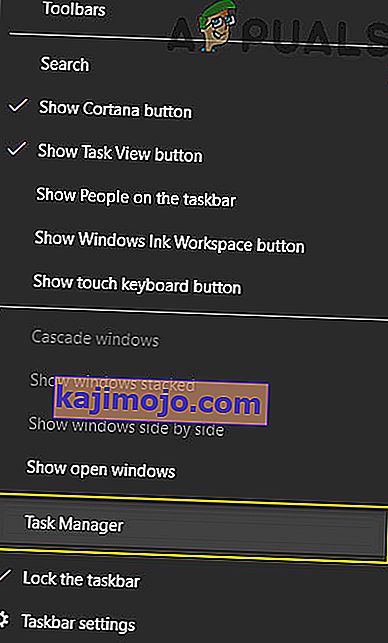
- A Feladatkezelőben kattintson a jobb gombbal a LOL-hoz tartozó bármely folyamatra, pl . A LeagueClient-re. exe és kattintson a „ Feladat befejezése ” gombra .

- Az asztalon kattintson a jobb gombbal a „League of Legends” parancsikonra, majd kattintson a „ Fájl megnyitása ” gombra .
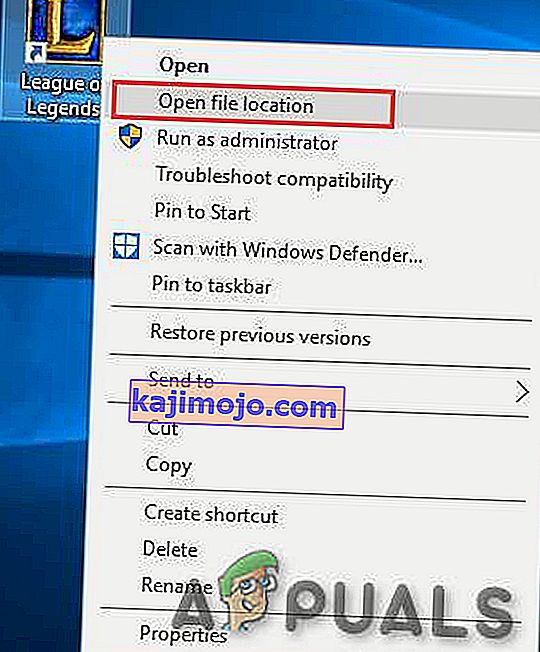
- A megnyílt mappában keresse meg a „ LeagueClient. exe ”és kattintson rá a jobb gombbal , majd kattintson a“ Futtatás rendszergazdaként ” elemre .
Most ellenőrizze, hogy javult-e a letöltési sebesség, ha nem javult a sebesség, akkor lépjen a következő megoldásra.
2. megoldás: Kapcsolja ki a Windows tűzfalat
Előfordul, hogy a rendszer víruskeresője és tűzfala zavarja az online játéktevékenységeket. Állítólag megvédik a számítógépet a rosszindulatú programoktól, de néha hamis pozitív eredményt tudnak felmutatni az olyan legitim alkalmazások blokkolásával, mint a League of Legends. Ennek eredményeként a League of Legends nem fér hozzá egyes rendszerek fájljaihoz és szolgáltatásaihoz, ami csökkenti a játék letöltési sebességét. Tehát az Antivírus letiltása és a tűzfal kikapcsolása megoldhatja a „League of Legends letöltés lassú” problémáját.
Az Antivírus letiltása után nyissa meg a League of Legends játékot, hogy megnézze, javult-e a letöltési sebesség. Ha a játék problémamentesen működik, akkor adja hozzá a játék mappát a kivételek listájához az AV beállításai között.
Ha nem, akkor tiltsa le a rendszer tűzfalát. Ha harmadik féltől származó tűzfal van telepítve, tiltsa le. Windows tűzfal esetén hajtsa végre az alábbi lépéseket.
- Nyomja meg a Windows gombot, írja be a „ Windows tűzfal” kifejezést a keresőmezőbe, majd nyomja meg az „ Enter” gombot a „ Windows Defender tűzfal” megnyitásához .
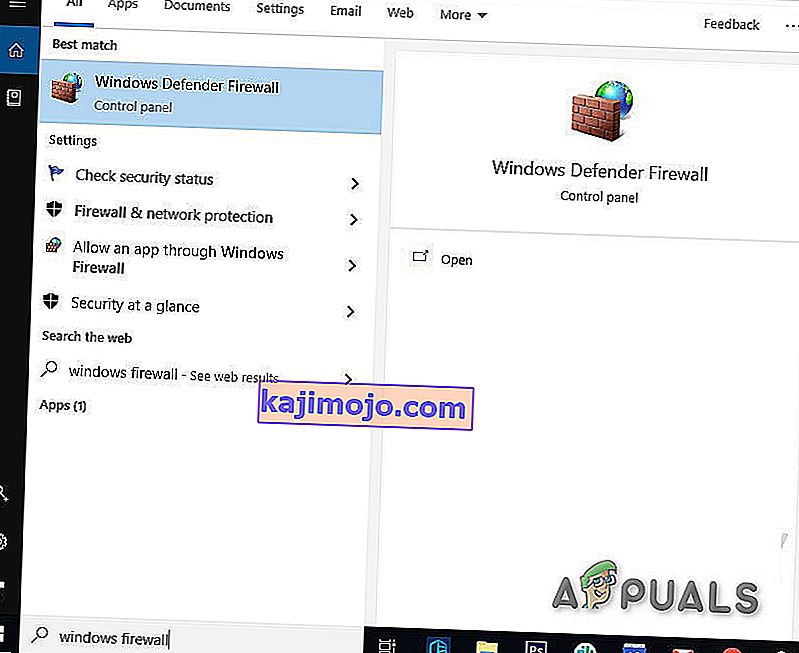
- A bal oldali panelen kattintson a „ Windows Defender tűzfal be- vagy kikapcsolása” elemre .
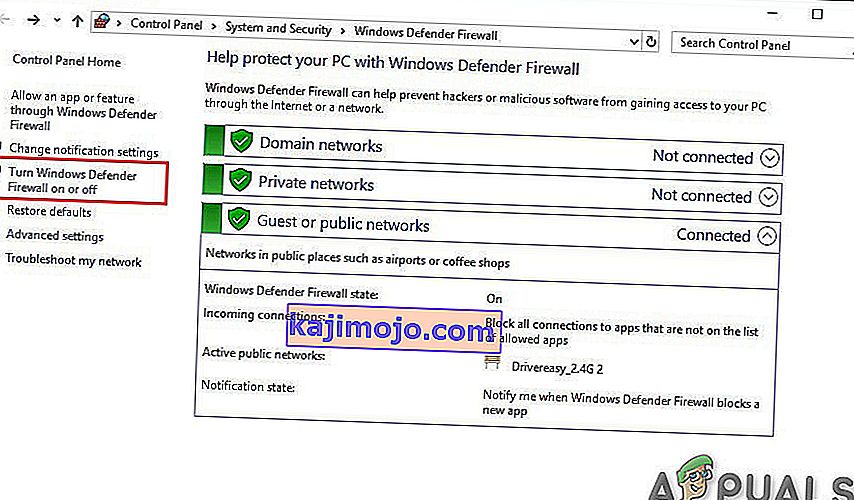
- Kattintson a „ Windows Defender tűzfal kikapcsolása (nem ajánlott)” elemre mindhárom típusú hálózathoz, pl. Tartomány, Magán és Nyilvános. Ezután kattintson az OK gombra .
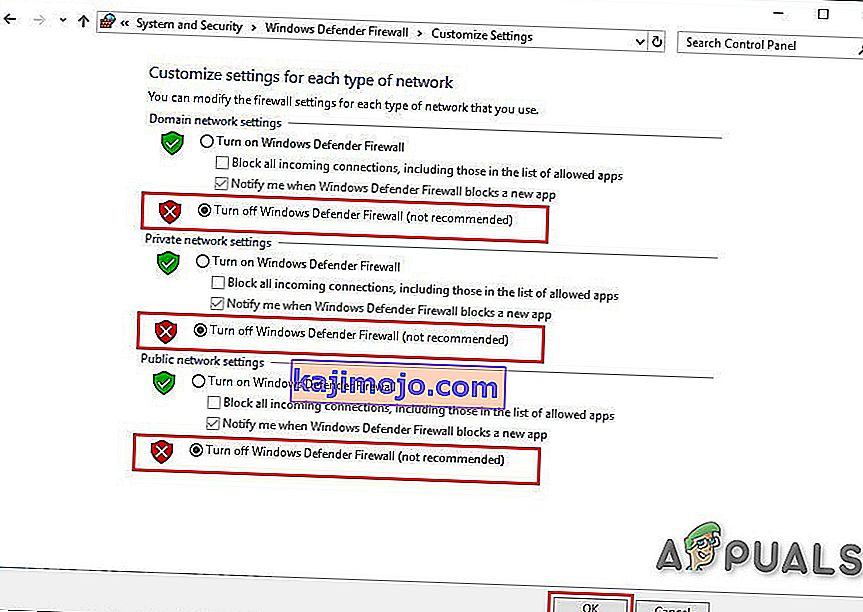
- Most indítsa el a LOL játékot, hogy ellenőrizze, javult-e a letöltési sebesség.
Ha a letöltési sebesség az Antivírus és a Tűzfal letiltása után megnőtt, akkor adjon kivételt a játékhoz az Antivírus és tűzfal beállításai között.
Ha azonban a letöltési sebesség nem javul, akkor lépjen a következő megoldásra. De mielőtt továbblépne, ne feledje, hogy ebben a szakaszban rendben van az Antivírus szoftver újbóli engedélyezése; de továbbra is javasoljuk, hogy a hibaelhárítási folyamat többi részében tiltsa le.
3. megoldás: Hálózati beállítások visszaállítása
A League of Legends javító a hálózat alapértelmezett TCP / IP-beállításával működik. Tehát, ha a rendszer beállításai eltérnek az alapértelmezettektől, előfordulhat, hogy a javító nem működik megfelelően, és a lassú letöltési sebesség miatt szenved. Ebben a megoldásban visszaállítjuk a Winsock- ot alapértelmezettre, hogy visszaállítsuk a TCP / IP-beállításokat az alapértelmezettre, ami megoldhatja a problémát.
- Nyomja meg a Windows- gomb és a típus „ parancssor ”, és a jobb egérgombbal a „parancssor” és kattintson a „ Futtatás rendszergazdaként ”.
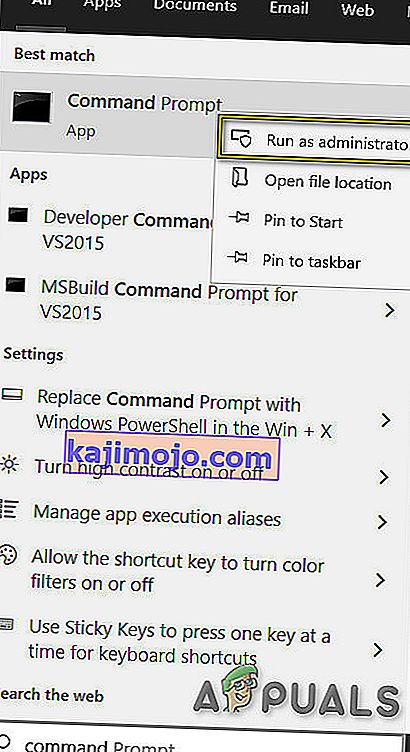
- Írja be a következő parancsot:
netsh winsock reset
és nyomja meg az Enter billentyűt

- Indítsa újra a számítógépet.
- Indítsa el a League of Legends-t, hogy megnézze, javult-e a letöltési sebesség.
4. megoldás: VPN használata
Egyes szolgáltatásokat az internetszolgáltató blokkol, és ez az elzáródás a „LOL lassú letöltését” okozhatja. Tehát a VPN használata megoldhatja a problémát, mivel a hálózati forgalom korlátozások nélkül fog áramlani, és a problémát okozó szolgáltatások minden elzáródása megszűnik.
- Töltse le és telepítse az Ön által választott VPN-t.
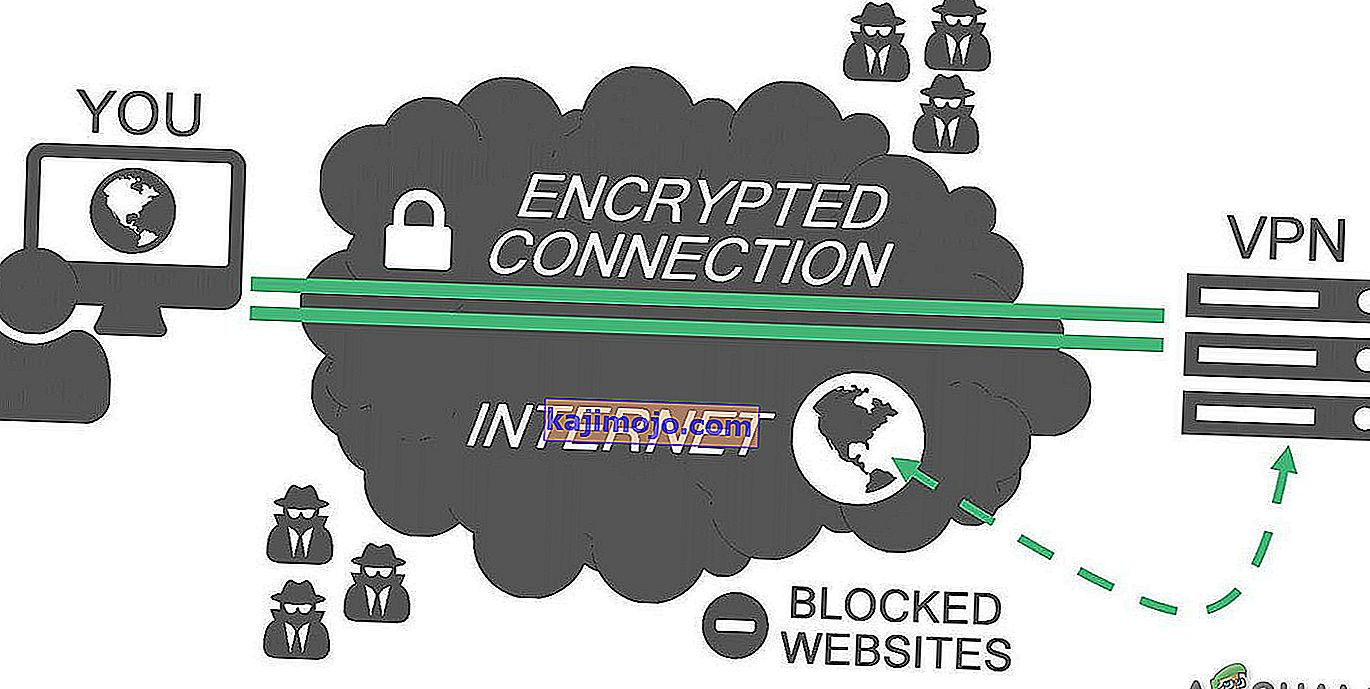
- Futtassa a VPN-t, és nyissa meg.
- Csatlakozzon egy kiszolgálóhoz egy kiválasztott helyen.
- Futtassa a League of Legends-et és nézze meg, hogy javult-e a letöltési sebesség.
5. megoldás: A .NET-keretrendszer 3.5 kézi telepítése
A .NET Framework 3.5 a „League of Legends” futtatásához szükséges szoftverplatform. A LOL-ban sok probléma merülhet fel, ha a .Net keretrendszer nincs telepítve vagy sérült. Gyakori félreértés , hogy ha a legújabb .Net Framework van, pl. 4.7, akkor nincs szükséged 3.5 verzióra. Ez helytelen, és akkor is telepítenie kell a .Net Framework 3.5 programot, ha a .Net Framework bármely más verziója is telepítve van.
- Töltse le a .Net Framework 3.5 szoftvert.
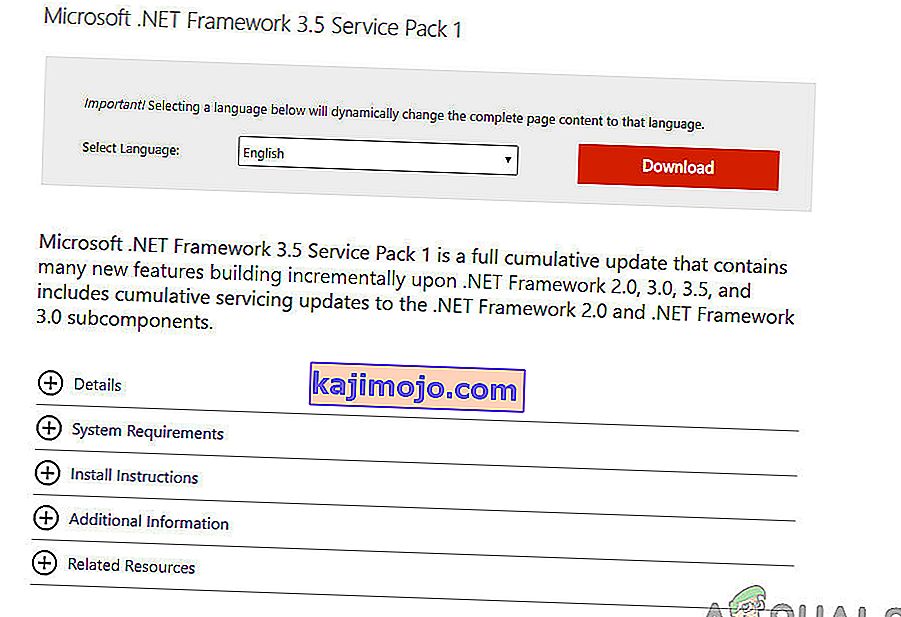
- Telepítse és indítsa újra a rendszert.
- Most indítsa el a „League of Legends” -t.
Ha a League of Legends továbbra is lassan töltődik le, próbálja meg a következő megoldást.
6. megoldás: Használja a Hextech eszközt
A Rixt játékok Hextech javító eszköze a Player Support technológiájának legújabb része. Ez az eszköz egyszerű javításokkal javíthatja a számítógépét a League legelterjedtebb technológiai problémáihoz. Tehát a futtatása megoldhatja a problémát.
- Töltse le a Hextech eszközt hivatalos weboldaláról.
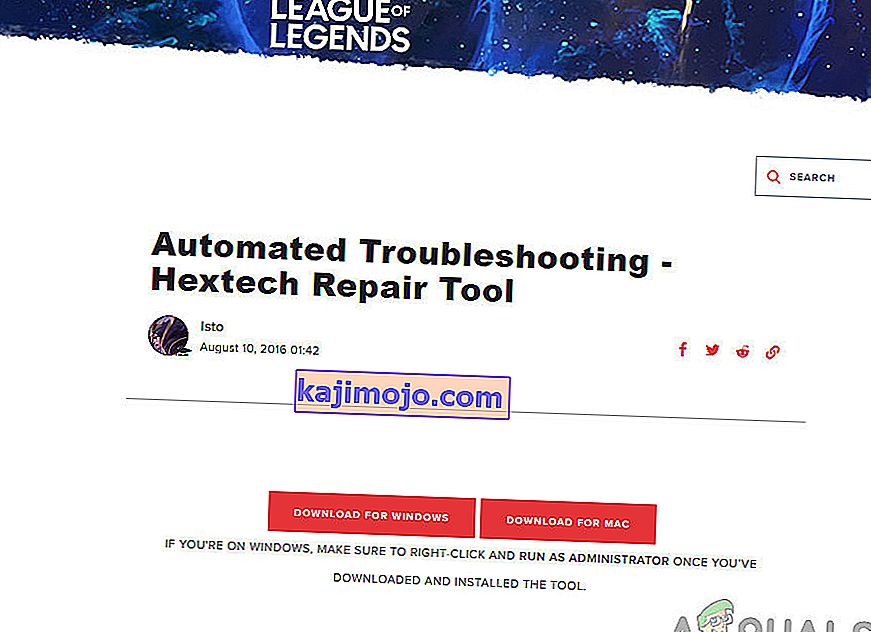
- Telepítse és futtassa a sérült fájlok ellenőrzéséhez.
- Miután a Hex eszköz futtatása befejeződött, indítsa el a League of Legends alkalmazást.
Ha a problémája még mindig nem oldódott meg, és a játék még mindig lassan töltődik le, lépjen a következő megoldásra.
7. megoldás: Javítsa a játékfájlokat
A sérült játékfájlok a League of Legend lassú letöltését is okozhatják. De szerencsére a League of Legend rendelkezik beépített javító eszközzel, amely megjavítja az összes játékfájlt, és kijavíthatja a League of Legends lassú letöltési problémáját. Kezdjük tehát megjavítani a LOL játékfájlokat.
- Indítsa el a League of Legends-et és jelentkezzen be.
- Kattintson a jobb felső sarokban lévő fogaskerék gombra a játék beállításainak megnyitásához.
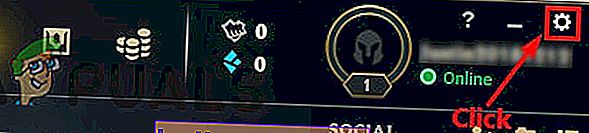
- Kattintson a Teljes javítás kezdeményezése elemre .

- A folytatáshoz kattintson az Igen gombra .

- Várja meg a javítás befejezését. Ez a javítás 30 perc és 60 fölött tarthat.
Indítsa újra a League of Legends programot, hogy lássa a letöltés lassú problémáját, ha nem a következő megoldásra.
8. megoldás: Telepítse újra a League of Legends-t
Ha eddig semmi sem működött az Ön számára, akkor itt az ideje, hogy a legvégső helyre lépjen, azaz telepítse újra a League of Legends programot.
1. lépés: Távolítsa el a League of Legends alkalmazást
- Nyomja meg a Windows billentyűt, és írja be a „ Vezérlőpult ” elemet , majd a megjelenő listában kattintson a „ Vezérlőpult ” gombra .
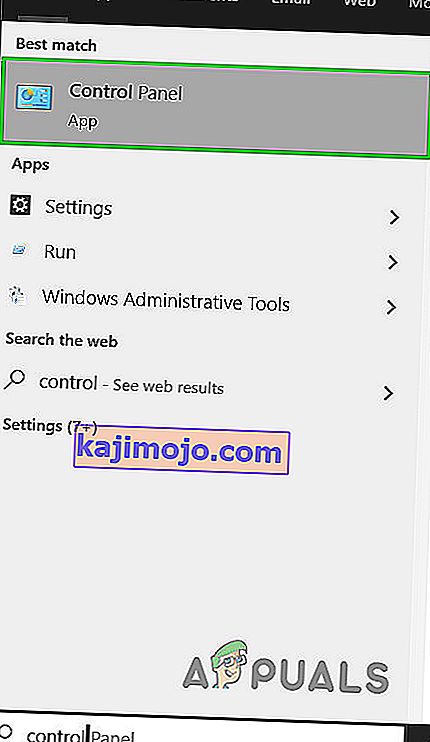
- Kattintson a Programok alatt a „Program eltávolítása ” elemre
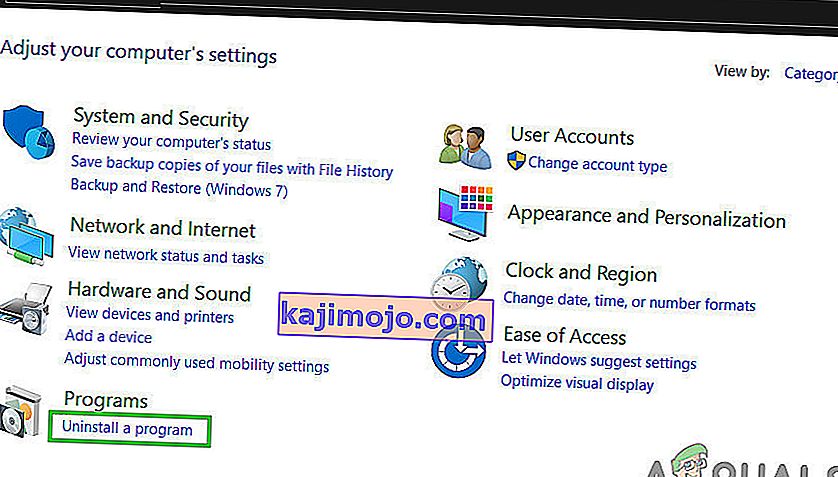
- A listában kattintson a jobb gombbal a „ League of Legends ” elemre, majd kattintson az Eltávolítás gombra.
- Most keresse meg azt a könyvtárat, ahová a LOL telepítve volt, és törölje az ott maradt fájlokat.
- Is, törölje a régi telepítő fájlokat, hogy használták telepíteni a játékot.
- Indítsa újra a számítógépet.
2. lépés: A League of Legends újratelepítése
- Töltse le a League of Legends legújabb verzióját.
- A letöltött fájlokban keresse meg a “ LeagueofLegends. exe ”, kattintson rá a jobb gombbal, majd kattintson a„ Futtatás rendszergazdaként ” elemre .
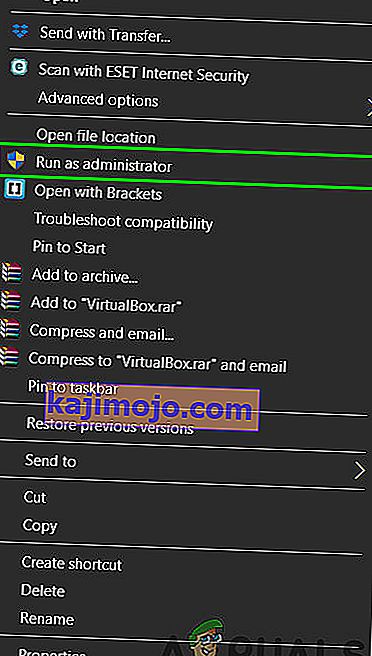
- A telepítőfájlok letöltésének befejezése után a telepítési folyamat automatikusan elindul. Mindig jó ötlet a League of Legends telepítése az alapértelmezett C: \ meghajtóra, ha lehetséges.
- A telepítési folyamat befejezése után a játék indítója automatikusan megnyílik.
9. megoldás: A Config fájlok visszaállítása alapértelmezettre
Ha a fenti megoldások végrehajtása után is lassú a letöltési sebesség, akkor az egyetlen lehetőségünk a League of Legends teljes konfigurációjának visszaállítása. De ne feledje, hogy ez törli az Ön által készített összes kliens vagy játékon belüli beállítást, és minden visszaáll az alapértelmezettre , ezért győződjön meg róla, hogy meg akarja csinálni. Így teheti meg:
- Bejelentkezés a fiókjába elindítása után League of Legends.
- Most folyamatosan futtassa az indítót, és minimalizálja a játékklienst, és lépjen a League of Legends könyvtárának telepítéséhez .
- Keresse meg és törölje a Config mappát
- Térjen vissza a League of Legends kliens futtatásához, és indítson el egy egyedi játékot, amely új konfigurációs mappát generál
Remélhetőleg a játékod teljes sebességgel letöltődik, és hamarosan játszhatsz a kedvenc játékoddal. Ne feledje, hogy mindig másolhatja a telepítést más számítógépről, amelyen a játék jól működik.