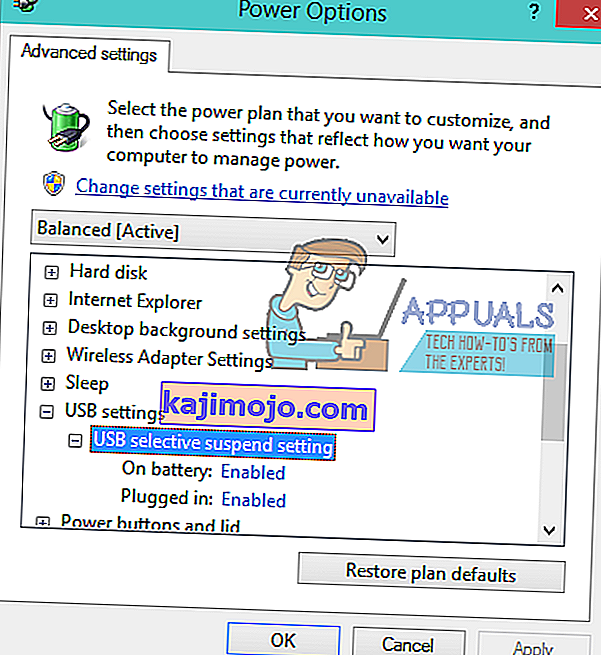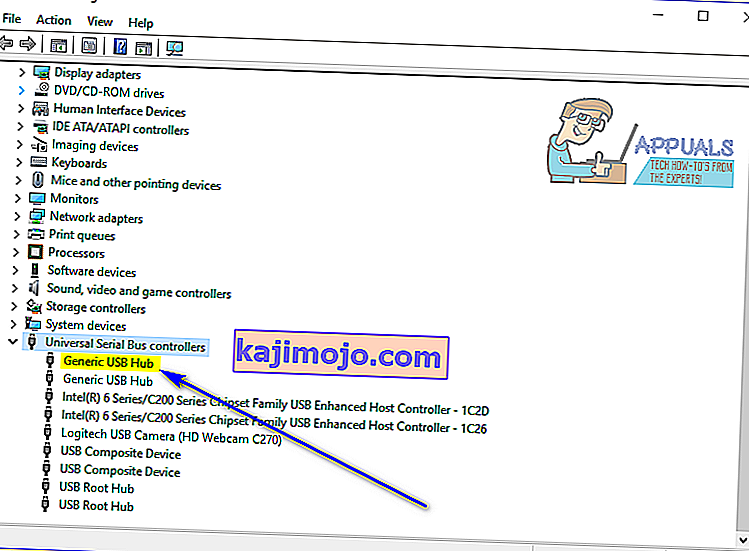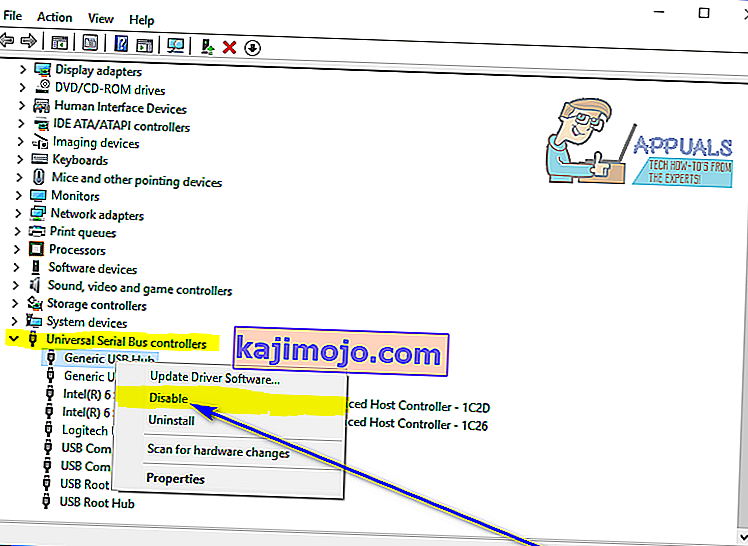Amikor a Windows nem ismeri fel a számítógéphez csatlakoztatott USB-eszközt, hibaüzenetet küld, amely a következőket mondja ki:
" A számítógéphez csatlakoztatott utolsó USB-eszköz meghibásodott "

Ebből a hibaüzenetből csak arra lehet következtetni, hogy a probléma által érintett felhasználó által legutóbb a számítógépéhez csatlakoztatott USB-eszköz ilyen vagy olyan módon hibásan működött, és nem úgy működik, mint rendelték. Ez a probléma az általa érintett USB-eszközt használhatatlanná teszi, és a számítógépéhez csatlakoztatott USB-eszköz nem biztos, hogy jelentős probléma.
Ez a probléma nem kötődik a Windows operációs rendszer egy meghatározott verziójához, és köztudottan a Windows összes jelenleg támogatott verziójának felhasználóit érinti. Ez a probléma minden bizonnyal eléggé fejfájós, de ez azt jelenti, hogy nem lehet kijavítani. Az alábbiakban felsoroljuk a leghatékonyabb megoldásokat, amelyekkel a probléma által érintett Windows-felhasználók megpróbálhatnak megszabadulni a problémától, és sikeresen használhatják az érintett USB-eszközt:
1. megoldás: Húzza ki, majd csatlakoztassa újra az érintett USB-eszközt
Először is a probléma legegyszerűbb megoldása az lenne, ha az USB-eszközt, amellyel szembesül, szétkapcsolja a számítógéppel, majd csatlakoztassa újra. Sok esetben az „ A számítógéphez csatlakoztatott utolsó USB-eszköz meghibásodott ” hibaüzenet csupán ideiglenes, és az érintett USB-eszköz többszörös leválasztása, majd újbóli csatlakoztatása megszabadul a hibaüzenettől, és az USB-eszközt sikeresen kezeli és dolgozzon az érintett számítógéppel. Ennek a megoldásnak a működtetése többször is eltarthat, ezért feltétlenül válassza le, majd legalább tucatszor csatlakoztassa újra az érintett USB-eszközt.
2. megoldás: Kapcsolja be a számítógépet
- Távolítsa el az érintett USB-eszközt a számítógépről.
- Kapcsolja ki a számítógépet.
- Húzza ki a tápkábelt a számítógépből.
- Várjon körülbelül 2 percet - ez elegendő idő ahhoz, hogy a számítógépen és annak hardverén lévő összes maradék töltet eloszlasson.
- Dugja vissza a tápkábelt a számítógépbe.
- Indítsa el a számítógépet.
- Amikor a számítógép elindul, csatlakoztassa újra az érintett USB-eszközt, és ellenőrizze, hogy a probléma megoldódott-e.
3. megoldás: Tiltsa le az USB szelektív felfüggesztést
Az USB szelektív felfüggesztés a Windows operációs rendszerbe beépített és alapértelmezés szerint engedélyezett szolgáltatás. Bizonyos esetekben az USB szelektív felfüggesztés beállítása az USB-eszközök meghibásodását okozhatja, és a Windows nem ismeri fel őket sikeresen, ezért ennek a funkciónak a kikapcsolása kiváló cselekvés, ha ezt a problémát tapasztalja. Az USB szelektív felfüggesztés funkció kikapcsolásához a következőket kell tennie:
- Nyissa meg a Start menüt .
- Keressen rá az „ áramellátási lehetőségek ” kifejezésre.
- Kattintson az Energiagazdálkodási lehetőségek keresési eredményre .
- Kattintson a számítógépen jelenleg aktív energiagazdálkodási terv mellett a Tervbeállítások módosítása elemre .
- Kattintson a Speciális energiabeállítások módosítása elemre .
- Kattintson duplán az USB-beállítások szakaszra a kibontásához.
- A kibontáshoz kattintson az USB szelektív felfüggesztés részre.
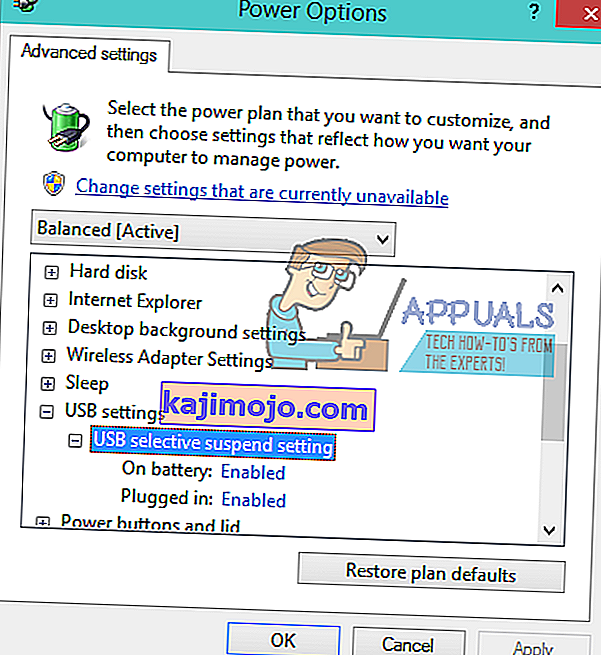
- Változtassa meg a beállítást Disabled bármily sok esetben a beállítás van az USB kiválasztásához felfüggesztheti alfejezetben (nem lehet két esetben - On akkumulátor és Csatlakoztatva az - abban az esetben, laptopok, például).
- Kattintson az Alkalmaz , majd az OK gombra .
- Kattintson a Módosítások mentése gombra .
- Indítsa újra a számítógépet, és ellenőrizze, hogy a probléma továbbra is fennáll-e, amikor elindul.
4. megoldás: Tiltsa le, majd engedélyezze újra az Általános USB Hub eszközt
- Nyomja meg a Windows Logo + R billentyűt a Futtatás párbeszédpanel megnyitásához .

- Írja be a devmgmt.msc parancsot a Futtatás párbeszédpanelen, és nyomja meg az Enter billentyűt az Eszközkezelő megnyitásához .

- Az Eszközkezelőben kattintson duplán az Univerzális soros buszvezérlők szakaszra annak kibontásához.
- Keresse meg és kattintson a jobb gombbal az Általános USB Hub eszközre.
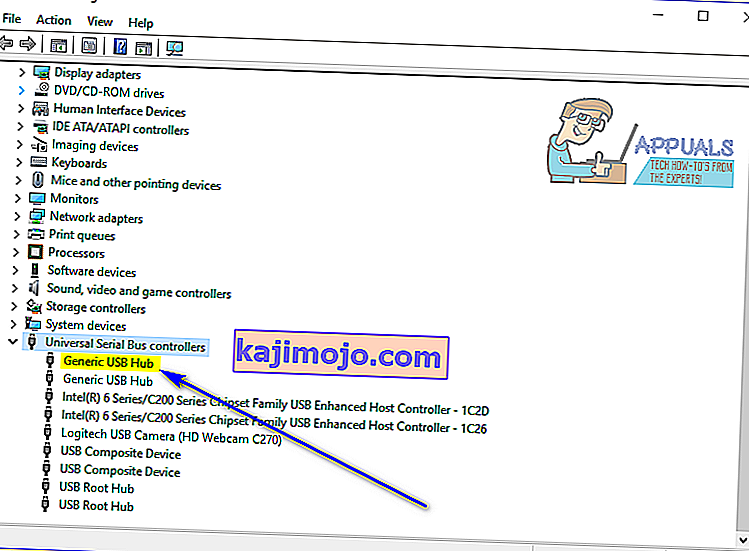
- Kattintson a Letiltás gombra . Amint ezt az eszközt letiltja, mentesítenie kell az „ A számítógéphez csatlakoztatott utolsó USB-eszköz hibás működése ” hibaüzenetet.
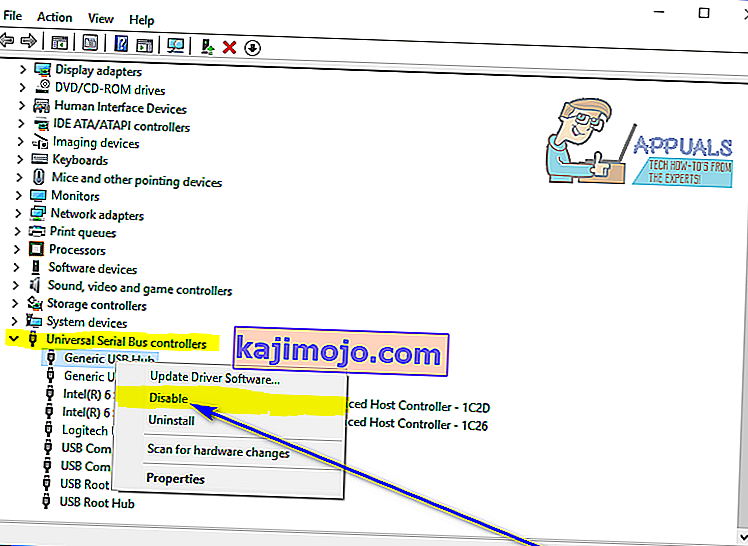
- Kattintson a jobb gombbal még egyszer a Generic USB Hub eszközre, majd kattintson az Engedélyezés gombra .
5. megoldás: Frissítse a számítógép összes Universal Serial Bus vezérlőjének illesztőprogramjait
- Nyomja meg a Windows Logo + R billentyűt a Futtatás párbeszédpanel megnyitásához .

- Írja be a devmgmt.msc parancsot a Futtatás párbeszédpanelen, és nyomja meg az Enter billentyűt az Eszközkezelő megnyitásához .

- Az Eszközkezelőben kattintson duplán az Univerzális soros buszvezérlők szakaszra annak kibontásához.
- Kattintson a jobb gombbal az univerzális soros buszvezérlők alatt felsorolt első eszközre, majd kattintson az Illesztőprogram - frissítés gombra .

- Kattintson az Automatikus keresés gombra a frissített illesztőprogramokért .

- Várja meg, amíg a Windows automatikusan megkeresi az érintett hardvereszköz illesztőprogramjainak elérhető frissítéseit.
- Ha a Windows talál egy elérhető frissített illesztőprogramot, automatikusan letölti és telepíti, és csak annyit kell tennie, hogy megvárja, amíg meg nem teszi.
- Ismételje meg a 4. - 7- minden egyes eszköz alatt felsorolt Universal Serial Bus vezérlők részén a számítógép Eszközkezelő .
6. megoldás: Távolítsa el, majd telepítse újra a számítógép összes Universal Serial Bus vezérlőjét
- Nyomja meg a Windows Logo + R billentyűt a Futtatás párbeszédpanel megnyitásához .

- Írja be a devmgmt.msc parancsot a Futtatás párbeszédpanelen, és nyomja meg az Enter billentyűt az Eszközkezelő megnyitásához .

- Az Eszközkezelőben kattintson duplán az Univerzális soros buszvezérlők szakaszra annak kibontásához.
- Kattintson a jobb gombbal a Universal Serial Bus vezérlők részben felsorolt legelső eszközre, majd kattintson az Eltávolítás gombra .

- Kattintson az OK gombra .
- Ismételje meg a 4. és az 5. lépést az Universal Serial Bus Controllers szakaszban felsorolt minden más eszköz esetében .
- Az illesztőprogramok eltávolítása után zárja be az Eszközkezelőt, és indítsa újra a számítógépet.
- Amikor a számítógép elindul, a Windows automatikusan észleli és újratelepíti az összes eltávolított eszközt.
- Miután az összes eltávolított eszközt újratelepítette, ellenőrizze, hogy a probléma megoldódott-e.