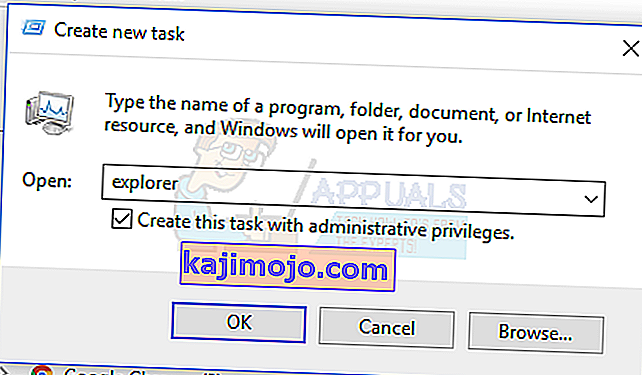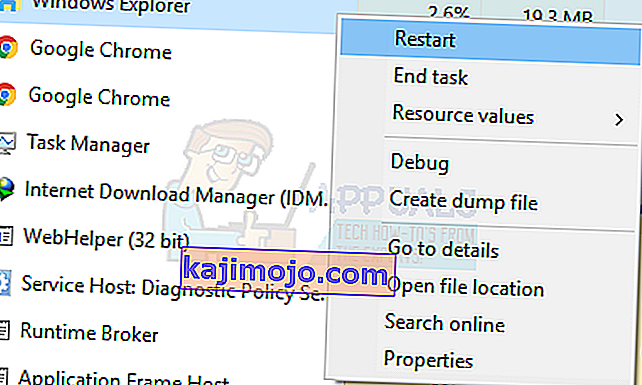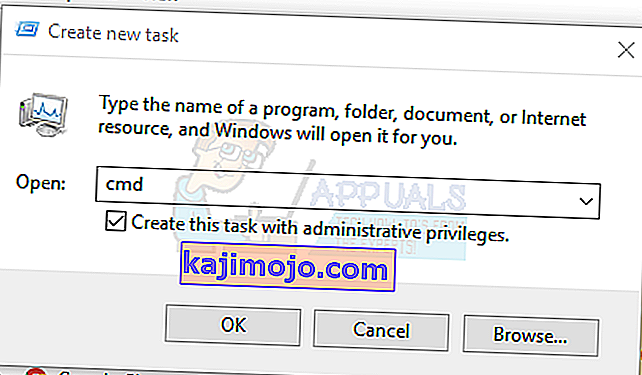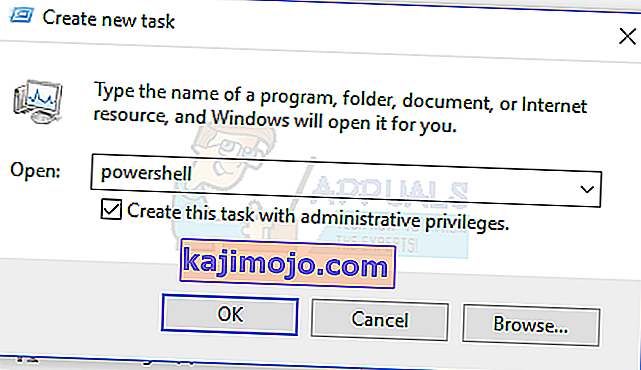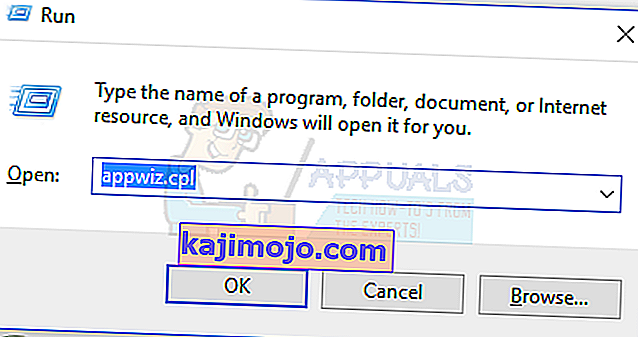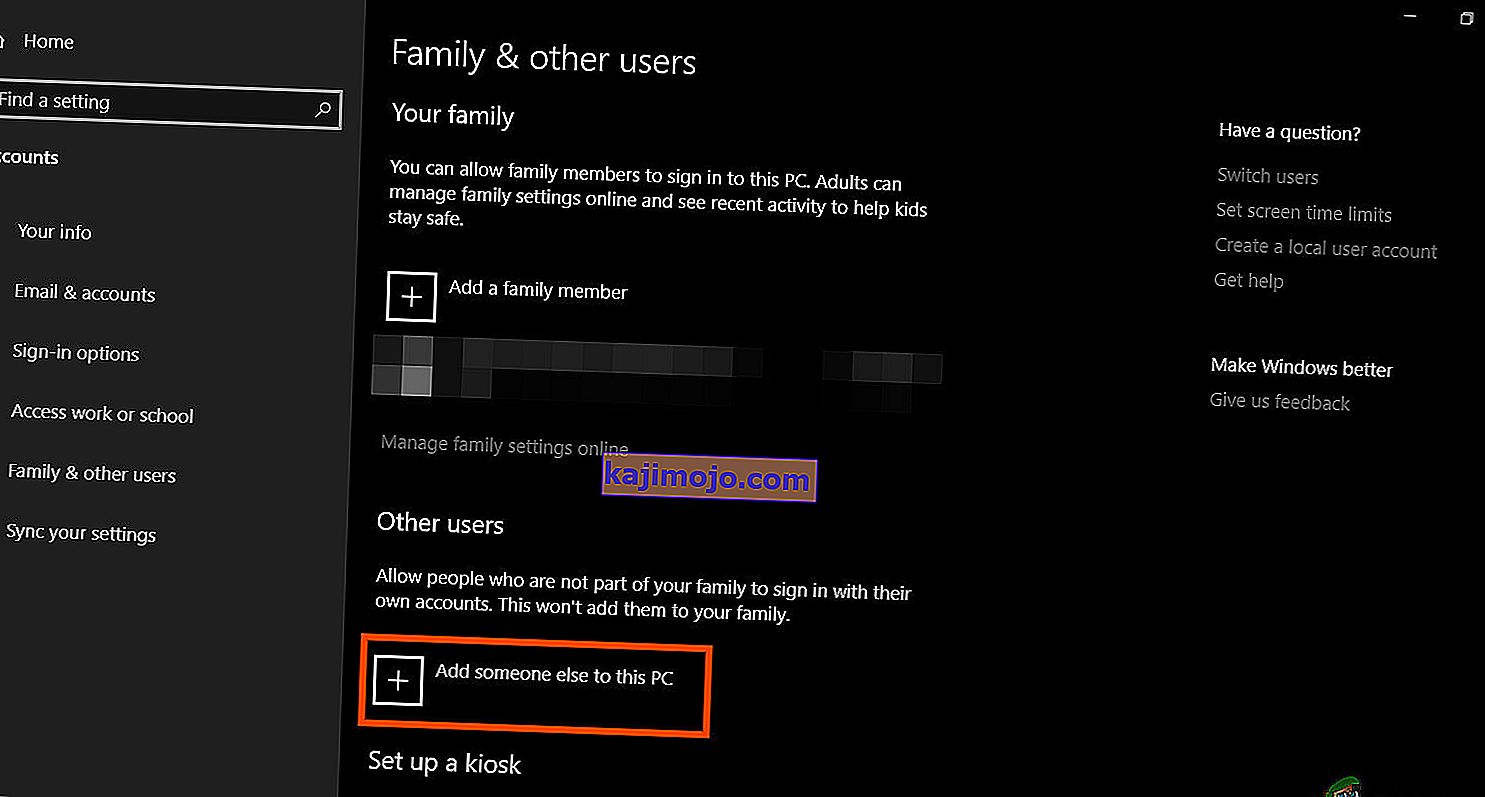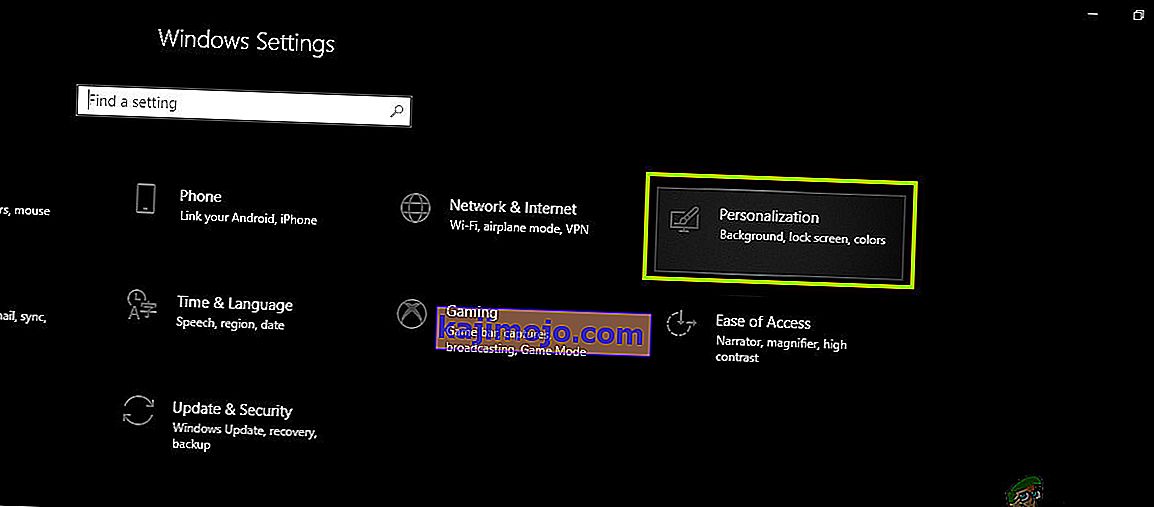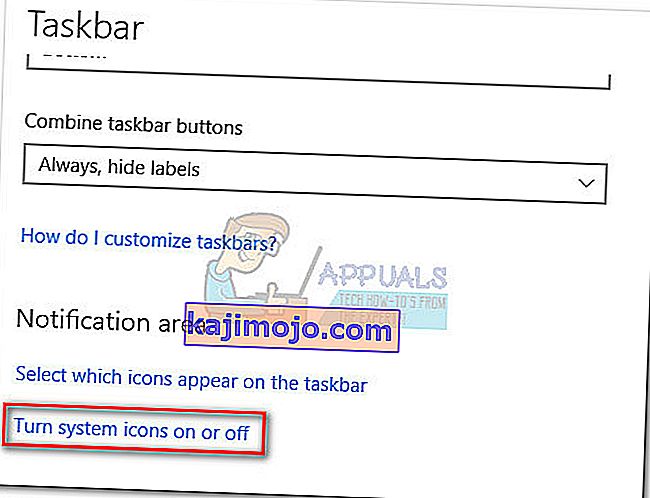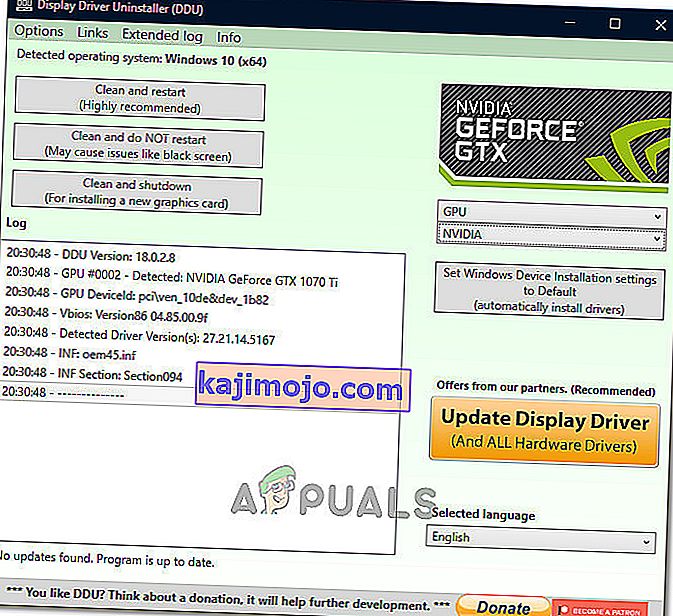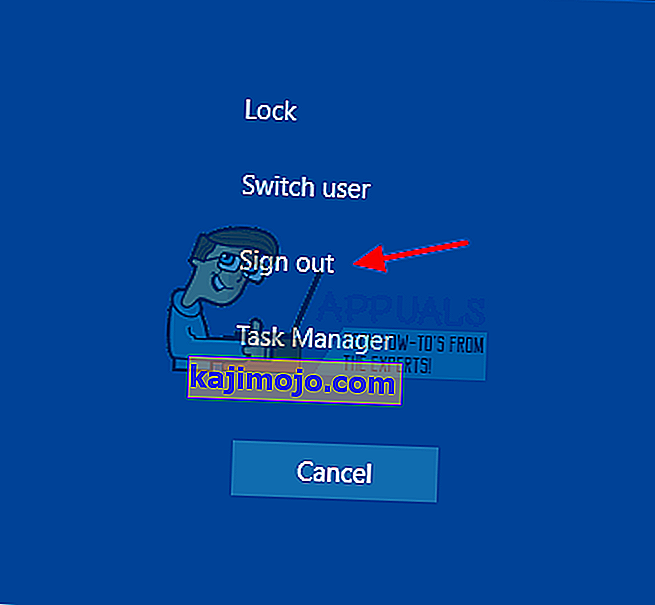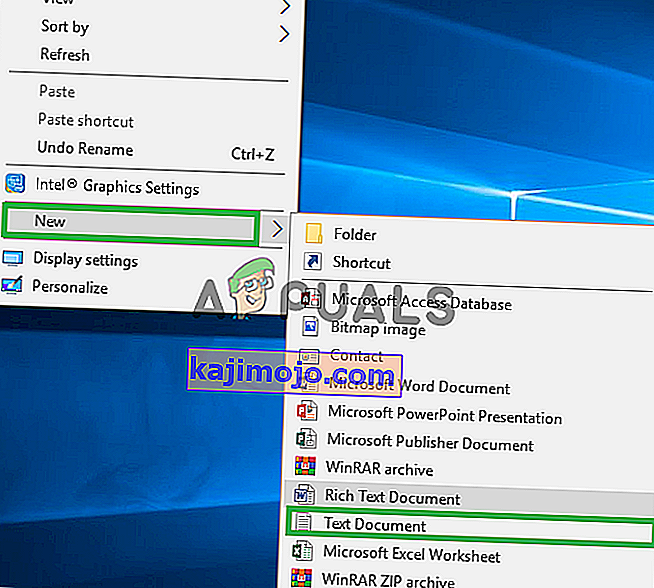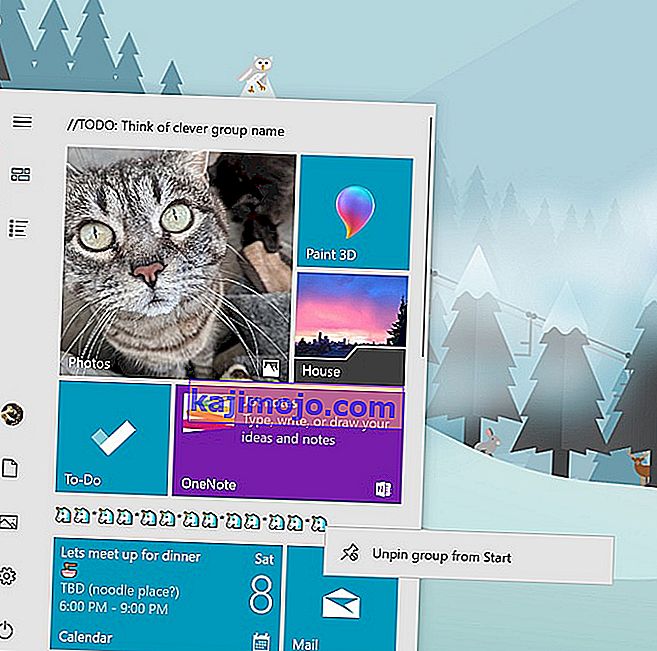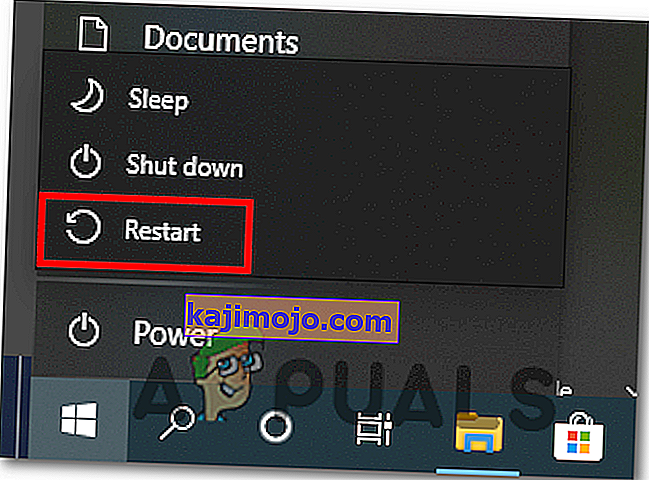Néhány Windows-felhasználó, aki nemrégiben frissített Windows 10-re, panaszt tett a tálcán, amely többször teljesen lefagy. Ilyenkor a felhasználók nem kattinthatnak a tálca egyetlen elemére sem, azaz a Start menüre, ikonokra, értesítésekre. Emellett nem működnek olyan parancsikonok, mint a Windows + R és a Windows + X.
Ez a probléma nem kiváltó oka, mivel nagyon gyakori a Windows rendszeren. Egyesek azonban a Dropboxhoz és pár hibásan működő alkalmazáshoz kapcsolták. Ebben a cikkben megvizsgáljuk a különböző lehetőségeket, amelyekkel megoldhatjuk ezt a problémát. Ez magában foglalja az SFC-vizsgálat futtatását, bizonyos alkalmazások eltávolítását, többek között az explorer indítását.
1. módszer: Indítsa újra a Windows Intézőt
- A Windows Feladatkezelő elindításához nyomja meg a Ctrl + Shift + Esc billentyűket.
- A Feladatkezelőben kattintson a Fájl > Új feladat futtatása elemre . Írja be az explorer mezőt a nyitott mezőbe, majd jelölje be a „Feladat létrehozása rendszergazdai jogosultságokkal” jelölőnégyzetet, majd kattintson az OK gombra .
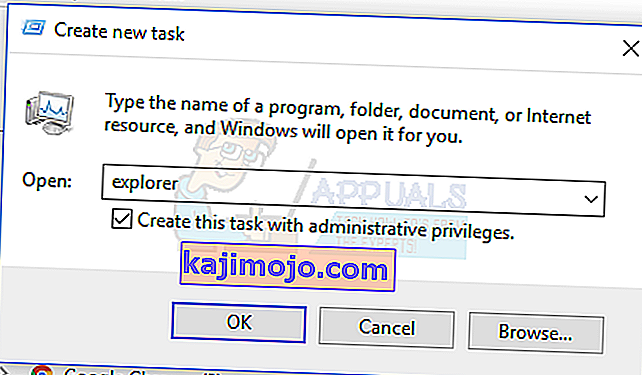
Alternatív megoldásként:
- A Windows Feladatkezelő elindításához nyomja meg a Ctrl + Shift + Esc billentyűket.
- Keresse meg az Intézőt a folyamatok lapon
- Kattintson a jobb gombbal az Explorer bejegyzésére, és válassza az Újraindítás lehetőséget .
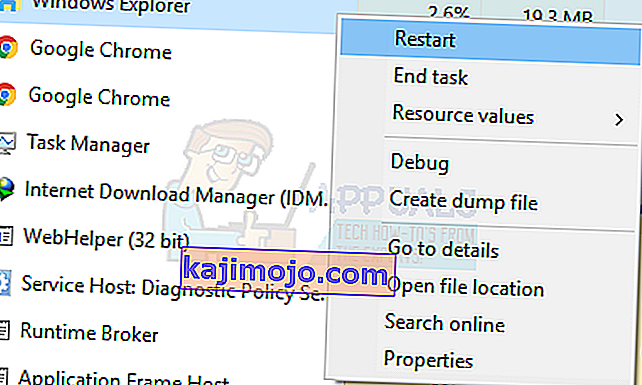
- Az Explorer újraindul, és a tálcának újra el kell kezdenie a munkát
2. módszer: SFC vizsgálat futtatása
- A Windows Feladatkezelő elindításához nyomja meg a Ctrl + Shift + Esc billentyűket.
- A Feladatkezelőben kattintson a Start> Új feladat futtatása elemre . Írja be a cmd parancsot a nyitott mezőbe, majd jelölje be a „Feladat létrehozása rendszergazdai jogosultságokkal” jelölőnégyzetet, majd kattintson az OK gombra .
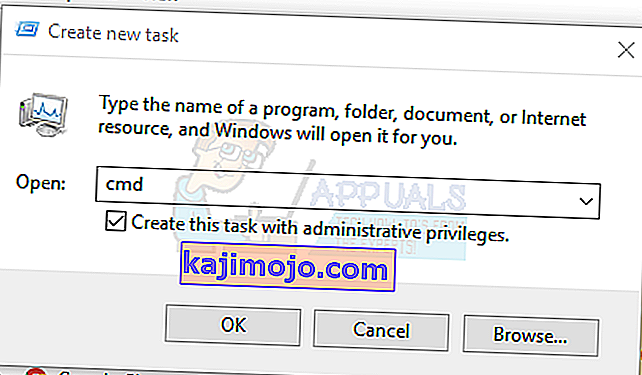
- A parancssorba írja be a következő parancsokat, és minden parancs után nyomja meg az Enter billentyűt:
sfc / scannow dism / Online / Cleanup-image / Restorehealth
Ez futtat egy rendszerfájlt, és megjavítja a számítógép összes sérült rendszerfájlját.
- Indítsa újra a számítógépet, és ellenőrizze, hogy a lefagyott tálca megszűnt-e.
3. módszer: Powershell Fix
Ezzel a Powershell paranccsal fagyaszthatja le a lefagyott tálcát az alábbi lépésekkel.
- Ctrl + Shift + Esc billentyűk a Windows Feladatkezelő elindításához.
- Kattintson a További részletek elemre , válassza a Szolgáltatások lapot, és ellenőrizze, hogy az MpsSvc (Windows tűzfal) fut-e.
- Nyomja meg a Windows + R billentyűt a Futtatás parancs megnyitásához. Írja be a promptba a powershell parancsot, és nyomja meg az Enter billentyűt .
Ha a Futtatás parancs nem nyílik meg, nyomja meg a Ctrl + Shift + Esc billentyűket a Windows Feladatkezelő elindításához, kattintson a Start> Új feladat futtatása parancsra . Írja be a powershell parancsot a nyitott mezőbe, majd jelölje be „A feladat létrehozása rendszergazdai jogosultságokkal” jelölőnégyzetet, majd kattintson az OK gombra .
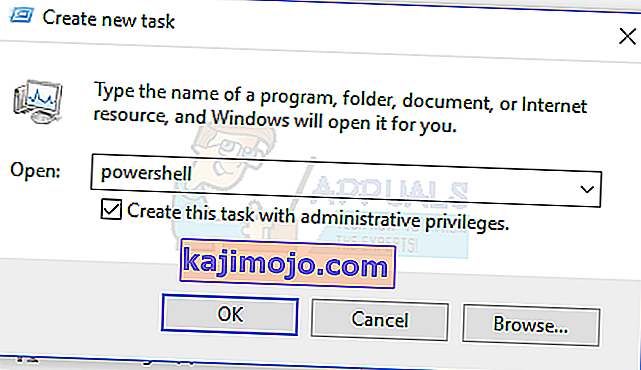
- A Powershell ablakba illessze be a következő parancsot, és nyomja meg az Enter billentyűt:
Get-AppXPackage -AllUsers | Foreach {Add-AppxPackage -DisableDevelopmentMode -Register "$ ($ _. InstallLocation) \ AppXManifest.xml"}. - Ezután a tálcának teljesen működőképesnek kell lennie.
4. módszer: Engedélyezze a User Manager alkalmazást
A letiltott User Manager fagyott Windows 10 tálcát eredményezhet. Próbálja meg újra engedélyezni a Felhasználói kezelőt az alábbi lépésekkel.
- Nyomja meg a Windows Key + R billentyűt , írja be a services.msc fájlt , majd kattintson az OK gombra . Ez megnyitja a szolgáltatáskonzolt.
- Keresse meg a Felhasználókezelőt, és kattintson rá duplán.
- Állítsa az Indítás típusát Automatikus értékre, és indítsa el a szolgáltatást, ha leállt. Kattintson az OK gombra .

- Indítsa újra a számítógépet, és a tálcának ekkor tökéletesen kell működnie.
5. módszer: Távolítsa el az alkalmazásokat
Egyes felhasználók azonosítottak bizonyos alkalmazásokat, amelyek a tálca megfelelő működését okozták. Ezek az alkalmazások a Dropbox és a Classic Shell . Ha gyanítja, hogy vannak olyan alkalmazások, amelyek ezt okozzák, eltávolíthatja azt is.
- Nyomja meg a Windows + R gombokat a futtatási parancs megnyitásához. Írja be az appwiz parancsot. cpl és nyomja meg az Enter billentyűt .
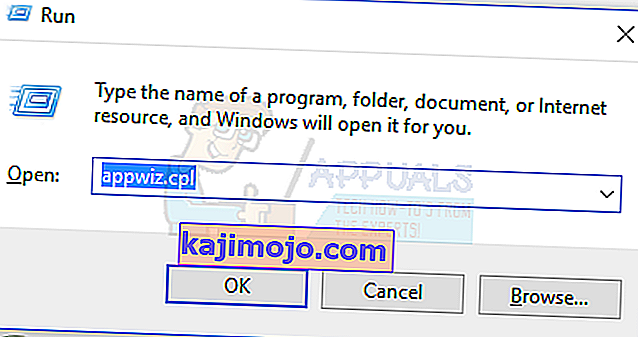
- Keresse meg az alkalmazást a telepített alkalmazások listájában, majd kattintson rá duplán. Most kövesse az utasításokat az eltávolítás befejezéséhez.
- Indítsa újra a számítógépet, majd ellenőrizze, hogy a tálca most megfelelően működik-e.
6. módszer: A nemrégiben megnyitott elemek letiltása
A nemrégiben megnyitott elemek lassíthatják a lista indítását. Kikapcsolásuk gyorsabbá teszi és megakadályozza a fagyást. Kövesse ezeket az utasításokat a nemrégiben megnyitott elemek letiltásához.
- A Win + I megnyomásával nyissa meg a Beállítások alkalmazást.
- Keresse meg a Testreszabás> Indítás elemet
- A kikapcsoláshoz csúsztassa a kapcsolót a Nemrégiben megnyitott elemek megjelenítése a Start listában vagy a tálcán .

- A tálca nem fagyhat le a rendszerindításkor a következő újraindításkor
7. módszer: Az alapértelmezett Windows 10 szolgáltatások visszaállítása
Ha ezen a ponton a fenti módszerek egyike sem működött, próbálja meg futtatni ezt a szkriptet rendszergazdaként: kattintson rá a jobb gombbal, és válassza a Futtatás rendszergazdaként lehetőséget . Ha valamilyen oknál fogva a WiFi már nem működik, kövesse az itt ismertetett lépéseket (3. módszer - 2. lépés: 2. lehetőség) a WiFi probléma megoldásához.
8. módszer: Hozzon létre új felhasználói fiókot
Bizonyos helyzetekben a hiba akkor jelentkezhet, ha a felhasználói fiók beállításait vagy konfigurációit nem megfelelően állították be, és ha ezekben a konfigurációs adatokban sérülés tapasztalható. Ezért alternatívaként megpróbálhat új felhasználói fiókot létrehozni a Windows 10 gépén, majd később importálhatja az adatokat a régebbi fiókból, ha megoldja a problémát. Ennek érdekében:
- Nyomja meg a „Windows” + „I” gombot a beállítások megnyitásához, majd kattintson a „Fiókok” opcióra.
- A fiókok opcióban kattintson a bal oldalon található „Család és más felhasználók” gombra.
- Válassza a menü „ Valaki hozzáadása ehhez a számítógéphez ” opcióját.
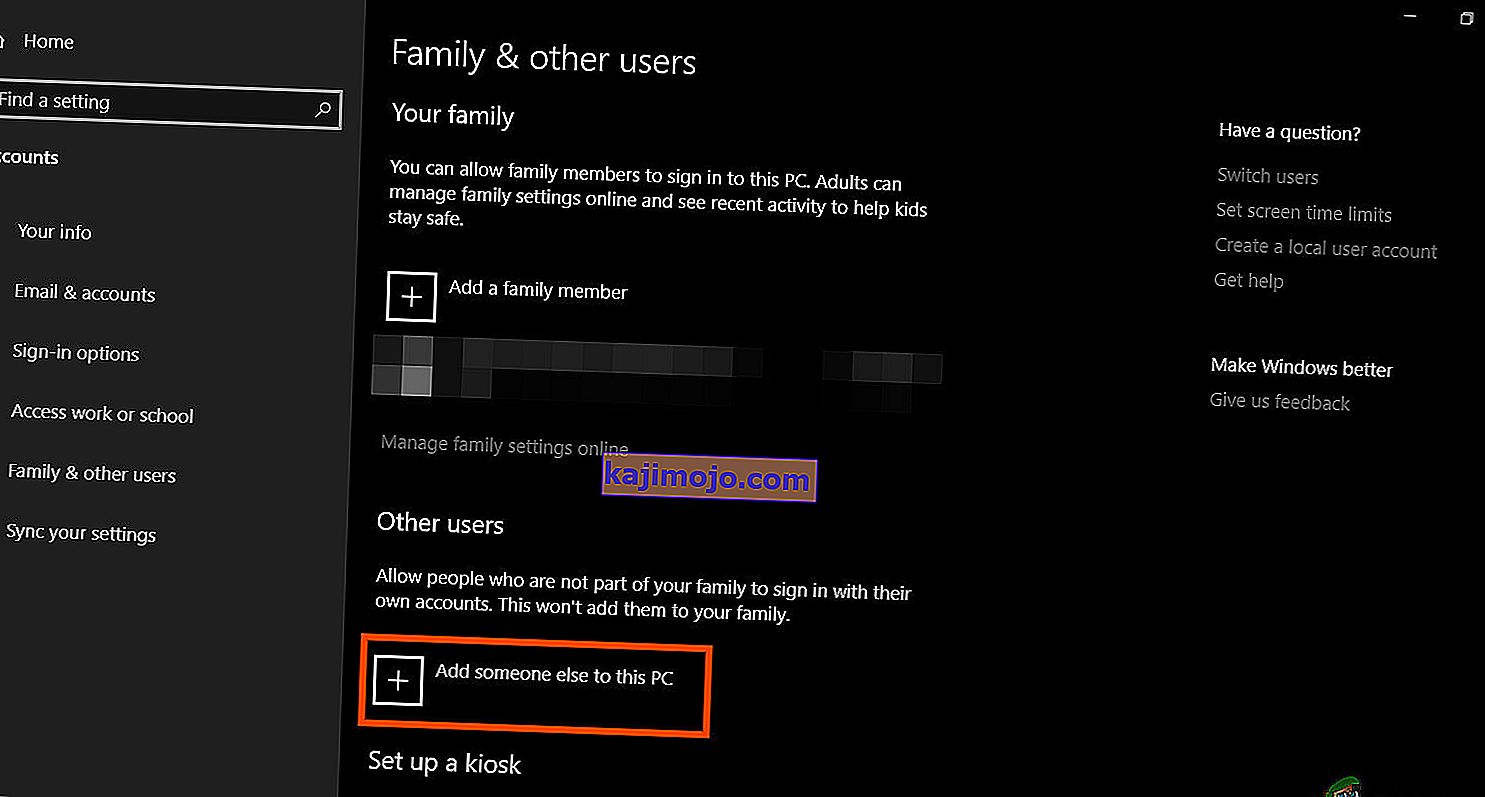
- Kattintson a következő ablakban a „ Nincsenek ennek a személynek a bejelentkezési adatai ” gombra.
- A felbukkanó új ablakban kattintson a „ Felhasználó hozzáadása Microsoft-fiók nélkül ” lehetőségre.

- Írja be a felhasználói fiók felhasználónevét és rendeljen hozzá jelszót.
- Írja be a biztonsági kérdéseket, válaszoljon rájuk, majd kattintson a „Tovább” lehetőségre.
- A fiók létrehozása után kattintson rá, majd válassza a „Számlatípus módosítása” lehetőséget.
- Kattintson a „Számlatípus” legördülő menüre, majd válassza az „Adminisztrátor” lehetőséget.
- Mentse a változtatásokat, és jelentkezzen be erre a fiókra.
- Miután bejelentkezett a fiókba, futtassa a Steamet, és ellenőrizze, hogy fut-e a játék.
Ha ez megoldja a problémát a számítógépén, győződjön meg arról, hogy importálja a felhasználói fiók adatait az előző fiókból erre az újra, és továbbra is használja rendesen.
9. módszer: Diagnózis csökkentett módban
Előfordulhat, hogy olyan harmadik féltől származó alkalmazásokat telepített a számítógépére, amelyek megakadályozhatják a tálca vagy a hozzá tartozó szolgáltatások megfelelő futtatását. Emellett lehetséges, hogy még a Windows vagy a Microsoft szolgáltatása is akadályozza a számítógép megfelelő működését. Ezért ebben a lépésben diagnosztizáljuk ezt a problémát csökkentett módban, majd ellenőrizzük, hogy megoldható-e. Azért:
- Nyomja meg a „ Windows” + „ R” gombot a futási parancs elindításához.
- Írja be az „ MSCONFIG ” szót, és nyomja meg az „ Enter” gombot a Microsoft konfigurációs ablakának elindításához.

- Ebben az ablakban kattintson a „Services” fülre, és törölje a jelölést az „All Microsoft Services elrejtése” jelölőnégyzetből
- Miután törölte ennek az opciónak a bejelölését, kattintson a „Minden letiltása” gombra, majd az „Alkalmaz” gombra a módosítások mentéséhez.
- Ezt követően kattintson a „Startup” fülre, majd az „Open Task Manager” gombra a feladatkezelő elindításához.

- A Feladatkezelőben kattintson minden engedélyezett alkalmazásra, majd kattintson a „Letiltás” gombra, hogy megakadályozza az indítást.
- Indítsa újra a számítógépet, hogy most biztonságos módba induljon.
- Csökkentett módban ellenőrizze, hogy a tálca lefagy-e egy idő után, vagy akár indításkor.
- Ha a tálca nem fagy le ebben a módban, ez azt jelenti, hogy egy harmadik féltől származó alkalmazás vagy szolgáltatás okozta ezt a problémát.
- Kezdje el engedélyezni az alkalmazásokat egyenként, és ellenőrizze, hogy melyik okozza a probléma visszatérését.
- Ha minden alkalmazás rendben van, kezdje el egyesével engedélyezni a szolgáltatásokat, és ellenőrizze, hogy melyik okozza a probléma visszatérését.
- Tartsa kikapcsolva a problémás szolgáltatást / alkalmazást, vagy próbálja meg újratelepíteni / frissíteni.
10. módszer: A rendszer-visszaállítás végrehajtása
Néhány felhasználó úgy találta, hogy egy korábbi munkanapra történő egyszerű visszaállítás elvégezte a problémát, de gondosan meg kell választania azt a helyreállítási pontot, amelyre visszaáll. Javasoljuk, hogy manuálisan hajtsa végre ezt a folyamatot az automatikus visszaállítás helyett. A lépés végrehajtásához kövesse az alábbi útmutatót.
- Nyomja meg a „Windows” + „R” gombot a Futtatás parancs megnyitásához.
- Írja be az „rstrui” szót, és nyomja meg az „Enter” gombot a visszaállítás-kezelő ablak megnyitásához.

- Kattintson a „Next” gombra és jelölje be a „Show more Restore Points” opciót.

- Válasszon ki egy listából egy olyan helyreállítási pontot, amely régebbi, mint az a nap, amikor a probléma elkezdődött a számítógépen.
- Kattintson újra a „Next” gombra, és kövesse a képernyőn megjelenő utasításokat, hogy mindent visszaállítson a visszaállítási ablakban kiválasztott dátumra.
- Ellenőrizze, hogy megoldja-e a rögzített tálca problémáját.
11. módszer: Kapcsolja be a rendszerikonokat
Bizonyos esetekben előfordulhat, hogy a rendszer ikonjának beállítása hibás a számítógépen, ami miatt ez a probléma kiválik. Ezért ebben a lépésben váltani fogjuk ezeket az ikonokat, majd ellenőrizzük, hogy ezzel megoldjuk-e a problémát. Azért:
- Nyomja meg a „Windows” + „I” gombot a beállítások megnyitásához, majd kattintson a „Testreszabás” lehetőségre.
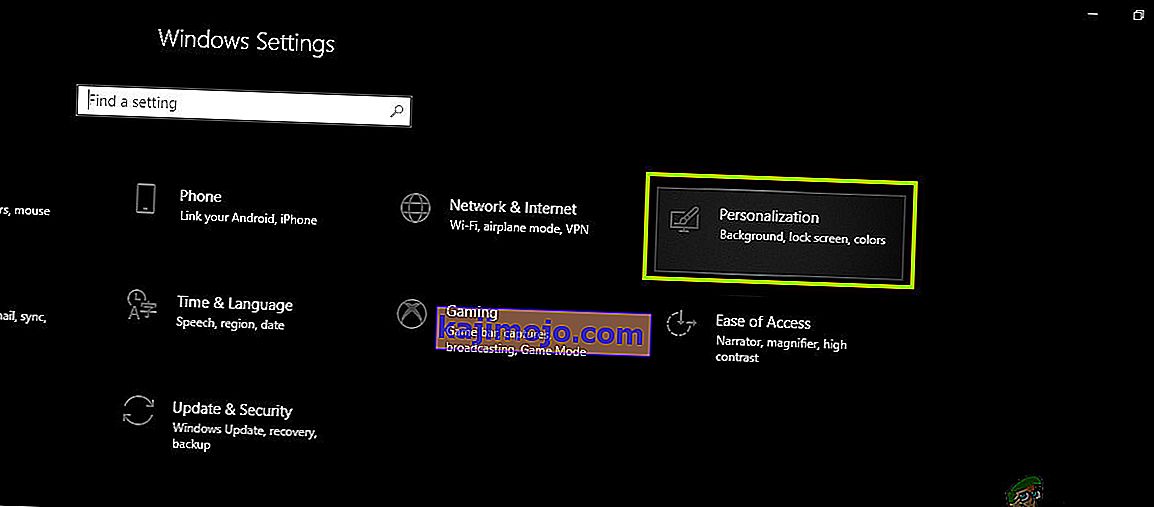
- A bal oldalon kattintson a „Tálca” gombra.
- Az „Értesítési terület” fejléc alatt kattintson a „Rendszerikonok be- vagy kikapcsolása” gombra.
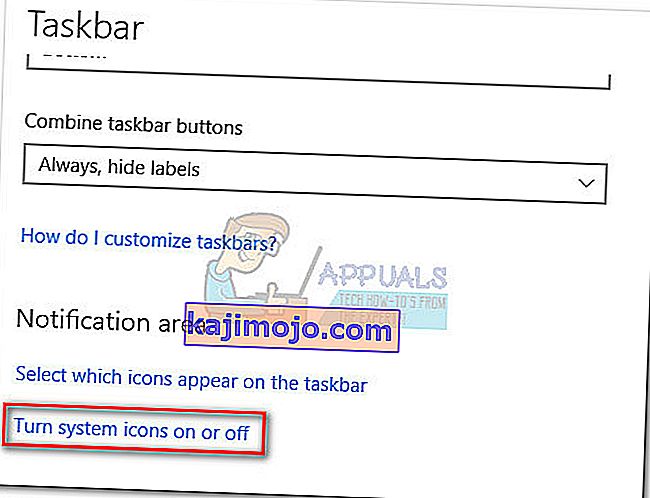
- A következő ablakban lévő összes ikont egyesével kapcsolhatja ki, pár másodpercre kikapcsolva, majd újra bekapcsolva őket.
- A folyamat befejezése után lépjen vissza az asztalra, bezárva ezt az ablakot.
- Ellenőrizze, hogy ezzel megoldotta-e a problémát.
12. módszer: Futtassa a Windows karbantartási hibaelhárítóját
Lehetséges, hogy a számítógépén maradhatnak olyan fájlok, amelyek miatt hiányzik a rendszer személyhívó memóriája, vagy ha vannak megmaradt parancsikonok bizonyos alkalmazásokból, ez szintén megakadályozhatja a tálca megfelelő működését. Ezért ebben a lépésben a Windows karbantartási hibaelhárítóját futtatjuk, majd ellenőrizzük, hogy ezzel megoldjuk-e a problémát. Azért:
- Nyomja meg a „Windows” + „R” billentyűt a Futtatás parancs megnyitásához.
- Írja be a „Vezérlőpult” parancsot, és nyomja meg az „Enter” billentyűt a klasszikus kezelőpanel felületének elindításához.

- Kattintson felülről a „Nézet:” lehetőségre, és válassza a menüből a „Nagy ikonok” opciót.

- A következő ablakban kattintson a „Hibaelhárítás” lehetőségre, majd a „Karbantartási feladatok futtatása” gombra.
- A felbukkanó ablakban kattintson a Tovább gombra, és adjon meg adminisztratív jogosultságokat a feladat sikeres futtatásához.
- Várja meg a Karbantartás befejezését, és ellenőrizze, hogy ezzel megoldotta-e a problémát a lefagyott tálcán.
13. módszer: A DDU használatával végezzen tiszta telepítést
Bizonyos esetekben előfordulhat, hogy a rendszerre telepített grafikus kártyán hibás illesztőprogram van telepítve, amely miatt ez a probléma kiválik. Ezért ebben a lépésben a grafikus illesztőprogram tiszta telepítését hajtjuk végre az illesztőprogram eltávolításával a DDU segítségével, majd ellenőrizni fogjuk, hogy ezzel megoldotta-e a problémát a tálcán. Azért:
- A lépés végrehajtása előtt készítsen biztonsági másolatot a fontos adatokról, ha valami váratlanul bekövetkezne.
- Töltse le a DDU szoftvert erről a webhelyről.
- A szoftver letöltése után bontsa ki a zip fájlt, és nyissa meg azt a mappát, ahol kibontotta.
- Futtassa az ".exe" fájlt a mappában, és automatikusan kibontja azt a mappát.
- Nyissa meg az újonnan kibontott mappát, és kattintson a „Display Driver Uninstaller.exe” gombra .
- Kattintson a „Select Device Type” legördülő menüre, és válassza a „GPU” lehetőséget.
- A másik legördülő menüben válassza ki a GPU gyártóját, majd kattintson a „Clean and do not restart” lehetőségre.
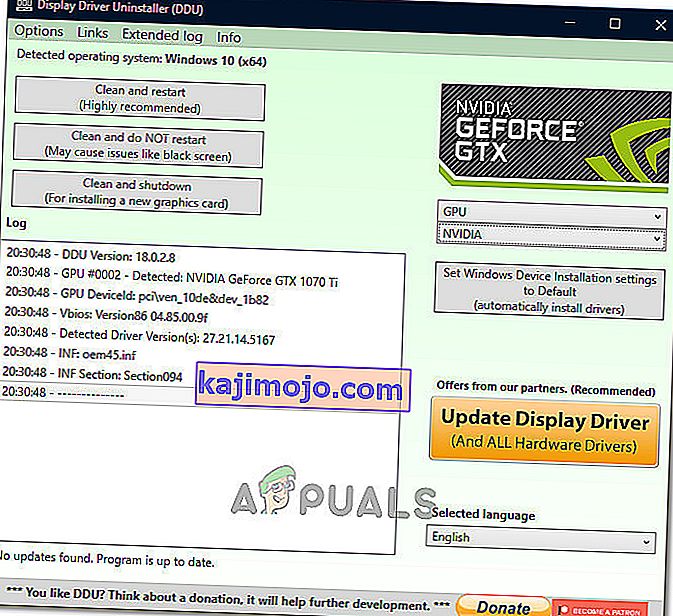
- Ez eltávolítja az eszközillesztőt a GPU-ból, és automatikusan át kell állnia a Microsoft Basic Visual Adapterre.
- A szoftver eltávolítása után töltse le a GPU illesztőprogramot a gyártó webhelyéről a pontos gyártmány és modell megadásával.
- Telepítse ezt a szoftvert a számítógépére, majd ellenőrizze, hogy ezzel megoldja-e a tálca fagyasztási problémáját a számítógépen.
14. módszer: A Windows szolgáltatás leállítása
Bizonyos helyzetekben előfordulhat, hogy egy bizonyos Windows-szolgáltatást le kell állítani a feladatkezelőtől. Ezért ebben a lépésben megakadályozzuk, hogy a háttérben fusson, mivel valószínűleg lefagyott, ami miatt a tálca lefagy. A szolgáltatás leállítása érdekében:
- Nyomja meg a „Windows” + „R” billentyűt a Futtatás parancs megnyitásához.
- Írja be a „taskmgr” szót, és nyomja meg az „Enter” gombot a Feladatkezelő megnyitásához.

- Kattintson a „Folyamatok” fülre, és a listából kattintson a „ Szolgáltatásszerver: DCOM kiszolgálói folyamatindító ” szolgáltatásra.
- Kattintson a „Feladat befejezése” gombra, és zárja be a feladatkezelőt.
- Miután bezárta a feladatkezelőt, ellenőrizze, hogy ezzel javította-e a lefagyott tálca helyzetét.
15. módszer: Állítsa le a Microsoft Edge alkalmazást, és távolítsa el a tálcáról
Bizonyos esetekben a Microsoft Windows rendszerrel együtt telepített alapértelmezett böngésző lehet a bűnös az egész probléma mögött. Ha másik böngészőt használ alapértelmezett böngészőként, akkor láthatja, hogy a Microsoft Edge böngésző használata problémákat okoz a tálcán. Ezért ebben a lépésben leállítjuk a Microsoft Edge alkalmazást a Feladatkezelőből, majd eltávolítjuk a tálcáról. Azért:
- Nyomja meg a „Windows” + „R” billentyűt a Run parancs megjelenítéséhez.
- Írja be a „taskmgr” szót, és nyomja meg az „Enter” gombot a Feladatkezelő megnyitásához.

- Kattintson a „Folyamatok” fülre, és a listából kattintson a „ Microsoft Edge ” böngészőre.
- Kattintson a „Feladat befejezése” gombra, és zárja be a feladatkezelőt.

- Ha a tálca még mindig lefagy, indítsa újra a számítógépet, és ismételje meg ezt a folyamatot.
- Ezt követően kattintson a jobb gombbal a tálca Microsoft Edge ikonjára.
- Válassza a „Feloldás a tálcáról” opciót a Microsoft Edge eltávolításához a tálcáról.
- Ellenőrizze, hogy megoldja-e a problémát.
16. módszer: Távolítsa el az elavult hivatkozásokat
Lehetséges, hogy a rendszerleíró adatbázisában elavult utalások találhatók egy régi operációs rendszerre, amelyről esetleg frissített. Még akkor is, ha eltávolította a Windows.old mappát a számítógépről, előfordulhat, hogy egyes illesztőprogram- és rendszerleíró fájlok társulnak a „Windows.old” mappához, amely gyakorlatilag nem létezik a számítógépén, és ez a téves konfiguráció megakadályozhatja a számítógép megfelelő működését . Ezért ebben a lépésben eltávolítjuk a rendszerleíróadatbázis-szerkesztőből. Azért:
- Nyomja meg a „Windows” + „R” billentyűt a Futtatás parancs megnyitásához.
- Írja be a „regedit” szót, és nyomja meg az „Enter” billentyűt a rendszerleíróadatbázis-szerkesztő megnyitásához.

- Nyomja meg a „Ctrl” + „F” billentyűkombinációt a kereső megnyitásához, írja be a „c: \ windows.old” sort, majd nyomja meg az „Enter” gombot a rendszerleíró adatbázishoz kapcsolódó bejegyzések megkereséséhez.
- Töröljön vagy távolítson el minden erre utaló bejegyzést, és futtasson SFC-vizsgálatot a hiányzó fájlok ellenőrzésére.
- Ügyeljen arra, hogy a Driver Easy segítségével telepítse a hiányzó illesztőprogramokat, majd ellenőrizze, hogy a Frozen Taskbar probléma megoldódott-e.
17. módszer: Visszatéréses frissítések
Bizonyos esetekben előfordulhat, hogy a Windows olyan frissítéseket szerzett, amelyek megakadályozzák a számítógép megfelelő működését, és emiatt a tálca szolgáltatása megszakadt. Ezért ebben a lépésben visszagörgetünk néhány nemrégiben telepített frissítést, majd ellenőrizzük, hogy ez megoldja-e a lefagyott tálca problémáját. Ennek érdekében:
- Nyomja meg a „Windows” + „I” gombokat a billentyűzeten a Windows beállításainak megnyitásához.
- A Windows beállításaiban kattintson a „Frissítés és biztonság” gombra, majd a bal oldali ablaktáblán válassza a „Windows Update” lehetőséget.

- A következő képernyőn válassza az „Előzmények frissítése” gombot, és új ablakhoz vezet.
- Az új ablakban kell lennie egy „Frissítések eltávolítása” gombra, és rákattintva megjelenik egy üzenet, amely lehetővé teszi a frissítés eltávolítását.

- Kövesse a képernyőn megjelenő utasításokat a frissítés teljes eltávolításához, és ellenőrizze, hogy a probléma továbbra is fennáll-e.
18. módszer: Kijelentkezés a fiókból
Lehetséges, hogy a Windows tálcája lefagy egy hiba miatt a fiók bejelentkezése során. Ezért ezt kipróbálhatjuk azzal, hogy egyszerűen kijelentkezünk a fiókunkból, majd újra bejelentkezünk, hogy megbizonyosodjunk arról, hogy a fiók megfelelően be van-e jelentkezve, és hogy megfelelően van-e regisztrálva a Microsoft szervereknél. Ennek érdekében:
- Nyomja meg a „Ctrl” + „Alt” + „Del” gombokat a billentyűzeten a fiókopciók megnyitásához.
- A fiókból való kijelentkezéshez kattintson a képernyőn a „Kijelentkezés” lehetőségre.
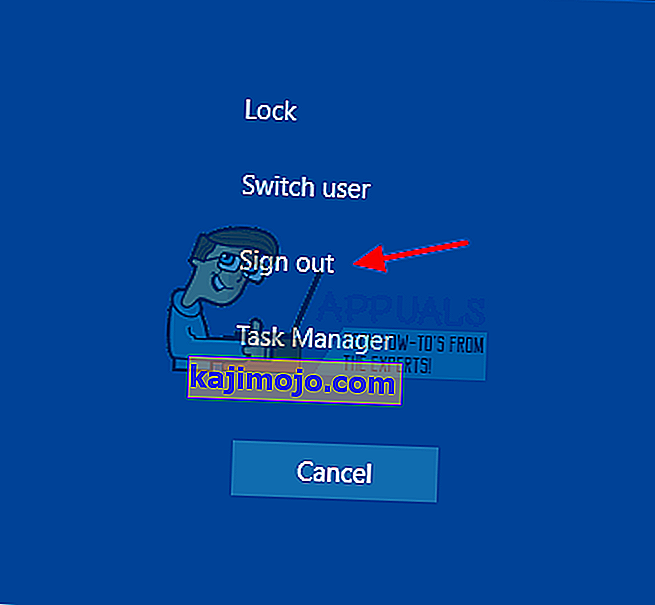
- Várja meg, amíg a Windows teljesen kijelentkezik a fiókjából, és megerősíti a képernyőn megjelenő utasításokat a kijelentkezési folyamat befejezéséhez.
- Válassza ki fiókját, és a következő képernyőről jelentkezzen be a bejelentkezési adatok megadásával.
- Ellenőrizze , hogy ezzel megoldotta-e a fagyasztott tálca problémáját a fiókjában.
19. módszer: Kötegfájl létrehozása
A legtöbb ember úgy találta, hogy a Windows Intéző újraindítása kijavította a problémájukat, de néhányuk számára ez egy idő után újra visszatér. Ezért ebben a lépésben kitaláltuk, hogy az emberek hogyan tudják megoldani az újraindítást, de nekik csak annyit kell tenniük, hogy rákattintanak egy asztali gépükön található kötegfájlra. Azért:
- Kattintson a jobb gombbal az asztal bármely pontjára, és válassza az „Új>” lehetőséget.
- Kattintson a „Szöveges dokumentum” lehetőségre, és egy új szöveges dokumentum jön létre az asztalon.
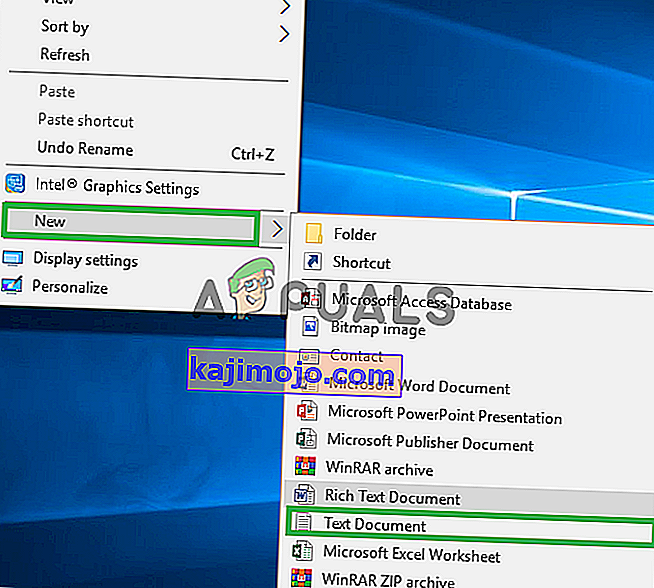
- Nyissa meg ezt a szöveges dokumentumot, és illessze be a következő sorokat a szöveges dokumentum belsejébe.
taskkill / f / IM explorer.exe indítsa el az explorer.exe kilépést
- Kattintson az ablak bal felső sarkában található „Fájl” lehetőségre, és válassza a „Mentés másként” lehetőséget.
- Írja be a „TaskMRestart.bat” fájlt, és válassza a „Minden fájl” lehetőséget a „Fájltípus” legördülő menüből.
- Mentse el a fájlt az asztalra, és lépjen ki a dokumentumból.
- Most, hogy duplán kattint erre az újonnan mentett fájlra, automatikusan újra kell indítania a File Explorer alkalmazást, amelynek egy másodpercen belül meg kell oldania a Fagyasztott tálca problémáját.
- Csak kattintson a fájlra, amikor a tálca lefagy, és meg kell javítania magát.
20. módszer: Végezzen frissítést
A lefagyott tálca problémája nagyon híres téma volt a legtöbb Microsoft fórumon, és nyilvánvalóan sok Microsoft tisztviselő tudomásul vette. Ezért lehetséges, hogy ezt a problémát néhány ember javította a Microsoft által kiadott friss frissítésekben. Ezért ebben a lépésben ellenőrizni fogjuk a Microsoft elérhető frissítéseit, és telepítjük őket az eszközeinkre. Azért:
- A beállítások megnyitásához nyomja meg a „Windows” + „I” gombot .
- A beállításokban kattintson a „Frissítés és biztonság” lehetőségre, majd válassza a bal oldalon a „Windows Update” gombot.

- A Windows Update alkalmazásban kattintson a „Frissítések keresése” gombra, és egy olyan üzenet jelenik meg, amely automatikusan ellenőrzi az újonnan elérhető frissítéseket.

- Telepítse ezeket a frissítéseket a számítógépére a képernyőn megjelenő utasítások betartásával, majd indítsa újra a számítógépet.
- Ellenőrizze, hogy a frissítések telepítése megoldja-e a problémát a számítógépen.
21. módszer: Tételek rögzítésének feloldása a Start menüből
Vannak, akik fontos elemeket szeretnek rögzíteni a Start menüben az egyszerű hozzáférés és a termelékenység növelése érdekében. A jelenlegi állapotban azonban néhány Windows-felhasználó a rögzített elemek miatt a befagyott tálca problémájával nézett szembe. Ezért ebben a lépésben leválasztjuk a Start menü és a tálca egyes elemeit, majd megnézzük, hogy ezzel javítva-e a lefagyott tálca hibáját.
- A Start menü elindításához nyomja meg a billentyűzet „Windows” gombját.
- A Start menüben kattintson a jobb gombbal a Start menü jobb oldalán található csempére.
- Válassza a „Feloldás a Start menüből” gombot az elem eltávolításához a Start menü csempéiből.
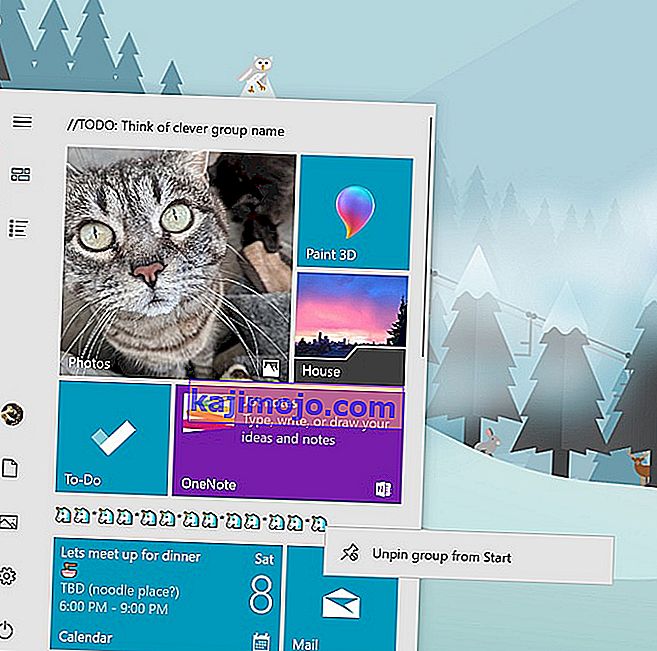
- Néhány elem eltávolítása után ellenőrizze, hogy a hiba javult-e.
- Próbálja meg eltávolítani az összes elemet, amely eltávolítható, ha a hiba visszatér, és ellenőrizze újra.
- A pontosabb eltávolítás érdekében próbálja meg eltávolítani az összes programot a tálcáról és a Start menüből, amelyek megpróbálnak csatlakozni az internethez, például a Microsoft Edge, a Cortana, a News stb.
22. módszer: Az elemek letiltása a Bios-ból
Bizonyos esetekben előfordulhat, hogy a számítógép Bios-t nem megfelelően konfigurálták, ami miatt a Windows tálca újra és újra lefagy. Ezért ebben a lépésben először a Bios-on belül indulunk, és letiltjuk azt az opciót, amelynek meg kell szabadulnia ettől a problémától, ha a Bios körül volt. Ennek érdekében:
- Nyomja meg a „Windows” gombot a billentyűzeten, majd kattintson a „Power Button” ikonra.
- Válassza ki a „Restart” opciót a listából, és várja meg, amíg a számítógép felszólítja az újraindítást.
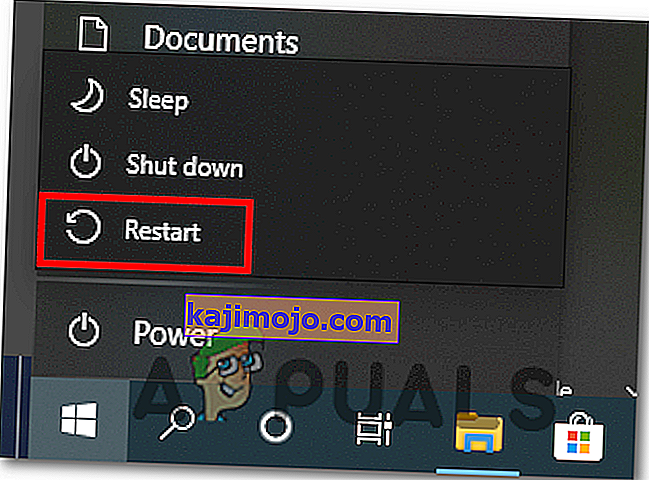
- Amikor a számítógép leáll és elindul, indítsa el az alaplaptól függően a „Del”, „F12” vagy „F11” billentyűt, hogy elinduljon a számítógép bioszoftverében.
- A BIOS- on keresztül navigáljon a különböző beállításokon, amíg meg nem találja az „iGPU Multi-Monitor” funkciót.
- Tiltsa le ezt a funkciót a BIOS-on belül, és indítsa újra a Windows rendszerre.
- Ellenőrizze, hogy a funkció letiltása működött-e és javította-e a lefagyott tálca hibát.