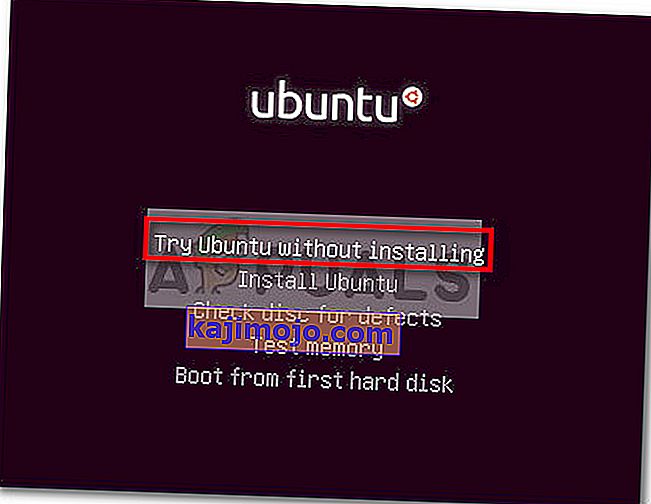Néhány Dell-felhasználó jelentette az érintőpanelek problémáit. A legtöbb érintett felhasználó hirtelen elvesztette az érintőpad használatának képességét, miután hosszú ideig működött. Míg egyes felhasználók a Windows frissítés végrehajtása után jelentik ezt a problémát, néhányuknak nem látszólagos kiváltó oka van. Még érdekesebb, hogy a legtöbb felhasználó arról számol be, hogy miközben egy külső egér van csatlakoztatva, az érintőpad rendben működik.
Ha hasonló helyzetbe kerül, a következő javítások segítenek az érintőpad funkcióinak helyreállításában a Dell számítógépen. Az alábbiakban olyan módszerek gyűjteménye található, amelyeket más felhasználók sikeresen alkalmaztak az adott probléma megoldására. Kövesse az egyes lehetséges javításokat sorrendben, amíg vissza nem kapja az érintőpadot. Kezdjük.
1. módszer: Engedélyezze az érintőpadot a funkciógombbal
Az érintőpad működésének leggyakoribb oka az, hogy a felhasználó tévedésből kikapcsolja az érintőpad funkciót. A legtöbb laptop rendelkezik az F gombokkal integrált érintőtáblának szánt funkciógombbal. A leggyakoribb elhelyezés az F9 billentyűn található.
Az érintőpad újbóli engedélyezéséhez a Dell számítógépen nyomja meg az érintőtábla gombjára emlékeztető gombot, és nézze meg, hogy visszaállította-e az érintőtábla funkcióit. Bizonyos modelleknél meg kell nyomni a Funkció gombot, miközben lenyomja az érintőtábla gombot.
2. módszer: Az érintőpad újbóli engedélyezése a Vezérlőpultról vagy a Dell beállításaiból
Azoknak a felhasználóknak, akik a Windows frissítés telepítése után az érintőpad funkcióinak elvesztéséről számoltak be, sikerült megoldani a problémát, miután kiderült, hogy az érintőpad letiltva a Vezérlőpulton. Bár ennek okai nem tisztázottak, a legtöbb felhasználó azt gyanítja, hogy a problémát egy nem megfelelő Windows-frissítés okozza.
Ez egy rövid útmutató a Dell számítógép érintőtábla funkcióinak a Vezérlőpulton keresztül történő újbóli engedélyezéséről.
- A Futtatás mező megnyitásához nyomja meg a Windows billentyűt + R. Ezután írja be a „ control ” parancsot, és nyomja meg az Enter billentyűt a Vezérlőpult megnyitásához .

- A Vezérlőpulton keresse meg a Hardver és hang elemet , majd kattintson az egér és az érintőpad elemre .
- Ezután kattintson a További egérbeállítások elemre, és ellenőrizze, hogy az egér tulajdonságai között engedélyezve van-e az érintőpad . Ha nem, kattintson az Eszköz engedélyezése elemre a Dell érintőtábla fül alatt, és indítsa újra a számítógépet.
Megjegyzés: Ha nem találja a fent megadott beállításokat, nyissa meg a Futtatás mezőt ( Windows billentyű + R ), írja be a „ main.cpl ” parancsot, és nyomja meg az Enter billentyűt az Egér tulajdonságai ablak megnyitásához. Ezután lépjen át a Dell érintőpadra, és kattintson a Kattintson gombra a Dell érintőtábla beállításainak módosításához. Ezután a dedikált Dell Touchpad részen állítsa az Touchpad kapcsolót Off- ról On-ra, és nyomja meg a Save gombot.

- A következő indításkor ellenőrizze, hogy a probléma megoldódott-e, és tudja-e használni az érintőtáblát. Ha továbbra is ugyanaz a probléma jelentkezik, lépjen az alábbi módszerre.
3. módszer: Az érintőtábla illesztőprogramjának frissítése / visszagörgetése az Eszközkezelőn keresztül
A Dell érintőtáblájának funkcionalitásának elvesztését a meghibásodott illesztőprogram vagy a WU helytelen telepítése is okozhatja. Egyes, ugyanazt a problémát tapasztaló felhasználóknak sikerült visszanyerniük az érintőtábla funkcionalitását Dell laptopjukon, vagy frissítve a TouchPad illesztőprogramját, vagy visszagörgetve egy korábbi, megfelelően működő verzióra.
Itt található egy rövid útmutató az Eszközkezelő használatáról az érintőpad-illesztőprogram frissítéséhez vagy visszagörgetéséhez a Dell laptopokon vagy notebookokon:
- A Futtatás mező megnyitásához nyomja meg a Windows billentyűt + R. Ezután írja be a „ devmgmt.msc ” parancsot, és nyomja meg az Enter billentyűt az Eszközkezelő megnyitásához .

- Az Eszközkezelőben bontsa ki az egerek és más mutatóeszközök legördülő menüt, kattintson a jobb gombbal a Dell érintőpadjára, és válassza a Tulajdonságok lehetőséget .
- A Dell érintőpad tulajdonságai ablakban kattintson az Illesztőprogram fülre az előhíváshoz, majd kattintson az Illesztőprogram frissítése mezőre.
- A következő ablakban kattintson a Frissített illesztőprogram keresése automatikusan gombra, és várja meg, amíg az új illesztőprogram települ a számítógépére.
Megjegyzés: Abban az esetben, a varázsló kap vissza akarod mondani, hogy már a legújabb driver, térjen vissza a meghajtó fület, és kattintson a Visszaállítás gombra .
Miután az TouchPad illesztőprogram frissült vagy visszagördült, indítsa újra a számítógépet, és nézze meg, sikerül-e megoldania a problémát a következő indításkor. Ha továbbra is problémái vannak a Dell laptop vagy notebook érintőtáblájával, lépjen a végső módszerre.
4. módszer: Linux rendszerindító DVD létrehozása
Ez furcsa javításnak tűnhet, de sok felhasználónak sikerült sikeresen használni, hogy visszanyerje a TouchPad funkcionalitását a Dell számítógépén. Ez a módszer magában foglalja a Linux indító DVD létrehozását, a Linux rendszeren történő indítást, majd a Windows 10 rendszeren történő újraindítást.
Sok felhasználó számolt be arról, hogy ez a módszer sikeresen visszahozta az érintőpad funkcióit. Itt egy rövid útmutató a Linux rendszerindító DVD létrehozásáról és a számítógép indításáról a Dell TouchPad probléma megoldása érdekében:
- Töltse le a Linux disztribúció ISO-t Ha nem tudja, melyik, látogassa meg ezt a linket ( itt ), és töltse le a legfrissebb Ubuntu LTS kiadást.
- Miután letöltötte a Linux ISO-t a számítógépére, helyezzen be egy üres DVD-t, és égesse rajta a Linux ISO-t.
Megjegyzés: Ha még nincs kész DVD, akkor a Linux disztribúciót flash meghajtóra is átmásolhatja ennek az útmutatónak a használatával ( itt ).
- Indítsa újra a gépet, és indítsa el a nemrégiben létrehozott Linux adathordozóról. Ha a DVD-meghajtó (vagy USB-nyílás) nincs konfigurálva indítási lehetőségként, akkor lehet, hogy ezt meg kell változtatnia a BIOS-beállítások között.
- Miután a számítógépe sikeresen elindult az Ubuntu ISO rendszerről, válassza a Telepítés nélkül az Ubuntu kipróbálása lehetőséget, és nyomja meg az Enter billentyűt .
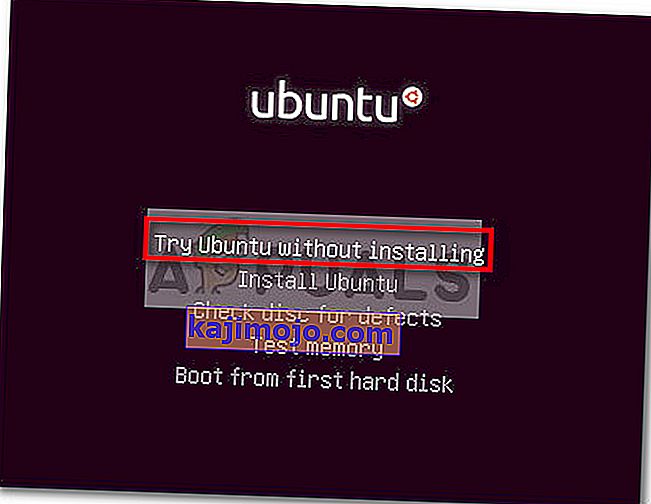
- Várjon, amíg a rendszere teljesen elindul a Linux rendszerben, majd indítsa újra a számítógépet, és vegye ki a Linux Médiát, hogy a rendszer újrainduljon a Windows rendszerbe.
- A következő indításkor várja meg, amíg a rendszer elindul, és ellenőrizze, hogy sikerült-e visszaállítania az érintőpad funkcióit .