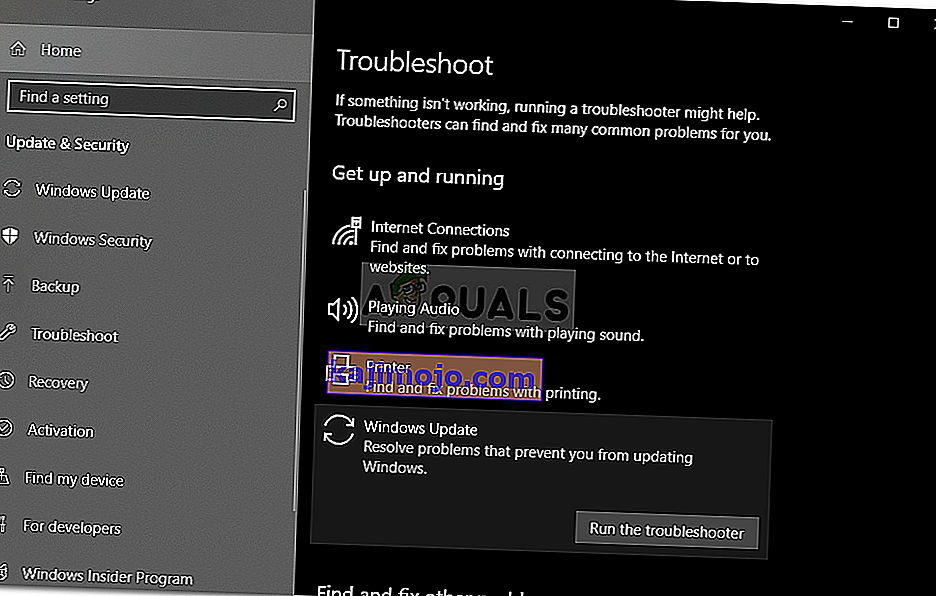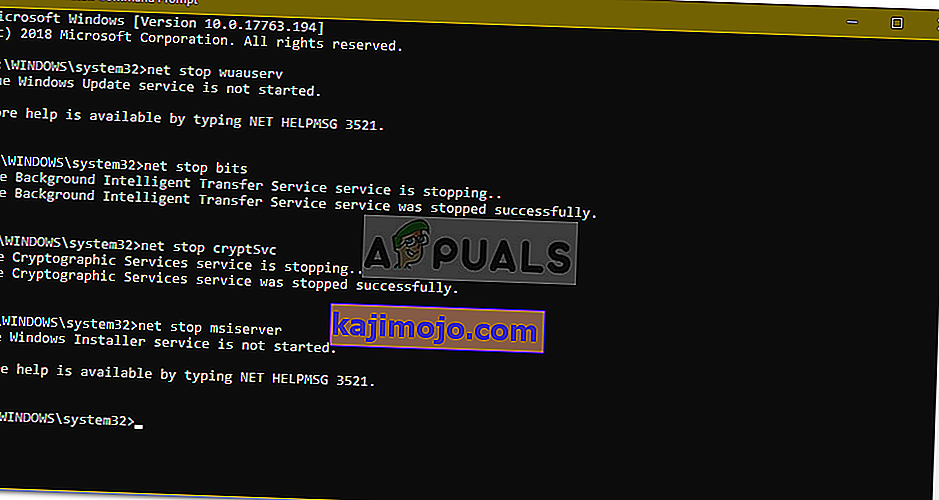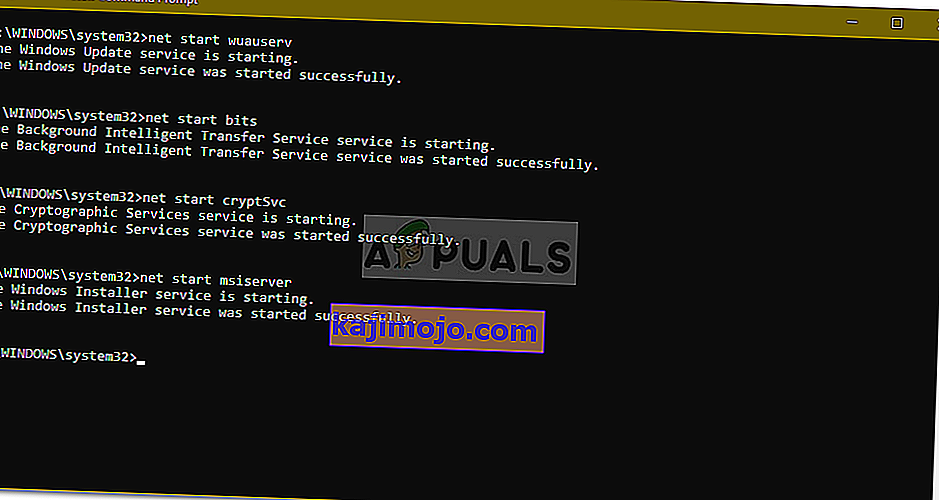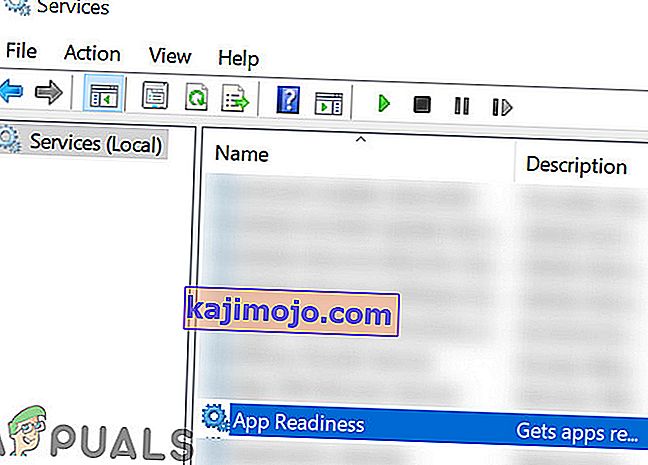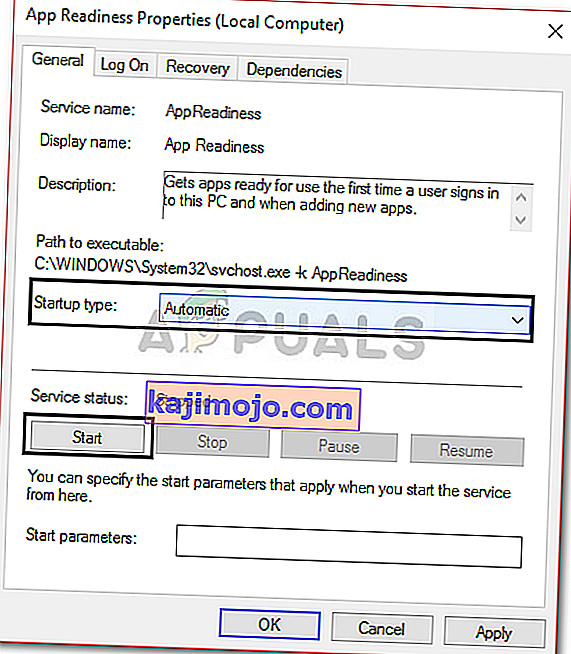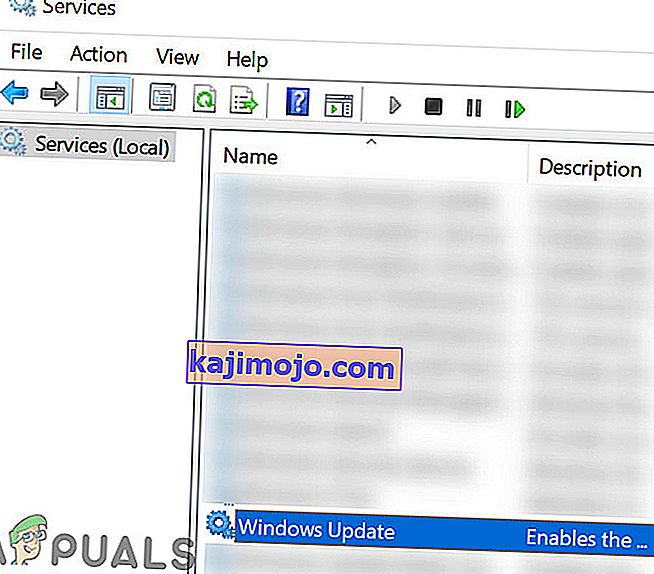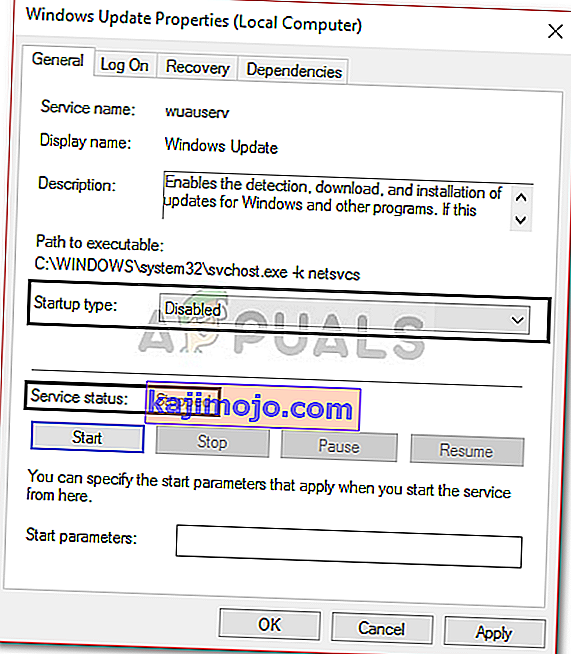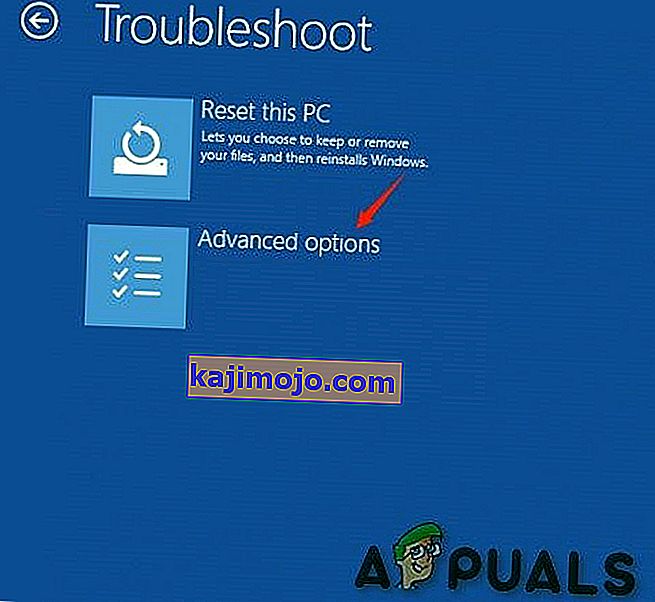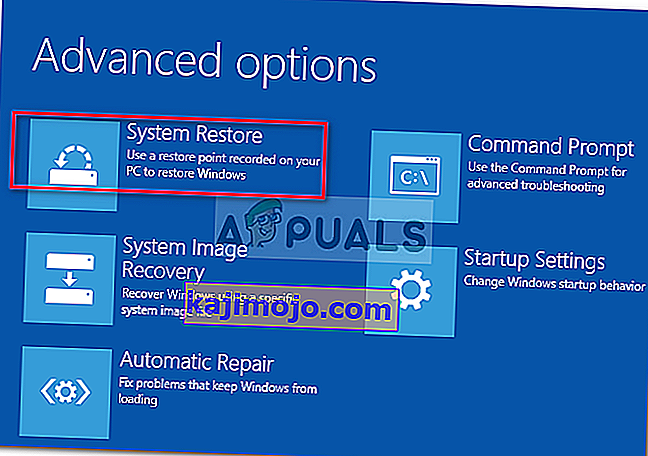A „ Nem tudtuk befejezni a frissítéseket. A változtatások visszavonásának ciklusát általában akkor okozzák, ha a Windows frissítési fájlokat nem töltik le megfelelően, ha a rendszerfájlok sérültek stb., Ami miatt a felhasználóknak örök hurkot kell találniuk az említett üzenetben, amikor megpróbálják elindítani a rendszerüket. Ez a kérdés elkeserítő, mert továbbra is ugyanazokat az üzeneteket hirdeti újra és újra minden indításkor.
Ennek ellenére a hiba gyakran előfordul, és akkor találkozik vele, legtöbbször, amikor a Windows frissítése sikertelen. A felhasználók számtalanszor próbálták újraindítani a rendszerüket, azonban a kérdés ugyanaz maradt. Ez a cikk néhány egyszerű és egyszerű megoldás alkalmazásával segít megoldani a problémát. Nem sokat tehet, ha a Windows nem képes elindulni, ezért a nyomorból való kilépéshez kövesse az alábbi utasításokat.

Mi okozza a „Nem tudtuk befejezni a frissítéseket, a módosítások visszavonását” problémát a Windows 10 rendszeren?
Nos, mint említettük, a hiba általános, és gyakran a következő tényezőknek köszönhető -
- A Windows frissítés nem tudott zökkenőmentesen letöltődni . Ha a Windows által telepíteni próbált frissítés nem töltődött le megfelelően, akkor a probléma felmerülését okozhatja.
- Nincs elég lemezterület . Bizonyos esetekben, ha nincs elegendő hely a frissítéshez a rendszerköteten, a probléma emiatt is felmerülhet.
- A frissítés megszakadt a telepítés során . Ha a frissítés megszakadt a telepítési folyamat során, például kikapcsolták a számítógépet, stb., A hiba ennek oka lehet.
- Sérült rendszerfájlok . Egy másik tényező, amely miatt felmerül a probléma, a rendszer sérült fájljai lehetnek.
A probléma megoldásához először biztonságos módba kell indulnia. Ha kettős rendszerindítású rendszered van, akkor egyszerűen elindulhat csökkentett módba, ha rákattintasz az " Alapértelmezések módosítása vagy más opciók választása " elemre , majd a Hibaelhárítás> Speciális beállítások> Indítási beállítások elemre navigálva . Miután belépett az indítási beállításokba, nyomja meg a 4 gombot a csökkentett mód engedélyezéséhez .

Ha nem kettős rendszerindítást használ, akkor a rendszerindítási folyamat során meg kell nyomnia az F8 , F9 vagy F11 billentyűt (a különböző esetekben változó), hogy bekerüljön a Hibaelhárítás képernyőre. Ezután kövesse ugyanazokat az utasításokat, mint fent, hogy csökkentett módba lépjen . Miután a rendszert csökkentett módban indította el , kövesse az alábbi megoldásokat. Ha még mindig megpróbálja kitalálni, hogyan juthat be a Hibaelhárítás képernyőre, egyszerűen használjon egy Windows indítható USB, DVD vagy CD meghajtót, és válassza a " Számítógép javítása " lehetőséget, amint megjelenik a Windows telepítő ablaka, és onnan navigáljon a Hibaelhárítás> Speciális beállítások> Indítási beállítások .
Mielőtt továbblépne a megoldásokra, győződjön meg arról, hogy a rendszermeghajtón elegendő szabad hely van-e. Ha proxy-t vagy VPN-t használ az internethez való csatlakozáshoz, akkor válassza le a proxy / VPN-t, és csatlakozzon közvetlenül.
1. megoldás: Futtassa a Windows Update hibaelhárítót
Első lépésként mindig a Windows Update hibaelhárítójának futtatását kell tennie. A hibaelhárító megkeresi a rendszerben a frissítéssel kapcsolatos problémákat, és megpróbálja kijavítani őket. Lehet, hogy nem mindig sikerül, azonban vannak olyan esetek, amikor a hibaelhárító megoldja a problémát. A hibaelhárító futtatásához:
- Nyomja meg a Windows Key + I gombot a Beállítások megnyitásához .
- Lépjen a Frissítés és biztonság oldalra .

- Keresse meg a Hibaelhárító panelt.
- Válassza a Windows frissítés lehetőséget, majd nyomja meg a „ Hibaelhárító futtatása ” gombot.
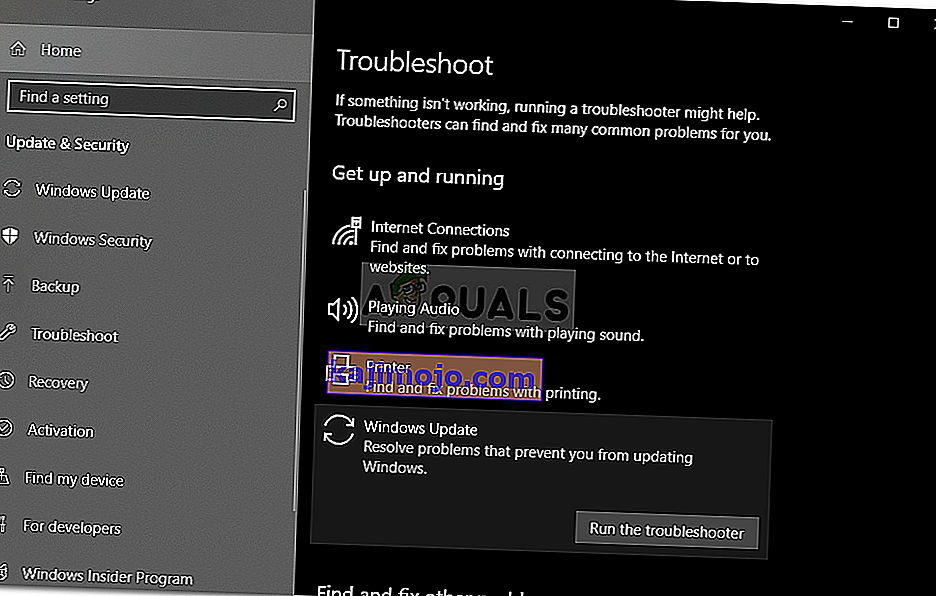
2. megoldás: Törölje a SoftwareDistribution mappát
A SoftwareDistribution mappa felelős az összes Windows frissítési fájl tárolásáért. Bizonyos esetekben, ha ez a mappa sérült vagy sérült, a probléma felbukkanását okozhatja. Ilyen esetekben törölnie kell a SoftwareDistribution mappa tartalmát. Így teheti meg:
- Mielőtt magába a mappába ugrana, le kell tiltania néhány Windows frissítési szolgáltatást. Az emelt parancssor megnyitásához nyomja meg a Windows Key + X billentyűkombinációt .
- Írja be egyesével a következő parancsokat:
net stop wuauserv net stop bit bit stop cryptSvc net stop msiserver
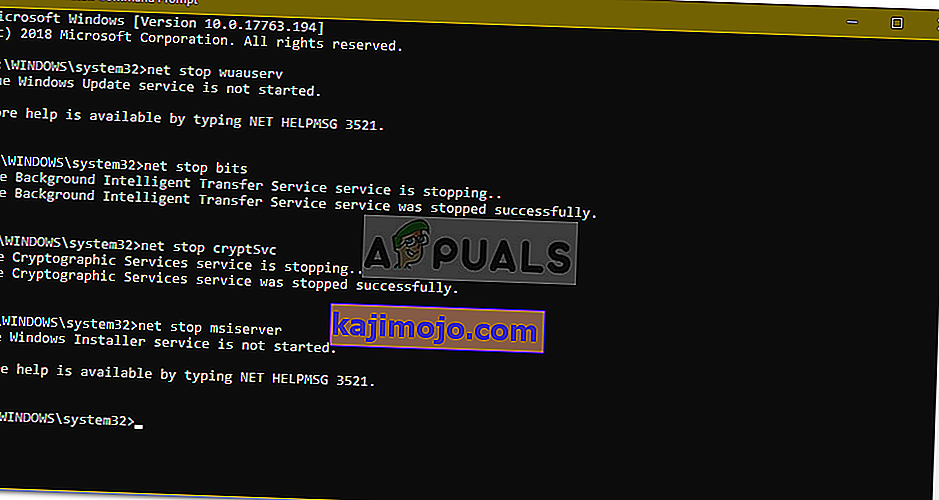
- Ezután nyissa meg a Windows Intézőt, és keresse meg a következő címet:
C: \ Windows \ SoftwareDistribution
- Törölje az összes fájlt és mappát.
- Végül indítsa újra a szolgáltatásokat a következő parancsok beírásával az emelt parancssorba:
net start wuauserv net start bit bit net start cryptSvc net start msiserver
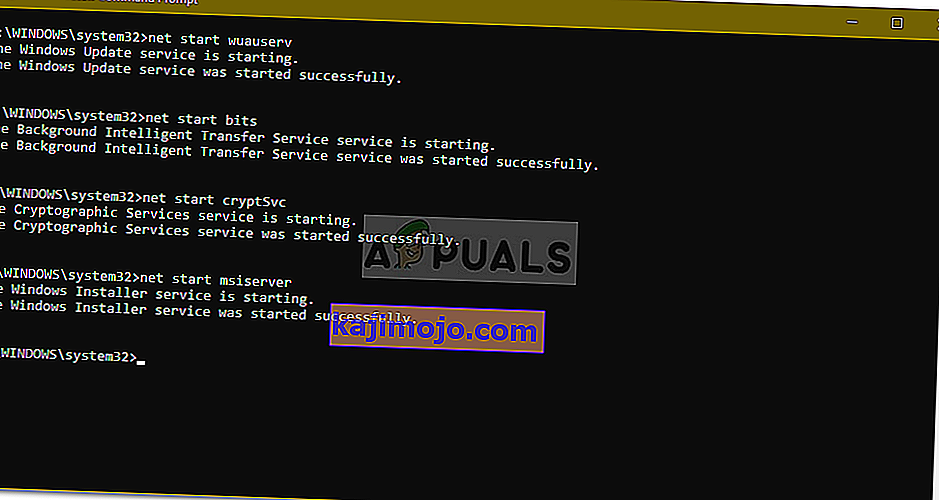
- Indítsa újra a rendszert, és próbálja meg frissíteni a rendszert.
3. megoldás: Kapcsolja be az alkalmazás-készenléti szolgáltatást
Az App Readiness olyan szolgáltatás, amelyre szükség van egy Windows frissítés futtatásakor. Néhány felhasználó arról számolt be, hogy az App Readiness szolgáltatás bekapcsolásával megoldódott a probléma. Így teheti meg:
- Nyomja meg a Windows Key + R gombot a Futtatás megnyitásához .
- Írja be a " services.msc " szót, és nyomja meg az Enter billentyűt.

- Keresse meg az App Readiness Service szolgáltatást, és kattintson rá duplán a Tulajdonságok megnyitásához .
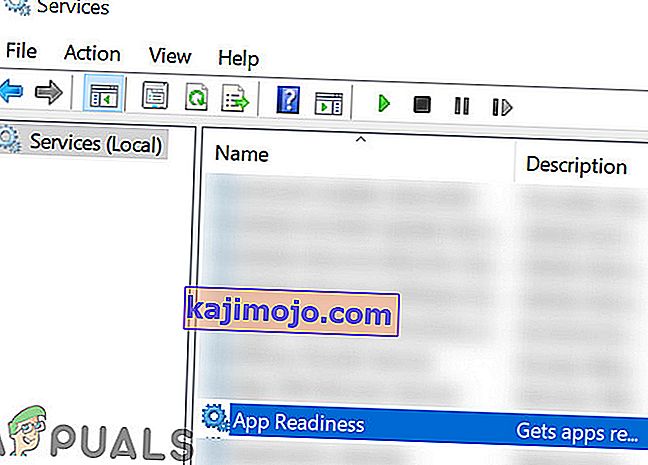
- Állítsa be a Indítás típusa a Automata és kattintson a Start futtatni a szolgáltatást.
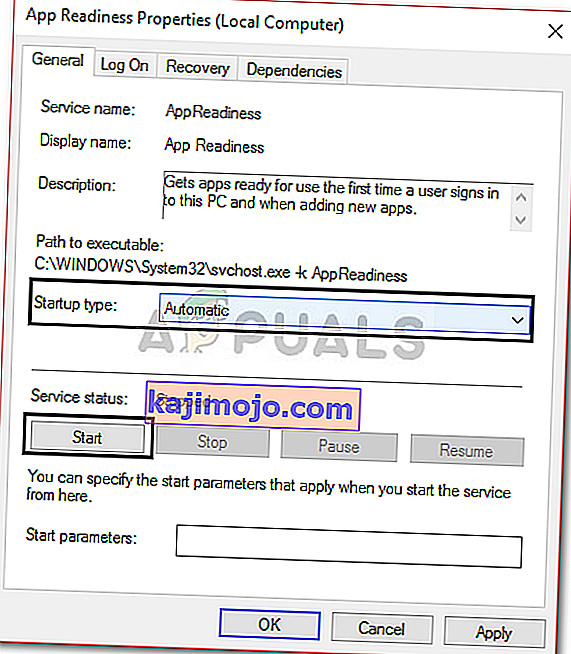
- Kattintson az Alkalmaz gombra , majd nyomja meg az OK gombot .
- Indítsa újra a rendszert.
4. megoldás: Tiltsa le az automatikus Windows Update alkalmazást
Megpróbálhatja úgy is megoldani a problémát, hogy megakadályozza a Windows automatikus frissítését. Ehhez le kell tiltania a Windows frissítési szolgáltatást. Így teheti meg:
- Nyissa meg a Szolgáltatások ablakokat a 3. megoldás szerint.
- Keresse meg a Windows Update szolgáltatást, és kattintson rá duplán.
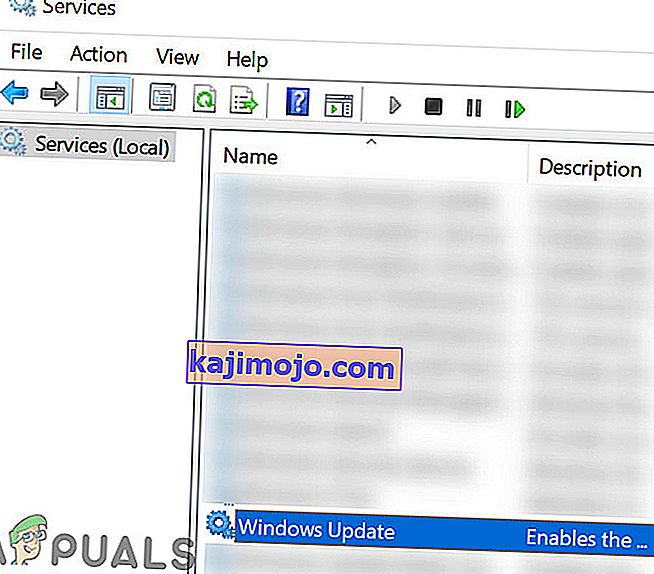
- Állítsa be a Indítás típusa a mozgáskorlátozottak és kattintson a Stop kell állítania a szolgáltatást, ha fut.
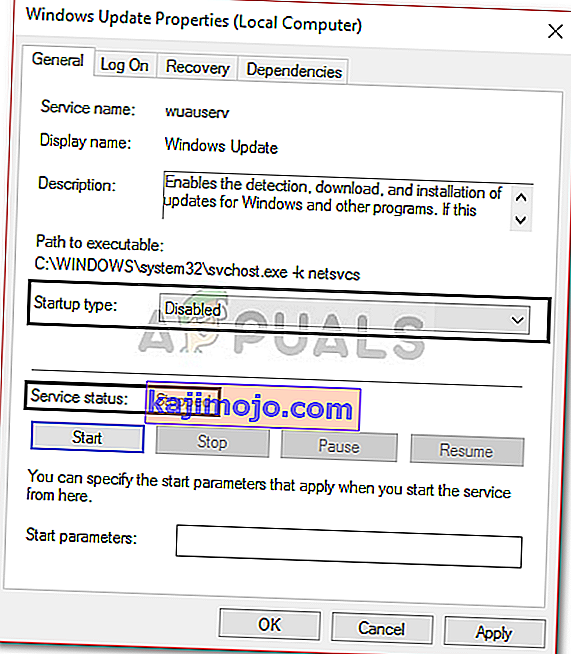
- Kattintson az Alkalmaz gombra, majd kattintson az OK gombra .
- Indítsa újra a rendszert.
5. megoldás: Telepítse manuálisan a frissítést
A Windows Update Components függőségeinek sérülése miatt a frissítések elakadhatnak. A Windows Update a különböző modulok együttes működése. Ha bármelyikük nem működik megfelelően, a frissítések kézi telepítése megoldhatja a problémát. A Windows frissítés kézi telepítéséhez kövesse a 0x800703e3 Windows Update hiba javításáról szóló cikkünk 2. módszerét?
6. megoldás: Végezze el a rendszer-visszaállítást
Legtöbbször a Rendszer-visszaállítás végrehajtásával javíthatja ezt a problémát. Ehhez hozzáférnie kell a „Hibaelhárítási lehetőségek” képernyőhöz. Ha nem tudja, hogyan kell ezt megtenni, akkor megtanulhatja, hogyan érheti el ezt, ha elolvassa a fenti bekezdések 1. megoldását. Miután ott volt, kövesse az alábbi utasításokat:
Megjegyzés: A számítógépen a visszaállítás dátuma után végrehajtott összes adat vagy módosítás eltávolításra kerül, és nem lesz elérhető. Fontolja meg az adatok / konfigurációk és fájlok biztonsági mentését.
- A Hibaelhárítás képernyőn válassza a Speciális beállítások lehetőséget .
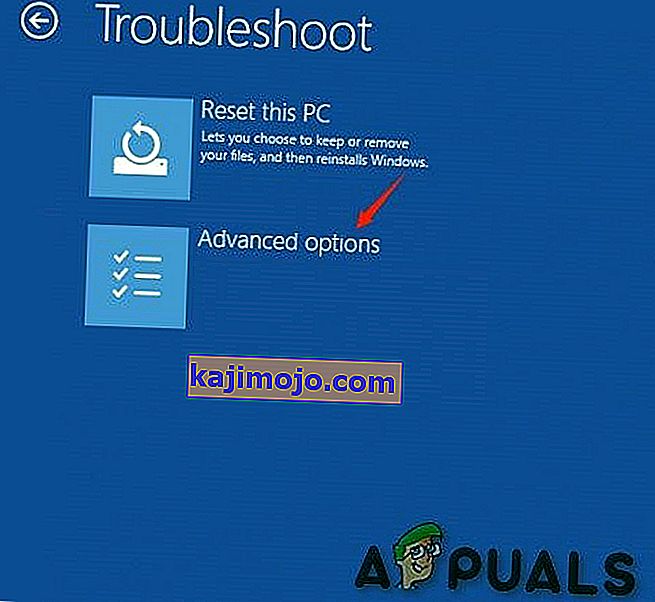
- Válassza a „ Rendszer-visszaállítás ” lehetőséget.
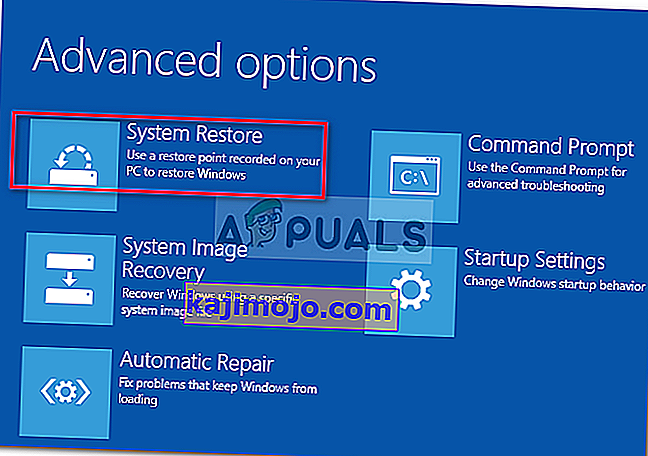
Ha eddig semmi sem segített, akkor állítsa alaphelyzetbe a Windows PC-t, vagy tisztítsa meg a Windows telepítését.