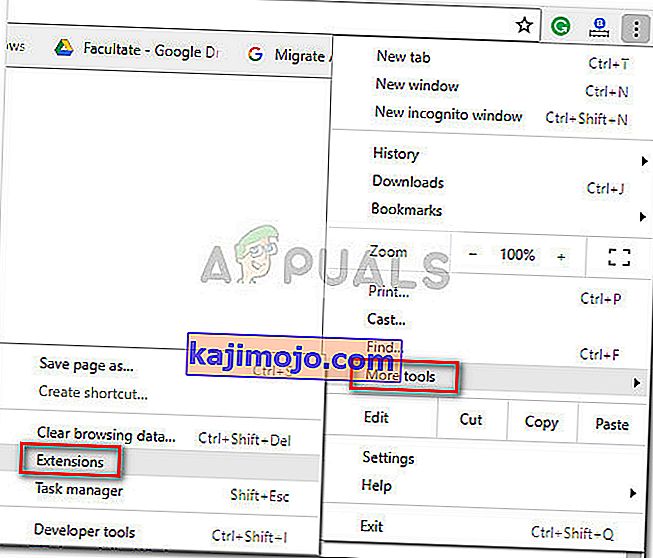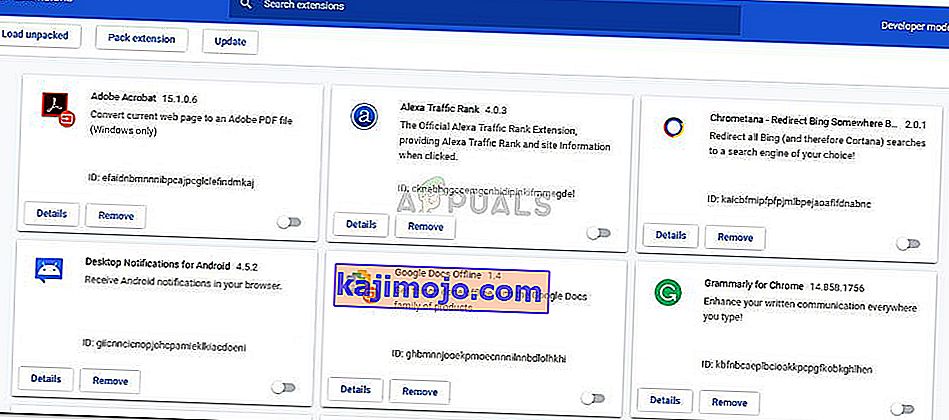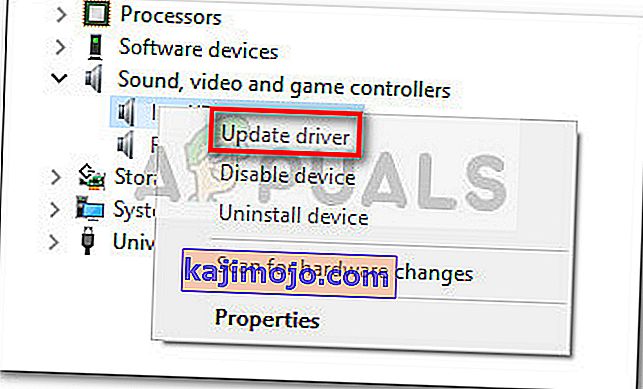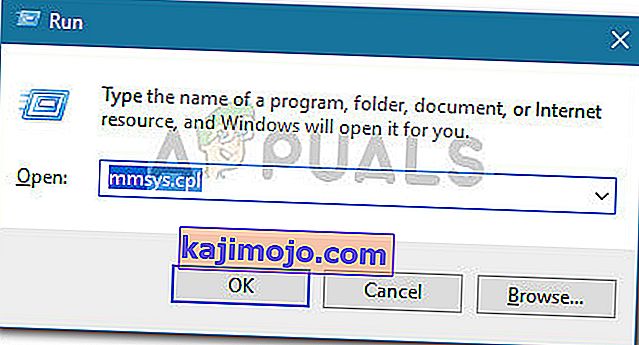Sok felhasználó számolt be arról, hogy a Shockwave Flash a Windows 10 alatt gyakran összeomlik a Chrome-ban, függetlenül a megtekintett webhelytől vagy tartalom típusától. Úgy tűnik, hogy a kérdés kizárólag a Windows 10-re vonatkozik, és nem csak az Insider Build-ekre és a Technical Preview buildekre korlátozódik. Míg egyes felhasználók szerint ez a probléma csak a Chrome böngészővel fordul elő, mások szerint ez egy rendszerszintű probléma, még a Microsoft Edge-t és az Internet Explorert is érinti.

Múltbeli viselkedés
Régebbi Windows verzióknál a Flash összeomlik, mint ez, mert két Flash verzió fut egyszerre. A Chrome saját Flash-verzióján kívül a legtöbb számítógépen volt egy másik Flash-telepítés, amelyet előre telepítettek, más szoftverekhez mellékeltek vagy az Adobe webhelyéről töltöttek le. Mi történne, ha a két Flash-verzió összeütközne, összeomlást és a böngésző válasz nélküli időszakát okozná.
Ez azonban már nem lehet kérdés, mivel a Google Chrome elég okos volt ahhoz, hogy letiltsa magát, amikor az egész rendszerre kiterjedő Flash telepítést észleli. De ez csak akkor igaz, ha van elég új Chrome verziója.
A Shockwave Flash Crashes in Chrome hibájának kijavítása
Ha jelenleg ezzel a problémával küzd, ez a cikk a hatékony hibaelhárítási lépések listáját tartalmazza. Az alábbiakban felsorolja azokat a módszereket, amelyeket más érintett felhasználók használtak a probléma megoldása érdekében. Kérjük, kövesse az egyes lehetséges javításokat annak érdekében, hogy felfedezzen egy megoldást, amely javítja az Ön számára a Shockwave Flash Playert. Kezdjük.
1. módszer: Frissítse a Chrome-ot a legújabb verzióra
Mielőtt bármi mást tenne, győződjön meg arról, hogy a Google Chrome elég okos-e a beépített Flash verzió letiltásához, ha azt észleli, hogy van egy másik, az egész rendszerre kiterjedő Flash.
Ne feledje, hogy a régebbi Google Chrome verzió a beépített Flash verziót kényszerítené, még akkor is, ha a rendszer egészére kiterjedő Flash fut. Ez összeomlásokhoz, válasz nélküli időszakokhoz és általános böngésző-instabilitáshoz vezetne. Mivel a Google kijavította ezt a hibát, a böngésző frissítésével a legújabb verzióra kell megoldania a problémát, ha ez okozza az összeomlást.
Itt található egy rövid útmutató a Chrome frissítéséről:
- Nyissa meg a Google Chrome-ot, és kattintson a képernyő jobb felső sarkában található művelet gombra (hárompontos ikon).
- A művelet menüben lépjen a Súgó menüpontra, és kattintson az About Google Chrome elemre .
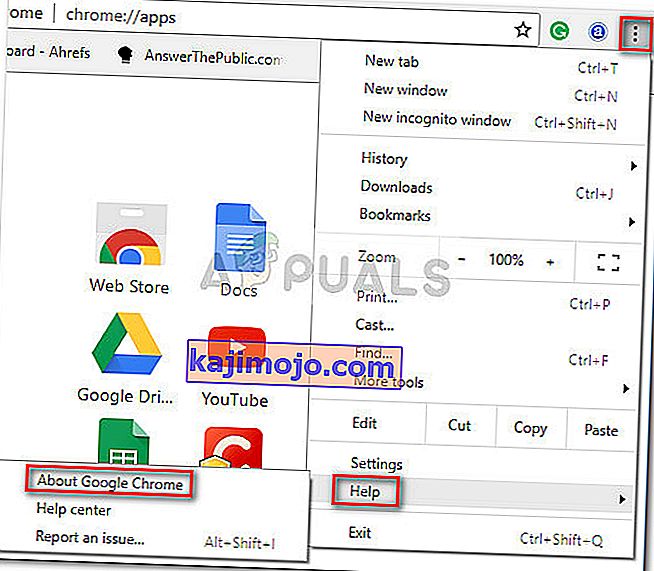
- A Súgó ablakban várja meg, amíg a varázsló ellenőrzi, hogy rendelkezik-e a legfrissebb elérhető verzióval. Ha nem követi a képernyőn megjelenő utasításokat a legújabb verzió telepítéséhez.
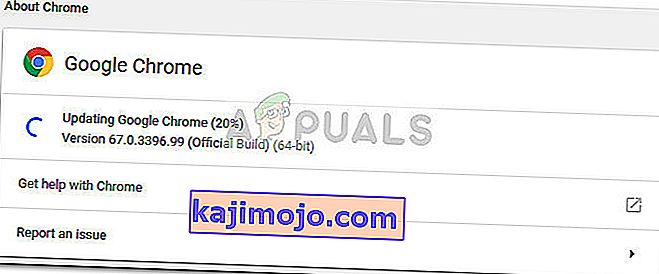 Megjegyzés: Normál esetben a Google Chrome-nak önmagában frissítenie kell, amikor új fontos frissítés elérhető, de ezt a viselkedést felülírhatja egy manuális beállítás vagy harmadik féltől származó alkalmazás.
Megjegyzés: Normál esetben a Google Chrome-nak önmagában frissítenie kell, amikor új fontos frissítés elérhető, de ezt a viselkedést felülírhatja egy manuális beállítás vagy harmadik féltől származó alkalmazás. - A frissítés befejezése után indítsa újra a Google Chrome-ot, és ellenőrizze, hogy a Shockwave Flash összeomlik-e újra. Ha továbbra is ugyanazt a viselkedést tapasztalja, lépjen az alábbi következő módszerre.
2. módszer: Tiltsa le az összes kiterjesztést
Attól függően, hogy milyen kiterjesztéseket használ, teljesen lehetséges, hogy az egyik aktív bővítmény zavarja a Flash működését. Szerencsére meglehetősen könnyű tesztelni, hogy ez a bűnös-e - azáltal, hogy a Chrome-ot az összes kiterjesztés letiltásával indítja.
Ha a Google Chrome nem ütközik össze, vagy nem reagál, amíg a bővítményei le vannak tiltva, arra a következtetésre juthat, hogy az egyik bővítmény okozza a problémát. Abban az esetben, ha megállapítja, hogy az egyik kiterjesztés a hibás a Flash folyamatos összeomlásáért, folytatjuk az egyes bővítmények szisztematikus újbóli engedélyezését, hogy teszteljük, melyik okozza a problémát.
Itt egy rövid útmutató az összes kiterjesztés letiltásáról és annak kiderítéséről, hogy melyik okozza a Shockwave Flash problémáit:
- Nyissa meg a Google Chrome-ot, és kattintson a jobb felső sarokban található művelet gombra (hárompontos ikon).
- Kattintson az Új inkognitómód gombra, és az újonnan megnyílt ablak segítségével tesztelje a különféle flash tartalmakat. Ha az összeomlás ismét megtörténik, ugorjon közvetlenül a 3. módszerre . Ha nem látja, hogy az összeomlás inkognitómódban ismétlődik, folytassa az alábbi alábbi lépésekkel.
- Nyissa meg ismét a műveletgombot (hárompontos ikon), és lépjen a További eszközök> Bővítmények menüpontba .
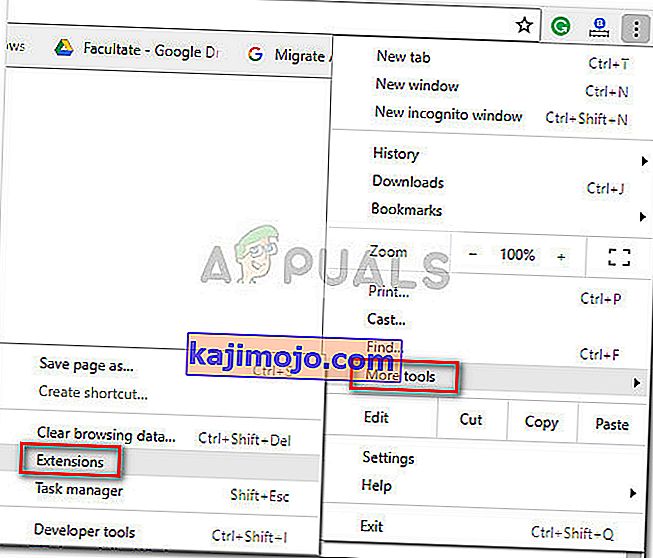
- A Bővítmények lapon kezdje az összes aktív bővítmény letiltásával. Ezt megteheti az egyes kiterjesztésekhez tartozó kapcsoló használatával.
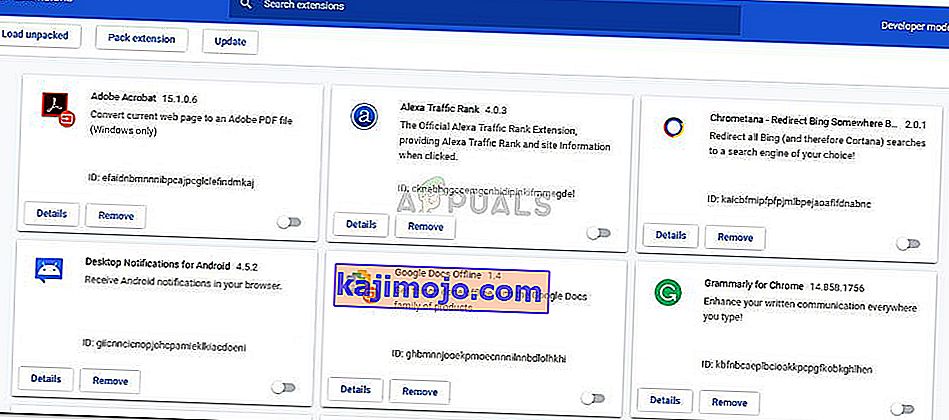
- Miután az összes bővítmény le van tiltva, szisztematikusan engedélyezze újra mindegyiket, és tesztelje a flash összeomlásait, amíg nem sikerül azonosítani a tettest.
3. módszer: Frissítés a legújabb elérhető Windows verzióra
Ha bennfentes verziót használ, akkor lehet, hogy olyan hibával küzd, amely miatt a Shockwave Flash összeomlik. Sok felhasználó jelentette a Flash problémákat a 10130 és 10147 buildeken. Ha még nem hajtotta végre a rendelkezésre álló legújabb frissítéseket, javasoljuk, hogy tegye meg, és nézze meg, hogy a probléma megoldódott-e önmagában.
Itt egy gyors útmutató arról, hogy a Windows 10 naprakész legyen-e:
- A Futtatás mező megnyitásához nyomja meg a Windows billentyűt + R. Ezután írja be vagy illessze be az „ ms-settings: windowsupdate ” parancsot, és nyomja meg az Enter billentyűt a Windows Update megnyitásához .

- A Windows Update képernyőn kattintson a Frissítések keresése gombra, és várja meg, amíg a vizsgálat befejeződik.
- Kövesse a képernyőn megjelenő utasításokat minden függőben lévő, nem opcionális frissítés telepítéséhez. Ne feledje, hogy ha sok függőben lévő frissítés van, a számítógép többször újraindul. Feltétlenül térjen vissza a Windows Update menübe, és ellenőrizze, hogy nincs-e más függőben lévő frissítés.
- Miután a Windows verziója naprakész volt, végezzen végleges újraindítást, és a következő indításkor ellenőrizze, hogy a probléma megoldódott-e. Ha továbbra is a Flash bukásait tapasztalja a Chrome böngészőben, lépjen a következő módszerre.
4. módszer: Frissítse a dedikált hangkártya-illesztőprogramokat
Egyes felhasználók arról számoltak be, hogy ezt a bizonyos Flash Shockwave ütközést a dedikált hangkártya és a Windows 10 közötti összeférhetetlenség is okozhatja. A jelentések szerint ez az esemény többnyire a Realtek illesztőprogramokkal történik, és általában közvetlenül a Windows 10-re történő frissítés után jelentik be Windows verzió.
Az adott probléma megoldása az, hogy frissítse az audió illesztőprogramokat a rendelkezésre álló legújabb verzióra. Mostantól a legtöbb kompatibilitást a Windows 10 rendszerrel kijavították, így képesnek kell lennie a probléma megoldására a legújabb hangillesztők használatával. Itt egy gyors útmutató a dedikált hangkártya-illesztőprogramok frissítéséhez:
- A Futtatás mező megnyitásához nyomja meg a Windows billentyűt + R. Ezután írja be a „ devmgmt.msc ” parancsot, és nyomja meg az Enter billentyűt az Eszközkezelő megnyitásához .

- Az Eszközkezelőben bontsa ki a Hang, videó és játékvezérlők legördülő menüt. Ezután kattintson a jobb gombbal a dedikált hangkártya-illesztőprogramra, és válassza az Illesztőprogram frissítése lehetőséget .
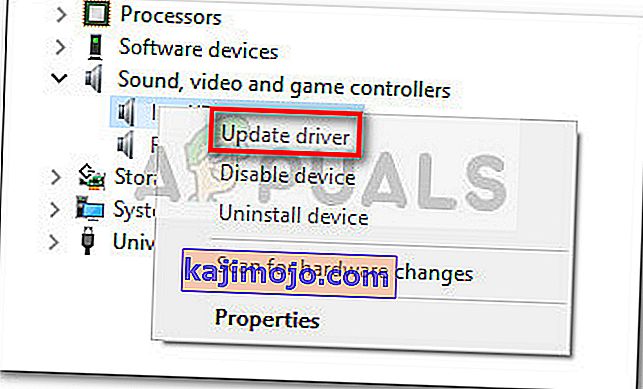
- A következő képernyőn kattintson az Automatikus keresés gombra a frissített illesztőprogram-kereséshez . Várjon, amíg az elemzés befejeződik, és kövesse a képernyőn megjelenő utasításokat az audió illesztőprogram frissítéséhez.
- A folyamat befejezése után indítsa újra a számítógépet, és a következő indításkor ellenőrizze, hogy a probléma megoldódott-e.
Ha továbbra is a Flash összeomlik a Chrome-ban, lépjen az alábbi következő módszerre.
5. módszer: A fejhallgató beállításainak módosítása
Ha csak Flash-összeomlásokat tapasztal a böngészőben fejhallgató használata közben, akkor megoldhatja a problémát a Hang menü néhány beállításának megváltoztatásával . Egy felhasználónak, aki csak fejhallgató használata közben foglalkozott ezzel a problémával, sikerült megoldania a problémát a Dolby Audio engedélyezésével és a minőségi formátum módosításával. Itt van egy rövid útmutató ennek megvalósításához:
- A Futtatás mező megnyitásához nyomja meg a Windows billentyűt + R. Ezután írja be az „ mmsys.cpl ” parancsot a Futtatás mezőbe, és nyomja meg az Enter billentyűt a Hang menü megnyitásához.
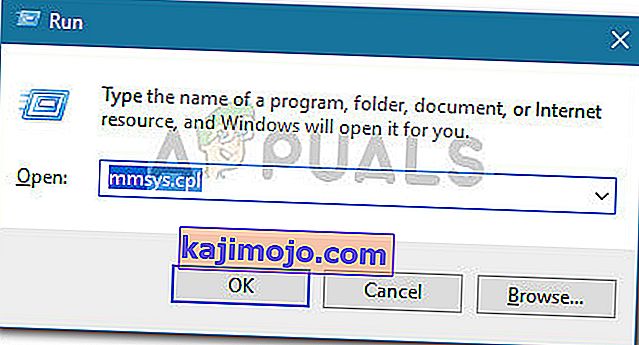
- A Hang menüben lépjen a Lejátszás fülre, kattintson a jobb gombbal a fülhallgatóra, és válassza a Tulajdonságok lehetőséget .

- Lépjen a Speciális fülre, és az Alapértelmezett formátum alatti legördülő menü segítségével állítsa be a hangminőséget 2 csatornás, 16 bites, 44100 Hz-re (CD minőség).
Megjegyzés: Ha van egy Dolby Audio fül, bontsa ki és kapcsolja BE a funkciót .
- Kattintson az Alkalmaz gombra, és indítsa újra a számítógépet, hogy a módosítások érvénybe lépjenek.
- A következő indításkor használja a fejhallgatót rendesen, és nézze meg, hogy megoldódott-e a Flash összeomlása a Chrome-ban.
Ha továbbra is gyakori Flash összeomlásokkal küzd a Google Chrome-ban, lépjen a következő módszerre.
6. módszer: Más böngésző használata
Ha eredmény nélkül jutottál el idáig, akkor a böngésző cseréje egy utolsó megoldás, amely lehetővé teszi a Flash-tartalom gyakori összeomlás nélküli lejátszását. De ez csak akkor igaz, ha problémája csak a Google Chrome-nál jelentkezik (nem a rendszer egészében).
Ha készen áll arra, hogy a Chrome-ot stabilabb böngészőre cserélje, amikor a Flash-tartalomról van szó, használhatja az Internet Explorert , a Firefoxot vagy az Operát . Kísérletezzen ezekkel a lehetőségekkel, és nézze meg, melyik böngésző áll közelebb ahhoz, amire szüksége van a webes szörfözéshez.
Abban az esetben, ha ragaszkodik a Google Chrome használatához, lépjen le a végső módszerre.
7. módszer: Végezze el a javítási telepítést
Néhány felhasználónak sikerült megoldania a problémát, és a Windows újratelepítésével megállítani a gyakori Shockwave Flash összeomlást a Chrome-ban. Bár ez meglehetősen drasztikus megközelítés, a javítás telepítésével korlátozhatja a károkat. Ez lehetővé teszi a személyes fájlok és a telepített alkalmazások megőrzését.

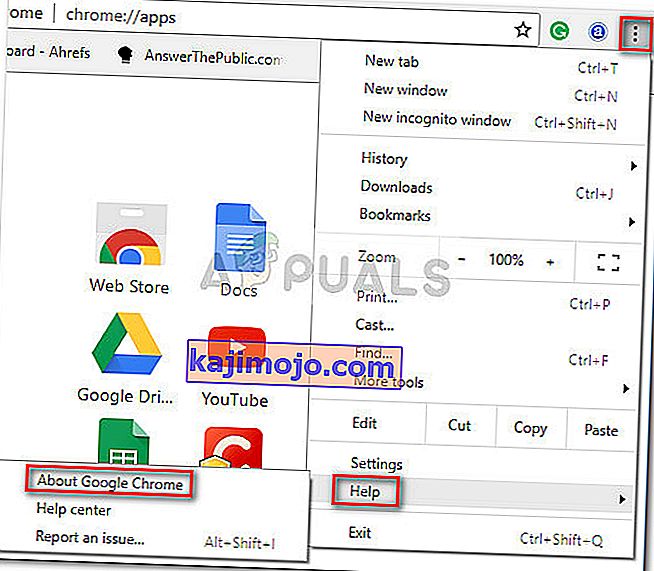
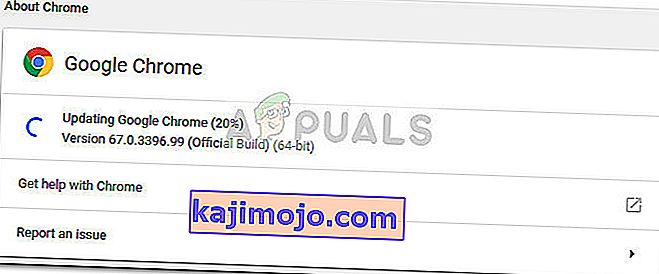 Megjegyzés: Normál esetben a Google Chrome-nak önmagában frissítenie kell, amikor új fontos frissítés elérhető, de ezt a viselkedést felülírhatja egy manuális beállítás vagy harmadik féltől származó alkalmazás.
Megjegyzés: Normál esetben a Google Chrome-nak önmagában frissítenie kell, amikor új fontos frissítés elérhető, de ezt a viselkedést felülírhatja egy manuális beállítás vagy harmadik féltől származó alkalmazás.