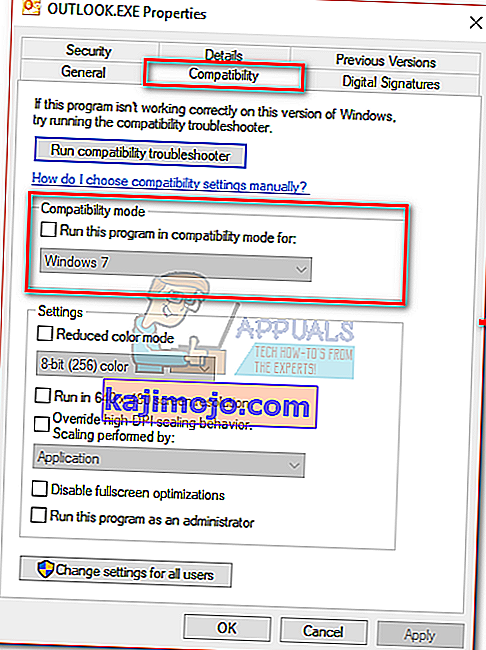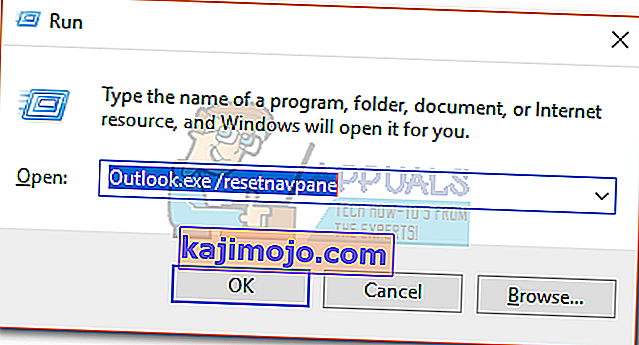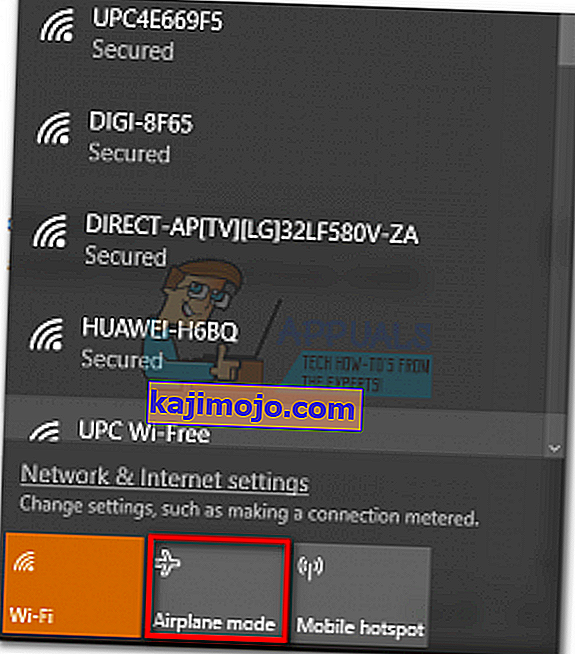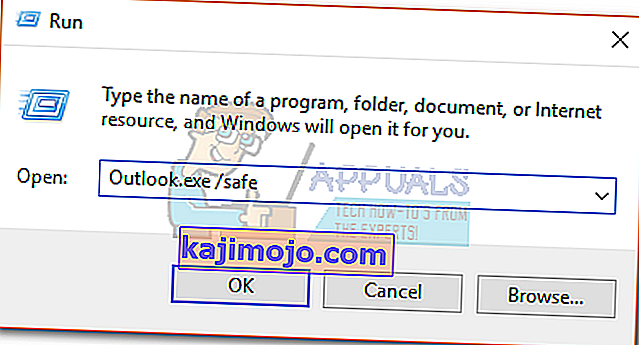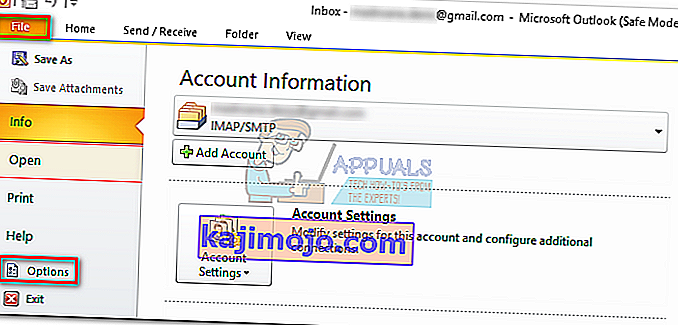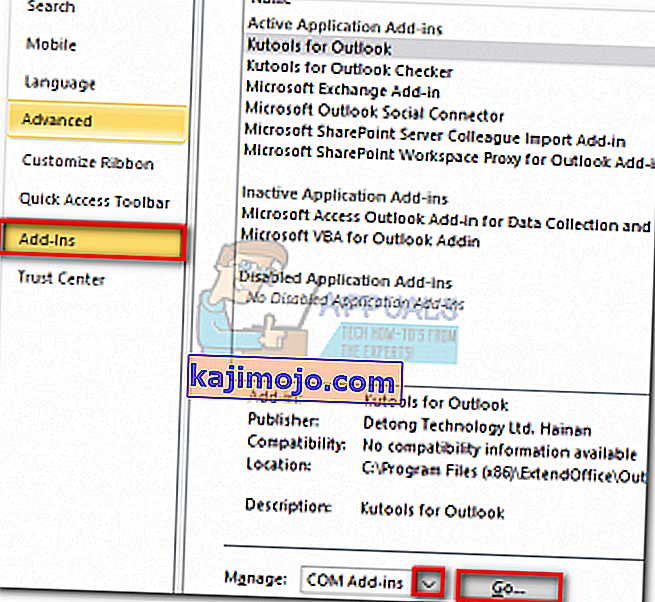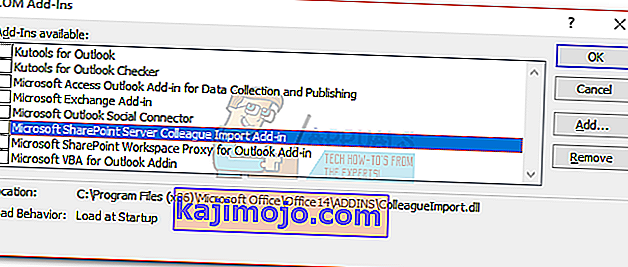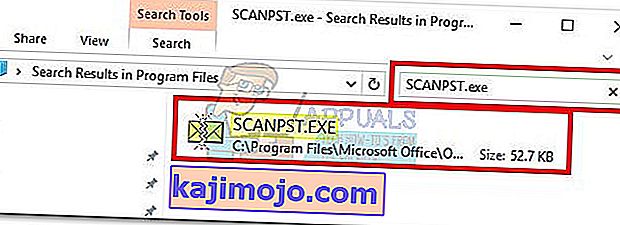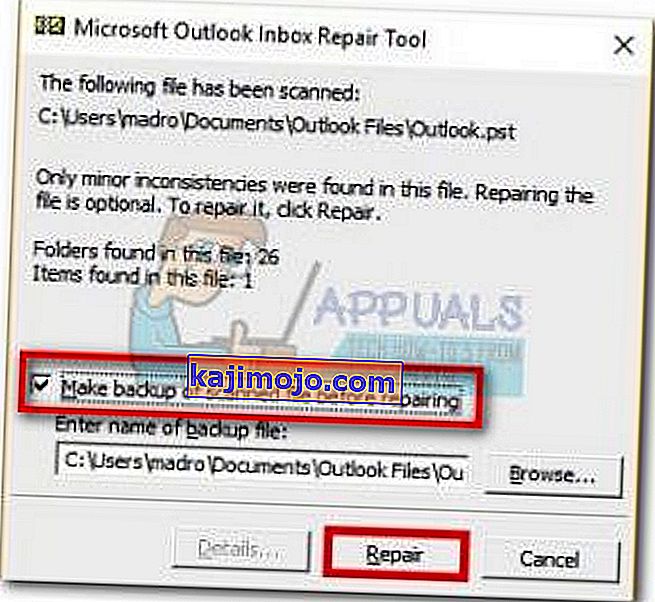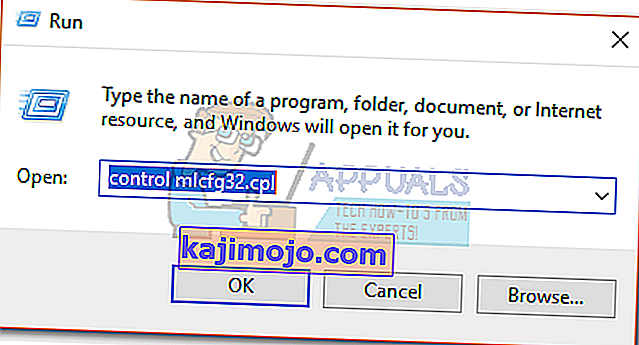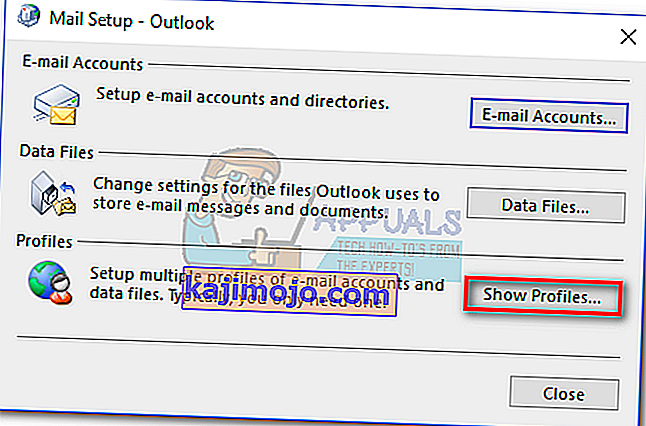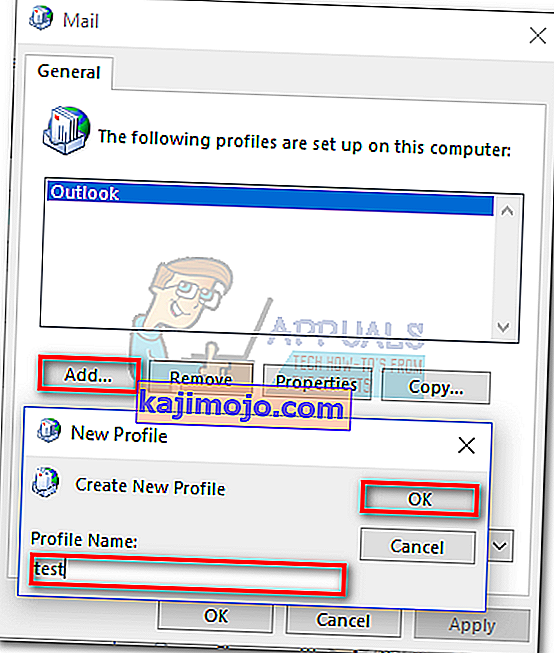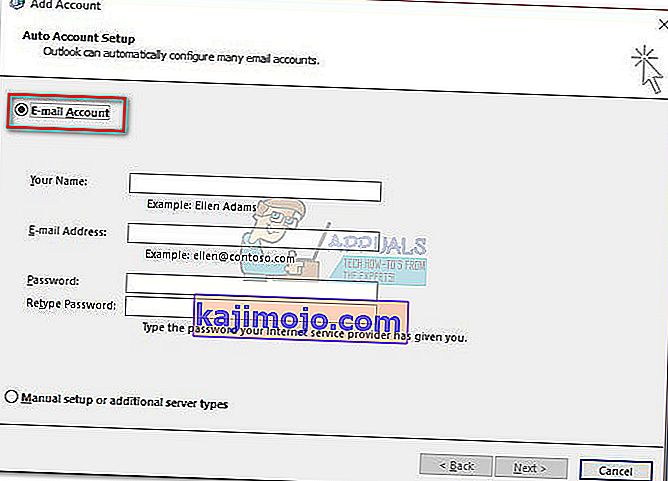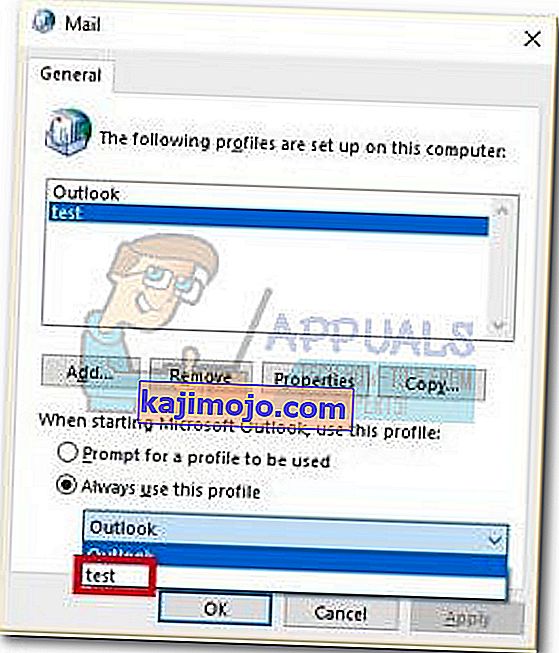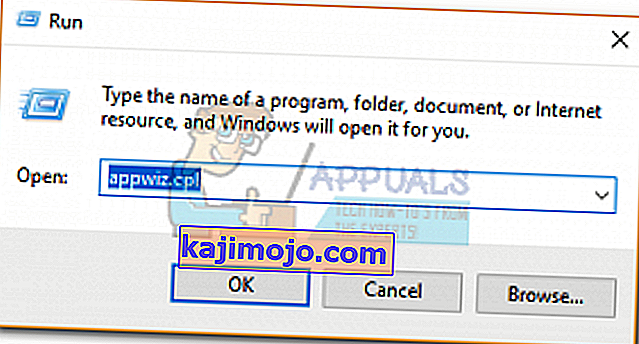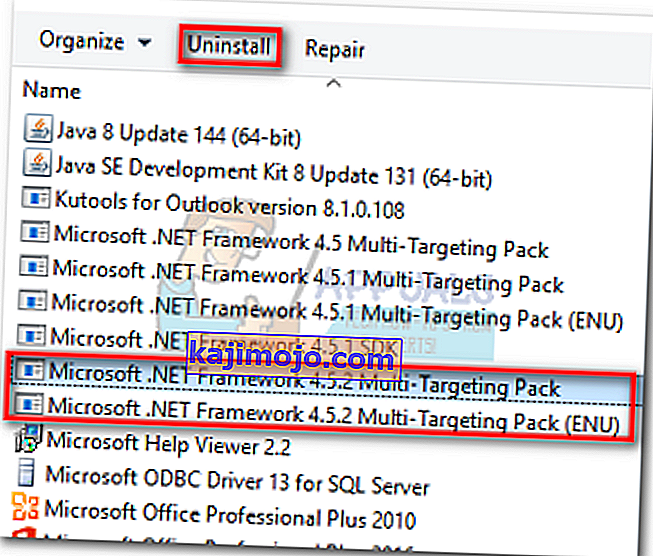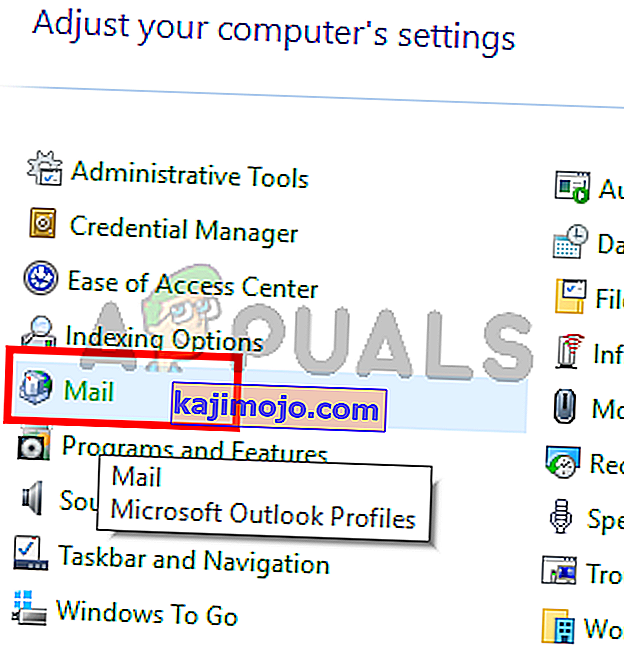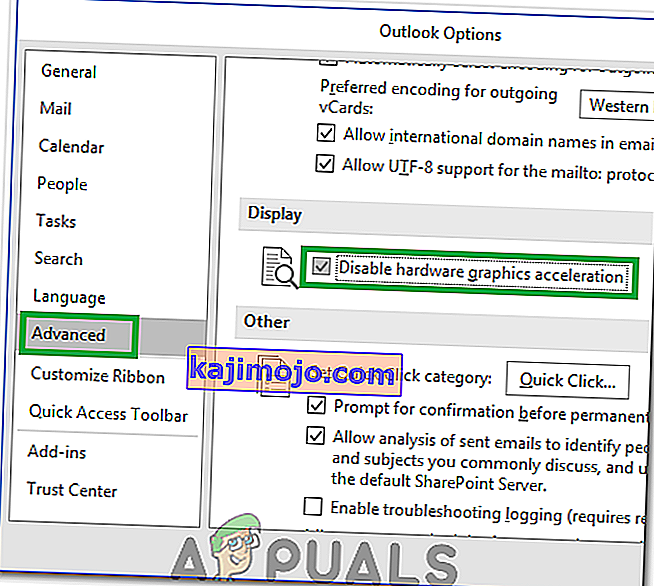Néhány Windows 10 felhasználó panaszkodott egy olyan Outlook problémára, amely megakadályozza annak megfelelő megnyitását. Ez a probléma a 2007-től az Outlook 365-ig terjedő összes Outlook-verzióval közös.
Ez a probléma általános mintája - a felhasználó telepíti az Outlook programot, beállítja és a program problémamentesen betöltődik. Ezután az Outlook zárva van, de korlátlanul lóg a betöltőképernyőn, miközben megjelenik a „ Profil betöltése ” felirat. Az üzenet erőszakos bezárásig marad. Ezenkívül egyes esetekben csak az „Nem lehet elindítani az Outlookot” hibát idézi elő, és egyáltalán nem töltődik be.

Ha jelenleg foglalkozik ezzel a problémával, mi segíthetünk. Az alábbiakban olyan módszerek gyűjteménye található, amelyek segítettek a Windows 10 felhasználóknak újra elindítani az Outlook programot. Mielőtt azonban eljutnánk a javításokhoz, íme egy lista a leggyakoribb bűnösökről:
- Sérült Outlook-profil
- Elakadt a navigációs panel
- Rossz PST / OST fájl
- A kilátások kompatibilitási módban indulnak
- Az Outlook nem a rendszergazdai jogosultságokkal kezdődik
- Meghibásodott kiegészítő
Most, hogy ismeri a problémákat okozó tényezőket, kövesse az alábbi módszereket annak érdekében, hogy találjon egy működő javítást.
Megjegyzés: A módszerek áttekintése előtt ellenőrizze, hogy ez nem egy rossz telepítés eredménye-e. Távolítsa el az Office csomagot, és futtassa újra az Outlook programot. Ha ez nem oldotta meg a problémát, lépjen az alábbi javításokra.
1. módszer: Az Outlook futtatása rendszergazdaként
Ez olcsó megoldásnak tűnhet, de sok felhasználó számára lehetővé tette, hogy az Outlook újra működjön. Eddig a javítás megerősítést nyert arról, hogy működik a Windows 10 rendszeren, nem árt, ha egy régebbi operációs rendszeren próbálja ki. Mindössze annyit kell tennie, hogy jobb gombbal kattint az Outlook.exe futtatható fájlra, majd a Futtatás rendszergazdaként elemre .

Megjegyzés: Ne feledje, hogy az Outlook ikonra jobb gombbal kattintva nem biztos, hogy megjelenik a rendszergazdai futtatás lehetősége. Ebben az esetben keresse meg a C: \ Program Files \ Microsoft Office \ Office 14 \ 15 \ 16 címet (az Outlook verziójától függően), és kattintson a jobb gombbal az ott található futtatható fájlra.
2. módszer: Az Outlook kompatibilitási beállításainak letiltása
Elég titokzatos, hogy a Windows 10 hogyan dönt az Outlook elindításáról a Windows 7 kompatibilitási módjában. Egyes felhasználók arról számoltak be, hogy problémájukat megoldották, miután letiltották az Outlook kompatibilitási módban való futtatását. Itt található egy rövid útmutató arról, hogyan ellenőrizhető, hogy az Outlook kompatibilis módban nyílik-e meg, és hogyan tilthatja le:
- Keresse meg az Outlook telepítését, kattintson jobb gombbal az Outlook.exe fájlra, és válassza a Tulajdonságok parancsot .
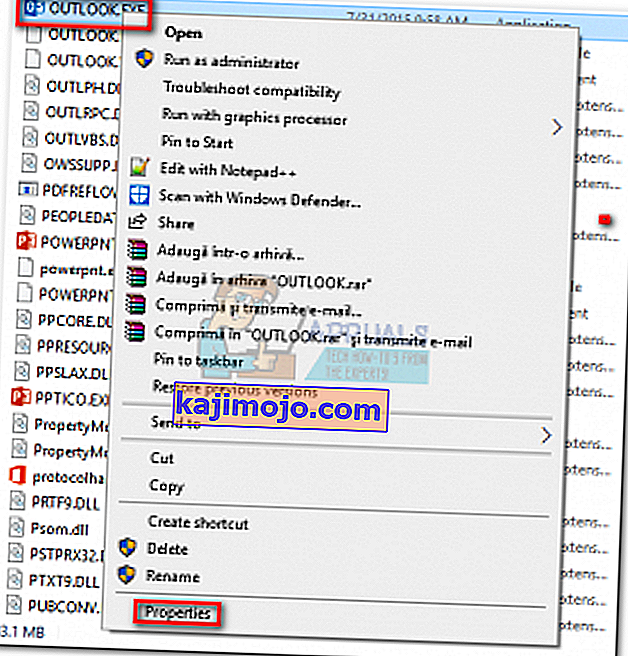 Megjegyzés: Az alapértelmezett telepítési hely a következő: C: \ Program Files \ Microsoft Office / Office 14 \ 15 \ 16 (az Outlook verziójától függően)
Megjegyzés: Az alapértelmezett telepítési hely a következő: C: \ Program Files \ Microsoft Office / Office 14 \ 15 \ 16 (az Outlook verziójától függően) - Válassza a Kompatibilitás lapot, és törölje a jelet a Program futtatása kompatibilitási módban jelölőnégyzetből . Kattintson az Alkalmaz gombra a választás megerősítéséhez.
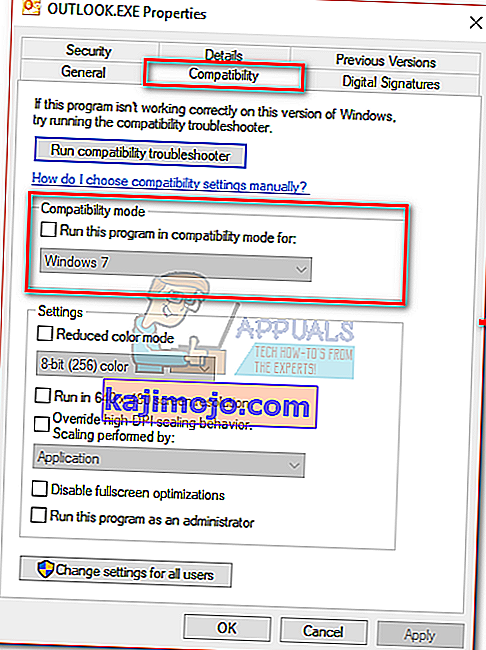
- Nyissa meg az Outlook programot ugyanarról a futtatható fájlról, és ellenőrizze, hogy túljut-e a „ Profil betöltése ” képernyőn.
3. módszer: A Navigációs panel alaphelyzetbe állítása
Az Outlook alkalmazásban a navigációs panel a képernyő bal oldalán található. Könnyű hozzáférést biztosít az e-mailekhez, naptárakhoz, feladatokhoz és névjegyekhez. A baj az, hogy könnyen kimaradhat, és megakadályozhatja az Outlook megfelelő indítását. Szerencsére van egy egyszerű javítás, amely visszaállítja a navigációs panelt az alapértelmezett, hibátlan állapotba. Így teheti meg:
- Zárja be teljesen az Outlook programot.
- Nyomja meg a Windows billentyűt + R , írja be az „ Outlook.exe / resetnavpane ” parancsot, és nyomja meg az Enter billentyűt .
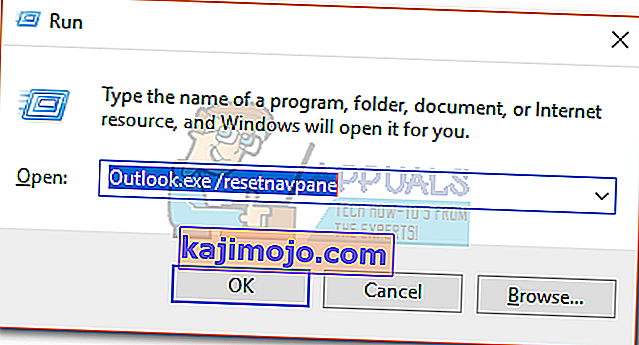
- Az Outlook visszaáll a navigációs panel alapértelmezett állapotára és megnyílik.
4. módszer: Az Outlook megnyitása repülőgépes módban
Ez ideiglenes javítás, de sok felhasználónak bevált. Mint kiderült, az internetes kapcsolat megszakítása az Outlook első indításakor sok felhasználónak segített túljutni a Profil betöltése képernyőn. A hálózati interfész letiltásának számos módja van, de a Repülőgép mód használata mellett döntöttünk, mivel ez könnyebb. A következőket kell tennie:
- Zárja be az Outlook programot és az összes társított párbeszédpanelt.
- Kattintson a Hálózat ikonra (a képernyő jobb alsó részén).

- Kattintson az Repülőgép mód gombra az aktiválásához.
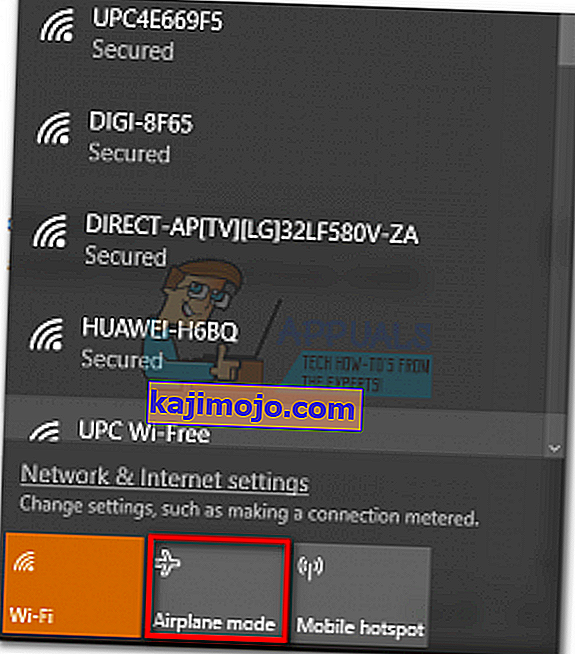
- Nyissa meg az Outlook programot, és várja meg, amíg túljut a Profil betöltése képernyőn. Ezután kattintson ismét a hálózatra, és tiltsa le a Repülő üzemmódot. Néhány másodperc múlva az Outlooknak el kell kezdenie az e-mailek, névjegyek és naptárak betöltését.
5. módszer: Az Outlook indítása csökkentett módban és a bővítmények letiltása
A bővítmények remekül javítják az Outlook amúgy is nagyszerű funkcionalitását, de némelyikük meghibásodhat és megakadályozhatja az Outlook újrakezdését. Az Outlook csökkentett módban történő indításakor minden bővítmény megakadályozható. Ez lehetővé teszi számunkra a levonást, ha a „ Profil betöltése ” problémát hibás bővítmény okozza.
Az alábbi lépések bemutatják az Outlook csökkentett módban történő elindítását. Ha az indítás sikeres, deaktiválunk minden bővítményt és újraindítjuk normál módban. Itt van, hogyan:
- Ellenőrizze, hogy az Outlook teljesen be van-e zárva.
- Nyomja meg a Windows billentyűt + R, és írja be az „Outlook.exe / safe” parancsot. Az Enter megnyomásával indíthatja az Outlook módot csökkentett módban.
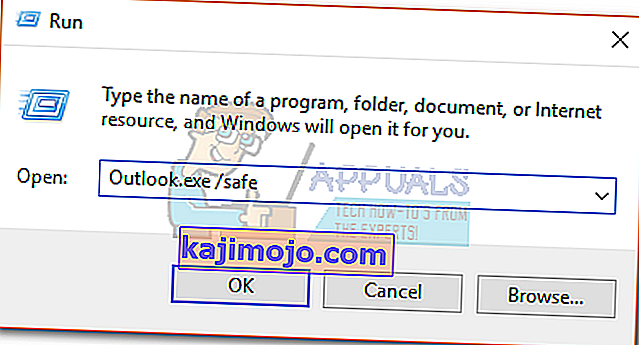
- Lehet, hogy felkérik az Outlook-profil megerősítésére. Tegye ezt a továbblépéshez.
- Kattintson a Fájl fülre, és kattintson az Opciók gombra .
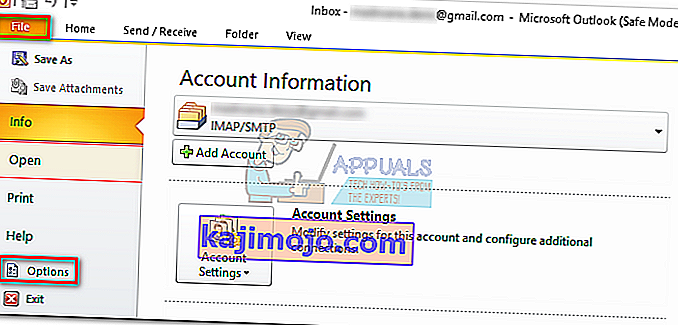
- Kattintson a Bővítmények fülre, bontsa ki a Kezelés melletti legördülő menüt, és válassza a COM bővítmények lehetőséget . Kattintson a GO gombra .
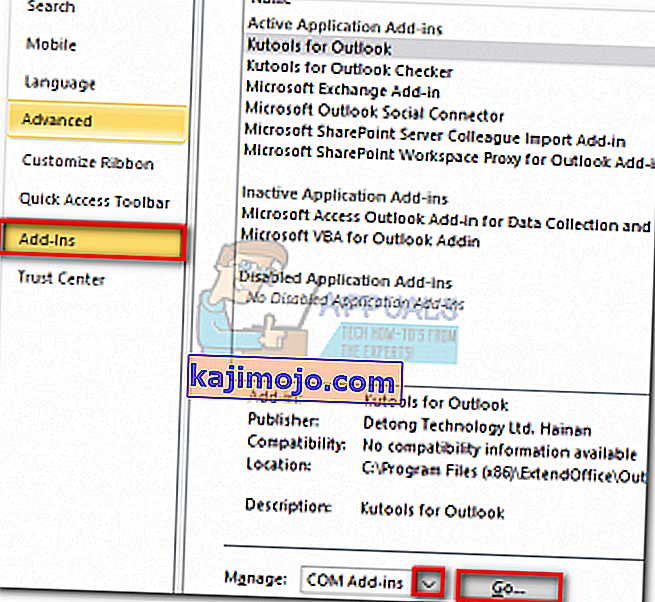
- Az egyes bővítmények letiltásához törölje a jelölést. Kattintson az OK gombra, és zárja be az Outlook programot.
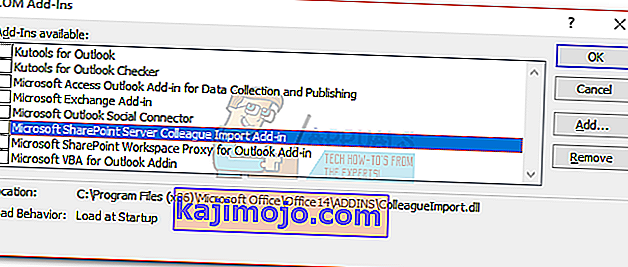
- Indítsa újra az Outlook rendesen, és nézze meg, hogy túljut-e a kezdeti képernyőn. Ha mégis megtörténik, térjen vissza a Fájl> Opciók> Bővítmények menüpontba, és szisztematikusan engedélyezze egyesével a bővítményeket, amíg ki nem deríti, hogy mi okozza a problémát.
6. módszer: Az Outlook adatfájl javítása
Egy másik, hatékonynak bizonyult megoldás az Inbox Repair Tool ( SCANPST.exe ) használata az általános javítás elvégzéséhez a személyes mappák profiljában . A következőket kell tennie:
- Zárja be teljesen az Outlook programot.
- Keresse meg a C: \ Program Files elemet , és keresse meg a SCANPST.exe fájlt a File Explorer jobb felső sarkában található keresőmezőben .
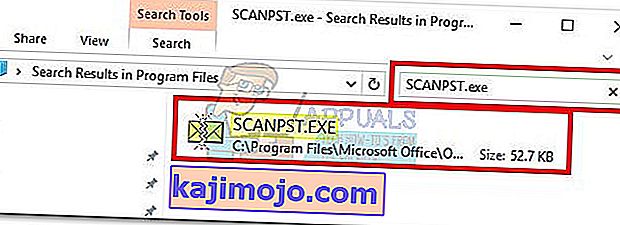
- Kattintson duplán a ScanPST.exe fájlra, majd a Tallózás gombra kattintva állítsa be a PST fájl elérési útját. Az alapértelmezett hely a Documents \ Outlook Files fájlban található . A PST betöltése után kattintson a Start gombra.

- A folyamat befejezése után megjelenik egy párbeszédpanel a megtalált ellentmondások számával. Jelölje be a „Szkennelt fájlról biztonsági másolat készítése javítás előtt” jelölőnégyzetet, és kattintson a Javítás gombra .
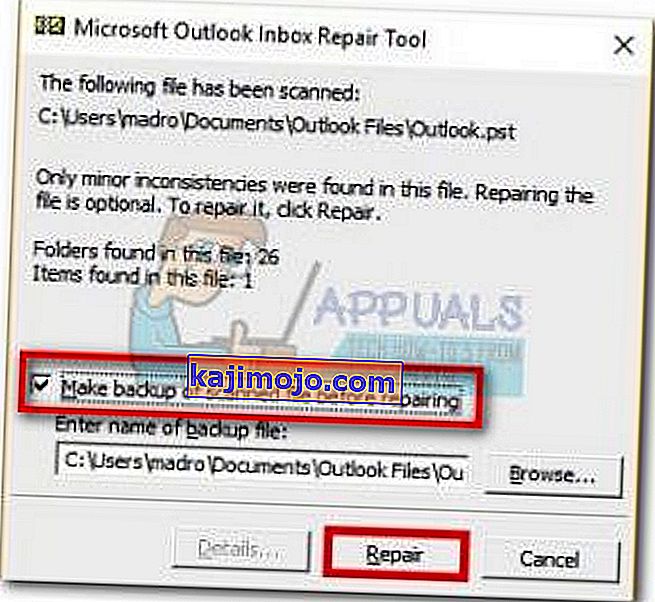
- A javítás befejezése után nyissa meg újra az Outlook programot, és nézze meg, sikerül-e túljutnia a kezdeti betöltési képernyőn.
7. módszer: Új Outlook-profil létrehozása
Mielőtt teljesen eltávolíthatnánk a sérült profilt a listáról, hozzunk létre egy új e-mail profilt, és nézzük meg, hogy az Outlook képes-e elindulni. A következőket kell tennie:
- Zárja be az Outlook programot.
- Nyomja meg a Windows billentyűt + R , írja be a „ control mlcfg32.cpl ” parancsot, és nyomja meg az Enter billentyűt .
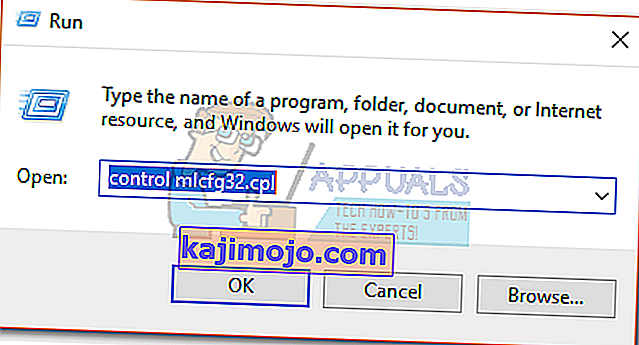
- Kattintson a Profilok megjelenítése elemre .
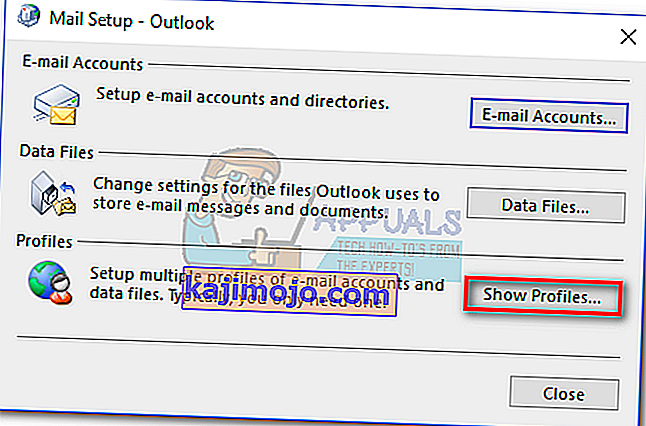
- Kattintson a Hozzáadás gombra egy új profil létrehozásához és annak nevének beszúrásához.
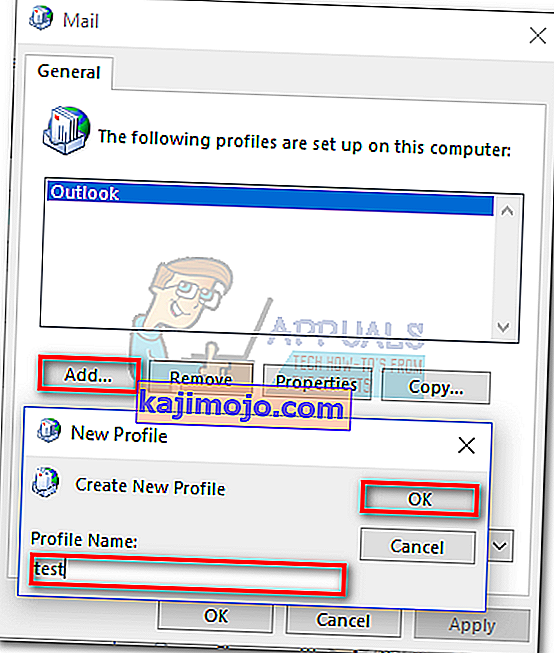
- Használja az automatikus e-mail fiók beállítását az e-mail hitelesítő adatok beszúrásához és a fiók konfigurálásához.
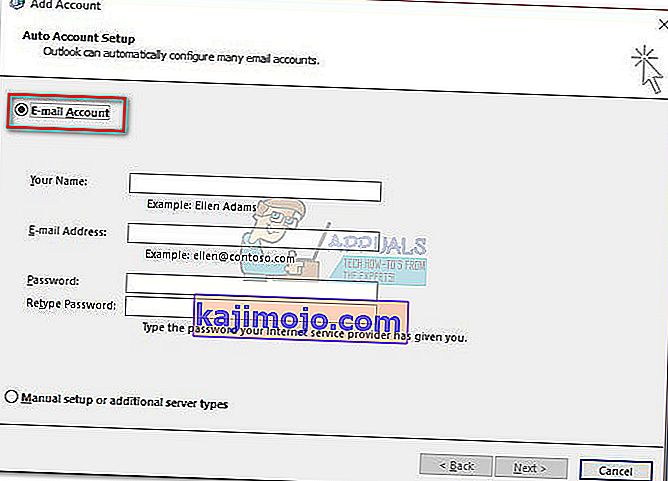
- Miután konfigurálta az új profilt, térjen vissza a kezdeti Mail ablakba, és válassza ezt az alapértelmezett választást. Ehhez kattintson a Mindig használja ezt a profilt elemre, és válassza ki az új profilt a listából. A beállítások mentéséhez kattintson az Alkalmaz gombra.
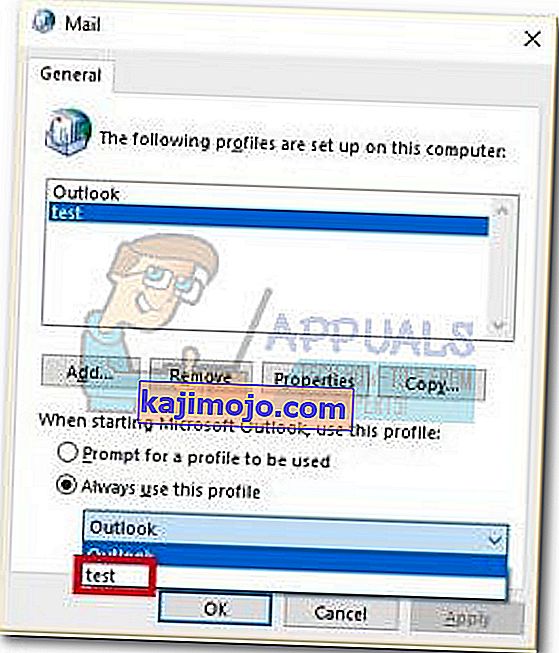
- Indítsa el az Outlook programot, és ellenőrizze, hogy a probléma megszűnt-e.
8. módszer: A NET Framework frissítések eltávolítása
Sok felhasználó számolt be arról, hogy a .NET-keretrendszer két legújabb frissítésének eltávolításával sikerült az Outlook újra elindulnia. Itt van, hogyan:
- Nyomja meg a Windows billentyűt + R , írja be az „ appwiz.cpl ” szót, majd nyomja meg az Enter billentyűt .
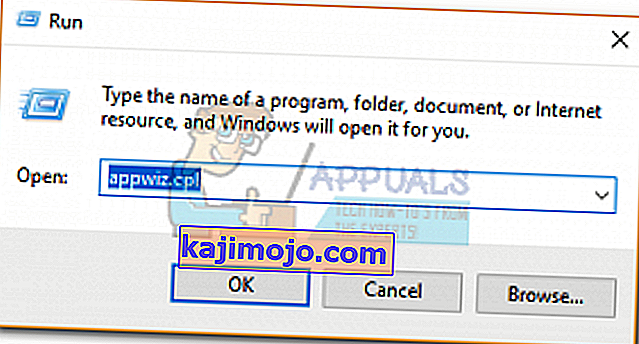
- Görgessen le a Microsoft .NET Framework elemig, és távolítsa el a frissítéseket. 4.5.2.
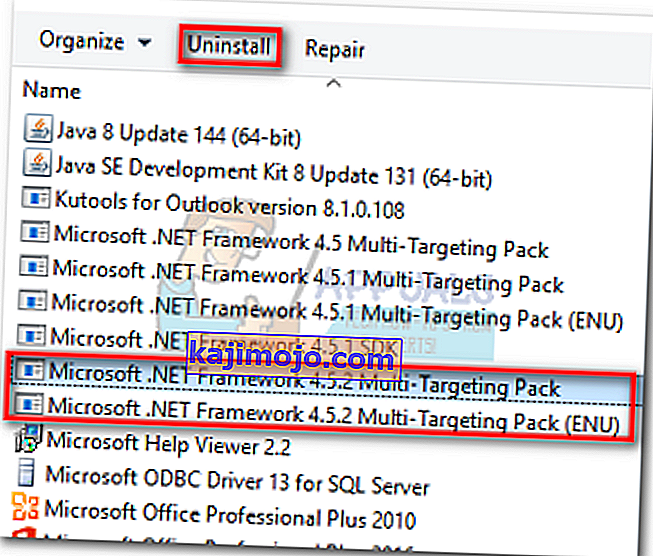
9. módszer: Háttéralkalmazások bezárása
Bizonyos esetekben bizonyos háttéralkalmazások fontos fájlokat használhatnak, amelyeket az Outlooknak el kell indítania, amelyek miatt a hiba kiváltható. Ezért ebben a lépésben bezárjuk ezeket a háttéralkalmazásokat. Azért:
- Navigáljon a következő címre
C: \ Users \ (felhasználónév) \ AppData \ Local \ Microsoft \ Outlook
- Próbálja meg átnevezni a mappában található fájlt.
- Ha a fájl átnevezése sikeres, ne folytassa a lépéseket.
- De néhány felhasználó számára hibát okozhat, amikor megpróbálja átnevezni, ez a hiba azt jelezheti, hogy a fájlt egy másik alkalmazás használja.
- Zárja be teljesen az alkalmazást, és nyissa meg a feladatkezelőt is, és ellenőrizze, hogy a háttérben nem fut-e példány.
- Az alkalmazás bezárása után ellenőrizze , hogy a probléma továbbra is fennáll-e.
10. módszer: Outlook-profilok törlése
Bizonyos esetekben előfordulhat, hogy egy Outlook-profil idővel megsérült, és megakadályozhatja, hogy az Outlook megfelelően töltse be az erőforrásait. Ezért ebben a lépésben töröljük az Outlook-profilokat, majd ellenőrizzük, hogy a probléma továbbra is fennáll-e.
- Nyomja meg a „Windows” + „R” gombokat a futási parancs megnyitásához
- Írja be a „Control” parancsot, és nyomja meg az „Enter” gombot a Vezérlőpult megnyitásához.

- A Vezérlőpulton kattintson a „Felhasználói fiókok” elemre, majd válassza a „Mail” lehetőséget.
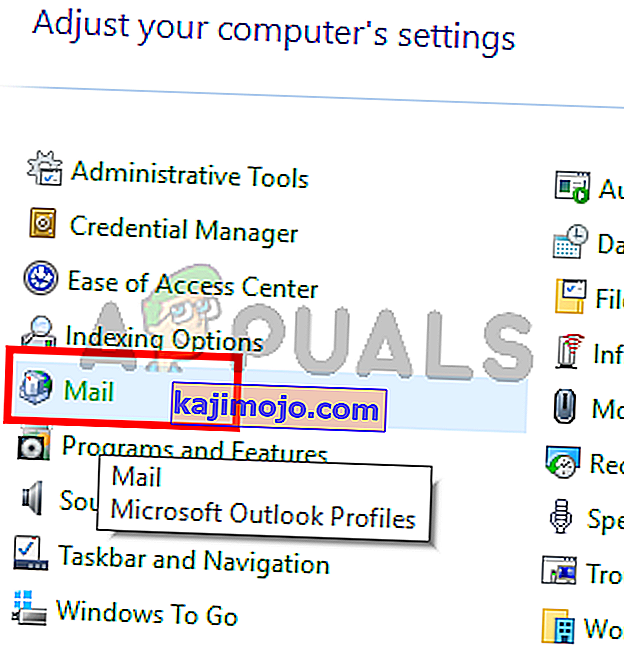
- A profilok ablakban válassza ki az egyes profilokat egyenként, majd válassza az „Eltávolítás” lehetőséget.
- Ezt követően kattintson az „Apply” , majd az „OK” gombra.
- Most nyomja meg a „Windows” + „ R ” gombot a Futtatás parancs megnyitásához.
- Írja be a „Regedit” szót, és nyomja meg az „Enter” gombot .

- Keresse meg a következő rendszerleíró kulcsot.
HKEY_CURRENT_USER \ Software \ Microsoft \ Office \ 16.0 \ Profiles
- Távolítsa el az összes profilt innen is.
- Indítsa el az Outlook programot, és arra fogja kérni, hogy jelentkezzen be a hitelesítő adatokkal, majd hozzon létre egy új profilt.
- Ellenőrizze, hogy a probléma továbbra is fennáll-e.
11. módszer: Irodai kulcs eltávolítása
Bizonyos esetekben a Microsoft Office régebbi verziójáról az újabbra történő frissítés miatt előfordulhat, hogy van néhány megmaradt kulcs az előző telepítésből. Ezért ebben a lépésben töröljük azt a kulcsot, majd ellenőrizzük, hogy a probléma továbbra is fennáll-e.
- Zárja be a Microsoft Outlook és az Office összes példányát.
- Nyomja meg a „Windows” + „R” billentyűt a futtatási parancs megnyitásához.
- Írja be a „Regedit” szót, és nyomja meg az „Enter” gombot .

- A nyilvántartásban keresse meg a következő helyet.
HKEY_CURRENT_USER \ Software \ Microsoft \ Office
- Itt törölje a kulcsot az Office korábbi verziójából, és hozzon létre egy új Outlook-profilt az előző módszereknek megfelelően.
- Ellenőrizze, hogy a probléma továbbra is fennáll-e.
12. módszer: IP kiadás
Bizonyos esetekben a probléma megoldható azáltal, hogy feloldja az IP-t, miközben a betöltési profil képernyője elakadt, majd az indítás után megújítja. Ez egyfajta megoldás, és segít csökkenteni a hibás IP-konfiguráció miatti hibákat. A megoldás megvalósításához:
- Indítsa el az Outlook programot, és várja meg, amíg elakad a „Profilok betöltése” képernyőn.
- Nyomja meg a „Windows” + „R” billentyűt a futtatási parancs megnyitásához.
- Írja be a „cmd” szót, és nyomja meg a „Shift” + „Ctrl” + „Enter” billentyűt az adminisztrátori jogosultságok megadásához.

- Írja be a következő parancsot, és nyomja meg az „Enter” billentyűt, amíg a képernyő elakadt az Outlook programban.
Ipconfig / release
- Most az Outlook képernyő betöltődik, és át kell vinnie. Ebben a példában írja be a következő parancsot, és nyomja meg az „Enter” billentyűt .
IPconfig / megújítás
- Kattintson az „ Összes mappa küldése / fogadása ” elemre az Outlookban, és ellenőrizze, hogy a probléma továbbra is fennáll-e.
13. módszer: A hardveres gyorsítás letiltása
Bizonyos esetekben engedélyezhető lehet az Outlook hardveres gyorsítása, ami miatt előfordulhat, hogy az alkalmazás egyes összetevői nem töltődnek be megfelelően. Ezért ebben a lépésben letiltjuk a hardveres gyorsítást, miután az alkalmazást rendszergazdaként futtattuk.
- Kattintson a jobb gombbal az asztalon található Outlook.exe ikonra, és válassza a „Futtatás rendszergazdaként” lehetőséget.
- Várja meg az alkalmazás megfelelő indítását.
- Az Outlookban kattintson a „File” opcióra, majd válassza az „Options” lehetőséget.
- Kattintson az „Advanced” , majd a „Display” gombra .
- Jelölje be a „ Hardveres gyorsítás letiltása ” opciót az Outlookban.
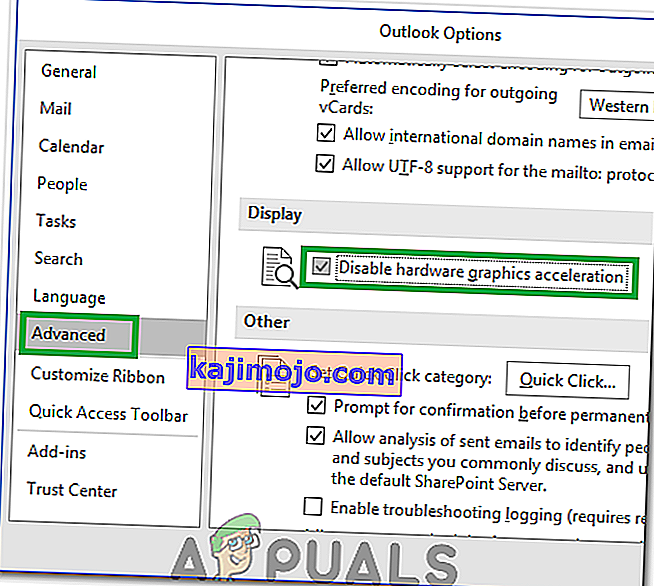
- Ellenőrizze, hogy a probléma továbbra is fennáll-e.
Alternatív megoldásként:
- Nyomja meg a „Windows” + „R” gombot a Futtatás parancs megnyitásához.
- Írja be a „Regedit” szót, és nyomja meg az „Enter” gombot .

- Navigáljon a következő helyre a rendszerleíróadatbázis-szerkesztőben.
HKEY_CURRENT_USER \ Software \ Microsoft \ Office \ 16.0 \ Common
- Hozzon létre itt egy új kulcsot, és nevezze el „Grafika” névnek .
- Válassza a Grafika kulcsot, kattintson a jobb gombbal, és válassza az újat, majd kattintson a „ DWORD (32 bites) érték” lehetőségre.

- Nevezze el ezt a „ DisableHardwareAcceleration” néven, és változtassa meg az értékét „1” -re.
- Zárja be a Beállításszerkesztőt, és ellenőrizze, hogy a probléma továbbra is fennáll-e.
Általános javítások:
- Ne felejtse el eltávolítani az összes mentett e-mailt és jelszót a Windows Credentials Manager alkalmazásból.
- Győződjön meg arról, hogy ellenőrizte a Gmail biztonsági szintjét, és ellenőrizze, hogy az úgy van-e beállítva, hogy lehetővé tegye az Outlook számára a szinkronizálást.
- Ellenőrizze, hogy az Office telepítése nem esik egybe az Outlook programmal.

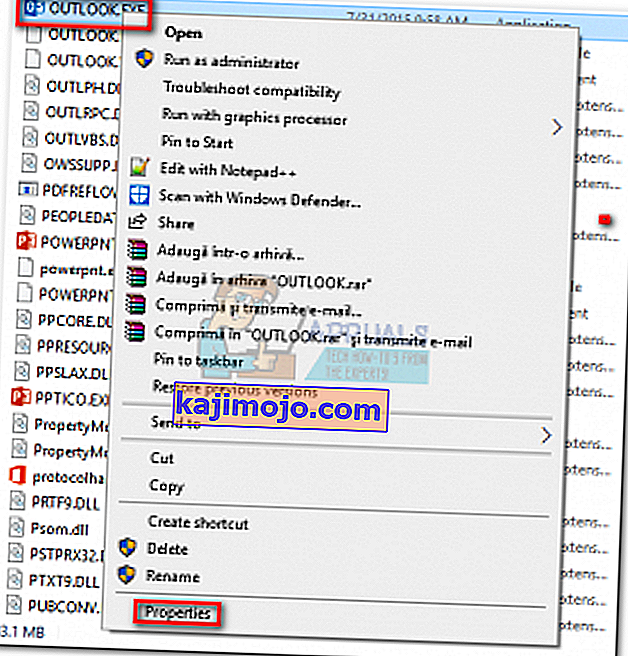 Megjegyzés: Az alapértelmezett telepítési hely a következő: C: \ Program Files \ Microsoft Office / Office 14 \ 15 \ 16 (az Outlook verziójától függően)
Megjegyzés: Az alapértelmezett telepítési hely a következő: C: \ Program Files \ Microsoft Office / Office 14 \ 15 \ 16 (az Outlook verziójától függően)