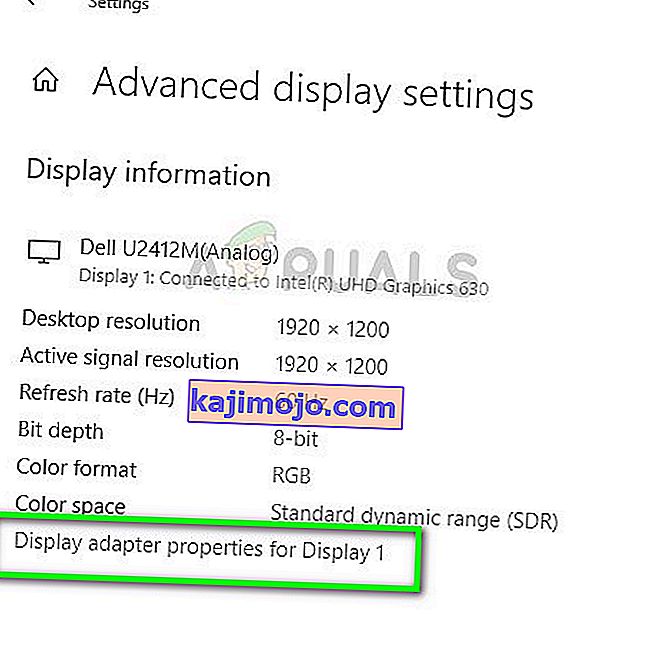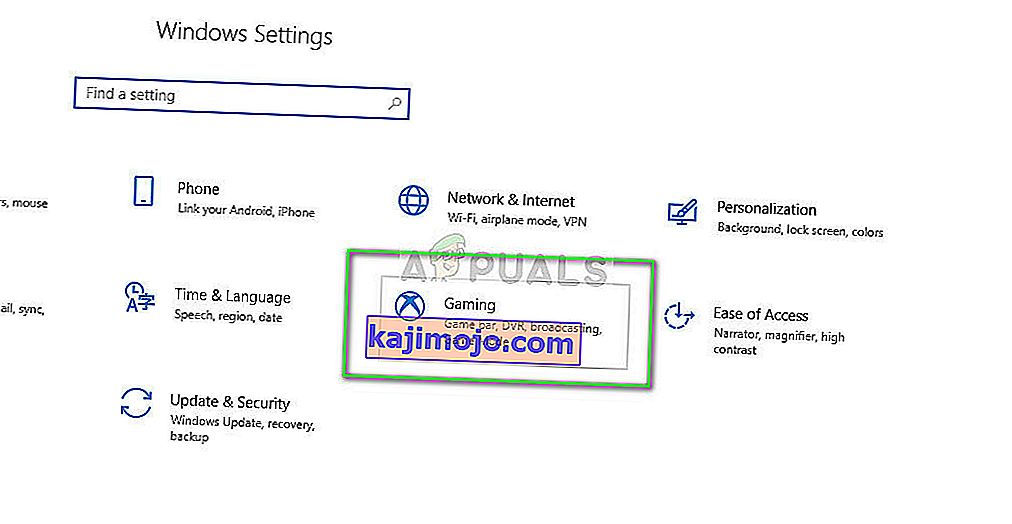Képernyőszakadás az, ahol a kijelző hardver több képkockából származó információkat / adatokat jelenít meg egy képernyős rajzolással. Ez általában akkor fordul elő, ha a rendszerbe táplált videó nincs szinkronban a kijelző frissítési gyakoriságával. A játék során ez rendkívül idegesítővé válhat, és a játékos elveszítheti a játékképességét.

Ennek a kérdésnek többféle "megoldása" van az állapotának javításában. Ezek közül néhány megoldhatja a problémát, de ez nem garantált. Kezdje az elsővel, és ennek megfelelően haladjon lefelé.
A folytatás előtt azonban meg kell jegyezni, hogy a képernyő szakadása nem javul meg, ha a monitor hardveres specifikációi miatt a képsebességek szinkronban vannak. Itt ennek megfelelően kell diagnosztizálnia és kicserélnie a monitort (például egy G-Sync monitort).
1. megoldás: A felbontás és a frissítési gyakoriság módosítása
A képernyő szakadásának első és legfontosabb oka a monitor frissítési gyakorisága vagy a helytelen felbontás. Lehet, hogy ez a legtöbb esetben nem oldja meg teljesen a problémát, de eléggé elviselhetővé teszi, így valóban dolgozhat. Vessen egy pillantást alább.
- A keresőalkalmazás elindításához nyomja meg a Windows + S billentyűkombinációt. Írja be a „ resolution ” szót a párbeszédpanelbe, és nyissa meg a megjelenő alkalmazást.

- A Beállítások között keresse meg az oldal végét, és válassza a „ Speciális megjelenítési beállítások ” lehetőséget.

- Egy újabb ablak jelenik meg, amely a kijelző minden részletét tartalmazza. Válassza az 1. kijelző Display adapter tulajdonságai lehetőséget .
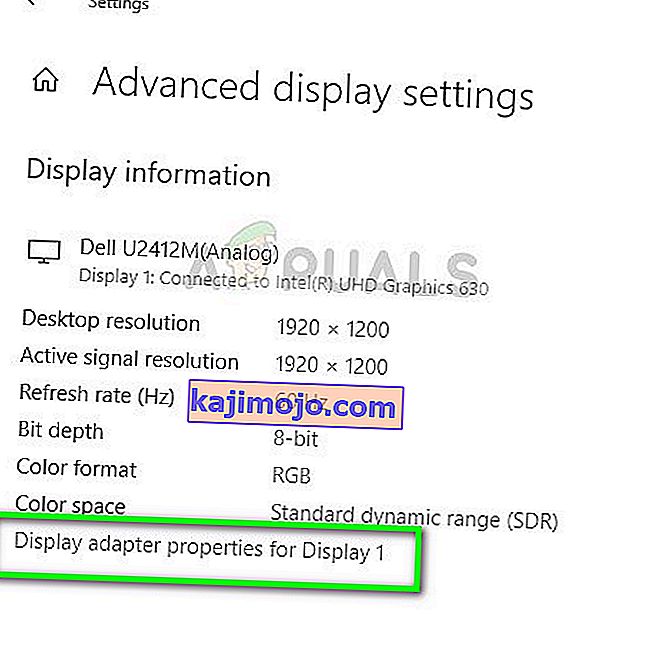
- Most megjelennek a hardver tulajdonságai. Kattintson az „ Adapter ” fülön található „ Összes mód felsorolása ” elemre .

- Megjelenik a képernyőn megjelenő különböző felbontások listája. Változtassa meg őket a hardver specifikációinak megfelelően, és miután minden alkalommal megnyomta az „ OK ” gombot , ellenőrizze, hogy változnak-e.

- Indítsa újra a számítógépet, miután sikeresen megváltoztatta a beállításokat, és ellenőrizze, hogy a képernyő még mindig elszakad-e.
2. megoldás: Az NVIDIA VSync engedélyezése / letiltása
A VSync az NVIDIA válasza a képernyőszakadásra és a dadogásra. A képernyő elszakadása, amint azt korábban kifejtettük, akkor fordul elő, ha a képkockasebesség nagyobb, mint amit a rendszer képes kezelni. A Vsync ezt a problémát a vezérlővel vitatja meg, a képkockasebesség automatikusan, az Ön beavatkozása nélkül. Most megpróbálhatja letiltani vagy engedélyezni a funkciót. Nézze meg, mi működik az Ön esetében.
Megjegyzés: Voltak olyan esetek is, amikor a VSync adaptívra állítása megoldotta a problémát.
- Kattintson a jobb gombbal az asztal bármely pontjára, és válassza az NVIDIA Vezérlőpult elemet .
- Lépjen a 3D-beállítások> 3D-beállítások kezelése pontra . Most kattintson a képernyő jobb oldalán található Globális beállítások fülre, majd kattintson a Függőleges szinkronizálás elemre .
- Mostantól az esetnek megfelelően be- vagy kikapcsolhatja.

- Változtatások mentése és kilépés. Most ellenőrizze, hogy a probléma megoldódott-e.
Az AMD felhasználók számára lehetőség van a Várakozás függőleges frissítésre lehetőségre . Változtassa az opciót Mindig be .

3. megoldás: A „Játék mód” és a Teljes képernyős optimalizálás letiltása
A Windows a legfrissebb frissítésében számos funkciót bejelentett és kiadott. Az egyik „észrevehető” funkció a „Játék mód” volt. Ez a mód segíti a felhasználókat a rendszer optimalizálásában, és bármilyen játék zökkenőmentes játékában. Az operációs rendszer játékként érzékeli a programot, és megpróbálja a lehető legnagyobb teljesítményt nyújtani annak feldolgozásában.
Továbbá, ez a mód lehetővé teszi a játékmenet vagy az eszközök közötti közvetítést is. Azt is lehetővé teszi, hogy képernyőképeket készítsen egyetlen gombbal. Számos olyan játékos jelentette, hogy ez az opció miatt játékuk összeomlott, és ez volt az oka annak, hogy a „könnyeket” elkapják. Letilthatjuk ezt, és megnézhetjük, hogy ez segít-e a mi esetünkben.
- Nyomja meg a Windows + S billentyűt, írja be a „ settings ” szót a párbeszédpanelbe, és nyissa meg az alkalmazást.
- A beállítások után kattintson a Gaming elemre .
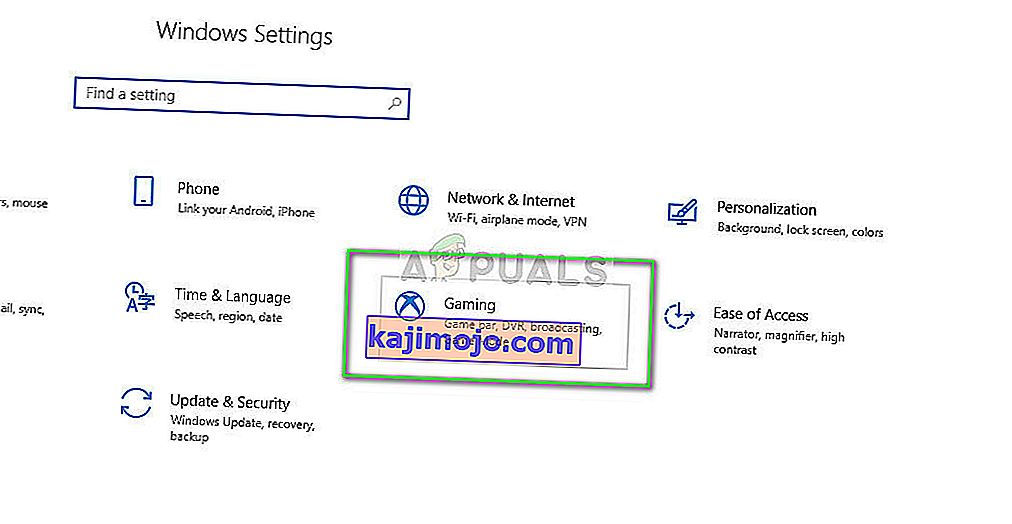
- Kattintson Játék bár jelen van a bal oldali navigációs sáv, és kapcsolja be a „Record játék klipek, screenshotok, és adás a Játék bar” off . Most válassza a Műsorszórás lehetőséget, és kapcsolja ki a „ Hang rögzítése, amikor közvetítem” lehetőséget .

- Indítsa újra teljesen a számítógépet, és próbálja meg újra elindítani a játékot. Most ellenőrizze, hogy ez megoldja-e a képernyő elszakadásának problémáját.
Ha a hiba továbbra is fennáll, megpróbálhatja kikapcsolni az indítandó játék teljes képernyős optimalizálását. Ez egyes esetekben jobbá teszi a helyzetet.
- Kattintson a jobb gombbal a játékra, és válassza a Tulajdonságok parancsot .
- Kattintson a Kompatibilitás elemre, és jelölje be a Teljes képernyős optimalizálás letiltása lehetőséget .

- A módosítások mentéséhez és a kilépéshez nyomja meg az Alkalmaz gombot . Indítsa újra a számítógépet, és próbálja meg elindítani a játékot. Ellenőrizze, hogy a probléma megoldódott-e.
Ha játékostársként a Steamet használja, és ott tapasztalja a problémát, akkor kipróbálhatja a „ -windowed -noborder ” indítási opciókat is .

4. megoldás: A grafikus illesztőprogramok ellenőrzése
Ha a fenti módszerek nem működnek, megpróbálhatjuk frissíteni a grafikát a legújabb verzióra, vagy frissíteni, ha a probléma grafikus frissítés után kezdett megjelenni. Számos olyan eset fordul elő, amikor a legfrissebb illesztőprogramok használata nem okozza a problémát, mert a játék, amelyet éppen játszunk, szintén optimalizált a legfrissebb futtatásához.
- Indítsa el a számítógépet csökkentett módba, nyomja meg a Windows + R billentyűkombinációt, írja be a „ devmgmt. msc ” elemet a párbeszédpanelen, és nyomja meg az Enter billentyűt. Keresse meg az eszközkezelőt, keresse meg az NVIDIA hardvert, kattintson rá a jobb gombbal, és válassza az Eszköz eltávolítása lehetőséget . Indítsa újra a számítógépet.

- A legtöbb esetben az alapértelmezett illesztőprogramokat a hardver ellen telepítik. Ha nem, kattintson a jobb gombbal az üres helyre, és válassza a „ Hardver-változtatások keresése ” lehetőséget.
Most ellenőrizze, hogy a hibaüzenet továbbra is fennáll-e. Ha mégis megtörténik, kövesse az alább felsorolt lépéseket.
- Most két lehetőség van. Vagy kereshet online a hardverhez elérhető legfrissebb illesztőprogramról a gyártó hivatalos webhelyén . (és manuálisan telepítse ), vagy hagyhatja, hogy a Windows telepítse a legfrissebb verziót ( automatikusan keresse meg a frissítéseket ).
Először próbálja meg automatikusan frissíteni a hardvert. Kattintson a jobb gombbal a hardverre, és válassza az „ Illesztőprogram frissítése ” lehetőséget. Válassza az első „Frissített illesztőprogram-keresés automatikus keresése” lehetőséget. Válassza a második opciót, ha manuálisan frissít, és válassza a „Tallózás az illesztőprogramért” lehetőséget, és navigáljon a letöltési helyre.

- Indítsa újra a számítógépet az illesztőprogramok telepítése után, és ellenőrizze, hogy a képernyő szakadása leállt-e.
5. megoldás: A kerethatár kikapcsolása
Számos játék és alkalmazás használja a Frame Limit funkciót opcióiban. Ezen a modulon keresztül a program korlátozhatja a monitorodra kiadandó képkockák maximális számát. Ez nagyon hasznos funkció, ha alacsony specifikációjú hardver van, de köztudottan sok esetben a képernyő elszakadását okozza.
Ennélfogva ebben a megoldásban navigáljon bármelyik játékhoz vagy bármelyik alkalmazott alkalmazáshoz, és kapcsolja ki a Frame Limit funkciót . A lépések játékonként eltérhetnek. A módosítások elvégzése után ne felejtse el újraindítani a számítógépet, mielőtt újra ellenőrizné.
6. megoldás: A sima görgetés letiltása
A sima görgetés a Windows egyik olyan funkciója, amely lehetővé teszi a gördülékenyebb görgetést; úgy állítsa be a grafikus kimenetet, hogy görgetéskor a képernyő ne legyen durva. Ez egy nagyon remek szolgáltatás, és a Windows 10 felhasználók többségének engedélyezi az opciót a rendszerén.
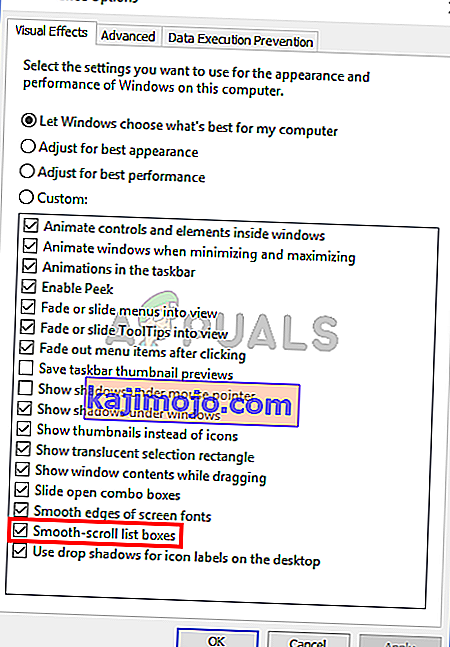
Vannak azonban olyan esetek, amikor a sima görgetés funkció megváltoztatta szerepét, és ehelyett könnyeket okozott a képernyőn. Úgy tűnik, ez egy hiba, amely eltávolítható, ha letiltjuk a sima görgetést a számítógépén. Mielőtt újra tesztelné a képernyőt, mindenképpen indítsa újra a számítógépet a változtatások után.
7. megoldás: Egy másik böngésző használata
Ha a képernyő szakad, ha valamilyen tevékenységet végez egy böngészőben, akkor javasoljuk, hogy váltson másikra, és ellenőrizze, hogy a böngészővel vagy az egész rendszerrel van-e probléma. Számos olyan eset van, amikor csak egy bizonyos böngésző okozza a képernyőt, mert vagy elavult, vagy belső beállításai nem támogatják a számítógép architektúráját.
Így lesz képes leszűkíteni a probléma lehetséges okait és ennek megfelelően kijavítani.
Bónusz tippek:
A fent említett megoldások mellett az alábbi lépéseket is kipróbálhatja az Ön esete szerint:
- A Windows Aero téma engedélyezése
- A megjelenés beállítása „ Legjobb a 3D-beállítások alatt ”.
- Változtasd a játék kimeneti FPS-jét
- Játék az OpenSync és a G-Sync használatával a számítógépen.