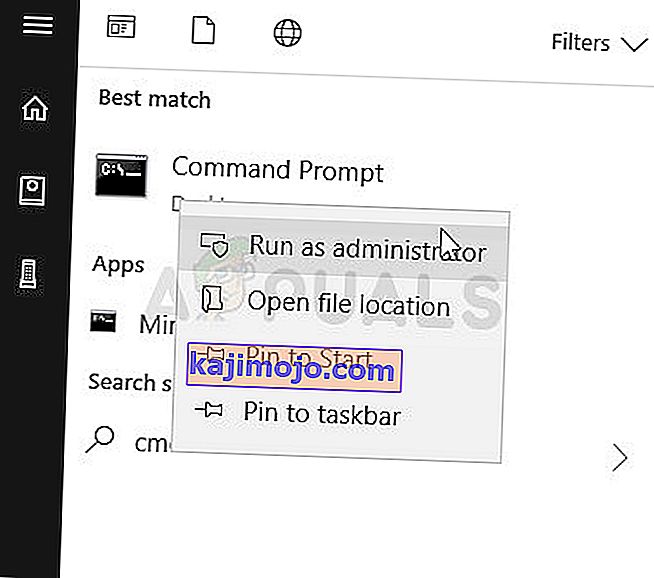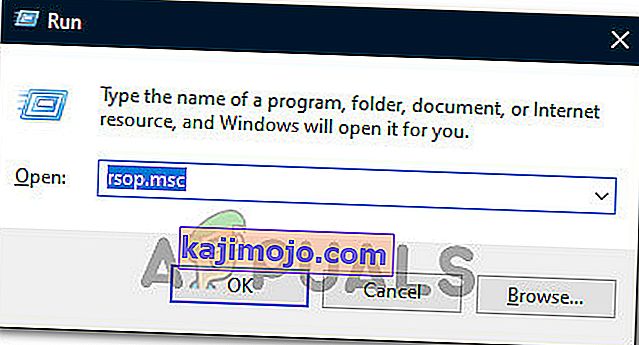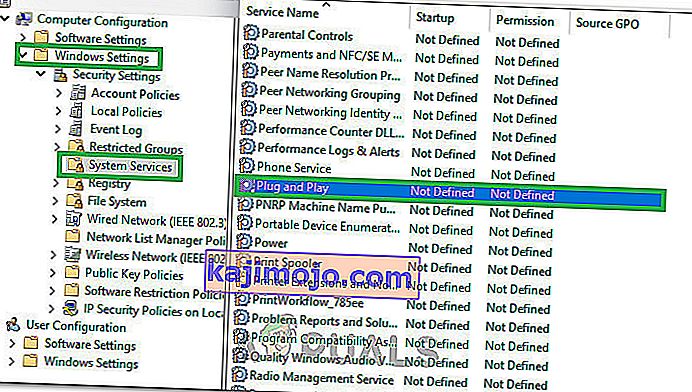A Windows 7 operációs rendszer KB971033 frissítésével a Microsoft a Windows operációs rendszer akkori legújabb verzióját tette lehetővé annak megállapítására, hogy a Windows 7 egy példánya valódi-e vagy sem. Ha mindenesetre a Windows 7 megállapítaná, hogy az operációs rendszer egy bizonyos példánya nem eredeti, akkor a felhasználó asztali háttérképét egy üres fekete háttérrel cseréli fel egy " A Windows ezen példánya nem eredeti " feliratú üzenettel a verzióval együtt. és a kérdéses számítógépre telepített Windows operációs rendszer felépítése.
Ez meglehetősen hasonlít a „ Lehet, hogy szoftverhamisítás áldozata lettél ” üzenetre, amely akkor jelenik meg a Windows XP rendszeren futó számítógépeken, ha az operációs rendszer példányait kalóz másolatokként észlelik. Noha ezt a technológiát csak a „ Ez a Windows másolat nem eredeti ” üzenet megjelenítésére tervezték a Windows 7 kalóz másolatát használó felhasználók számára, néha megcsúszik, és megjeleníti az üzenetet azoknak a Windows 7 felhasználóknak, akik a Windows 7 teljesen törvényes példányainak birtokában vannak. Különösen azoknak a Windows 7 felhasználóknak az esete, akiknek teljesen jogos OEM verziói vannak a Windows 7-hez - azok a verziók, amelyeket a PC-kre / laptopokra előre telepítettek a gyártóktól, és ez aktiválási hibát mutat.
Szerencsére az „ Ez a Windows nem eredeti ” üzenet mindenképpen eltávolítható, és a fekete háttér, amelytől megszabadulással járt. Ha ez a probléma érinti Önt, függetlenül attól, hogy a Windows 7 törvényes verzióját használja-e, vagy sem, és érdekli a probléma megoldásának módja, a következőképpen teheti meg:
1. fázis: A KB971033 frissítés eltávolítása
Először is el kell távolítania a KB971033 frissítést a számítógépről. Ne feledje azonban - ez csak egy része a megoldásnak, hogy megszabaduljon a „ Ez a Windows másolata nem eredeti ” üzenettől, és önmagában nem lesz képes megoldani a problémát. A KB971033 frissítés eltávolításához a következőket kell tennie:
- Nyissa meg a Start menüt .
- Keressen rá a „ Windows update ” kifejezésre.
- Kattintson a Programok alatt a Windows Update című keresési eredményre
- Kattintson a bal oldali ablaktáblán a Telepített frissítések megtekintése elemre .
- Miután az összes telepített frissítés betöltődött, és láthatja őket a jobb oldali ablaktáblában, szitálhatja át őket, keresse meg a KB971033 frissítést , kattintson rá a jobb gombbal, majd kattintson a Helyi menü Eltávolítás elemére.
- Végezze el az eltávolítási folyamatot, majd indítsa újra a számítógépet. Ha a számítógép elindul , lépjen a 2. fázisra .
2. fázis: A számítógép licencállapotának visszaállítása
Miután eltávolította a KB971033 frissítést , vissza kell állítania a számítógép licencállapotát , hogy az Ön asztali számítógépén a „ Ez a Windows másolata nem eredeti ” üzenet már nem jelenik meg. Ehhez:
- Nyissa meg a Start menüt .
- Keresse meg a „ cmd ” kifejezést.
- Kattintson a jobb gombbal a cmd nevű keresési eredményre, majd kattintson a Futtatás rendszergazdaként elemre . Ez egy magasabb szintű parancssort indít , amely rendszergazdai jogosultságokkal rendelkezik.
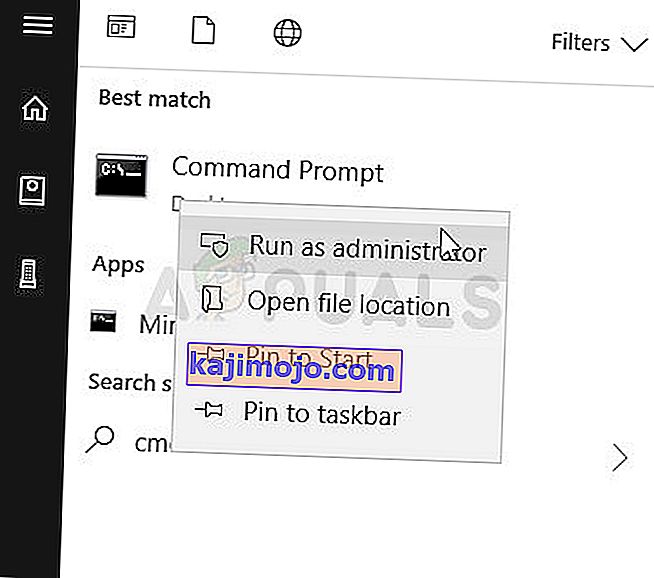
- Írja be a következő parancssort a megemelt parancssorba, és nyomja meg az Enter billentyűt :
slmgr -rear
- Megjelenik egy megerősítő ablak. Kattintson az OK gombra .
- Indítsa újra a számítógépet, és amint elindul, látni fogja, hogy a „ A Windows ezen példánya nem eredeti ” üzenet már nincs meg. Az asztal továbbra is üres fekete háttérrel rendelkezik, de ezt saját magának kell kijavítania, ha jobb gombbal kattint az asztalon egy üres helyre, rákattint a személyre szabásra és az asztal hátterének megváltoztatására.
Megjegyzés: Az SLMGR –REARM parancssort úgy tervezték, hogy a Windows 7 operációs rendszer 32 bites verzióin működjön, és a Windows 7 szinte minden 32 bites és a Windows 7 néhány 64 bites verzióján működik. Ha azonban használja ezt a parancssort, és győződjön meg arról, hogy a „ Ez a Windows példány nem eredeti ” üzenet továbbra is fennáll, amikor újraindítja számítógépét. Lehet, hogy nagyobb szerencsével megismétli a fent felsorolt és leírt lépéseket, de ezúttal a következő parancssort használja a SLMGR -REARM :
slmgr / háttámla
Ha az „ slmgr -rearm” vagy az „ slmgr / rearm” parancssort futtatja, és hibaüzenetet kap, amely azt állítja, hogy „ túllépte ezt a maximális engedélyezett élváltások számát ”, akkor a következő lépéseket kell végrehajtania a kiadja és folytassa a 2. fázissal :
- A Run megnyitásához nyomja meg a Windows Logo + R billentyűt
- Írja be a regedit parancsot. exe a Futtatás párbeszédpanelen, és nyomja meg az Enter billentyűt .

- A bal oldali ablaktáblán keresse meg a következő könyvtárat:
HKEY_LOCAL_MACHINE> Szoftver> Microsoft> WindowsNT> Aktuális változat
- A bal oldali ablaktáblában kattintson a SoftwareProtectionPlatform mappára, hogy annak tartalma a jobb oldali ablaktáblában jelenjen meg.
- A jobb oldali ablaktáblán keresse meg és kattintson a jobb gombbal a SkipRearm nevű nyilvántartási értékre, majd a kontextuális menüben kattintson a Módosítás gombra .
- Az módosítása párbeszédpanelen módosítsa a Érték a kulcsot 0 , hogy 1- , és kattintson az OK gombra .
- Lépjen ki a Beállításszerkesztőből, és indítsa újra a számítógépet. Adj Phase 2 másik próbálkozás, amikor a számítógép elindul, és akkor lehet sikeres ebben az időben.
Ha az SLMGR –REARM vagy SLMGR / REARM parancssort futtatja, és hibaüzenetet kap, amely azt állítja, hogy „az SLGMR nem ismeretes fel belső vagy külső parancsként ”, az ok a három dolog egyike lehet - a parancssort írja be helytelenül nem írja be a parancssort egy magasabb szintű parancssorba , amelyet rendszergazdaként futtat, vagy probléma van a számítógép slmgr.vbs fájljával. Ha olyan probléma van a számítógép slmgr.vbs fájljával, amely miatt a parancssor nem megfelelően fut, akkor a következőket kell tennie:
- Nyissa meg a Sajátgép elemet .
- Kattintson duplán a merevlemez azon partíciójára, amelyre a Windows 7 telepítve van.
- Kattintson duplán a Windows nevű mappára .
- Keresse meg és kattintson duplán a System32 nevű mappára .
- Keresse meg és kattintson a jobb gombbal az slmgr nevű fájlra, függetlenül attól, hogy milyen kiterjesztésű, és kattintson a Kontextus menü Átnevezés elemére.
- Nevezze át a fájlt vbs-re .
- Indítsa újra a számítógépet, és indítsa újra a 2. fázist . Ezúttal sikeresen kell futtatnia az SLMGR –REARM vagy SLMGR / REARM parancssort.
Pro tipp: Ha meg szeretné győződni arról, hogy a „ Ez a Windows példány nem eredeti ” üzenet nem jelenik meg, kapcsolja ki az automatikus Windows-frissítéseket. Az automatikus Windows-frissítések kikapcsolásához a következőket kell tennie:
- Nyissa meg a Start menüt .
- Keressen rá a „ Windows update ” kifejezésre.
- Kattintson a Programok alatt a Windows Update című keresési eredményre
- Kattintson a bal oldalon a Beállítások módosítása elemre .
- A Fontos frissítések részben nyissa meg a legördülő menüt, és kattintson a Soha ne keressen frissítéseket (nem ajánlott) elemre a lehetőségek listáján.
- Indítsa újra a számítógépet.
Ezenkívül próbáljon meg egy indítási javítást végrehajtani, ha minden más nem sikerül.
3. fázis: A Plug and Play szolgáltatás újrakonfigurálása
Bizonyos esetekben előfordulhat, hogy a számítógép házirendje nincs megfelelően konfigurálva, ami megakadályozhatja bizonyos szolgáltatások elindítását a számítógépen. Ezért ebben a lépésben módosítunk néhányat a rendszer házirendjében, és ellenőrizzük, hogy a Plug and Play Security szolgáltatás úgy van-e beállítva, hogy engedélyezhesse az automatikus indítást. Azért:
- A Futtatás parancs elindításához nyomja meg a „Windows” + „R” billentyűt.
- Írja be az „Rsop.msc” szót, és nyomja meg az „Enter” gombot .
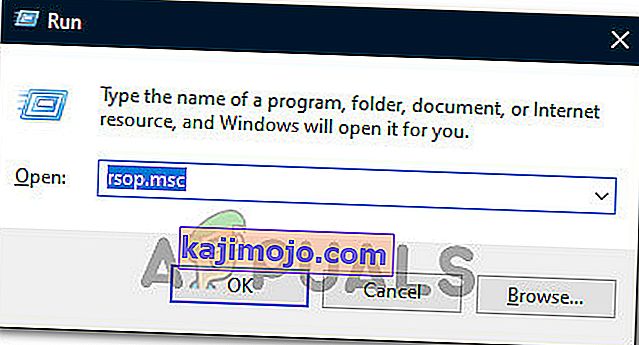
- A telepítést a fenti lépés végrehajtása után kell elkezdeni, hagyja, hogy a telepítés befejeződjön, és megnyílik a Házirend eredménykészlete ablak.
- Kattintson duplán a „Computer Configuration” lehetőségre a kibontáshoz, majd kattintson duplán a „Windows Settings” opcióra.
- Ezt követően kattintson duplán a „Biztonsági beállítások” elemre, majd kattintson duplán a „Rendszerszolgáltatások” lehetőségre.
- A jobb oldali ablaktáblán átfogó listának kell lennie azokról a szolgáltatásokról, amelyek állítólag a háttérben futnak.
- Keresse meg a „Plug and Play” szolgáltatást a listából, és kattintson rá duplán a tulajdonságainak megnyitásához.
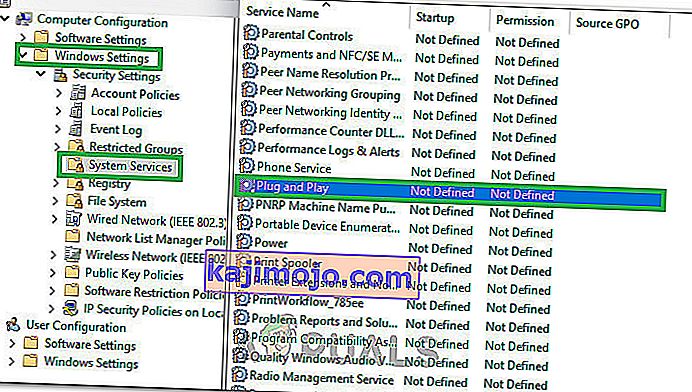
- A „Szolgáltatás indítási módjának kiválasztása” lehetőségnél jelölje be az „Automatikus” opciót, és feltétlenül mentse el a módosításokat.
- Most lépjen ki az ablakból, miután megbizonyosodott arról, hogy a módosításait mentette.
- Nyomja meg a „Windows” + „R” billentyűkombinációt a Futtatás parancs ismételt elindításához, és írja be a következő parancsot.
gpupdate / force
- Nyomja meg az „Enter” billentyűt a parancs végrehajtásához, és várja meg a végrehajtásának befejezését.
- Indítsa újra a számítógépet, és ellenőrizze, hogy a probléma továbbra is fennáll-e.