Ha a rendszerére Realtek Audio illesztőprogramok vannak telepítve, akkor a készülékén is lesz Realtek Audio Manager. A Realtek Audio Manager különböző lehetőségeket kínál a hangbeállítások megváltoztatásához. Vannak azonban olyan esetek, amikor nem tudja megnyitni a Realtek Audio Manager alkalmazást. Ez bárkivel előfordulhat, és ennek kiváltásához nem kell külön módosítást végrehajtania. Azok a felhasználók, akik új számítógépet vásároltak, vagy telepítették a Windows rendszert (és telepítették a Realtek illesztőprogramokat), általában ennek a problémának az áldozatai, de ez nem csak az adott felhasználói csoportra jellemző. Ebben a kiadásban nem találja meg a Realtek Audio Manager alkalmazást. Nem jelenik meg a tálcán, a Vezérlőpulton vagy a Feladatkezelőben. Egyesek számára ez az egyik helyen megjelenhet, de nem tudják megnyitni.Még akkor is, ha arra a helyre megy, ahol a Realtek Audio Manager futtatható fájl található, a fájlra való dupla kattintás nem nyit semmit. Tehát a lényeg az, hogy a Realtek Audio Manager-t nem fogja látni sehol a rendszeren, és ha látja a Realtek Audio Manager-t, akkor annak megnyitása (dupla kattintás) nem tesz semmit.
A leggyakoribb tettes e mögött a sofőrök. Ha az illesztőprogramok nem megfelelően települtek, vagy az illesztőprogramok megsérültek, akkor a Realtek Audio Manager így viselkedhet. Bizonyos esetekben egy illesztőprogram-frissítés vagy egy Windows-frissítés okozhatta ezt a problémát.
Tippek
- Előfordulhat, hogy a problémát a Windows okozza, és a Microsoft havonta új frissítéseket ad ki különféle kis javításokkal. Tehát ellenőrizze, hogy telepítette-e az összes Windows-frissítést. Miután a rendszere telepítette az összes Windows-frissítést, indítsa újra és ellenőrizze, hogy a probléma megoldódott-e vagy sem
- Ha egyszerűen nem találja a Realtek Audio Manager alkalmazást, és kíváncsi arra, hogyan nyissa meg, akkor tegye a következőket
- Tartsa lenyomva a Windows billentyűt, és nyomja meg az R gombot
- Írja be a C parancsot: \ Program Files \ Realtek \ Audio \ HDA \ és nyomja meg az Enter billentyűt
- Keresse meg és kattintson duplán a fájlra. alkalmazás
- Ezzel megnyílik az Ön számára a Realtek Audio Manager. Ha ez működik Önnek, egyszerűen kattintson a jobb gombbal az exe fájlra, és válassza a Parancsikon létrehozása lehetőséget . Helyezze át ezt a parancsikont az asztalra. Ez megkönnyíti a futtatását.
1. módszer: Távolítsa el és telepítse újra az illesztőprogramokat
Ez a probléma általában hibás vagy sérült illesztőprogramokkal kapcsolatos. Tehát a Windows eltávolításával és az illesztőprogramok újratelepítésével hagyja megoldani a problémát.
- Tartsa lenyomva a Windows billentyűt, és nyomja meg az R gombot
- Írja be a devmgmt.msc fájlt, és nyomja meg az Enter billentyűt
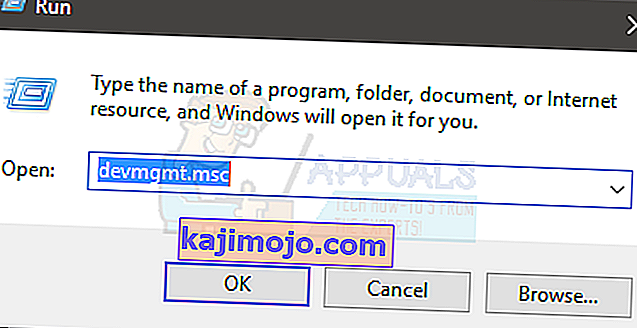
- Keresse meg és kattintson duplán a Hang-, videó- és játékvezérlőkre
- Kattintson a jobb gombbal a Realtek nagyfelbontású audioeszközre
- Válassza az Eltávolítás lehetőséget, és erősítse meg a további utasításokat
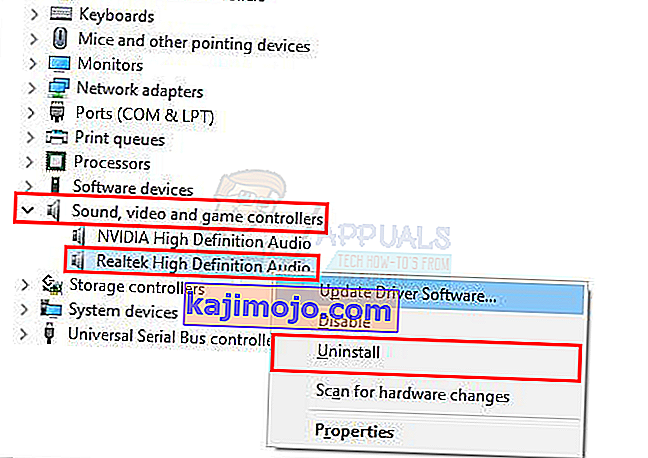
- Az illesztőprogram eltávolítása után kattintson a Művelet elemre a felső menüsávon
- Válassza a Hardverváltások keresése lehetőséget
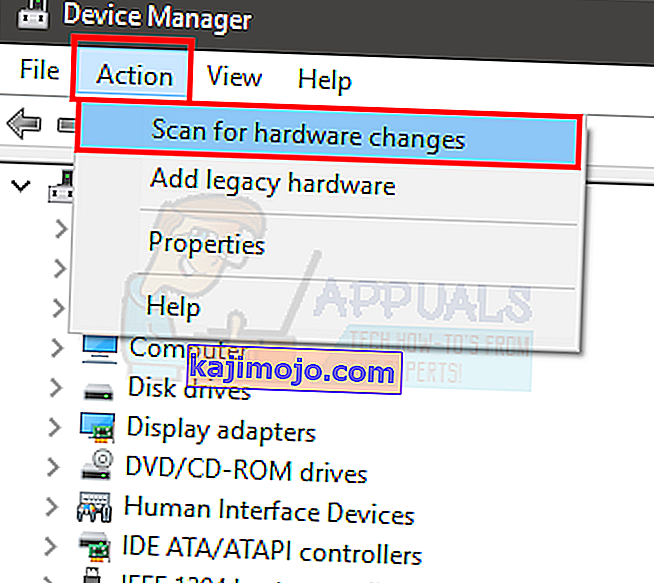
Ennek újratelepítenie kell az illesztőprogramokat és meg kell oldania a problémát.
Megjegyzés: Ha ez nem oldja meg a problémát, ismételje meg a fenti lépéseket, és hagyja ki a 6. és 7. lépést. Miután eltávolította az illesztőprogramot, indítsa újra a rendszert, és ellenőrizze, hogy ez megoldja-e a problémát.
2. módszer: Javítsa meg a Realtek Audio Manager alkalmazást
A Realtek Audio Manager javítása a Vezérlőpultról szintén kijavítja ezt a problémát. A Realtek Audio Manager javításának lépései:
- Tartsa lenyomva a Windows billentyűt, és nyomja meg az R gombot
- Írja be az appwiz.cpl fájlt, és nyomja meg az Enter billentyűt .

- Keresse meg és válassza ki a Realtek Audio Manager alkalmazást
- Kattintson a Javítás gombra, és kövesse a képernyőn megjelenő utasításokat. Ha nem látja a Javítás gombot, kattintson az Eltávolítás (vagy az Eltávolítás / Módosítás ) gombra. Új ablak nyílik meg, és abban az ablakban látnia kell a Javítás lehetőséget. Válassza a Javítás lehetőséget, majd kattintson a Tovább gombra . Kövesse a képernyőn megjelenő további utasításokat.
Ha a menedzsert megjavítják, akkor jónak kell lenned.
3. módszer: Microsoft hibaelhárító
A Microsoft saját hibakeresőket biztosít, amelyek kicsi problémákat orvosolnak. Ezek nem a leghatékonyabb hibaelhárítók, de néhány percbe telik a keresés ezeken a hibaelhárítókon keresztül. Tehát próbálja meg futtatni ezeket az audio és hardverrel kapcsolatos hibaelhárítókat, hogy meg tudja-e oldani a problémát.
- Tartsa lenyomva a Windows billentyűt, és nyomja meg az R gombot
- Írja be a control.exe / name Microsoft nevet. Hibaelhárítás és nyomja meg az Enter billentyűt
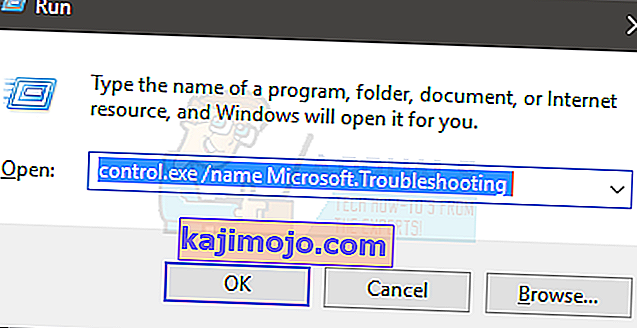
- Válassza a Hardver és hang elemet
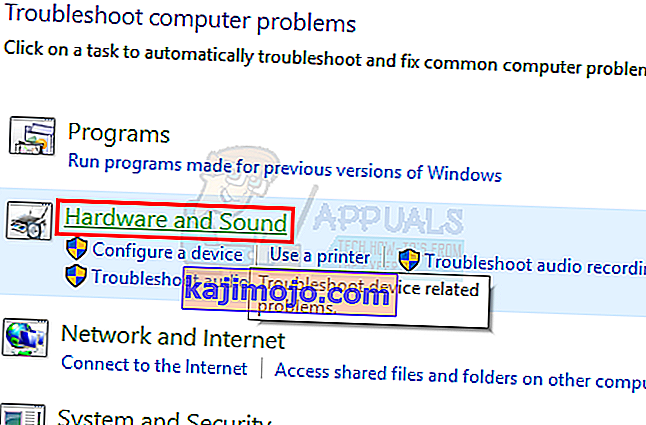
- Válassza a Hardver és eszközök lehetőséget
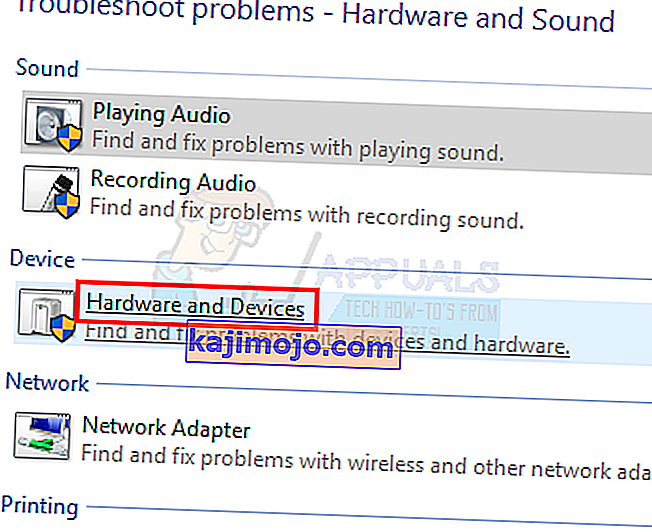
- Kattintson a Speciális gombra
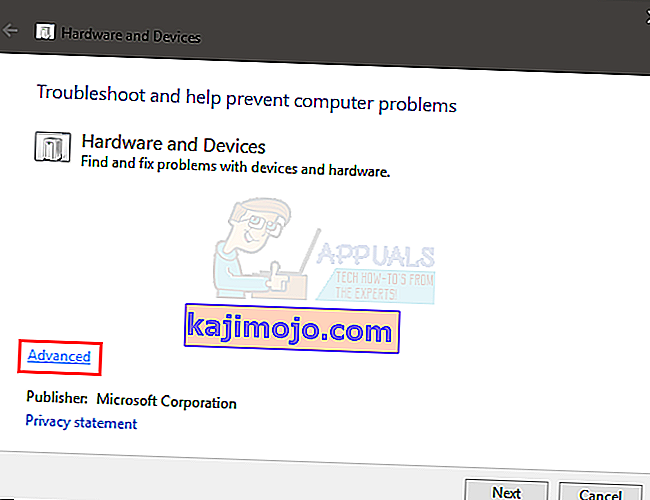
- Jelölje be a Javítás automatikus alkalmazása lehetőséget
- Kattintson a Tovább gombra, és kövesse a képernyőn megjelenő utasításokat
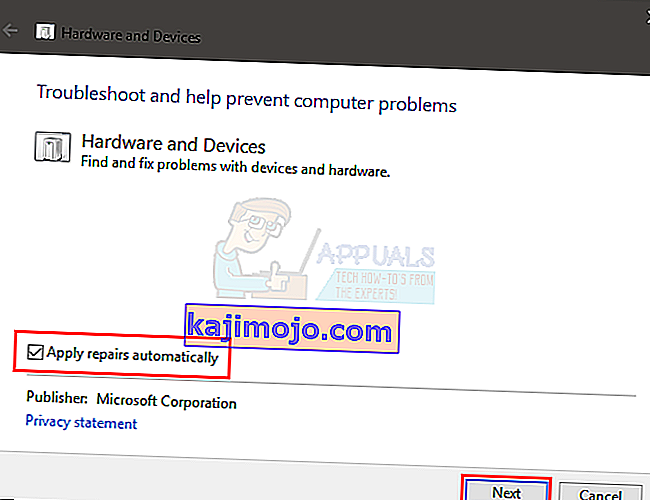
Ellenőrizze, hogy ez megoldotta-e a problémát.
4. módszer: Frissítse az illesztőprogramokat
Az illesztőprogramok letöltése a Realtek webhelyéről sok felhasználó számára is megoldotta a problémát. Tehát töltse le és telepítse a legújabb illesztőprogramokat a Realtek webhelyéről.
A Realtek illesztőprogramok letöltésének és telepítésének lépései:
- Kattintson ide, és válassza a High Definition Audio Codecs (Software) opciót
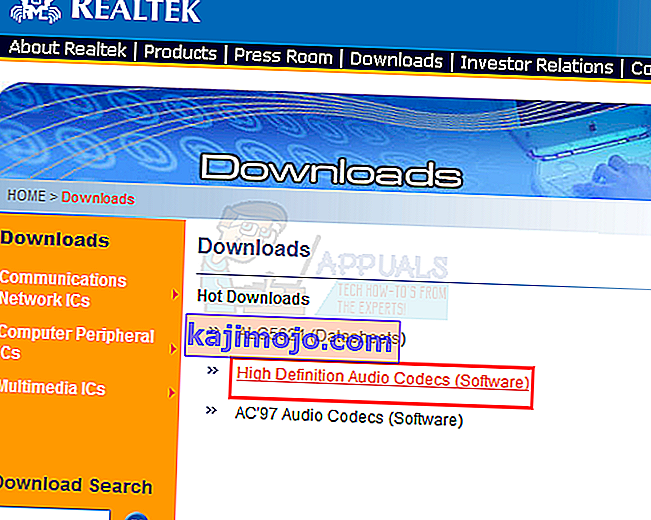
- Jelölje be azt a lehetőséget, amelyet elfogadok a fentiekhez
- Kattintson a Tovább gombra
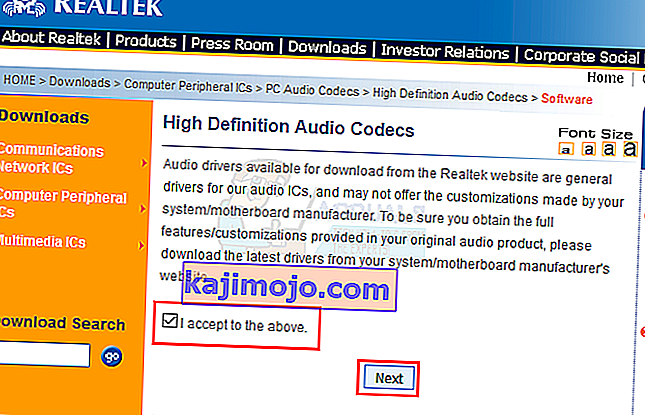
- Töltse le a Windows verziójának megfelelő illesztőprogramokat
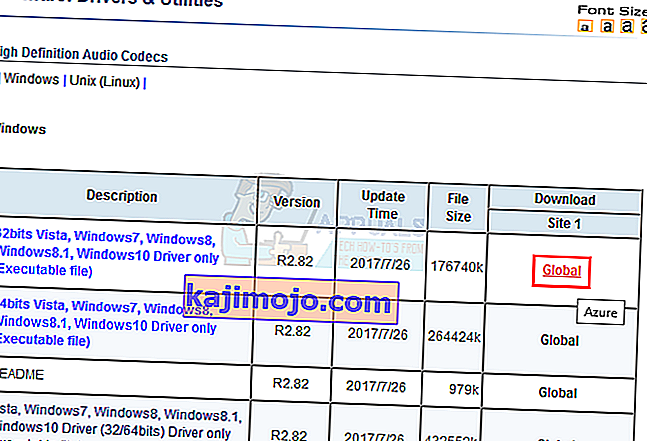
- Az illesztőprogramok letöltése után kattintson duplán a fájl futtatásához, és kövesse a képernyőn megjelenő utasításokat.
A probléma az illesztőprogramok sikeres telepítése után megszűnik.
5. módszer: Visszatérő illesztőprogramok
Ha az illesztőprogramok frissítése után kezdte tapasztalni ezt a problémát, akkor a probléma valószínűleg az illesztőprogram legújabb verziója lehet. Sokszor az újabb verzióban van valamilyen hiba, ami ilyen típusú problémákat okoz. Az eszközkezelőben van egy lehetőség, amely lehetővé teszi az illesztőprogram előző verziójára való visszatérést. Az illesztőprogramok visszagörgetésének lépései az alábbiakban találhatók
- Tartsa lenyomva a Windows billentyűt, és nyomja meg az R gombot
- Írja be a devmgmt.msc fájlt, és nyomja meg az Enter billentyűt
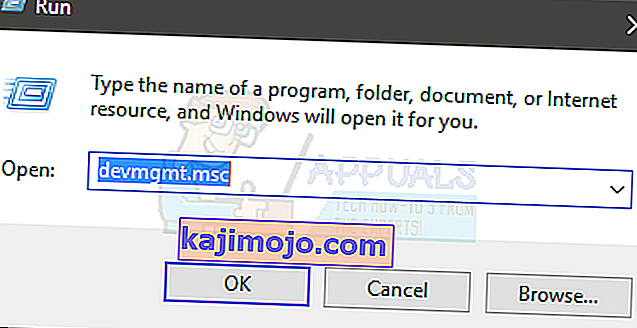
- Keresse meg és kattintson duplán a Hang-, videó- és játékvezérlőkre
- Kattintson duplán a hangkártya-illesztőprogramra
- Válassza az Illesztőprogram fület, és tartsa nyitva.
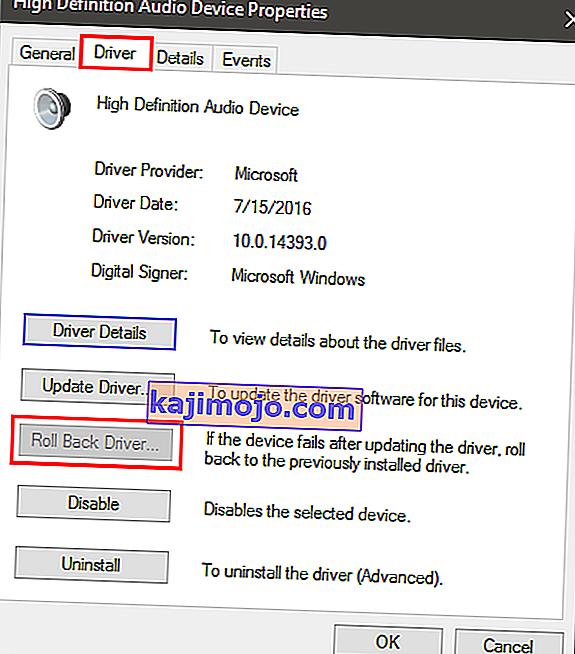
- Kattintson az Illesztőprogram visszagörgetése ... gombra, és kövesse a képernyőn megjelenő utasításokat. Ha ez az opció szürkén jelenik meg, akkor nem tehet semmit. Az egyetlen lehetőség, hogy eltávolítja az illesztőprogramokat, és hagyja, hogy a Windows automatikusan telepítse az illesztőprogramokat. Ehhez folytassa az 1. módszerrel.
6. módszer: Telepítse az illesztőprogramokat a Microsoft Update katalógusból
Ha a problémát a Windows frissítés telepítése után kezdte tapasztalni, akkor ez a módszer megoldja a problémát. Olyan sok esetben fordul elő a Windows Update olyan hiba, amely problémát okoz az illesztőprogramokban vagy más alkalmazásokban. Tehát az illesztőprogramok telepítése a Microsoft Update katalógusból megoldja ezt a problémát.
Az illesztőprogramok letöltésének és telepítésének lépései
- Kattintson a //www.catalog.update.microsoft.com/Search.aspx?q=6.0.1.8328 elemre, és töltse le az Ön számára legmegfelelőbb verziót. Egyszerűen kattintson a Letöltés gombra az Ön számára megfelelő lehetőség előtt
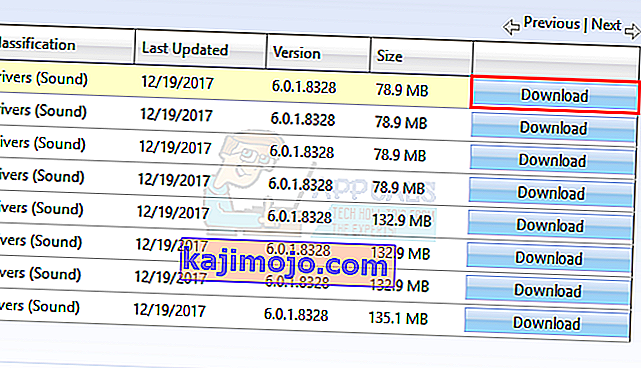
- Új ablak nyílik meg. Kattintson az ablakban megadott linkre, és mentse a fájlt
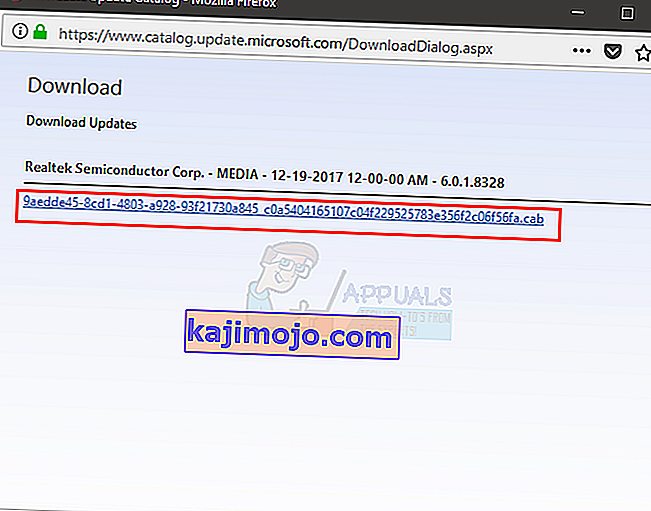
- Navigáljon arra a helyre, ahová ki akarja vonni a fájl tartalmát. Kattintson a jobb gombbal az üres hely bármely pontjára, és válassza az Új lehetőséget, majd válassza a Mappa lehetőséget . Nevezze el ezt a mappát, amit csak akar, és nyomja meg az Enter billentyűt
- Kattintson a jobb gombbal a letöltött fájlra, és válassza a Fájlok kibontása lehetőséget.
- Kattintson a Tallózás gombra, és válassza ki azt a helyet, ahová ki szeretné vonni a fájl tartalmát. Ez legyen a 3. lépésben létrehozott mappa.
- Kattintson az OK gombra
- Most le kell választania az internetet. Ennek oka az, hogy eltávolítjuk a régi illesztőprogramokat, és nem akarjuk, hogy a Windows újratelepítse nekünk az illesztőprogramokat. Manuálisan szeretnénk telepíteni az általunk letöltött illesztőprogramokat.
- Tartsa lenyomva a Windows billentyűt, és nyomja meg az R gombot
- Írja be az ncpa.cpl fájlt, és nyomja meg az Enter billentyűt
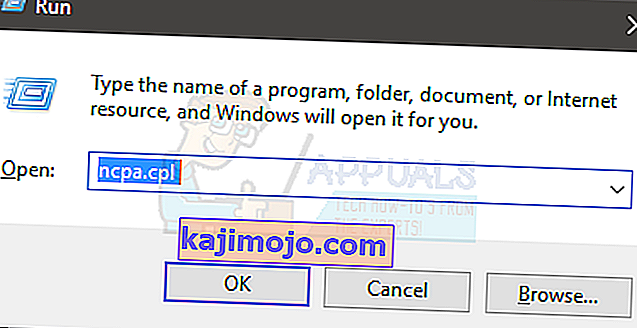
- Kattintson a jobb gombbal az internetkapcsolatra, és válassza a Letiltás vagy a Csatlakozás / Leválasztás lehetőséget
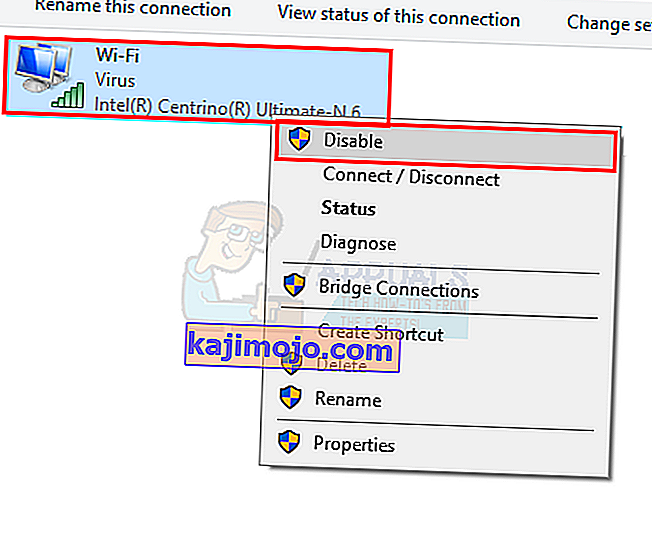
- Tartsa lenyomva a Windows billentyűt, és nyomja meg az R gombot
- Írja be a devmgmt.msc parancsot, és nyomja meg az Enter billentyűt az Eszközkezelő megnyitásához .
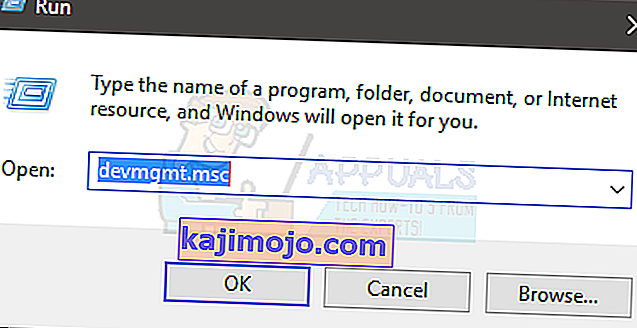
- Keresse meg és kattintson duplán a Hang-, videó- és játékvezérlőkre
- Kattintson a jobb gombbal a Realtek nagyfelbontású audioeszközre
- Válassza az Eltávolítás lehetőséget, és erősítse meg a további utasításokat
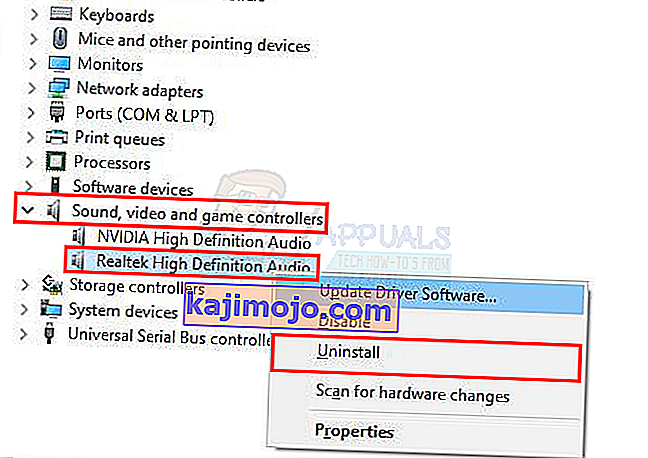
- Indítsa újra
- Várja meg, amíg a Windows újra elindul. Tartsa lenyomva a Windows billentyűt, és nyomja meg az R gombot
- Írja be a devmgmt.msc fájlt, és nyomja meg az Enter billentyűt
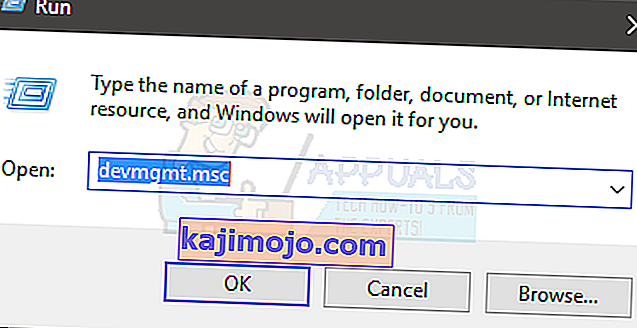
- Keresse meg és kattintson duplán a Hang-, videó- és játékvezérlőkre
- Kattintson a jobb gombbal a Realtek nagyfelbontású audioeszközre
- Válassza az Illesztőprogram frissítése lehetőséget ...
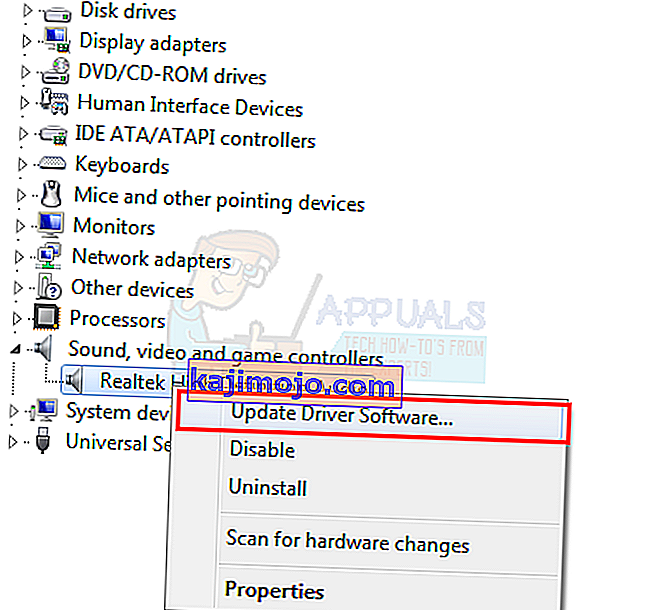
- Válassza a Tallózás a számítógépen elemet az illesztőprogram számára
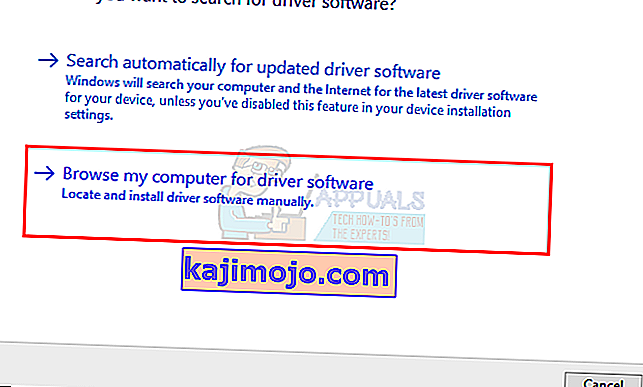
- Kattintson a Tallózás elemre, és keresse meg azt a mappát, amely tartalmazza a letöltött illesztőprogram tartalmát. Válassza ki ezt a mappát, és kattintson a Megnyitás gombra
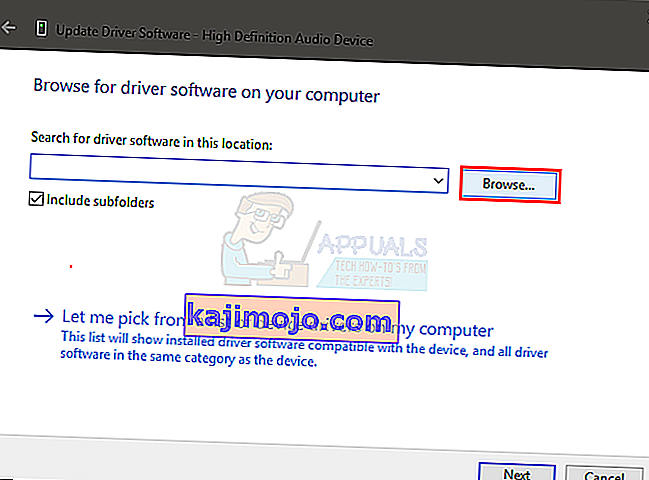
- Kattintson a Tovább gombra, és kövesse a képernyőn megjelenő további utasításokat.
Az illesztőprogramok telepítése után indítsa újra a rendszert, és jónak kell lennie. Engedélyezheti az internetet, és minden normálisan működik.
7. módszer: Telepítse az illesztőprogramot a rendelkezésre álló illesztőprogramok közül
Ha semmi más nem működött az Ön számára, akkor kipróbálhatja ezt. Az eszközkezelőben van egy lehetőség, amely lehetővé teszi az illesztőprogramok telepítését a gépen elérhető illesztőprogramok listájáról. Ezen a listán láthatja a Realtek Audio Drivers programokat. Az illesztőprogramok ilyen módon történő telepítése néhány ember számára megoldotta a problémát. Tehát, ha semmi más nem működött, próbálkozzon az illesztőprogramok frissítésével.
Itt találhatók az illesztőprogramok frissítésének teljes lépései az elérhető illesztőprogramok listáján
- Tartsa lenyomva a Windows billentyűt, és nyomja meg az R gombot
- Írja be a devmgmt.msc fájlt, és nyomja meg az Enter billentyűt
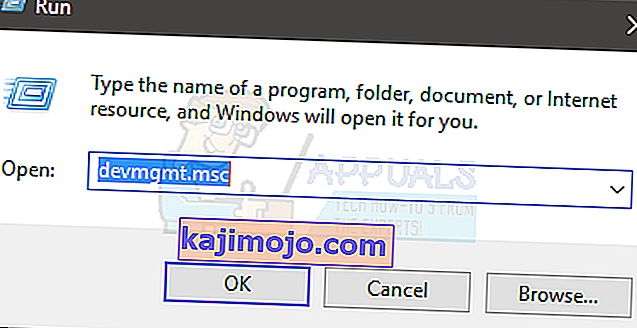
- Keresse meg és kattintson duplán a Hang-, videó- és játékvezérlőkre
- Kattintson a jobb gombbal a Realtek nagyfelbontású audioeszközre
- Válassza az Illesztőprogram frissítése lehetőséget ...
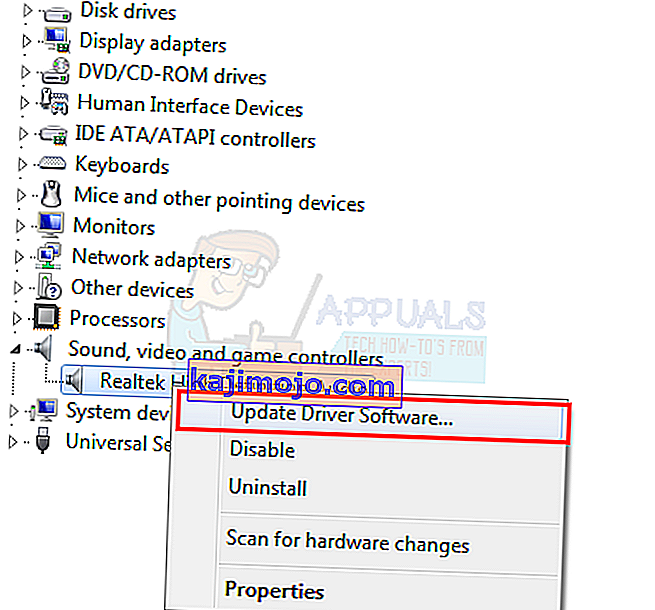
- Válassza a Tallózás a számítógépen elemet az illesztőprogram számára
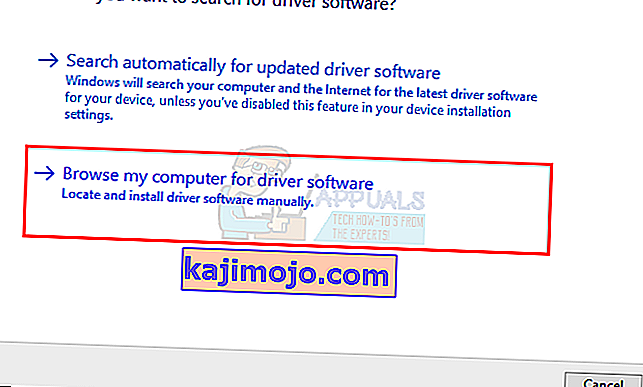
- Válassza a Hadd válasszam a számítógépem elérhető illesztőprogramjainak listáját
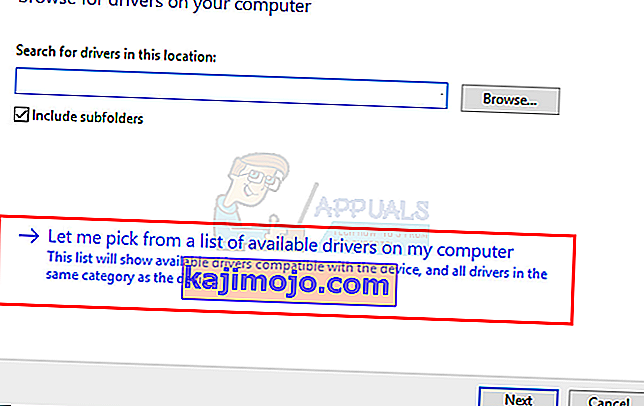
- Válassza a Realtek High Definition Audio lehetőséget, majd kattintson a Tovább gombra . Kövesse a képernyőn megjelenő további utasításokat.
- Miután elkészült, indítsa újra

