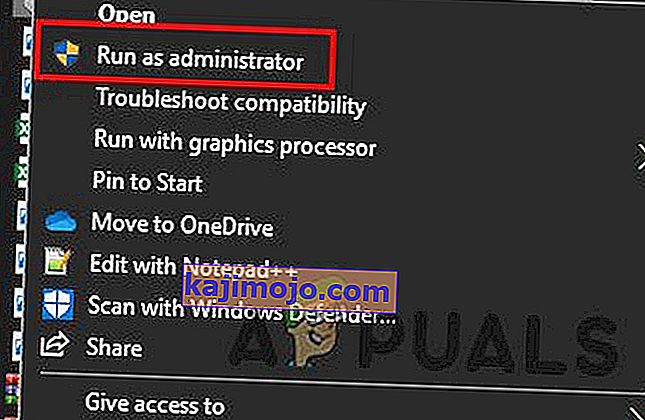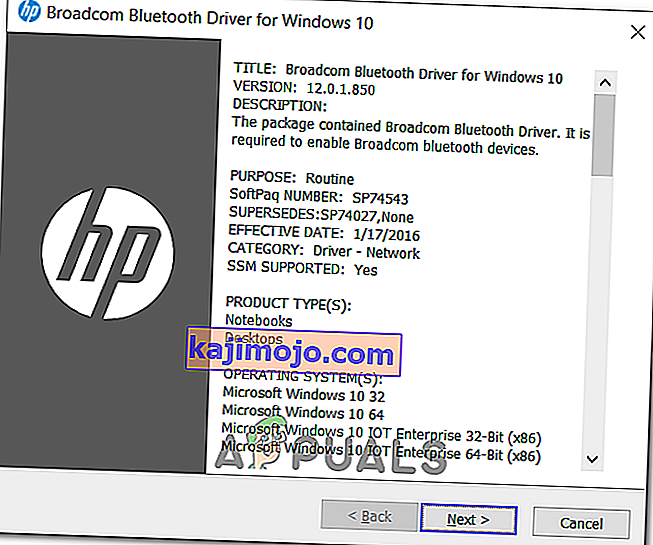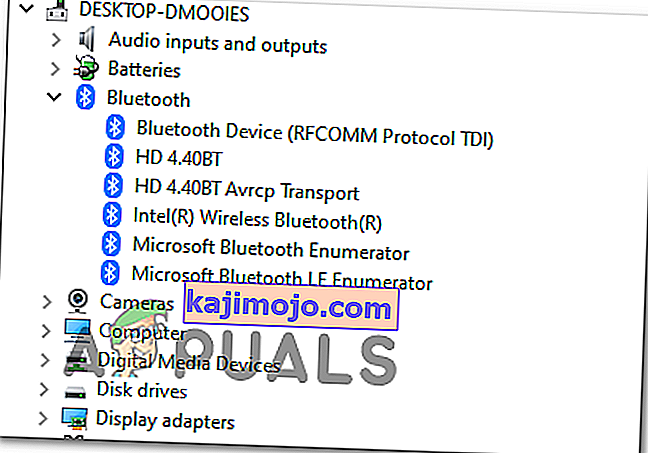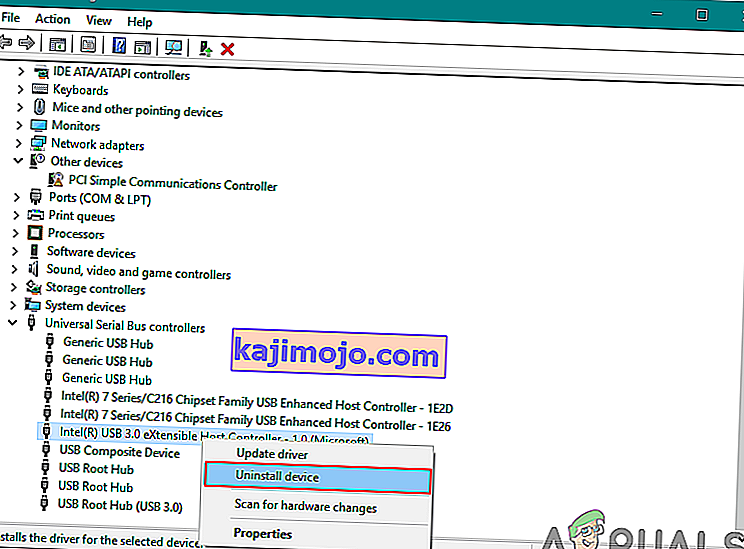Néhány Windows-felhasználó hirtelen a BCM20702A0 illesztőprogram hibájával találkozik, amely jelzi, hogy az eszköz illesztőprogramjai nincsenek telepítve, mert nincsenek kompatibilis illesztőprogramok. Az érintett felhasználók túlnyomó többsége azonban arról számol be, hogy ugyanaz az eszköz szokott normálisan működni ugyanazon a pontos konfiguráción.

Ha ezt a hibát látja a Windows 10 rendszeren, indítsa el a Windows Bluetooth hibaelhárító futtatásával, és nézze meg, sikerül-e kijavítani a problémát. Ha a segédprogram nem talál hibát az aktuális Bluetooth-konfigurációval, és HP laptopot használ, telepítse a Broadcom Bluetooth illesztőprogram-csomagot.
Ugyanakkor azt is tesztelnie kell, hogy a korrupció felelős-e ezért a viselkedésért - Próbálja meg újratelepíteni a teljes Bluetooth-csomagot, minden USB-vezérlővel együtt. De ha a problémát egy OS fájl okozza, akkor ezt a problémát nem oldják meg, hacsak nem hajt végre tiszta telepítési vagy javítási telepítési eljárást.
A Bluetooth hibaelhárító futtatása
Abban az esetben, ha ezzel a problémával találkozik a Windows 10 rendszeren, először meg kell vizsgálnia, hogy nem tudja-e automatikusan megoldani a problémát a Bluetooth hibaelhárító futtatásával. Ha az útválasztó-illesztőprogram általános problémája miatt tapasztalja a hibát, előfordulhat, hogy ez a segédprogram fel van szerelve a probléma automatikus megoldására.
Több érintett felhasználó arról számolt be, hogy a probléma megoldódott, miután lefuttatták a Bluetooth hibaelhárítót és alkalmazzák az ajánlott javítást.
Ha ez a forgatókönyv alkalmazható, kövesse az alábbi utasításokat a Bluetooth hibaelhárító futtatásához a Windows 10 számítógépen:
- Nyisd ki a Futtatás párbeszédablakban, majd nyomja meg a Windows gomb + R . A szövegmezőbe írja be az „ ms-settings: hibaelhárítás” parancsot, és nyomja meg az Enter billentyűt a Beállítások alkalmazás Hibaelhárítás lapjának megnyitásához .
- Miután sikerült belépnie a Hibaelhárítás fülre, görgessen lefelé az Egyéb problémák keresése és megoldása elemre, majd kattintson a Bluetooth gombra, mielőtt az újonnan megjelenő helyi menüből a Hibaelhárító futtatása gombra kattintana .
- Várjon, amíg a kezdeti vizsgálat befejeződik, és kattintson a Javítás alkalmazása gombra, ha megfelelő javítási stratégiát talál.
- A javítás sikeres végrehajtása után indítsa újra a számítógépet, és ellenőrizze, hogy a Bluetooth-eszköz normálisan működik-e.

Abban az esetben, ha továbbra is ugyanazzal a problémával szembesül, vagy ha ez a módszer nem volt alkalmazható, lépjen az alábbi lehetséges javításra.
A Broadcom Bluetooth illesztőprogram telepítése (csak Windows 10 esetén)
Ha a BCM20702A0 illesztőprogram hibájával találkozik egy HP illesztőprogramon vagy ultrabookon, akkor valószínűleg a Bluetooth illesztőprogram hiányzó vagy frissített verziója okozza . A HP laptop modellek köztudottan ismertek a különböző Bluetooth illesztőprogramokkal való kompatibilitási problémákról.
Ez meglehetősen gyakori azok között a gépek között, amelyek natív módon nem támogatják a Bluetooth-ot, de olyan Bluetooth-adaptert használnak, mint az Insignia 4.0 vagy azzal egyenértékű.
Abban az esetben, ha ez a forgatókönyv alkalmazható, képesnek kell lennie a probléma megoldására a teljes illesztőprogram Bluetooth csomagjának telepítésével a Broadcom-tól. Ehhez kövesse az alábbi utasításokat:
- Kattintson erre a linkre ( itt ) az alapértelmezett böngészőben, és várja meg, amíg a letöltés befejeződik.
- Ezután kattintson a jobb gombbal az illesztőprogram telepítőjének futtatható fájljára, és az újonnan megjelenő helyi menüből válassza a Futtatás rendszergazdaként lehetőséget. Az UAC (felhasználói fiókok felügyelete) alatt kattintson az Igen gombra az adminisztrátori jogosultságok megadásához.
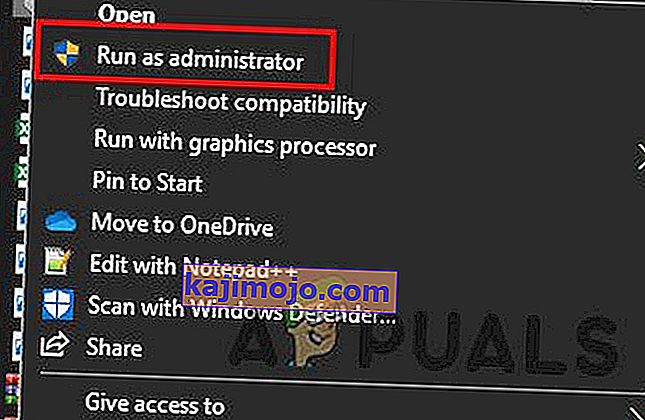
- Miután belépett a Broadcom Bluetooth illesztőprogram Windows 10 képernyőjére, kövesse a képernyőn megjelenő utasításokat a Bluetooth illesztőprogram telepítésének elindításához és befejezéséhez.
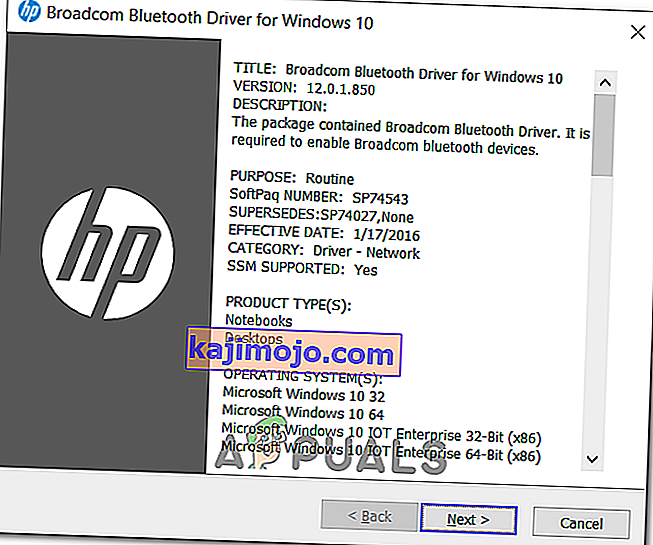
- A telepítés befejezése után indítsa újra a számítógépet, és ellenőrizze, hogy a probléma megoldódott-e, miután a számítógép következő indítása befejeződött.
Ha továbbra is ugyanazt a hibaüzenetet látja, lépjen lefelé az alábbi lehetséges javításra.
Minden Bluetooth- és USB-vezérlő eltávolítása
Ha a hibaelhárító nem tudta megoldani a problémát, és megbizonyosodott arról, hogy ez nem engedélykérdés, akkor valószínűleg egy sérült Bluetooth illesztőprogrammal vagy egy meghibásodott USB vezérlővel van dolga (abban az esetben, ha dongle a Bluetooth-hoz).
Ebben az esetben a sérült példány eltávolítását biztosító legjobb forgatókönyv minden Bluetooth-illesztőprogram (és USB-vezérlő, ha hardverkulcsot használ) eltávolítása annak érdekében, hogy a Windows-telepítést az új illesztőprogram-ekvivalensek keresésére és telepítésére kényszerítse.
Ha nem tudja ezt megtenni, kövesse az alábbi utasításokat:
- A Futtatás párbeszédpanel megnyitásához nyomja meg a Windows billentyűt + R. Ezután írja be a „ devmgmt.msc ” parancsot , és nyomja meg az Enter billentyűt a Futtatás párbeszédpanel megnyitásához .

Megjegyzés: Ha az UAC (felhasználói fiókok felügyelete) kéri , kattintson az Igen gombra az adminisztrátori jogosultságok megadásához.
- Miután belépett az Eszközkezelőbe , bontsa ki a Bluetooth-hoz társított legördülő menüt, majd kattintson a jobb gombbal> Minden belső illesztőprogram eltávolítása .
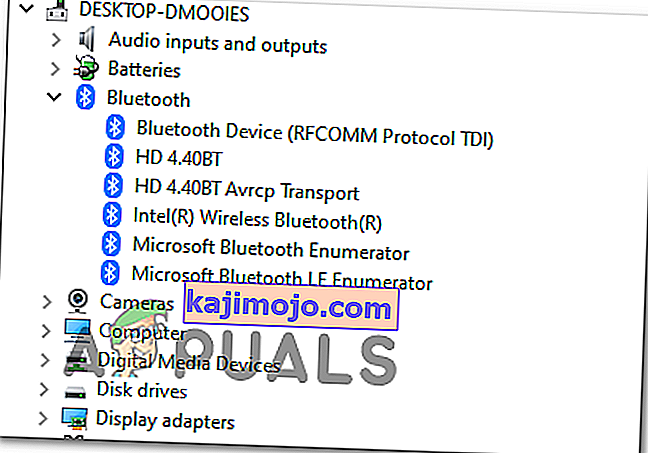
- Abban az esetben, ha hardverkulcsot használ a rendszer Bluetooth-hoz való felszereléséhez, el kell távolítania minden USB-vezérlőt az Universal Serial Bus vezérlők alatt .
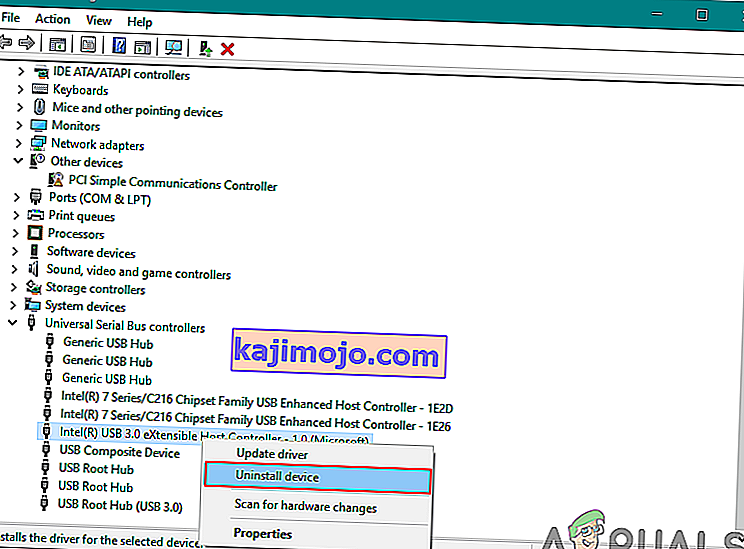
Megjegyzés : Ha számítógépe natív módon kezeli a Bluetooth-ot, hagyja ki ezt a lépést.
- Indítsa újra a számítógépet, hogy az operációs rendszert a hiányzó illesztőprogramok telepítésére kényszerítse.
- Ismételje meg a hibát korábban okozó műveletet, és ellenőrizze, hogy a probléma megoldódott-e.
Abban az esetben, ha ugyanaz a probléma továbbra is fennáll, lépjen az alábbi következő lehetséges javításra.
Javító telepítés / Tiszta telepítés végrehajtása
Ha a fenti lehetséges javítások egyike sem működött az Ön számára, nagyon valószínű, hogy valóban valamilyen mögöttes operációs rendszer-korrupciós problémával foglalkozik, amely végül a Bluetooth-összetevőt érinti. Ha ez a forgatókönyv alkalmazható, akkor képesnek kell lennie a probléma megoldására a Windows minden összetevőjének frissítésével.
Ennek elérése érdekében elmehet javításra (helyben történő javításra) vagy tiszta telepítésre .
A javítási telepítés kissé unalmasabb, és kompatibilis telepítőeszközök használatát igényli, de ennek az eljárásnak az a fő előnye, hogy a frissítési folyamat csak az operációs rendszer fájljait érinti - a személyes adathordozókat, az alkalmazásokat, a játékokat és még néhányat is. a felhasználói beállítások változatlanok maradnak.
A tiszta telepítés telepítési adathordozó nélkül is végrehajtható, de készüljön fel a teljes adatvesztésre, hacsak nem készít előre biztonsági másolatot az adatairól.