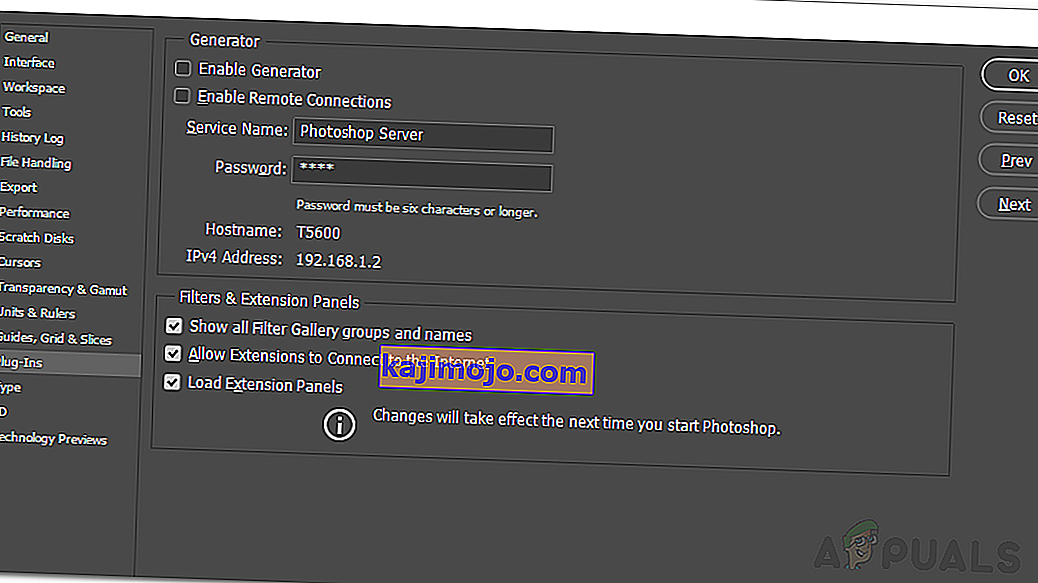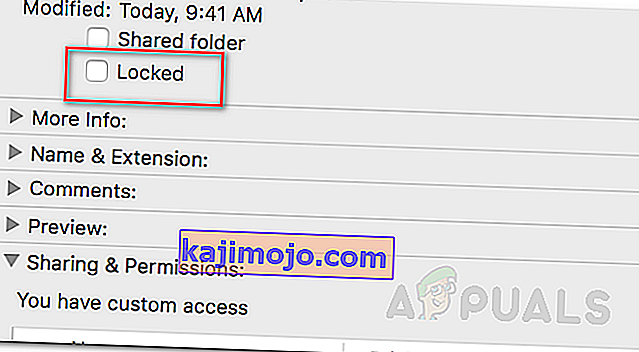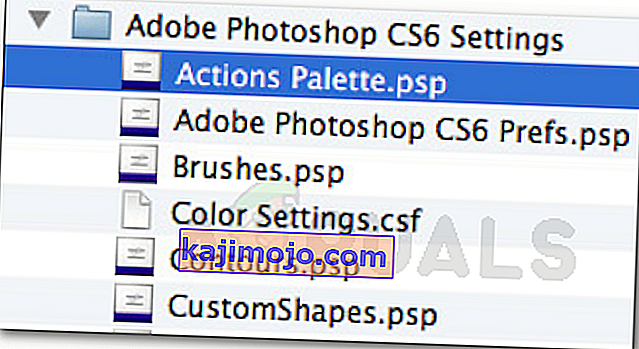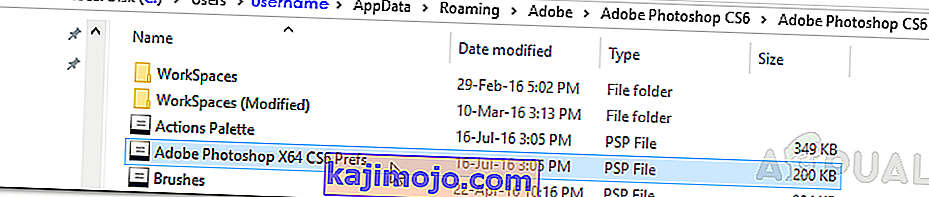A „ Photoshop nem tudta teljesíteni a kérését programhiba miatt ” hibaüzenetet gyakran a generátor beépülő modul vagy a Photoshop beállításai, valamint a képfájlok kiterjesztése okozza. A hibaüzenet akkor jelenik meg, amikor egy PSD fájlt próbál megnyitni. Az említett hibaüzenetet ritka esetekben nagyon nehéz megoldani, mivel az alkalmazás dobja az említett hibaüzenetet, ha valami vagy bármi baj van. Ez utalhat az alkalmazás preferenciáira, vagy akár némi sérülésre a képfájlban.

Bizonyos esetekben a hibaüzenet csak egy adott képfájlra korlátozható, míg más képfájlok teljesen jól betöltődnek. Mindazonáltal az alábbiakban részletesen megvitatjuk az említett hibaüzenet különféle okait. Szóval menjünk bele.
Mi okozza a „Photoshop nem tudta teljesíteni a kérését programhiba miatt” hibaüzenetet?
Mivel a hibaüzenet tetszőleges, gyakran a következő tényezők okozhatják:
- Photoshop-beállítások: Ez a hibaüzenet leggyakoribb oka. A problémát a legtöbb esetben a Photoshop beállításai okozzák. Ez akkor történik, amikor a hibaüzenet minden megnyílt képfájlnál megjelenik.
- Képfájl kiterjesztés: Az említett hibaüzenet másik oka a képfájl kiterjesztése lehet. Ez könnyen azonosítható, amikor a hibaüzenet megjelenik egy egyedi képfájlon. Ilyen esetben a képfájl kiterjesztésének módosítása .psd-ről .jpegre vagy .png-re gyakran megoldja a problémát. Ellenkező esetben a képfájl sérült.
- Zárt könyvtár mappa: A lezárt könyvtár mappa szintén eredményezheti az említett hibaüzenetet. Ez könnyen orvosolható a Library mappa feloldásával.
- Generátor beépülő modul: Bizonyos esetekben a Beállítások ablakban található generátor beépülő modul is okozhatja az említett hibaüzenetet. Kikapcsolásával gyakran megoldható a probléma.
Most, hogy ezzel végeztünk, menjünk bele a megoldásokba, és oldjuk meg a problémát.
1. megoldás: Módosítsa a képfájl kiterjesztését
Mielőtt belekezdenénk a technikaibb dolgokba, először meg kell próbálni a képfájl kiterjesztésének megváltoztatását. Ezt javasoljuk, amint azt korábban említettük, amikor a hibaüzenet megjelenik egy adott képfájlon. Ha az összes többi képfájl simán betöltődik, próbálja meg megváltoztatni a zavaró képfájl kiterjesztését .jpeg vagy .png fájlra. Ezek a formátumok meglehetősen általánosak, és általában a képeket ebben a formátumban menti.
Ha a kiterjesztés manuális megváltoztatása nem oldja meg a problémát, próbálkozzon az Adobe Photoshop Exportálás lehetőségével . A mentés elkezdése előtt ellenőrizze, hogy a fájl formátuma .jpeg vagy .png , majd nyomja meg a Mentés gombot .
Ha a probléma a képformátum megváltoztatása után is fennáll, akkor ez azt jelenti, hogy a képfájl sérült, és le kell adnia, vagy biztonsági másolatot kell használnia, ha fontos.
2. megoldás: Tiltsa le a Generátort
A probléma megoldásának következő lépése a Generátor beépülő modul letiltása, amely a Beállítások ablakban található. Állítólag ez néhány felhasználó számára megoldotta a problémát. Így teheti meg:
- Nyissa meg az Adobe Photoshop alkalmazást .
- Kattintson a Szerkesztés legördülő menüre, majd válassza a Beállítások lehetőséget .
- Váltás a Plug - ins fülre, és törölje a „ Enable Generator ” jelölőnégyzetet.
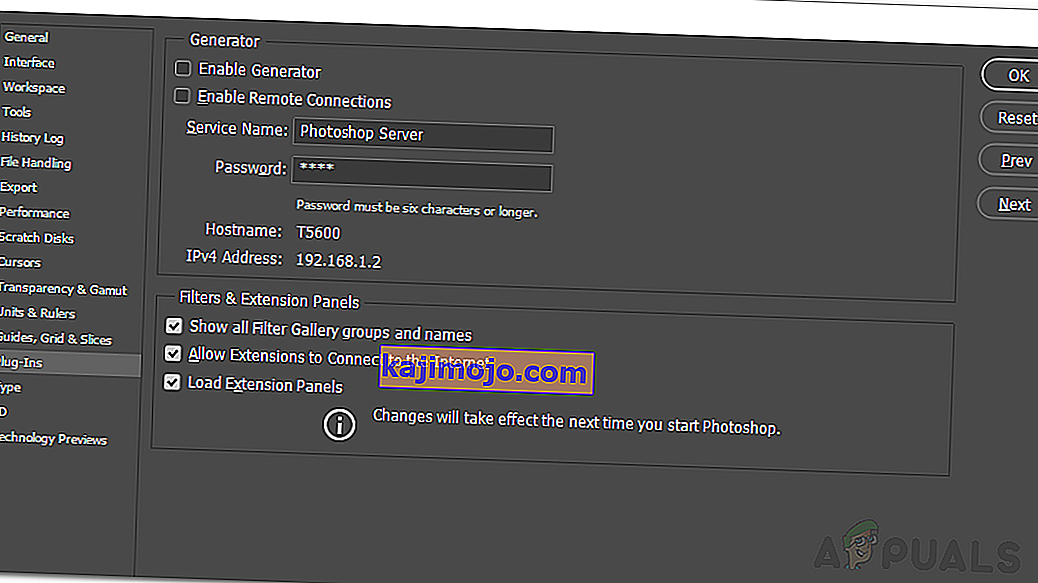
- Miután ezt megtette, kattintson az OK gombra .
- Indítsa újra a Photoshopot, és nézze meg, megoldja-e a problémát.
3. megoldás: Oldja fel a Könyvtár mappa zárolását
A lezárt Library mappa szintén megjelenítheti a hibaüzenetet. Ilyen esetekben fel kell oldania a Library mappa zárolását. Ez elég egyszerűen megtehető. Így teheti meg:
- Nyissa meg a Findert , majd navigáljon a felhasználói könyvtárba. Ezt úgy teheti meg, hogy a ~ / Library / kifejezésre keres a keresőmezőben.
- Miután meglátta a Könyvtár mappát, kattintson rá a jobb gombbal, vagy tartsa lenyomva a Ctrl billentyűt, miközben a mappára kattint, hogy megjelenítse a legördülő menüt.
- Kattintson az Információ kérése lehetőségre.
- Törölje a pipát a mappa részletei alatt a „ Zárolt ” opciótól.
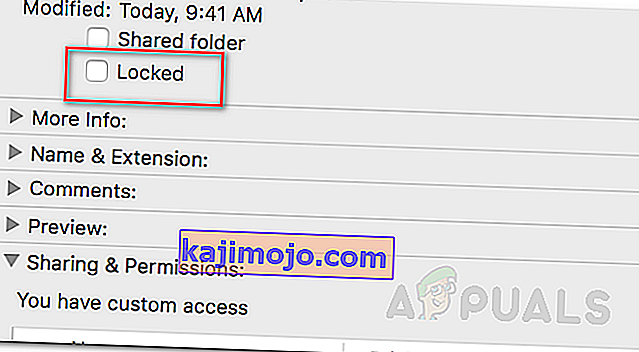
- Nézze meg, hogy ez megoldja-e az Ön problémáját.
4. megoldás: Állítsa vissza a Photoshop beállításait
Ha a fenti megoldások nem működnek az Ön számára, akkor végső megoldásként vissza kell állítania a Photoshop alkalmazás Beállításait. A Beállítások visszaállítása általában megoldja az alkalmazás furcsa problémáit, így ez nagy valószínűséggel az Ön számára is megoldja a problémát. Javasoljuk, hogy ezt manuálisan végezze el, mivel ez nem befolyásolja a szín és a munkaterület beállításait. Ha azonban a Beállításokat a billentyűleütéses módszerrel állítja vissza, az visszaállítja a szín és a munkaterület beállításait, valamint még néhányat.
Ezért a manuális út az út. Így teheti meg:
Ha macOS-t használ , ez nagyon egyszerű:
- Csak keresse meg a ~ / Library / Preferences / Adobe Photoshop CSx Settings / könyvtárat.
- Ha ott van, helyezze át a CS6 Prefs.psp fájlt az Asztalra. Itt a CS6 a verzió, tehát lehet, hogy az Ön esetében más lesz, de megkapja az ötletet.
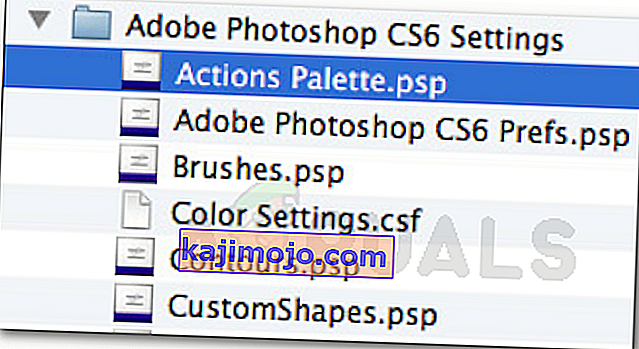
- Ez az.
For Windows- felhasználók számára, tegye a következőket:
- A Futtatás párbeszédpanel megnyitásához nyomja meg a Windows billentyűt + R.
- Írja be a következőt: % AppData%, és nyomja meg az Enter billentyűt . Ezzel az AppData könyvtárba kerül.
- Itt keresse meg a Roaming / Adobe / Adobe Photoshop CSx / Adobe Photoshop Settings / könyvtárat.
- Ha ott van, helyezze át az Adobe Photoshop CS6 Prefs.psp és az Adobe Photoshop CS6 X64 Prefs.psp fájlokat az Asztalra .
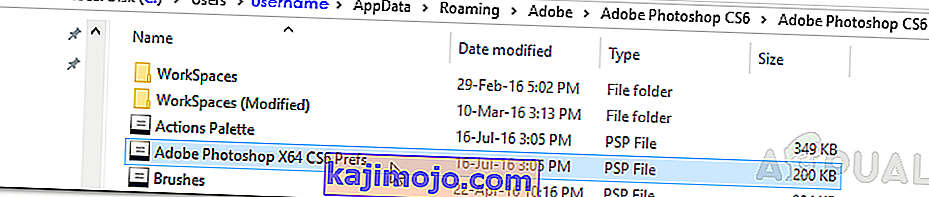
Miután ezt megtette, futtassa újra az Adobe Photoshop alkalmazást, és nézze meg, hogy megoldódott-e a problémája.