A „DX11 10.0 szint szükséges a motor futtatásához” hiba akkor jelenik meg, ha a rendszer nem rendelkezik a játékmotor által megkövetelt megfelelő Direct3D hardverjellemzővel . Ez a hibaüzenet azt jelzi, hogy az alkalmazás motor nem tudja használni a Direct 3D Feature Level 10.0 verzióját .  Ha az operációs rendszer a legújabb DirectX verzióval rendelkezik, a hiba általában annak a jele, hogy a GPU nem felel meg a rendszer minimális követelményeinek, vagy elavult illesztőprogramon fut. A felhasználók akkor találkoznak ezzel a hibával, amikor olyan játékokat és más alkalmazásokat próbálnak futtatni, amelyek kiterjedt grafikus feldolgozást igényelnek.
Ha az operációs rendszer a legújabb DirectX verzióval rendelkezik, a hiba általában annak a jele, hogy a GPU nem felel meg a rendszer minimális követelményeinek, vagy elavult illesztőprogramon fut. A felhasználók akkor találkoznak ezzel a hibával, amikor olyan játékokat és más alkalmazásokat próbálnak futtatni, amelyek kiterjedt grafikus feldolgozást igényelnek.
Mi az a DirectX?
A DirectX az alkalmazás-programozási felületek (API) gyűjteménye, amelyet a Microsoft fejlesztett ki a játékprogramozással és multimédiával kapcsolatos feladatok kezelésére az összes Microsoft-hoz tartozó platformon. Az API-k gyűjteménye DirectX-kompatibilis programokat kínál, hardveresen gyorsított multimédiás támogatással. Többek között a DirectX biztosítja az eszközöket egy programhoz (játékhoz vagy más alkalmazáshoz), hogy meghatározza a hardver képességeit, és a paramétereket a legjobb élmény érdekében igazítsa.
A DirectX alrendszerben jelen lévő számos API kötelező, és elengedhetetlennek kell tekinteni az egyszerű videolejátszástól az igényes 3D-s videojátékokig.
DirectX futásidejű és Direct3D hardverszintek
Sok felhasználó összekeveri a DirectX futásidejű környezetet a Direct3D hardverjellemzővel . A DirectX futásideje leírja a DirectX verziót, amelyet az operációs rendszer szoftvere támogat. Másrészt a Direct3d hardverjellemző szint leírja a videohardver (GPU) által nyújtott támogatást.
Ezt szem előtt tartva a legújabb DirectX futásidejű környezet telepítése a számítógépre nem jelenti azt, hogy a hardver képes támogatni a Direct3D Hardware Feature 10.0 szintet. Még akkor is, ha a Windows verziója rendelkezik a legújabb DirectX API-k kezelésére, a GPU-kártya nem biztos, hogy támogatja a szükséges funkciószinteket. Ez gyakran előfordul régebbi vagy integrált GPU-k esetében.
Hogyan lehet megtudni, hogy a DirectX telepítve van-e?
Ha Windows 10 rendszert futtat , a DirectX 12.0 Runtime automatikusan telepítve lett az operációs rendszerrel (feltételezve, hogy Ön a legújabb Windows-frissítéseket használja). De az új DirectX API-k használatához a GPU-kártyának támogatnia kell őket.
Ennek megerősítéséhez és az operációs rendszer által támogatott DirectX verzió ellenőrzéséhez futtatnia kell a DirectX diagnosztikai eszközt (dxdiag) . Ehhez a beépített Windows eszközhöz bármely Windows verzióhoz hozzáférhet, ha megnyitja a Futtatás mezőt ( Windows billentyű + R ), és beírja a „ dxdiag ” szót .

A DirectX futásidejű verzióját a Rendszer lap Rendszerinformációk részében tekintheti meg .

Annak érdekében, hogy ha a GPU képes támogatni a szükséges funkciót szinten megy a kijelző lapon illesztőprogramok és melyik jellemző szintek által támogatott a grafikus kártya.

Ha úgy találja, hogy a 10_0 (10.0) szolgáltatásszint nem jelenik meg a Szolgáltatásszintek bejegyzések között a DirectX diagnosztikai eszközben , akkor az alábbi esetek egyike:
- A grafikus kártya (GPU) elavult illesztőprogramokkal fut, amelyeket frissíteni kell. Hacsak a rendszernek nincs olyan illesztőprogramja, amely utasítja a grafikus hardvert az adott funkciószint használatára, nem fog megjelenni a DirectX diagnosztikai eszközben.
- Az operációs rendszer további platformfrissítést igényel. Csak a Windows 7 és Windows XP felhasználókra vonatkozik.
- A grafikus kártya nem támogatja a Feature Level 10.0 szolgáltatást . Ebben az esetben a megfelelő javítás egy új grafikus kártya (GPU) vásárlása lenne.
Ne feledje, hogy a DirectX kompatibilis a későbbiekkel - ha DirectX 12-et használ, akkor az összes korábbi futásidejű terjesztésnek jelen kell lennie a rendszerén. Ugyanez vonatkozik a DirectX 11-re és a DirectX 10-re is.
Egyes régi játékokhoz azonban régebbi DirectX API-kra van szükség, amelyek már elavultak a Windows 10 rendszeren, és csak a DirectX 9.0c vagy újabb verziókon találhatók meg . Ebben az esetben a program futtatásához telepítenie kell az adott terjesztést. Annak ellenére, hogy a legújabb DirectX verzió 12.0, a játékok túlnyomó többsége továbbra is nagymértékben támaszkodik a DirectX 10 futásidejével megvalósított funkciószintekre.
A „DX11 10.0 szintű szolgáltatás szükséges a motor futtatásához” hiba elhárítása
Ha a DirectX diagnosztikai eszköz kiderítette, hogy DirectX 10 vagy újabb futási idejű, és a GPU támogatja a szükséges Direct3D funkciószintet, rendelkeznie kell a szükséges összetevőkkel a kérdéses alkalmazás futtatásához. Ha azonban a követelmények teljesítése ellenére továbbra is megjelenik a „DX11 10.0-s szint szükséges a motor futtatásához” hiba, a cikkben szereplő egyik javítás lehetővé teszi a hiba kijavítását.
Az alábbiakban olyan megoldások gyűjteménye található, amelyeket a felhasználók hasznosnak találtak a „DX11 10.0 szükséges a motor futtatásához” hiba elhárításához . Kérjük, kövesse az egyes módszereket annak sorrendjében, amíg nem találkozik az Ön számára megfelelő megoldással.
Megjegyzés: Az alábbi módszerek csak akkor alkalmazhatók, ha biztos abban, hogy a GPU támogatja a 10.0 . Szintű szolgáltatást . Mielőtt kijavítaná a javításokat, javasoljuk, hogy végezzen néhány kutatást a grafikus kártya specifikációiról, hogy meggyőződjön arról, képes-e támogatni a Direct3D 10.0 .
1. módszer: Az alkalmazás futtatása dedikált GPU-val
Ha laptopon vagy notebookon látja a hibát, akkor valószínűleg van külön dedikált GPU-ja és integrált megoldása is. Ha két kártyája van, a rendszere eldönti, hogy melyik GPU-kártyát használja, elemezve, hogy az erőforrásokra hány erőforrás szükséges. Ezt azonban felülírhatja az akkumulátorkímélő segédprogram - ha ez energiatakarékos üzemmódra van állítva, a rendszert arra kényszerítheti, hogy az integrált GPU-val indítsa a programot, mivel kevesebb erőforrást fogyaszt.
Ez könnyen orvosolható úgy, hogy a segédprogramot „ Teljesítmény módba ” állítja, vagy a szoftver teljes eltávolításával. De ha nem kívánja eltávolítani az akkumulátorkezelőt, kényszerítheti dedikált GPU-ját a jobb egérgombbal a játék parancsikonjára, és válassza a Futtatás grafikus processzorral lehetőséget. Ezután válassza ki a dedikált kártyát, és ellenőrizze, hogy a „DX11 10.0-s szintű szolgáltatás szükséges-e a motor futtatásához” hiba nélkül indul .

Ha sikeresen elindul, visszatérhet ehhez a beállításhoz, és az Alapértelmezett grafikus processzor módosítása elemre kattintva állandó szabályt állíthat be a program számára a GPU-k Vezérlőpultjának beállításaiban.

2. módszer: A grafikus kártya illesztőprogramjának frissítése
A „DX11 10.0-s szintű szolgáltatás szükséges a motor futtatásához” hiba megoldásához a kezdés nyilvánvaló helye a grafikus kártya illesztőprogramjainak frissítése. Ennek többféle módja van, de ennek ideális módja a videokártya gyártójától függ.
A legújabb Windows verzióknak (Windows 10 és Windows 8) automatikusan telepíteniük kell a grafikus kártyához szükséges szoftverillesztőt. De még akkor is, ha az operációs rendszer automatikusan letölti és telepíti az illesztőprogramot a GPU-hoz, valószínű, hogy ez nem a legújabb elérhető verzió. A rendszere jelentheti ezt a hibát, mert a GPU a támogató hardver ellenére nem tudja használni a 10.0-as szintű szolgáltatást .
Ez megoldható a megfelelő grafikus illesztőprogram telepítésével. Ennek egyetemes módja van (függetlenül a GPU gyártójától), de ez nem annyira megbízható, mint az illesztőprogram telepítéséhez a gyártó útmutatásait követni.
A grafikus illesztőprogram telepítése az Eszközkezelőn keresztül
Az alábbiakban bemutatja a grafikus illesztőprogram Eszközkezelőn keresztüli frissítésének lépéseit . Ez egy jó hely a kezdéshez, de a Windows Update-re támaszkodik, hogy a megfelelő illesztőprogramot online keresse. Ha ez a módszer nem frissíti a GPU illesztőprogramját, kérjük, kövesse a következő, a legnépszerűbb grafikus kártyagyártókra vonatkozó útmutatókat.
- Nyomja meg a Windows billentyűt + R , írja be a „ devmgmt.msc ” parancsot, és nyomja meg az Enter billentyűt az Eszközkezelő megnyitásához .
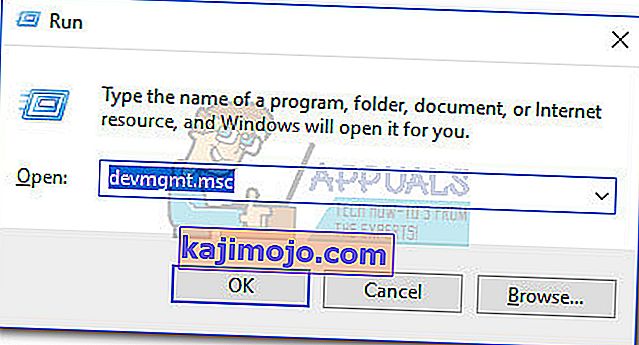
- Görgessen le a Display Adapters elemig, és bontsa ki a legördülő menüt. Kattintson a jobb gombbal a grafikus illesztőprogramra, és válassza az Illesztőprogram frissítése (Illesztőprogram-frissítés) lehetőséget .
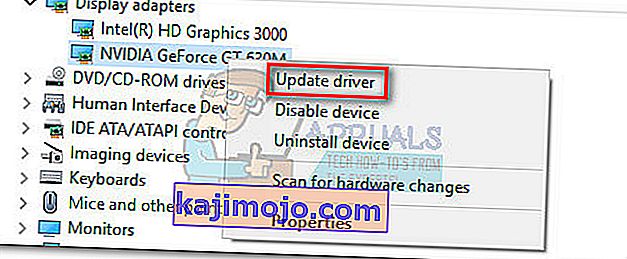 Megjegyzés: Két különböző bejegyzést láthat a Vizuális adapterek alatt. Ez általában olyan laptopok és notebookok esetében fordul elő, amelyekbe integrált és dedikált grafikus kártya is tartozik. Mostanáig az Intel csak integrált kártyákat gyárt. A dedikált kártyák nagyobb feldolgozási erővel bírnak, és igényes játékok és alkalmazások feldolgozására szolgálnak - célunk érdekében kérjük, frissítse a dedikált alkatrészt.
Megjegyzés: Két különböző bejegyzést láthat a Vizuális adapterek alatt. Ez általában olyan laptopok és notebookok esetében fordul elő, amelyekbe integrált és dedikált grafikus kártya is tartozik. Mostanáig az Intel csak integrált kártyákat gyárt. A dedikált kártyák nagyobb feldolgozási erővel bírnak, és igényes játékok és alkalmazások feldolgozására szolgálnak - célunk érdekében kérjük, frissítse a dedikált alkatrészt. - Kattintson az Automatikus keresés gombra a frissített illesztőprogram-kereséshez, és várja meg, amíg a Windows online módon keresi az illesztőprogramokat. Ha egy újabb illesztőprogramot talál, várjon, amíg telepítve van, és a rendszer újraindul.
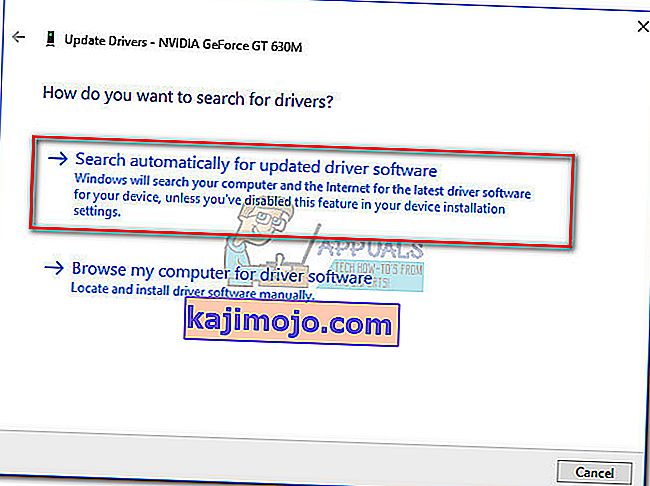 Abban az esetben, ha a Windows megállapította, hogy Ön rendelkezik a legújabb illesztőprogrammal, folytassa az alábbi útmutatók egyikével. Ha a fenti lépések új illesztőprogramot telepítettek, ellenőrizze, hogy a hiba továbbra is előfordul-e az alkalmazás indításakor. Ha mégis, lépjen a 2. módszerre .
Abban az esetben, ha a Windows megállapította, hogy Ön rendelkezik a legújabb illesztőprogrammal, folytassa az alábbi útmutatók egyikével. Ha a fenti lépések új illesztőprogramot telepítettek, ellenőrizze, hogy a hiba továbbra is előfordul-e az alkalmazás indításakor. Ha mégis, lépjen a 2. módszerre .
Nvidia grafikus kártyákkal rendelkező felhasználók
Ha rendelkezik Nvidia GeForce dedikált grafikus kártyával, az illesztőprogramokat kétféle módon frissítheti. A legelegánsabb megoldás az lenne, ha letöltené a GeForce Experience szoftvert, és hagyná, hogy a szoftver automatikusan azonosítsa a GPU-t, és telepítse a megfelelő illesztőprogramokat. A program megkíméli Önt attól, hogy manuálisan keressen a legújabb illesztőprogram-verzióra.
A GeForce Experience azonban tudomásul veszi, hogy egyes alaplap modelleknél nem működik megfelelően. Ha nem tudja használni a GeForce Experience alkalmazást, kövesse az alábbi lépéseket a grafikus kártya legújabb illesztőprogramjának manuális letöltéséhez a GPU-hoz:
- Látogasson el az Nvidia hivatalos letöltési oldalára (itt), és válassza ki a terméktípust, a terméksorozatot és a terméket . Ne felejtse el kiválasztani a megfelelő operációs rendszert, és nyomja meg a Keresés gombot.
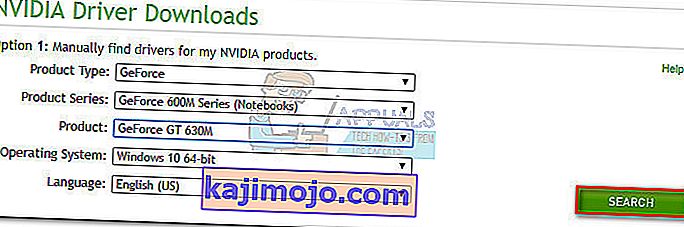 Megjegyzés: Gyorsabb módszer a 2. opció használata, és kattintson a Grafikus illesztőprogramok elemre . Ez automatikusan átvizsgálja a rendszert és letölti a GPU-nak megfelelő illesztőprogramot. De ne feledje, hogy a működéshez lehet, hogy le kell töltenie a Java legújabb verzióját.
Megjegyzés: Gyorsabb módszer a 2. opció használata, és kattintson a Grafikus illesztőprogramok elemre . Ez automatikusan átvizsgálja a rendszert és letölti a GPU-nak megfelelő illesztőprogramot. De ne feledje, hogy a működéshez lehet, hogy le kell töltenie a Java legújabb verzióját.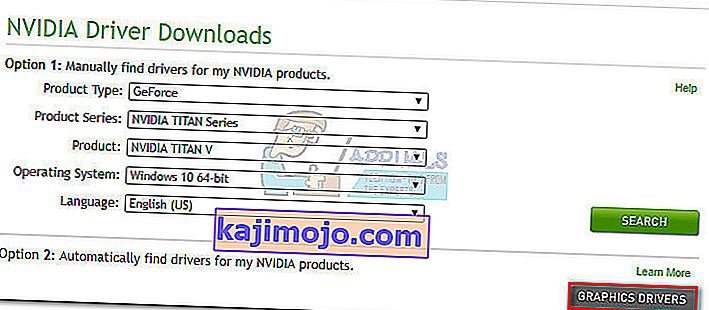
- Töltse le és telepítse az ajánlott Nvidia illesztőprogramot.
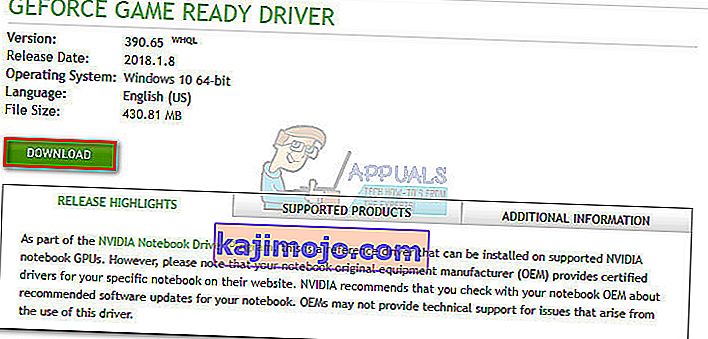
- Ha a rendszer nem indul újra automatikusan, amikor a telepítés befejeződött, indítsa újra kézzel, és ellenőrizze, hogy a probléma megoldódott-e.
ATI grafikus kártyákkal rendelkező felhasználók
Az AMD megfelelője a GeForce Experience-hez a Gaming Evolved. Ezzel az AMD segédprogrammal automatikusan frissítheti a grafikus kártya illesztőprogramjait. A rendszer legújabb grafikus illesztőprogramokkal történő frissítése mellett a Gaming Evolved optimalizálja a játékokat azáltal, hogy automatikusan megváltoztatja a grafikus beállításokat, hogy a rendszer specifikációi alapján a legjobb élményt nyújtsa.
Ha nem szeretne további programot telepíteni ehhez a munkához, akkor az illesztőprogramot régimódi módon is letöltheti. Itt egy rövid útmutató az egészről:
- Látogasson el az AMD hivatalos letöltési oldalára (itt).
- Az Illesztőprogram manuális kiválasztása részben válassza ki a termék típusát, termékcsaládját és modelljét . Ezután válassza ki a megfelelő operációs rendszert, és kattintson az Eredmények megjelenítése elemre .
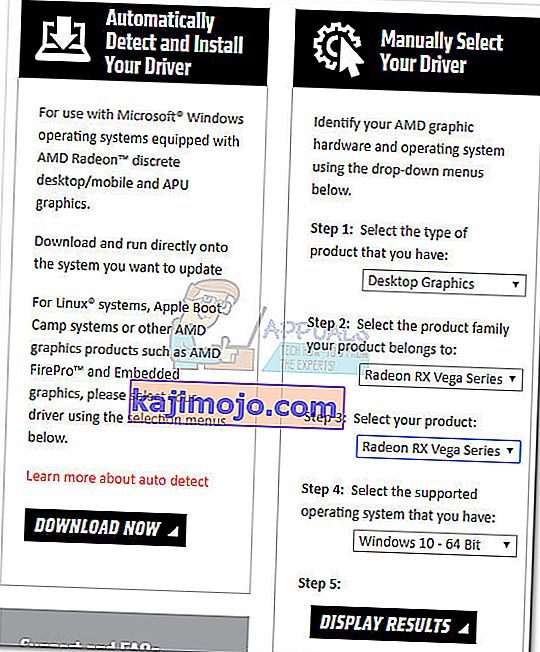 Megjegyzés: Ha nem biztos a GPU modelljében, vagy még tovább szeretne automatizálni, akkor az Illesztőprogram automatikus észlelése és telepítése részben kattintson a Letöltés most gombra . Ez telepít egy másik ATI segédprogramot, amely átvizsgálja a rendszert és alkalmazza a legújabb illesztőprogramot.
Megjegyzés: Ha nem biztos a GPU modelljében, vagy még tovább szeretne automatizálni, akkor az Illesztőprogram automatikus észlelése és telepítése részben kattintson a Letöltés most gombra . Ez telepít egy másik ATI segédprogramot, amely átvizsgálja a rendszert és alkalmazza a legújabb illesztőprogramot. - Az illesztőprogram telepítése után indítsa újra a gépet, és ellenőrizze, hogy a hiba nem lett-e eltávolítva.
Integrált Intel Graphics technológiával rendelkező felhasználók
Eddig az ATI csak integrált grafikus kártyákat gyártott. Az illesztőprogram legtöbbször sikeresen frissül az Eszközkezelőből (az első útmutató ebben a módszerben). Ha azonban nem tud onnan frissíteni, letöltheti az Intel letöltési központjából (itt).

3. módszer: A DirectX futásidejű környezet javítása
A DirectX csomagban található API-k ritkán törnek meg, de köztudottan előfordul. Sajnos a DirectX-et nem lehet hatékonyan eltávolítani. A DirectX 11.3 és 12 futási időt a Windows 10 tartalmazza, és az esetleges frissítéseket / javításokat a Windows Update kezeli. A DirectX ezen verzióihoz nincs különálló csomag.
Azonban az összes DirectX-fájlt (kivéve a DX12-ből származó fájlokat) megjavíthatja a DirectX végfelhasználói futásidejű webes telepítő és a DirectX Redist (2010. június) használatával .
Először töltse le a DirectX végfelhasználói futásidejű webtelepítőt (itt). Kattintson jobb gombbal a futtatható fájlra, és válassza a Futtatás rendszergazdaként lehetőséget a megemelt jogosultságok megadásához. Ezután kövesse a képernyőn megjelenő utasításokat, és ellenőrizze, hogy az összes DirectX 9.0c fájl sértetlen-e.

Ezután töltse le a DirectX Redist (2010. június) linket erről a linkről (itt). Nyissa meg a csomagot, és húzza ki a DirectX SDK-t valahol elérhető helyen. Ezután lépjen a kibontott fájlokhoz, és nyissa meg a DXSetup futtatható fájlt. Kövesse a képernyőn megjelenő utasításokat a DirectX-összetevők újratelepítéséhez.

A telepítés befejezése után indítsa újra a rendszert, és nézze meg, hogy a probléma megoldódott-e.
4. módszer: A KB2670838 platformfrissítés telepítése (csak Windows 7 esetén)
A Windows 8-tól és a Windows 10-től eltérően a Windows 7 további platformfrissítést ( KB2670838) igényel a DX 11 Feature Level 10.0 engedélyezéséhez. Opcionális frissítésként van megjelölve, így előfordulhat, hogy lemaradt róla, még akkor is, ha úgy gondolja, hogy a WU naprakész.
Ha meg szeretné tudni, hogy ez a hiba oka, vagy alkalmazza az összes függőben lévő opcionális frissítést, vagy keresse fel ezt a Microsoft-linket (itt), és töltse le a KB2670838 platformfrissítést. A frissítés telepítése után indítsa újra a számítógépet, és nézze meg, megoldotta-e a problémát.


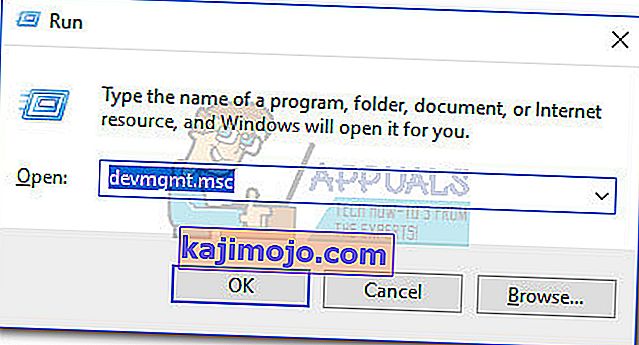
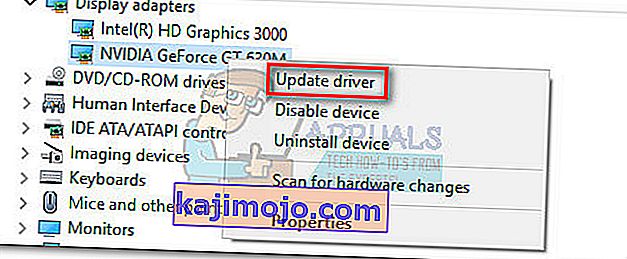 Megjegyzés: Két különböző bejegyzést láthat a Vizuális adapterek alatt. Ez általában olyan laptopok és notebookok esetében fordul elő, amelyekbe integrált és dedikált grafikus kártya is tartozik. Mostanáig az Intel csak integrált kártyákat gyárt. A dedikált kártyák nagyobb feldolgozási erővel bírnak, és igényes játékok és alkalmazások feldolgozására szolgálnak - célunk érdekében kérjük, frissítse a dedikált alkatrészt.
Megjegyzés: Két különböző bejegyzést láthat a Vizuális adapterek alatt. Ez általában olyan laptopok és notebookok esetében fordul elő, amelyekbe integrált és dedikált grafikus kártya is tartozik. Mostanáig az Intel csak integrált kártyákat gyárt. A dedikált kártyák nagyobb feldolgozási erővel bírnak, és igényes játékok és alkalmazások feldolgozására szolgálnak - célunk érdekében kérjük, frissítse a dedikált alkatrészt.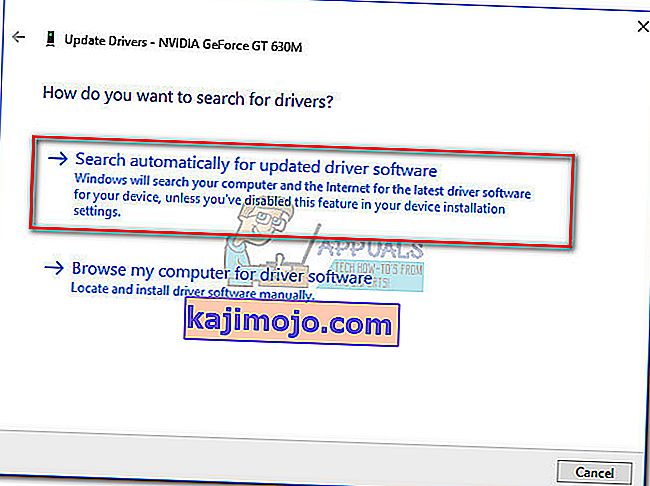 Abban az esetben, ha a Windows megállapította, hogy Ön rendelkezik a legújabb illesztőprogrammal, folytassa az alábbi útmutatók egyikével. Ha a fenti lépések új illesztőprogramot telepítettek, ellenőrizze, hogy a hiba továbbra is előfordul-e az alkalmazás indításakor. Ha mégis, lépjen a 2. módszerre .
Abban az esetben, ha a Windows megállapította, hogy Ön rendelkezik a legújabb illesztőprogrammal, folytassa az alábbi útmutatók egyikével. Ha a fenti lépések új illesztőprogramot telepítettek, ellenőrizze, hogy a hiba továbbra is előfordul-e az alkalmazás indításakor. Ha mégis, lépjen a 2. módszerre .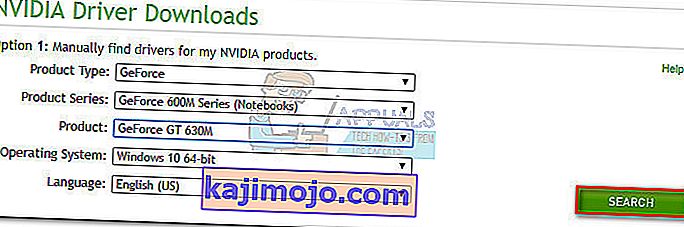 Megjegyzés: Gyorsabb módszer a 2. opció használata, és kattintson a Grafikus illesztőprogramok elemre . Ez automatikusan átvizsgálja a rendszert és letölti a GPU-nak megfelelő illesztőprogramot. De ne feledje, hogy a működéshez lehet, hogy le kell töltenie a Java legújabb verzióját.
Megjegyzés: Gyorsabb módszer a 2. opció használata, és kattintson a Grafikus illesztőprogramok elemre . Ez automatikusan átvizsgálja a rendszert és letölti a GPU-nak megfelelő illesztőprogramot. De ne feledje, hogy a működéshez lehet, hogy le kell töltenie a Java legújabb verzióját.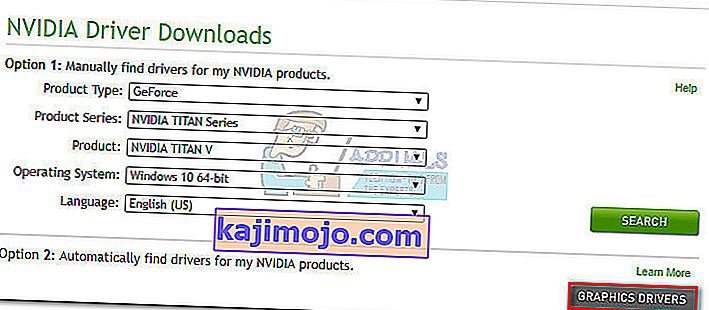
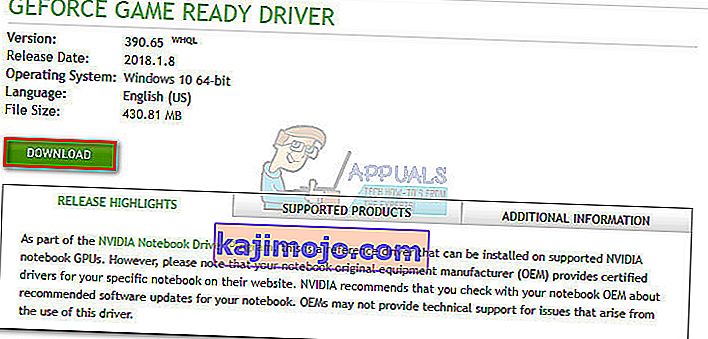
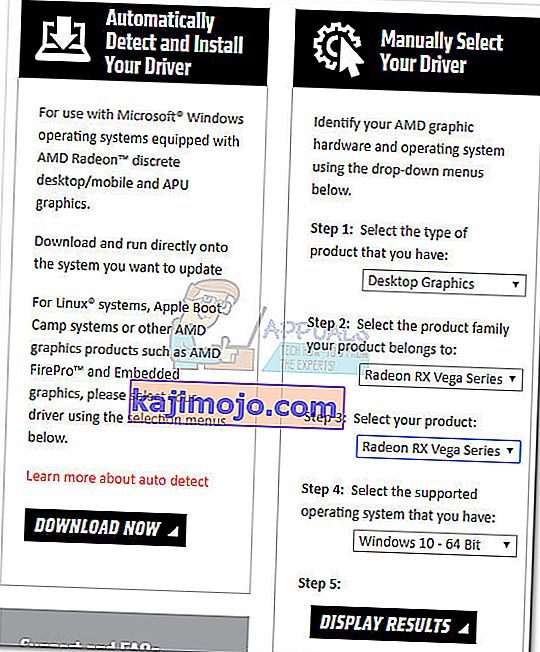 Megjegyzés: Ha nem biztos a GPU modelljében, vagy még tovább szeretne automatizálni, akkor az Illesztőprogram automatikus észlelése és telepítése részben kattintson a Letöltés most gombra . Ez telepít egy másik ATI segédprogramot, amely átvizsgálja a rendszert és alkalmazza a legújabb illesztőprogramot.
Megjegyzés: Ha nem biztos a GPU modelljében, vagy még tovább szeretne automatizálni, akkor az Illesztőprogram automatikus észlelése és telepítése részben kattintson a Letöltés most gombra . Ez telepít egy másik ATI segédprogramot, amely átvizsgálja a rendszert és alkalmazza a legújabb illesztőprogramot.