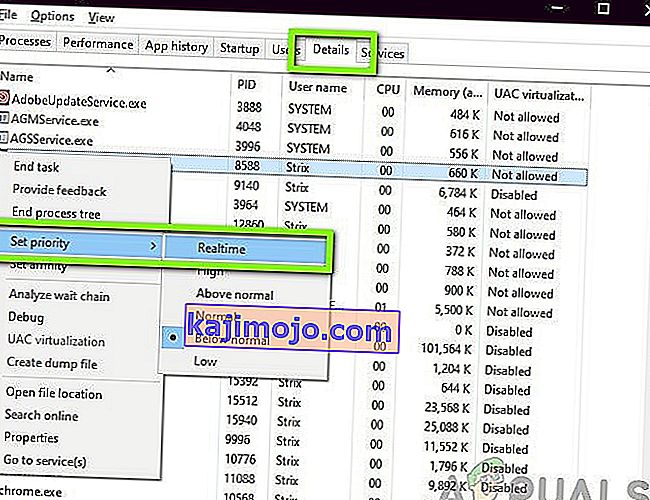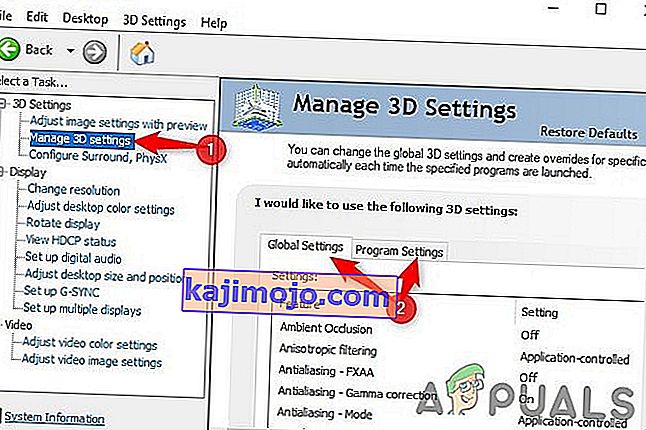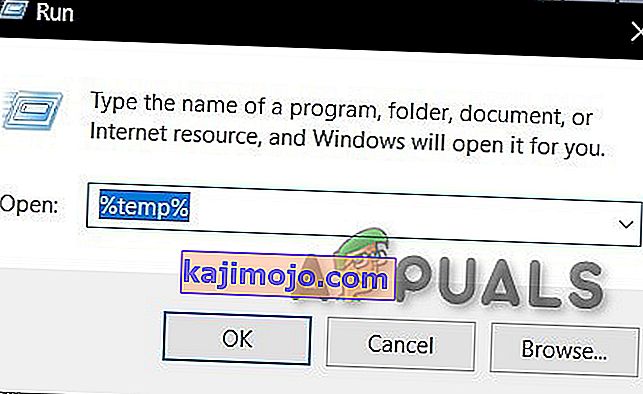A Steam kliens számos problémájának egyike, hogy olyan lassan működik, hogy szinte lehetetlen játszani a játékot. Emellett sok CPU-erőforrást és memóriát is felemészthet, ami a rendszer felmelegedését eredményezheti. Ez egy nagyon gyakori probléma, rengeteg elérhető javítással. Erre a megoldásra nincs konkrét „egy” javítás, mivel a felhasználó szoftveres és hardveres konfigurációja változhat. Számos lépést és technikát soroltunk fel annak biztosítására, hogy problémája megszűnik.
1. megoldás: A Steam böngésző gyorsítótárának és a cookie-k törlése
Előfordulhat, hogy a Steam böngészője annyi adatot halmoz fel a gyorsítótárában és a cookie-kban, hogy nincs sok hely hátra. Ez váratlan viselkedést, azaz lassú futást okozhat. Mint mindannyian tudjuk, a Steam egy külön böngészővel rendelkezik, amely magában az ügyfélben van integrálva. Weboldalak megtekintésére szolgál az ügyfélben, amikor bármely linkre kattint, vagy nehéz reklámok megjelenítésére szolgál. Kövesse az alább felsorolt lépéseket a Steam böngésző gyorsítótárának és a cookie-k törléséhez.
- Indítsa el a Steam klienst: kattintson rá a jobb gombbal, és válassza a Futtatás rendszergazdaként lehetőséget .
- Miután belépett a kliensbe, kattintson a képernyő bal felső sarkában található Steam fülre . A legördülő menüben kattintson a Beállítások elemre .

- A Beállítások között keresse meg a webböngésző lapot, amely a képernyő bal oldalán található. Ez lesz a második utolsó lehetőség a bal oldalon.
- A webböngésző beállításai között két gomb jelenik meg, azaz a böngésző gyorsítótárának törlése és a böngésző sütik törlése . Egyenként kattintson mindkét lehetőségre, és hagyja, hogy a Steam elvégezze a munkát.

- Ekkor megjelenik egy felszólítás, amely megerősíti döntését. Nyomja meg az OK gombot a folytatáshoz . Miután törölte mindkettőt, nyomja meg az OK gombot a módosítások mentéséhez és a kilépéshez.
- Indítsa újra a Steamet, miután az összes folyamatot befejezte a feladatkezelővel.
2. megoldás: A gyorsítótár törlése
Előfordulhat, hogy a Steam letöltések túl sok letöltési adatot tartalmaznak a gyorsítótárban, és ez problémát jelent Önnek. Amikor valamit letölt a Steamen, az felhalmozódik a Letöltés gyorsítótárban. Megpróbálhatjuk törölni a letöltési gyorsítótárat, és ellenőrizhetjük, hogy ez segít-e a Steam kliens gyorsításában.
- Indítsa el a Steam klienst: kattintson rá a jobb gombbal, és válassza a Futtatás rendszergazdaként lehetőséget .
- Miután belépett a kliensbe, kattintson a képernyő bal felső sarkában található Steam fülre . A legördülő menüben kattintson a Beállítások elemre .

- A Beállítások között lépjen az ablak bal oldalán található Letöltések fülre .
- Itt láthatja a Cache törlése opciót a képernyő legalsó részén. Kattints rá. Most a Steam arra kéri Önt, hogy erősítse meg a műveletet. Nyomja meg az OK gombot, és várja meg, amíg a folyamat befejeződik. Most mentse a módosításokat, és lépjen ki az ügyfélből.
- Indítsa újra a Steam-ot, miután a Steam-rel kapcsolatos összes folyamatot befejezte a feladatkezelő használatával. Ellenőrizze, hogy megoldódott-e a problémája.

3. megoldás: A beállítások automatikus észlelésének engedélyezése és a LAN-beállítások letiltása
Ha a proxy aktív a számítógépén, a Steam extra nehéz munkát végezhet. A proxy egy alagutat indukál, amelyen keresztül az internetadatai áramlanak. Bár néha működhet, sokszor a Steam hibát produkál, vagy megmagyarázhatatlan viselkedést mutat. Letilthatjuk a proxy beállításait, és ellenőrizhetjük, hogy a Steam javítja-e a teljesítményét vagy sem.
Először is győződjön meg arról, hogy a gyanús keresőmotorok eltávolításra kerültek, és a számítógépén nincsenek „extra” programok.
1. módszer: Chrome
- Nyissa meg a Chrome böngészőt, és a megnyitáskor kattintson a Chrome menüre (jobb felső sarokban).
- Miután megjelenik a legördülő menü, kattintson a Beállítások elemre .

- Miután megnyílt a Beállítások oldal, írja be a „ proxy ” szót a tetején található keresési párbeszédpanelen.
- A keresési eredmények közül válassza ki azt az eredményt, amely „ nyitott proxy beállítások ” felirattal rendelkezik .
- A beállítások megnyitásakor kattintson az alján található Kapcsolatok fülön a „ LAN-beállítások ” elemre .

- Jelölje be a „ Beállítások automatikus észlelése ” sort . És törölje a jelet a „ Használjon proxykiszolgálót a LAN-hoz” jelölést . Változtatások mentése és kilépés. Indítsa újra a Steam alkalmazást.

2. módszer: Hálózati beállításokon keresztül
- A Futtatás alkalmazás megjelenítéséhez nyomja meg a Windows + R gombot.
- A párbeszédpanelbe írja be az „ inetcpl. cpl ”.

- Megnyílnak az internetes tulajdonságok. Lépjen a Connections fülre, és kattintson a LAN beállításokra.
- Miután belépett a LAN-beállításokba, ellenőrizze a „ Beállítások automatikus észlelése ” sort . És törölje a jelet a „ Használjon proxykiszolgálót a LAN-hoz” jelölést . Mentse el a módosításokat és lépjen ki a Steam újraindításához.
4. megoldás: A Steam rendszergazdai jogosultságainak megadása
Előfordulhat egy másik probléma, ahol a Steam nem biztos, hogy rendelkezik adminisztrátori jogosultságokkal. A Steam megköveteli ezeket, hogy akadályok nélkül működhessen. A Steam sok változtatást igényel a fájljaiban, és sok erőforrást is igényel a legjobb teljesítmény érdekében. Ezen feladatok némelyike megköveteli ezeket a jogosultságokat. Annak biztosítására, hogy az ügyfele emiatt ne lassuljon, adja meg a Steam és a teljes könyvtár adminisztrátori jogosultságait.
5. megoldás: A gőz javítása
Egy másik dolog, amit kipróbálhat a Steam fájlok frissítése előtt, a Steam javítása a Run alkalmazás segítségével. A javítás Steam opció ellenőrzi a sérült Steam fájlokat, és ennek megfelelően helyettesíti őket. Ne feledje, hogy ehhez a folyamathoz adminisztratív jogosultságokra lehet szükség.
- A Futtatás alkalmazás megjelenítéséhez nyomja meg a Windows + gombot.
- A párbeszédpanelbe írja be a Steam könyvtár címét , majd bin , majd az exe , végül szóköz és „ / repair ”.
A végső parancs így fog kinézni:
C: \ Program Files (x86) \ Steam \ bin \ SteamService.exe / javítás
Cserélheti a „C: \ Program Files (x86) \ Steam” címet egy másik címre, ha máshol van telepítve a Steam, például ha telepítve van az E helyi lemezre, akkor a parancs E: \ Steam \ bin \ steamservice lesz .exe / javítás

- A program futtatása után elindít egy parancssort és megkezdi a javítást. Ne törölje az üzemeltetést, amíg ki nem lép. Lehet, hogy nem lát semmit a parancssorban, ne aggódjon, hogy ez normális.

- Most indítsa el a Steamet, és ellenőrizze, hogy az ügyfele megfelelően működött-e vagy sem.
6. megoldás: A játékfájlok integritásának ellenőrzése
Előfordulhat, hogy a játékfájljai sérültek, vagy hiányozhatnak a játékfájlok. Emiatt lehet, hogy a Steam kliens nem működik megfelelően. A könyvtárfájlok hibás konfigurációban is lehetnek, ami hibás Steam-fedvényhez vezethet. Ezért ebben a lépésben ellenőrizni fogjuk a játékfájlok integritását.
- Nyissa meg a Steam klienst, és kattintson a tetején lévő Könyvtárra. Itt minden telepített játék fel lesz sorolva. Válassza ki azt a játékot, amelyben a Steam overlay nem nyílik meg.
- Kattintson a jobb gombbal a hibát adó játékra, és válassza a Tulajdonságok parancsot .
- A tulajdonságok között keresse meg a Helyi fájlok lapot, és kattintson a Játékfájlok integritásának ellenőrzése lehetőségre . A Steam ekkor elkezdi ellenőrizni az összes jelenlévő fájlt a rendelkezésére álló fő jegyzéknek megfelelően. Ha hiányzik / megsérült egy fájl, akkor azt újra letölti, és ennek megfelelően kicseréli.

- Most navigáljon a Beállításokhoz a Beállítások gomb megnyomásával, miután a képernyő bal alsó sarkában a Steam jelen van. A Beállítások között nyissa meg a felület bal oldalán található Letöltések fület.
- Itt látni fog egy dobozt, amelyben a „ Steam Library Folders ” van írva . Kattints rá

- A gőz tartalmára vonatkozó összes információ fel lesz sorolva. Kattintson a jobb gombbal rá, és válassza a „ Könyvtárfájlok javítása ” lehetőséget.

- Indítsa újra a Steam szolgáltatást, és ellenőrizze, hogy az ügyfél normálisan működik-e.
7. megoldás: Tiltsa le a nem kívánt programokat
Előfordulhat, hogy néhány harmadik féltől származó alkalmazás vagy akár a háttérben futó Windows szolgáltatás megakadályozhatja, hogy a Steam képes legyen a szükséges erőforrásokat felhasználni a megfelelő működéséhez. Ha az alkalmazás sok erőforrást hogít, és azt veszi észre, hogy a számítógépén egy adott alkalmazás magas CPU, GPU vagy DISK felhasználással rendelkezik, akkor a Steam lassan futhat.
Ezért ebben a lépésben teljesen diagnosztizáljuk és elkülönítjük az alkalmazást, amely zavarja a Steam megfelelő működését, majd vagy véglegesen letiltjuk, vagy megakadályozzuk az automatikus indítást. Azért:
- A Futtatás parancs elindításához nyomja meg a „Windows” + „R” gombot .
- Írja be a „taskmgr” szót , majd nyomja meg az „Enter” gombot a feladatkezelő elindításához.

- A Feladatkezelőben kattintson a képernyő tetején található „Folyamatok” fülre, és meg kell jeleníteni a számítógépén jelenleg futó alkalmazások listáját.
- A Feladatkezelő megmutatja a számítógép jelenlegi CPU-, DISK- és memóriahasználatát is.
- Kattintson a „CPU” opcióra, és győződjön meg arról, hogy a nyíl lefelé néz, hogy a felhasználást magasról alacsonyra rendezze.
- Ellenőrizze, hogy valamelyik alkalmazás rendellenes mennyiségű erőforrást használ-e a számítógépén, és kattintson rá.
- Kattintson a „Feladat befejezése” gombra, hogy megakadályozza a számítógépen történő futtatását.

- Hasonlóképpen kattintson egyesével a „Memória” és a „Lemez” opciókra, és szüntesse meg az összes nagy igénybevételt igénylő alkalmazást.
- Ellenőrizze, hogy ezzel megoldja-e a problémát a Steam lassú futásával.
Most, hogy diagnosztizáltunk néhány olyan harmadik féltől származó alkalmazást, amelyek megakadályozhatják a megfelelő működést, arra is figyelnünk kell, hogy a rendszeralkalmazások és -szolgáltatások ne használhassanak sok erőforrást. Ennek érdekében:
- Nyomja meg a „Windows” + „R” billentyűt a Futtatás parancs elindításához.
- Írja be az „MSConfig” szót, és nyomja meg az „Enter” gombot a Boot settings ablak indításához.

- Ebben az ablakban kattintson a „Szolgáltatások” lehetőségre, majd törölje a jelölést az „Összes Microsoft szolgáltatás elrejtése” jelölőnégyzetből.

- Kattintson az „Összes letiltása” gombra, hogy megakadályozza ezeknek a szolgáltatásoknak az indítását.
- Most kattintson a „Startup” fülre, és válassza az „Open Task Manager” lehetőséget.

- A Feladatkezelő Indítás lapján győződjön meg arról, hogy az összes alkalmazás indítását indításkor letiltotta.
- Ezt követően mentse el a módosításokat, és zárja be mindkét ablakot.
- Indítsa újra a számítógépet, és ellenőrizze, hogy a Steam megfelelően működik-e.
- Ha mégis, ez azt jelenti, hogy egy szolgáltatás vagy alkalmazás akadályozta az alkalmazás megfelelő működését. Ezért elkezdheti egyesével engedélyezni ezeket a szolgáltatásokat és alkalmazásokat, és ellenőrizheti, hogy melyik visszaveti a problémát.
- A hibás szolgáltatás vagy alkalmazások diagnosztizálása után megpróbálhatja újratelepíteni, vagy tartósan letiltva tartani.
8. megoldás: Frissítse az eszközillesztőket
Bizonyos esetekben előfordulhat, hogy a számítógépen nincsenek telepítve a legújabb illesztőprogramok, amelyek szükségesek a számítógépen lévő összes alkalmazás és játék megfelelő működéséhez. Ezért ebben a lépésben a Driver Easy-t használjuk a sérült illesztőprogramok diagnosztizálására, hiányzóak telepítésére és az elavultak frissítésére. Ennek érdekében:
- Először töltse le a DriverEasy szoftvert, és futtassa a futtatható fájlt a telepítéshez.
- Futtassa az illesztőprogramot egyszerűen, és válassza a Keresés most lehetőséget a hibás, elavult vagy hiányzó illesztőprogramok futtatásához a számítógépén.

- Ezután kattintson a frissítés gombra egy megjelölt hálózati adapter illesztőprogramhoz. Ez automatikusan letölti a hálózati illesztőprogram megfelelő verzióját. Ezt követően manuálisan telepítheti (az ingyenes verzió használatával).
- Ha az Összes frissítése lehetőséget választja, automatikusan letölti és telepíti az illesztőprogramok megfelelő és egyeztetett verzióit, amelyek hiányoznak vagy elavultak a számítógépen. Ehhez azonban Pro verzióra van szükség. A frissítésről értesítést kap, ha kiválasztja az Összes frissítése opciót.
- Ha úgy dönt, hogy manuálisan telepíti az illesztőprogramokat, azokat egyesével magának kell telepítenie a számítógépére. Az illesztőprogramokat a DriverEasy tölti le, futtathatja futtatható fájljaikat, vagy az eszközkezelőben mutathat a könyvtárukra, miközben frissítést kér, hogy telepítse őket a számítógépre.
- Ezen illesztőprogramok telepítése után ellenőrizze, hogy a probléma továbbra is fennáll-e.
9. megoldás: Változtassa meg a Power CFG értéket
Lehetséges, hogy egyes esetekben a probléma kiváltható, mivel a számítógép nem engedi az alkalmazás számára az optimális energiát a megfelelő erőforrás-adagolás érdekében. Ezért ebben a lépésben megváltoztatjuk a számítógép által használt energiaellátási beállítást, hogy megbizonyosodjunk arról, hogy nem ez a helyzet. Azért:
- A Futtatás parancs elindításához nyomja meg a „Windows” + „R” gombot .
- Írja be a „Control” parancsot , majd nyomja meg az „Enter” gombot a kezelőpanel kezelőfelületének elindításához.

- A Vezérlőpulton kattintson a „Megtekintés:” lehetőségre, majd válassza a „Nagy ikonok:” lehetőséget.
- Válassza a Vezérlőpult “Power Options” gombját, majd kattintson a “High Performance” gombra, hogy az operációs rendszer használhassa a Nagy teljesítményű profilt.

- Az ablak bezárása a változtatások életbe léptetéséhez.
- Ellenőrizze, hogy ez javítja-e a Steam kliens sebességét.
10. megoldás: Kompatibilitási beállítások tesztelése
Lehetséges, hogy a Steam kliens kompatibilitási problémákkal nézhet szembe az Ön által használt operációs rendszer egyes területeivel. Ezért ebben a lépésben a Windows funkciót fogjuk használni, ahol képesnek kell lennünk az alkalmazással való különböző kompatibilitási beállítások tesztelésére. Ennek érdekében:
- Kattintson a jobb gombbal az asztalon a Steam futtatható fájlra, és válassza a „ Fájl helyének megnyitása ” lehetőséget.

- Ennek a Steam telepítési mappába kell vezetnie.
- Ebben a mappában kattintson a jobb gombbal a fő Steam futtatható fájlra, és válassza a „Tulajdonságok” lehetőséget a listából.
- A Steam tulajdonságai között kattintson a „Kompatibilitás” fülre, és jelölje be a „ A program futtatása kompatibilitási módban ” lehetőséget.

- Kattintson az operációs rendszer különböző verzióit megjelenítő legördülő menüre.
- Feltétlenül próbálja ki mindegyiket egyenként, és ellenőrizze, melyik nyújt jobb teljesítményt.
- Miután kiválasztotta az operációs rendszert a legördülő menüből, kattintson az „Alkalmaz” gombra a módosítások mentéséhez, majd az „OK” gombra az alkalmazásból való kilépéshez.
- Ellenőrizze, hogy ezzel megoldja-e a Steam teljesítményproblémáját.
11. megoldás: A prioritás módosítása
Ezt a lépést a felhasználó igényeinek megfelelően módosítani kell, hogy a folyamat várható eredményeit el tudja érni. Kétféle forgatókönyv létezhet, amelyekkel szembesülhet, ha végigméri ezt a bejegyzést. Vagy maga a Steam kliens fut nagyon lassan, vagy a Steam játékok lassan futnak.
Ha maga a Steam kliens lassan fut a számítógépén, akkor amint az alábbi lépésekben jelezzük, prioritását magas vagy valós idejűre kell változtatnia. Ha azonban a Steam játékkal szembesül ezzel a problémával, javasoljuk, hogy változtassa meg a Steam prioritását Low nad-re, a játék prioritását pedig Realtime-ra. A prioritások megváltoztatása érdekében:
- A Futtatás parancs elindításához nyomja meg a „Windows” + „R” gombot .
- Írja be a „taskmgr” szót, és nyomja meg az „Enter” gombot a feladatkezelő elindításához.

- A feladatkezelőben kattintson a „Részletek” fülre a számítógépén futó folyamatok megtekintéséhez.
- A részletek lapon kattintson a jobb gombbal a „Steam.exe” folyamatra, és állítsa be a problémának megfelelően. Ha egy lemaradt Steam kliens előtt áll, kattintson a jobb gombbal a „Prioritás beállítása” elemre, majd a „Valós idejű” vagy a „Magas” lehetőségre.
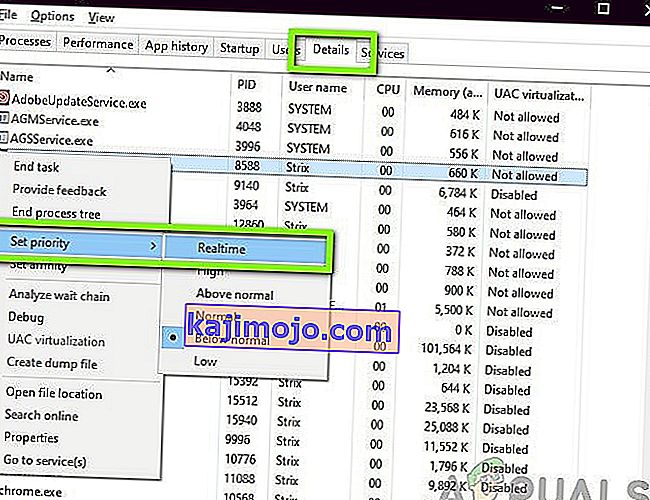
- Ha azonban lemaradt játékokkal és normál Steam klienssel néz szembe, kattintson a jobb gombbal az ügyfélre, kattintson a „Prioritás beállítása” elemre, majd válassza az „Alacsony” lehetőséget. Ezt követően hasonló módon állítsa a játék prioritását „Magas” -ra.
- Miután konfigurálta a prioritást a Feladatkezelőből, zárja be az ablakot, és ellenőrizze, hogy a probléma továbbra is fennáll-e.
12. megoldás: A GPU kiválasztása
Néhány embernek problémái lehetnek a Steam játékokkal a grafikus kártya miatt, amelyet grafikáik feldolgozásához használnak. Ha számítógépe Nvidia GPU-t használ, és integrált GPU-t is tartalmaz, ez a probléma kiváltható. Ezért ebben a lépésben átállítjuk az Nvidia Client beállításait, hogy megakadályozzuk a dedikált GPU játékokban való használatát. Azért:
- Kattintson a jobb gombbal az asztalon lévő üres helyre, majd kattintson az „Nvidia Control Panel” lehetőségre.
- Az Nvidia vezérlőpultján kattintson a „3D-beállítások kezelése” elemre, majd a „Programbeállítások” fülre.
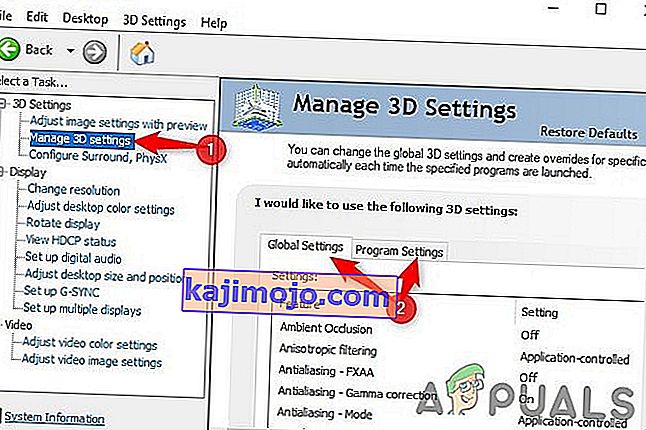
- A programbeállításokban kattintson a legördülő menüre, és válassza a listából a „Steam.exe” fájlt.
- Kattintson a „Preferált grafikus processzor” elemre, majd válassza ki a listából az Nvidia High-Performance GPU vagy a telepített GPU-t.

- A beállítások mentéséhez kattintson az „Apply” gombra, majd az összes videojátékhoz válassza ki az Nvidia GPU-t is.
- Mindezek után ellenőrizze, hogy a probléma továbbra is fennáll-e.
13. megoldás: HTML gyorsítótár törlése
Néhányan azt panaszolták, hogy a probléma ideiglenesen megszűnik, amikor a webes gyorsítótár törlődik a Steamről, amint azt a cikk első lépésében jeleztük, de ez egy idő után visszatér. Ezért ebben a lépésben egy állandó megoldást fogunk keresni erre a kérdésre úgy, hogy véglegesen töröljük a számítógépen lévő gyorsítótárazott fájlokat, majd törölünk egy mappát a gőzből. Azért:
- Nyomja meg a „Windows” + „R” billentyűt a futtatási parancs megnyitásához.
- Írja be a „% temp%” kifejezést, és nyomja meg az „Enter” billentyűt az ideiglenes fájlok mappa elindításához.
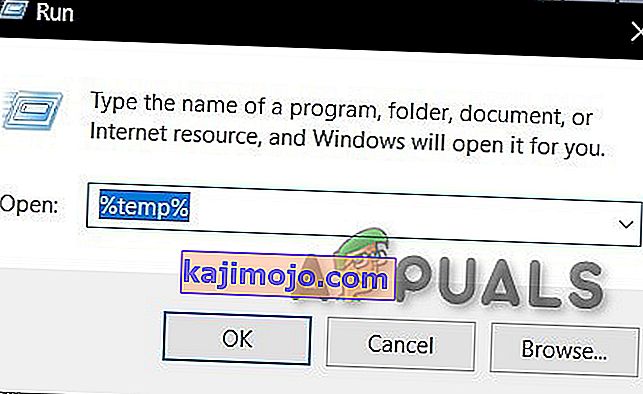
- Nyomja meg a „Ctrl” + „A” gombot az összes fájl kiválasztásához, majd nyomja meg a „Shift” + „Törlés” billentyűkombinációt, hogy törölje őket a számítógépről.
- Indítsa el újra a futtatási parancsot, írja be a „% appdata%” kifejezést, és nyomja meg az „Enter” billentyűt .

- A mappában található összes fájl kijelöléséhez nyomja meg a „Ctrl” + „A” gombot , majd a számítógépről a „Shift” + „Törlés” gomb megnyomásával .
- Miután törölte ezeket a fájlokat, most töröljük a Steam gyorsítótárát.
- Kattintson a jobb gombbal az asztalon a Steam futtatható fájlra, és válassza a „Fájl helyének megnyitása” opciót a Steam telepítési mappába való navigáláshoz.

- A Steam telepítési mappában kattintson az „App cache” mappára a megnyitásához, és törölje a HTTP cache-t a mappából.
- Ezt követően keresse meg a számítógép „AppData / local / steam” mappáját, és törölje belőle a HTML gyorsítótárat.
- A mappa törlése után futtassa a „Steam.exe” fájlt, és töltse le a kívánt fájlokat.
- A Steam elindítása után ellenőrizze, hogy a probléma továbbra is fennáll-e.
Végső megoldás: A játékfájlok frissítése
Most már nincs más hátra, mint újratelepíteni a Steamet, és megnézni, hogy ez sikerül-e. Amikor frissítjük a Steam fájljaidat, megőrizzük a letöltött játékokat, így nem kell újra letöltened őket. Ezenkívül a felhasználói adatok is megmaradnak. Ami a frissítő Steam fájlokat illeti, az a Steam kliens összes konfigurációs fájljának törlése, majd az újratelepítésre kényszerítve. Tehát, ha voltak rossz fájlok / sérült fájlok, azokat ennek megfelelően kicserélik. Ne feledje, hogy a módszer után újra be kell jelentkeznie a hitelesítő adatok használatával. Ne kövesse ezt a megoldást, ha nincs kéznél ez az információ.
Meg kell próbálnia javítani a gőzszerelést is.