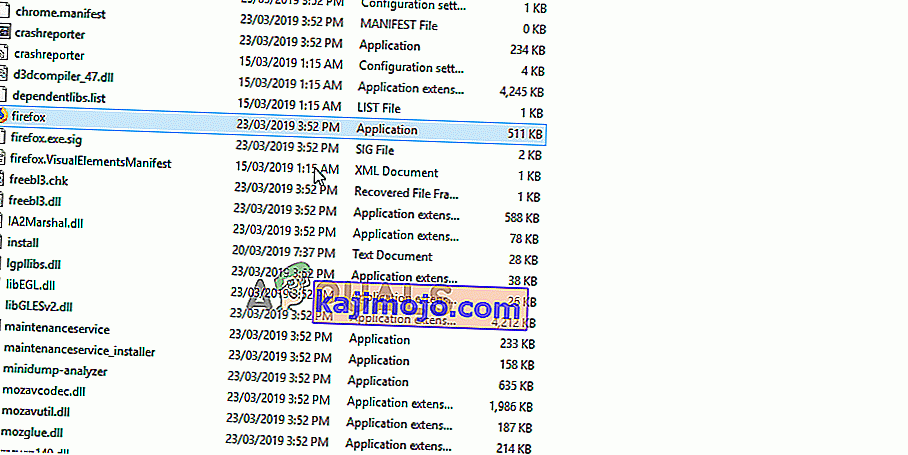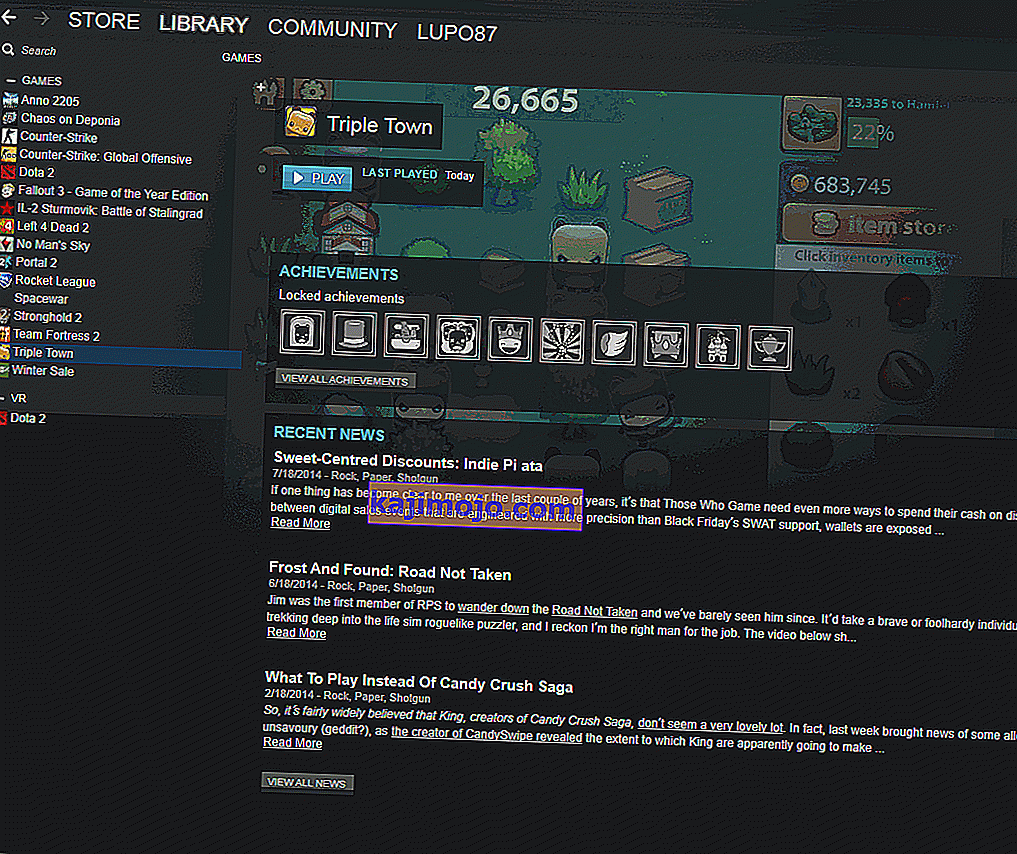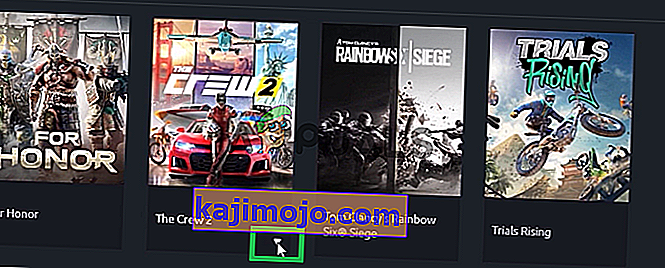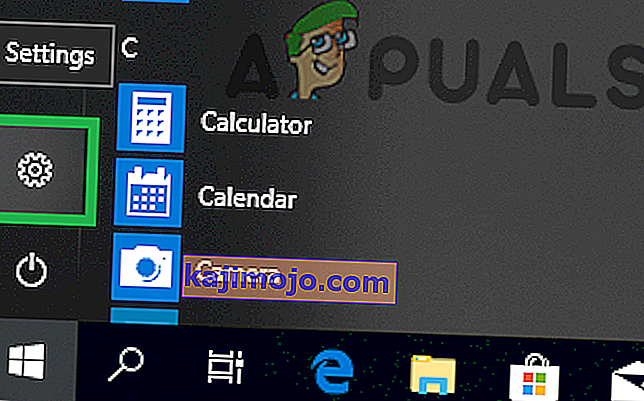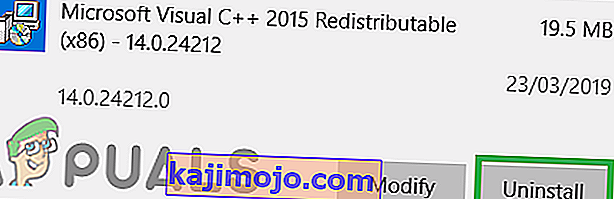A Rainbow Six Siege egy online taktikai lövöldözős játék, amelyet a Ubisoft fejlesztett ki és tett közzé. A játék 2015 decemberében jelent meg, és feszült Multiplayerje, valamint a taktikára összpontosítva azonnal elég népszerűvé vált a játékközösség körében. Azonban a közelmúltban sok olyan jelentés érkezett azokról a felhasználókról, akik nem tudnak játszani a játékkal, mert az a futtatható fájl futtatása után nem indul el. A játék elindítása után nem jelenik meg válasz, és nem jelenik meg a feladatkezelőben.

Mi akadályozza a Rainbow Six Siege elindulását?
Miután számos felhasználó számos jelentést kapott, megvizsgáltuk a problémát, és olyan megoldásokat állítottunk össze, amelyek a legtöbb felhasználó számára megoldották a problémát. Összeállítottuk azon okok listáját is, amelyek miatt a hibát kiváltották, és ezek a következők
- Adminisztrációs jogosultságok: A játék rendszergazdai jogosultságokat igényel annak érdekében, hogy minden eleme megfelelően működjön. Ha az adminisztrátori jogosultságok nincsenek megadva, akkor a játék problémákat okozhat az érzékeny információk elérése során.
- Hiányzó fájlok: Az összes játékfájlnak jelen kell lennie és épnek kell lennie ahhoz, hogy megfelelően elindulhasson. Ha a játékból hiányoznak fontos fájlok, vagy a fájlok megsérültek, a játék nem indul megfelelően.
- Elavult grafikus kártya illesztőprogramok: Ha a grafikus kártya illesztőprogramjai elavultak és nem frissültek, akkor a játék problémákat okozhat az indítási folyamat során, mert a megfelelő működéshez a fejlesztők által biztosított legújabb grafikus illesztőprogramokra van szükség.
- Rendszer specifikációk: A játék indításkor átvizsgálja a számítógép hardverét, és nem megy végbe az indítási folyamaton, ha a rendszer nem felel meg a játék által meghatározott minimális rendszerkövetelményeknek. Ezt a kérdést sajnos lehetetlen megoldani.
- Uplay alkalmazás: Lehetséges, hogy az „Uplay” alkalmazás elavult vagy sérült. A játék nem indul megfelelően, ha az Uplay nem működik megfelelően.
Most, hogy alaposan megértette a probléma természetét, továbblépünk a megoldások felé. Javasoljuk, hogy próbálja meg megvalósítani ezeket a megoldásokat abban a sorrendben, amelyben rendelkezésre állnak.
1. megoldás: Adminisztratív jogosultságok biztosítása
A játék adminisztrátori jogosultságokat igényel annak érdekében, hogy minden eleme megfelelően működjön. Ezért ebben a lépésben megadjuk a játék adminisztrátori jogosultságait. Azért
- Keresse meg a játék telepítési mappáját.
- Kattintson a jobb gombbal a „ Rainbowsix . exe ”és válassza a“ Tulajdonságok ”lehetőséget.
- Kattintson a „ Kompatibilitás ” fülre, és jelölje be a „ Futtatás rendszergazdaként ” négyzetet.
- Kattintson az „ Apply ”, majd az „ OK ” gombra .
- Futtassa a játékot, és ellenőrizze , hogy a probléma továbbra is fennáll-e.
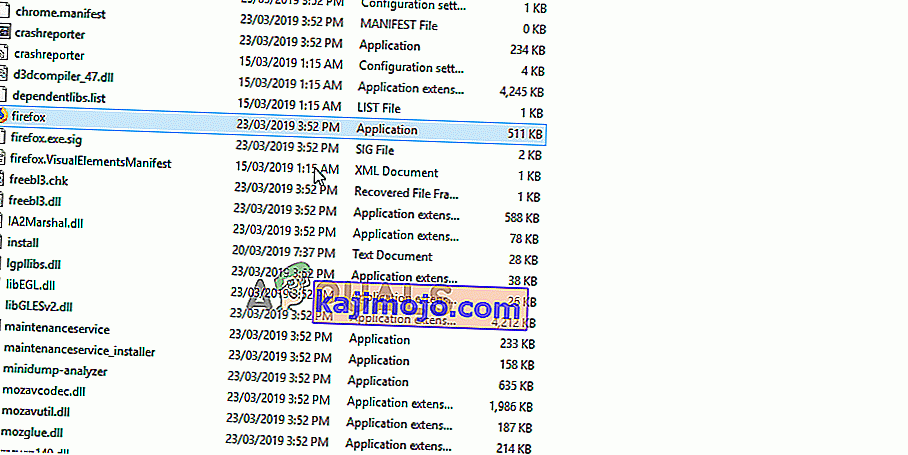
2. megoldás: A játék integritásának ellenőrzése
Ha a játékból hiányoznak fontos fájlok, vagy a fájlok megsérültek, a játék nem indul megfelelően. Ezért ebben a lépésben a Steam vagy az Uplay kliens segítségével fogjuk ellenőrizni a fájlok integritását attól függően, hogy melyik platformon vásárolta a játékot.
Steamhez:
- Nyissa meg a Steam klienst, és jelentkezzen be fiókjába.
- Kattintson a „ Library ”, és jobb - kattintson a játékot a listáról, a bal oldali panelen.
- Válassza a „ Tulajdonságok ” lehetőséget, majd kattintson a „ Helyi fájlok ” fülre.
- Kattintson a „ ellenőrzése integritását a Game Files ” lehetőségek, és várja, hogy az ügyfél a folyamat befejezéséhez.
- Futtassa a játékot, és ellenőrizze , hogy a probléma továbbra is fennáll-e.
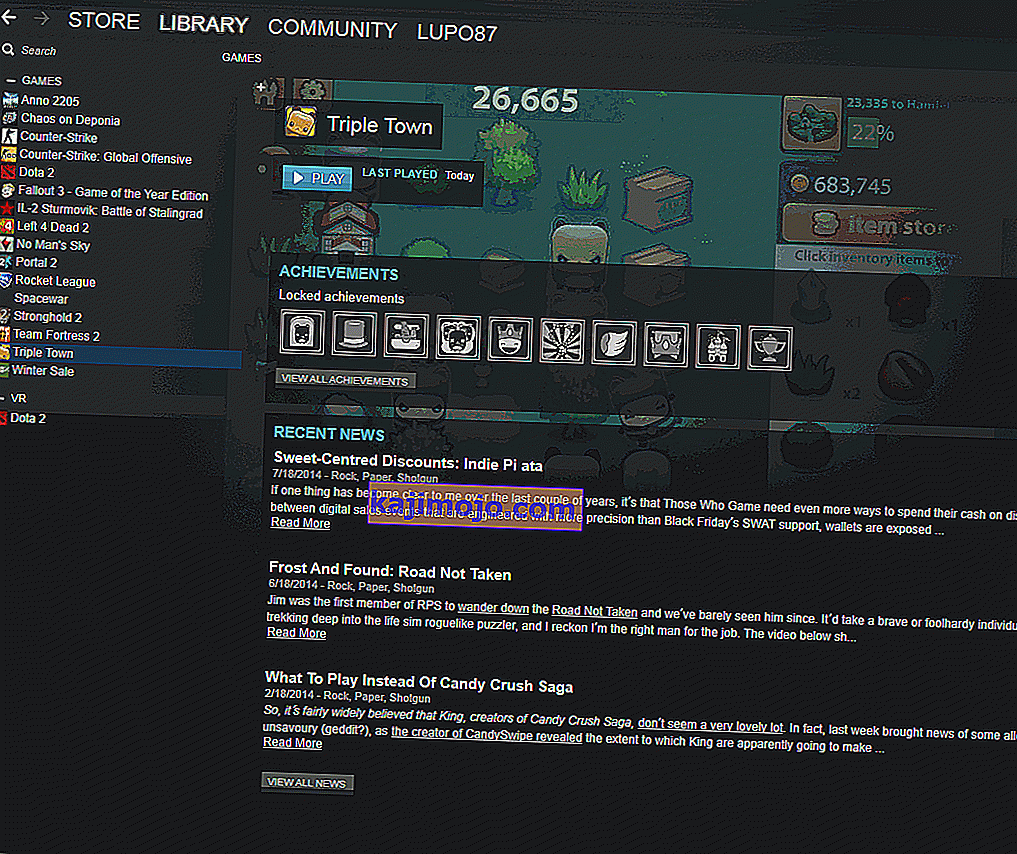
Uplay esetében:
- Nyissa meg az Uplay klienst, és jelentkezzen be fiókjába.
- Kattintson az ablak tetején található „ Játékok ” fülre.

- Hover a játék cserép és egy kis nyíl fog megjelenni a alsó jobb sarkában a csempe .
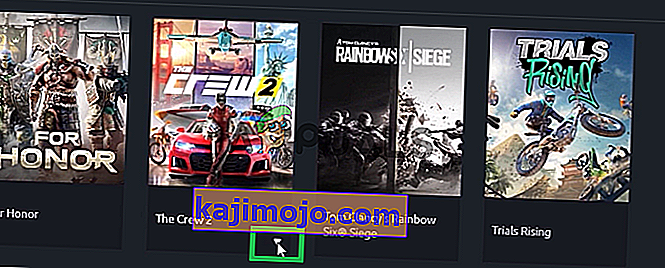
- Kattintson erre a nyílra, és válassza a „ Fájlok ellenőrzése ” lehetőséget.
- Várja meg, amíg az ellenőrzési folyamat befejeződik, futtassa a játékot, és ellenőrizze , hogy a probléma továbbra is fennáll-e.
3. megoldás: Az Uplay App újratelepítése
Bizonyos esetekben az Uplay alkalmazás vagy elavult, vagy a játék egyes elemei nem működtek megfelelően, ami miatt a játék nem tudott megfelelően elindulni. Ezért ebben a lépésben újratelepítjük az Uplay alkalmazást, miután teljesen töröltük, ez megoldhatja a problémát azoknak a felhasználóknak, akik az Uplay Platformon keresztül vásárolták a játékot. Ezért
- Kattintson a Start menüre, és válassza a „ Beállítások ” ikont.
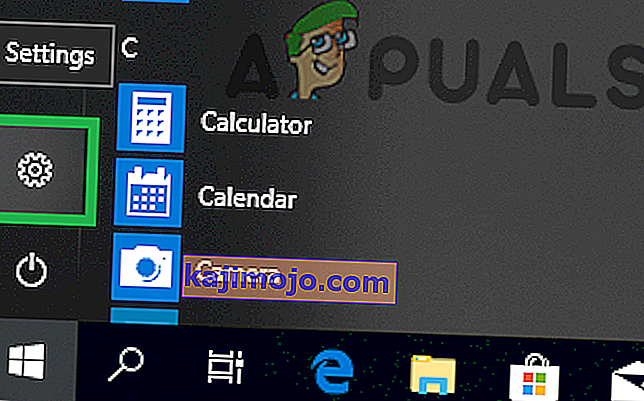
- Kattintson az „ Alkalmazások ” elemre, és válassza a bal oldali ablaktáblán az „ Alkalmazások és szolgáltatások ” gombot.

- Görgessen lefelé, és kattintson az „ Uplay ” alkalmazásra.
- Kattintson az „ Eltávolítás ” gombra, és kattintson az „ igen ” gombra, ha a felszólítás engedélyt kér.
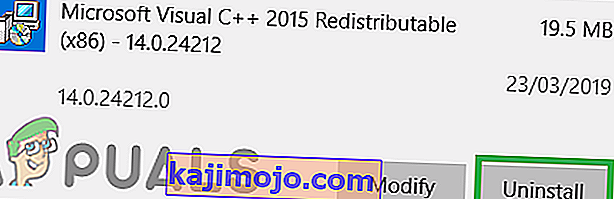
- Töltse le az Uplay-t innen, és a letöltés befejezése után telepítse .
- Jelentkezzen be fiókjába, futtassa a játékot, és ellenőrizze , hogy a hiba továbbra is fennáll-e.
Megjegyzés: Néhány felhasználó kijavította a problémát azáltal, hogy eltávolította az Uplay programot a C meghajtóról, majd egy másik meghajtóra telepítette, ezért próbálkozzon ezzel, ha ez nem működik az Ön számára.
4. megoldás: A grafikus kártya illesztőprogramjainak frissítése
Ha a grafikus kártya illesztőprogramjai elavultak és nem frissültek, a játék problémákat okozhat az indítási folyamat során, mert a megfelelő működéshez a fejlesztők által biztosított legújabb grafikus illesztőprogramokra van szükség. Ezért ebben a lépésben frissíteni fogjuk a grafikus kártya illesztőprogramjait a legújabb verzióra.
Nvidia felhasználók számára:
- Kattintson a Keresés sáv a bal oldali a tálcán

- Írja be a Geforce Experience nevet, és nyomja meg az Enter billentyűt
- Kattintson az első ikonra az alkalmazás megnyitásához

- Bejelentkezés után kattintson a bal felső sarokban található „ Illesztőprogramok ” lehetőségre .
- Ebben a fülre, kattintson a „ Check for Updates ” opciót a felső jobb
- Ezt követően az alkalmazás ellenőrzi, hogy vannak-e új frissítések

- Ha rendelkezésre állnak a frissítések, megjelenik a „ Letöltés ” gomb

- Miután rákattintott, az illesztőprogram elkezdi letölteni
- Az illesztőprogram letöltését követően az alkalmazás lehetőséget nyújt az „ Express ” vagy az „ Custom ” telepítésre.
- Kattintson az „ Express ” telepítési lehetőségre, és az illesztőprogram automatikusan települ
- A telepítés befejezése után futtassa a játékot, és ellenőrizze, hogy a probléma továbbra is fennáll-e.
AMD felhasználók számára:
- Jobb - Kattintson a Desktop és válassza ki az AMD Radeon beállítások

- A Beállításokban kattintson a jobb alsó sarokban található Frissítések elemre

- Kattintson a „ Frissítések keresése ” elemre

- Ha elérhető egy új frissítés, új lehetőség jelenik meg
- Kattintson az opcióra, és válassza a Frissítés lehetőséget

- Az AMD telepítő elindul, kattintson a Frissítés gombra, amikor a telepítő felszólítja
- A telepítő most elkészíti a csomagot, bejelöli az összes négyzetet, és kattintson az Install gombra
- Ez most letölti az új illesztőprogramot és automatikusan telepíti
- Indítsa újra a számítógépet, és próbálja meg futtatni a játékot.