A „ JavaScript hiba történt a fő folyamatban ” hiba általában akkor jelenik meg, amikor elindítja a Discord programot a számítógépén. A hibaüzenet ablak általában különféle információkat tartalmaz a hibáról, de az alkalmi felhasználók alig tudják értelmezni.

Számos különböző módszert alkalmaztak az emberek a probléma megoldására. A módszerek általában elég egyszerűek ahhoz, hogy könnyedén végrehajthassák, anélkül, hogy túl sok időt pazarolnának. Ügyeljen arra, hogy gondosan kövesse az utasításokat, és a probléma pillanatok alatt megszűnik.
Mi okozza a diszkriminációban a „JavaScript-hiba a fő folyamatban” problémát?
Ennek a problémának nincs sok meghatározott oka, és a legtöbb hibaelhárítási módszer a Discord vagy annak beállításainak ilyen vagy olyan módon történő visszaállításán alapul. Ennek ellenére készítettünk egy rövid listát, amelyet megnézhet:
- Lehet, hogy a diszkordum vagy annak beállításai sérültek - Ebben a forgatókönyvben a Discord telepítése a hibás, ezért állítsa vissza a beállításokat, vagy telepítse újra az alkalmazást.
- A minőségi Windows Audio Video Experience szolgáltatás nem működik - Ez a szolgáltatás létfontosságú az alkalmazás számára, mivel szorosan kapcsolódik a program alapvető funkcióihoz. Győződjön meg róla, hogy automatikusan elindul.
- A Discord rendszergazdai jogosultságokkal fut - A Discord rendszergazdai engedélyekkel történő futtatása ismert módon okozza ezt a problémát, ezért ne felejtse el eltávolítani ezt a beállítást.
1. megoldás: Törölje a Discord mappákat a% AppData% és a% LocalAppData% fájlokból
A következő mappák törlésével vissza kell állítania a Discord beállításait, és remélhetőleg fel kell oldania a JavaScript hibát, amely egyáltalán megakadályozza a Discord megnyitását. Ezeket a lépéseket eredetileg a Discord webhely javasolta egy teljesen más kérdésben, de a felhasználók arról számoltak be, hogy a problémának ezt is meg kell oldania.
- A Windows Intéző megnyitásával és a PC gombra kattintva keresse meg a számítógép következő helyét :
C: \ Users \ YOURUSERNAME \ AppData \ Discord
- Ha nem látja az AppData mappát, akkor be kell kapcsolnia azt a lehetőséget, amely lehetővé teszi a rejtett fájlok és mappák megtekintését. Kattintson a File Viewer menü „ View ” fülére, majd kattintson a Show / hide részben a “ Rejtett elemek ” jelölőnégyzetre. A File Explorer megmutatja a rejtett fájlokat, és emlékezni fog erre az opcióra, amíg meg nem változtatja azt.

- Törölje a Discord mappát az AppData mappából. Ha olyan üzenetet kap, amely szerint egyes fájlokat nem lehetett törölni, mert használatban voltak, próbáljon kilépni a Spotify-ból és fejezze be annak folyamatát a Feladatkezelőben .
- Vagy kattintson a Start gombra, vagy a mellette található keresés gombra, írja be a „ Futtatás ” parancsot, vagy használja a Windows kulcs + R billentyűkombinációt a Futtatás párbeszédpanel megjelenítéséhez. Írja be a „% localappdata %” kifejezést, és kattintson az Enter gombra.
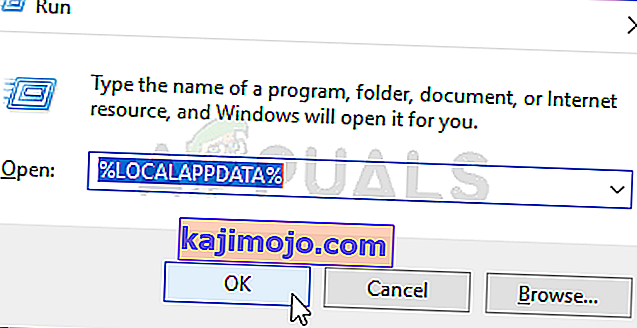
- Keresse meg a megnyíló mappában a Discord mappát, kattintson rá a jobb gombbal, és válassza a Törlés parancsot
- Győződjön meg arról, hogy a mappák teljesen törlődtek, és hogy nincsenek benne több fájl. Ellenőrizze, hogy a Discord hiba továbbra is megjelenik-e a számítógép újraindítása után!
2. megoldás: Módosítsa a minőségi Windows Audio Video Experience szolgáltatás indítási típusát
A Quality Windows Audio Video Experience szolgáltatás indítási típusának manuálisról automatikusra történő megváltoztatásával sikerült megoldani a JavaScript-hibát sok felhasználó számára. Arról is beszámoltak, hogy a módszerrel sikerült megoldani a JavaScript hibát a Discordtól eltérő alkalmazásoknál is! Kövesse az alábbi lépéseket a probléma megoldásához!
- Nyissa meg a Futtatás segédprogramot a billentyűzeten található Windows Key + R billentyűkombináció segítségével (nyomja meg ezeket a gombokat egyszerre. Az újonnan megnyílt mezőbe idézőjelek nélkül írja be a „ services. Msc ” kifejezést, és a Szolgáltatások eszköz megnyitásához kattintson az OK gombra. .

- Keresse meg a Quality Windows Audio Video Experience szolgáltatást a listán, kattintson rá a jobb gombbal, és válassza a Tulajdonságok lehetőséget a megjelenő helyi menüből.
- Ha a szolgáltatás elindul (ellenőrizheti, hogy éppen a Szolgáltatás állapotüzenet mellett van-e), akkor az ablak közepén található Stop gombra kattintva állítsa le . Mindenesetre futtassa újra a Start gombra kattintva .

- Győződjön meg arról, hogy a szolgáltatás tulajdonságainak ablakában az Indítás típusa menüben az Opció beállítása Automatikus, mielőtt folytatná a többi lépést. Erősítse meg az indítási típus megváltoztatásakor megjelenő párbeszédpaneleket.
A Start gombra kattintva a következő hibaüzenetet kaphatja:
"A Windows nem tudta elindítani a szolgáltatást a helyi számítógépen. 1079-es hiba: A szolgáltatáshoz megadott fiók különbözik az ugyanabban a folyamatban futó egyéb szolgáltatásokhoz megadott fióktól."
Ha ez megtörténik, kövesse az alábbi utasításokat a javításhoz.
- Kövesse a fenti utasítások 1-3. Lépéseit a szolgáltatás tulajdonságainak ablakának megnyitásához. Navigáljon a Bejelentkezés gombra, és kattintson a Tallózás gombra.

- Az „ Írja be az objektum nevét a kiválasztáshoz ” mezőbe írja be fiókja nevét, kattintson a Nevek ellenőrzése elemre, és várja meg, amíg a név elérhetővé válik.
- Ha végzett, kattintson az OK gombra, és írja be a jelszót a Jelszó mezőbe, amikor a rendszer kéri, ha beállított jelszót. Most kérdések nélkül kell indulnia!
3. megoldás: Futtassa a Discord-ot rendszergazdai jogosultságok nélkül
Egyes felhasználók észrevették, hogy az alkalmazás valóban működik, amikor nem jelentkeznek be rendszergazdai fiókjukkal. Ez arra enged bennünket gondolni, hogy az eszközzel kapcsolatos tényleges probléma a rendszergazda engedélye.
Nem mindig a legjobb ötlet véletlenszerű programokat rendszergazdaként futtatni, és különböző felhasználók arról számoltak be, hogy a Discord futtatása rendszergazdai engedély nélkül valóban megoldotta a problémát nekik!
- Keresse meg a Discord futtatható fájlt, és változtassa meg a tulajdonságait úgy, hogy jobb gombbal kattint a bejegyzésre az Asztalon, a Start menüben vagy a Keresési eredmények ablakban, és válassza a Tulajdonságok parancsot . Navigáljon a Kompatibilitás fülre a Tulajdonságok ablakban, és a módosítások alkalmazása előtt törölje a jelölést a Futtatás a program rendszergazdaként lehetőség mellett.

- Győződjön meg róla, hogy megerősít minden olyan párbeszédablakot, amely megjelenhet az Ön számára a változtatások megerősítéséhez, és a Discordnak mostantól adminisztrátori jogosultságok nélkül kell elindulnia. Nyissa meg duplán kattintva az ikonjára, és próbálja meg, hogy a hiba továbbra is megjelenik-e.
4. megoldás: Telepítse újra a Discord-ot
Az újratelepítés az egyik legfontosabb módszer ebben a cikkben, mivel ez a megoldás rengeteg ember számára bevált, akik küzdöttek ezzel a problémával. Ez a megoldás általános, de elengedhetetlen minden lépés helyes betartása, ha vissza akarja állítani a Discord telepítését, és újra megfelelő működésre készteti.
- Először is ellenőrizze, hogy rendszergazdai fiókkal van-e bejelentkezve, mivel más fiókkal nem tudja törölni a programokat.
- Kattintson a Start menüre, és a kereséssel nyissa meg a Vezérlőpultot . Alternatív megoldásként kattintson a fogaskerék ikonra a Beállítások megnyitásához, ha Windows 10 rendszert használ.
- A Vezérlőpulton válassza a Megtekintés másként: Kategória elemet a jobb felső sarokban, majd a Programok szakaszban kattintson a Program eltávolítása elemre .

- Ha a Beállítások alkalmazást használja, az Alkalmazások gombra kattintva azonnal megnyílik a számítógépére telepített összes program listája.
- Keresse meg a Discord elemet a Vezérlőpulton vagy a Beállításokban, és kattintson az Eltávolítás gombra .
- Meg kell nyitnia a Discord eltávolító varázslóját, amely felkéri, hogy válassza ki a „Discord teljes eltávolítását a számítógépéről”. Válassza az Igen lehetőséget.
- Az eltávolítási folyamat befejeztével kattintson a Befejezés gombra .
Ha sikerült megfelelően eltávolítania az eszközt, itt az ideje, hogy egyszerűen telepítse a Discord eszközt: töltse le a legújabb telepítőt a webhelyéről, futtassa a Letöltések mappából, és kövesse a képernyőn megjelenő utasításokat, amíg a folyamat befejeződik. A Javascript hiba már nem jelenhet meg.

