Sok felhasználó szembesülhet azzal a problémával, hogy a Steam játékai nem működnek a Windows 10 rendszeren. Kezdetben ez volt a probléma, mert a játékokat nem optimalizálták az új Windows rendszeren történő futtatásra. Felsoroljuk a módszer futtatásának módját a kompatibilitási módban. Ha azonban a probléma továbbra is fennáll, ez azt jelenti, hogy valami más zavarja a Steam klienst, vagy egy vagy két fájl sérült.
Javítsa meg a sérült rendszerfájlokat
Töltse le és futtassa a Restorót a sérült fájlok kereséséhez innen , ha a fájlok sérültnek bizonyulnak és hiányoznak, javítsa meg őket, majd ellenőrizze a játékindításokat, ha nem próbálja meg az alább felsorolt megoldásokat.
1. megoldás: Játékok futtatása kompatibilitási módban
- Keresse meg a Steam könyvtárát. A steam mappa alapértelmezett helyének a „ C: \ Program Files (x86) \ Steam ” kell lennie .
Nyomja meg a ⊞ Win + R gombot. Ennek fel kell ugrania a Run alkalmazásra.
A párbeszédpanelbe írja be: „C: \ Program Files (x86) \ Steam”.
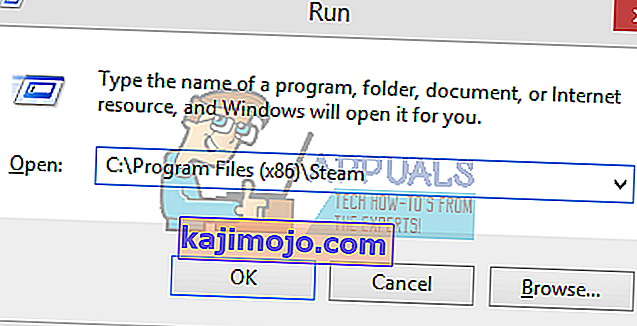
Vagy ha egy másik könyvtárba telepítette a Steamet, akkor böngészhet az adott könyvtárba, és folytathatja az alább említett lépéseket.

- Keresse meg a „ SteamApps ” nevű mappát . Nyisd ki.
- Kattintson a „ Common ” nevű mappára ; itt talál egy listát a PC-re telepített számos játékról.
- Válassza ki a futtatni kívánt játékot, és kattintson rá a jobb egérgombbal . Válassza a Tulajdonságok lehetőséget .
- Válassza a „ Kompatibilitás ” fület, és jelölje be a „ Futtassa ezt a játékot kompatibilitási módban: ” mezőt .
- Jelölje be a „Futtatás rendszergazdaként” jelölőnégyzetet is.
- A legördülő mezőben válassza a Windows 8. Alkalmazza a módosításokat, és mentse.
- Indítsa újra a Steam klienst, és indítsa el a játszani kívánt játékot.

Megjegyzés: Ha ez nem működik, tegye ennek pont az ellenkezőjét, és tartózkodjon a gőz és a játék futtatásától sem kompatibilitási módban, és ellenőrizze, hogy ez működik-e.
2. megoldás: A ClientRegistry.blob eltávolítása
Lehetséges, hogy a „ ClientRegistry.blob ” nevű Steam fájl megsérülhet vagy megsérülhet. Ez a Steam újra és újra összeomlását okozhatja, vagy oda vezethet, hogy a játékok nem tudnak játszani. Ha megjelenik egy „ Játék indítása ” feliratú párbeszédpanel , amely határozatlan időre ott ragadt, az azt jelenti, hogy az azonnali Steam megpróbálja elindítani a játékot, összeomlik. Ez addig ciklusgá válik, amíg manuálisan nem törli az indítási folyamatot. Az alábbiakban bemutatjuk a „ ClientRegistry.blob ” fájl törléséhez szükséges lépéseket .
- Indítsa el a Feladatkezelőt a ⊞ Win + R gomb megnyomásával. Ennek fel kell ugrania a Run alkalmazásra.
A párbeszédpanelbe írja be a „ taskmgr ” szót . Ennek meg kell nyitnia a feladatkezelőt. Zárja le az összes Steam-rel kapcsolatos feladatot a „ Steam Client Bootstrapper ” -től kezdve .
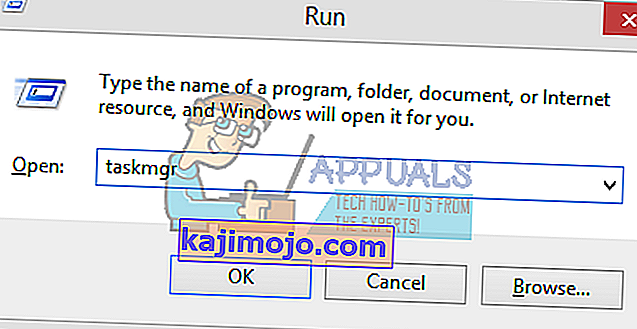
- A steam mappa alapértelmezett helyének a „ C: \ Program Files (x86) \ Steam ” kell lennie .
Nyomja meg a ⊞ Win + R gombot. Ennek fel kell ugrania a Run alkalmazásra.
A párbeszédpanelbe írja be: „C: \ Program Files (x86) \ Steam”.

Vagy ha egy másik könyvtárba telepítette a Steamet, akkor böngészhet az adott könyvtárba, és folytathatja az alább említett lépéseket.

- Keresse meg az ' ClientRegistry.blob ' fájlt .

- Nevezze át a fájlt " ClientRegistryold.blob " névre .
- Indítsa újra a Steam szolgáltatást, és hagyja újra a fájlt.
Remélhetőleg az Ügyfél a várt módon fog futni. Ha még mindig nem működik, kövesse az alábbi lépéseket.
- Böngésszen vissza a Steam könyvtárába.
- Keresse meg a „ Steamerrorreporter.exe ” fájlt .

- Futtassa az alkalmazást, és indítsa újra a Steamet.
3. megoldás: Az AppCache törlése
Az AppCache tartalmazhat nem kívánt / sérült fájlokat, amelyek megakadályozhatják a Steam megfelelő indítását. Az összes Steam-folyamat lezárása után törölhetjük és újraindíthatjuk a Steam-et. Letölti a szükséges fájlokat, és gördülékennyé válik, ahogy kellene.
- Keresse meg a Steam könyvtárát. A steam mappa alapértelmezett helyének a „ C: \ Program Files (x86) \ Steam ” kell lennie .
Nyomja meg a ⊞ Win + R gombot. Ennek fel kell ugrania a Run alkalmazásra.
A párbeszédpanelbe írja be: „C: \ Program Files (x86) \ Steam”.

Vagy ha egy másik könyvtárba telepítette a Steamet, akkor böngészhet az adott könyvtárba, és folytathatja az alább említett lépéseket.

- Itt a tetején talál egy „ appcache ” nevű mappát . Törölje, miután másolatot készített róla az Asztalon.

- Indítsa újra a Steam-et az indító segítségével. Javasoljuk, hogy használja a „ Futtatás rendszergazdaként ” lehetőséget. Remélhetőleg a Steam elindítja a hiányzó fájlok letöltését.
4. megoldás: Az időzóna javítása
Néha a Windows 10-re történő frissítés után az időzónád nem felel meg ennek megfelelően. Ez megkavarja a Steamet, mert úgy tervezték, hogy valós idejű adatokat gyűjtsön a számítógépéről az idő függvényében. Az alábbiakban bemutatjuk az időzóna kijavításához szükséges lépéseket.
- Kattintson a Windows gombra, és írja be a „ Vezérlőpult ” parancsot. A keresési eredmények között nyissa meg a Vezérlőpultot.
- A kategóriák listájából válassza a „ Dátum és idő ” lehetőséget.

- A három fül közül válassza az „ Internet idő ” lehetőséget, majd kattintson a „ Beállítások módosítása ” gombra .

- Jelölje be a „ Szinkronizálás az internetes időszerverrel ” párbeszédpanelt . Kattintson a Frissítés gombra . Az idő sikeres frissítése után kattintson az OK gombra, és indítsa újra a Steamet.

4. megoldás: A Steam megnyitása nagy kép módban
Bizonyos esetekben sok hibát / hibát kijavítunk a gőz megnyitásával a „Nagy kép módban”, ezért ebben a lépésben nagy kép módban nyitjuk meg a gőzt. Azért:
- Jobb - kattintson a „ Steam . exe ” ikonra az asztalon
Megjegyzés: Ha nincs gőzparancs az asztalon, a „Steam.exe” megtalálható a telepítési könyvtárban.
- Válassza ki a listából a „ Rögzítés a tálcához ” lehetőséget.

- Jobb - kattintson a „ Steam ” ikonra a tálcán, majd válassza a „ Megnyitás a Big Picture Mode „.
- Jelentkezzen be fiókjába, és nyomja meg az „ Alt ” + „ Enter ” billentyűkombinációt, hogy nagy kép módban hozzáférjen a gőzhöz.
- Nyissa meg a Játékokat, és ellenőrizze , hogy a probléma továbbra is fennáll-e.
5. megoldás: Húzza ki a joystickot
Nagyon furcsa, néha a steam nem nyitja meg a játékokat, ha egy Joystickot csatlakoztatnak. Ezért ajánlott húzni minden számítógépre telepített Joystickot, és ellenőrizni kell, hogy a probléma továbbra is fennáll-e.
4. megoldás: A Steam kliens áthelyezése
Ha az egyszerűbb módszerek nem működtek az Ön számára, akkor át kell helyeznünk a Steam telepítő és a játék fájlokat. Ez a módszer két részre oszlik. Az első részben megpróbáljuk áthelyezni a Steamet, és reméljük, hogy a várakozásoknak megfelelően elindul és fut. Ha az indítás során hiba lép fel, újra kell telepítenünk a Steamet. A teljes folyamatot az alábbiakban soroljuk fel. Felhívjuk figyelmét, hogy a másolási folyamat során bekövetkező bármilyen megszakítás megrongálhatja a fájlokat, ezért az ügyfél újratelepítéséhez kell folyamodnia.
- Keresse meg a Steam klienst, és kattintson a beállításokra.
- Válassza a „Letöltések” lehetőséget, majd kattintson a „ Steam könyvtármappák ” elemre .
- Kattintson a " Könyvtár mappa hozzáadása " elemre, és válasszon egy új elérési utat, ahol a Steam helyet szeretné elhelyezni.
- Ez meghatározza az összes telepítés jövőbeli útját. Most áttérünk a meglévő Steam fájlok áthelyezésére a kiválasztott útvonalra.

- Lépjen ki a Steam kliensből.
- Keresse meg a jelenlegi Steam könyvtárat (alapértelmezett: C: \ Program Files \ Steam).
- Töröljön minden fájlt és mappát, kivéve a SteamApps és a UserData mappákat . Ezenkívül ne törölje az exe programot .
- Vágja ki az összes mappát, és illessze be a fent megadott új könyvtárba.
- Indítsa el a Steam szolgáltatást, és jelentkezzen be újra.
5. megoldás: Telepítse újra a grafikus illesztőprogramokat
Bizonyos esetekben a probléma megoldható a grafikus illesztőprogram egyszerű telepítésével az eszközkezelőből. Ez az illesztőprogram telepítésének visszaállításával segíthet megszabadulni néhány elavult konfigurációtól és beállítástól. A DDU segítségével teljesen eltávolíthatja az Nvidia illesztőprogramokat, az AMD segédprogrammal pedig eltávolíthatja az AMD illesztőprogramokat. Az eltávolítás után töltse le a legújabb illesztőprogramot a gyártó webhelyéről, és telepítse a számítógépre. Ezt követően ellenőrizze, hogy a probléma továbbra is fennáll-e.
Ha bármilyen problémába ütközik a steam mappa áthelyezése vagy elindítása után, kövesse az alábbi lépéseket.
- Zárja be a Steam-et.
- Keresse meg azt a helyet, ahová áthelyezte a Steamet.
- Helyezze át a ' SteamApps ' mappát abból a könyvtárból az asztalra.
- Távolítsa el a Steam alkalmazást (ezzel a régi Steam beállításokat távolíthatja el a számítógépről).
- Telepítse újra a Steamet a kiválasztott kezdeti helyre.
- Helyezze át a SteamApps mappát az új Steam könyvtárba. Ez átmásolja az összes játéktartalmat, mentett játékot és beállításokat.
- Indítsa el a Steam szolgáltatást, és adja meg hitelesítő adatait.
- Ellenőrizze a Steam játékfájlok integritását, és máris játszhat.
- Próbálja meg visszagörgetni az illesztőprogramokat.








