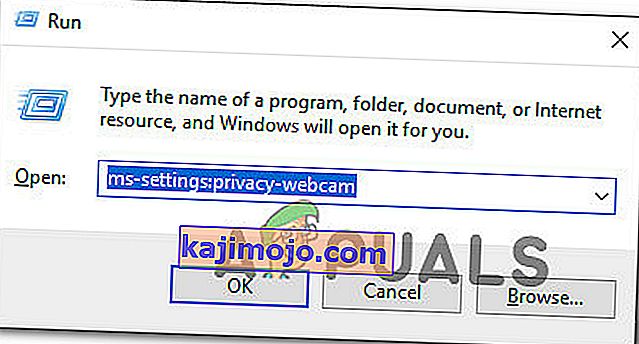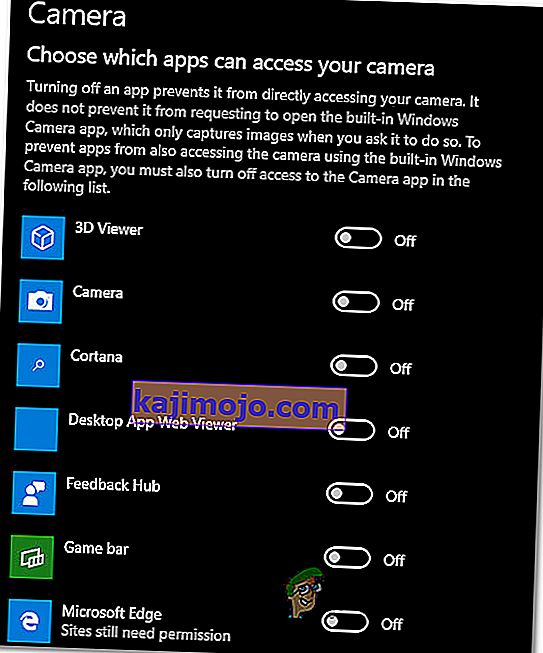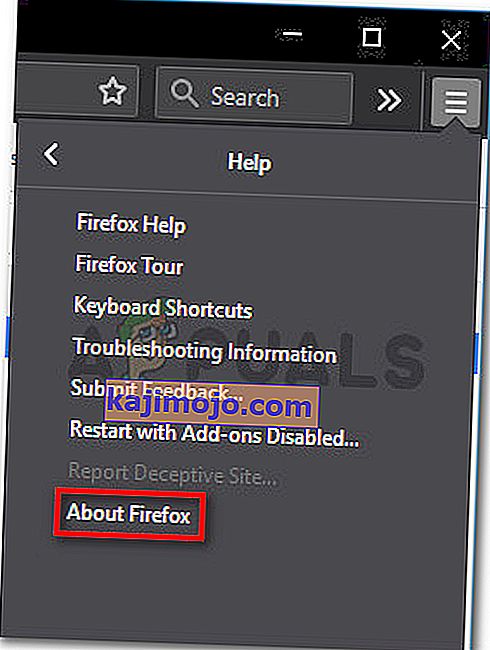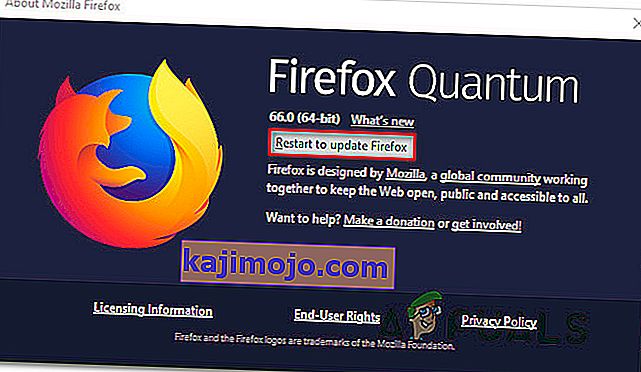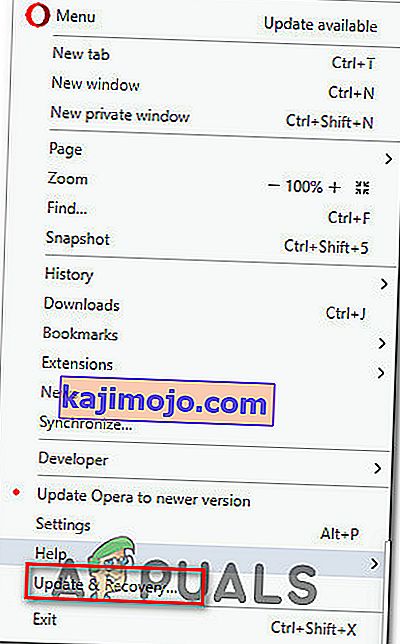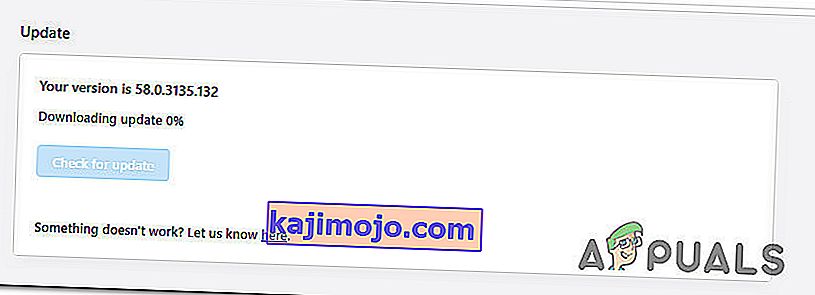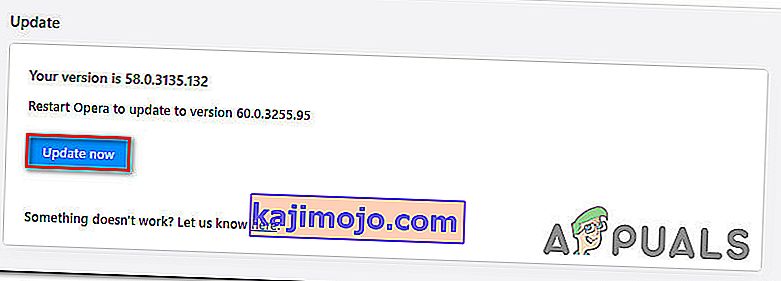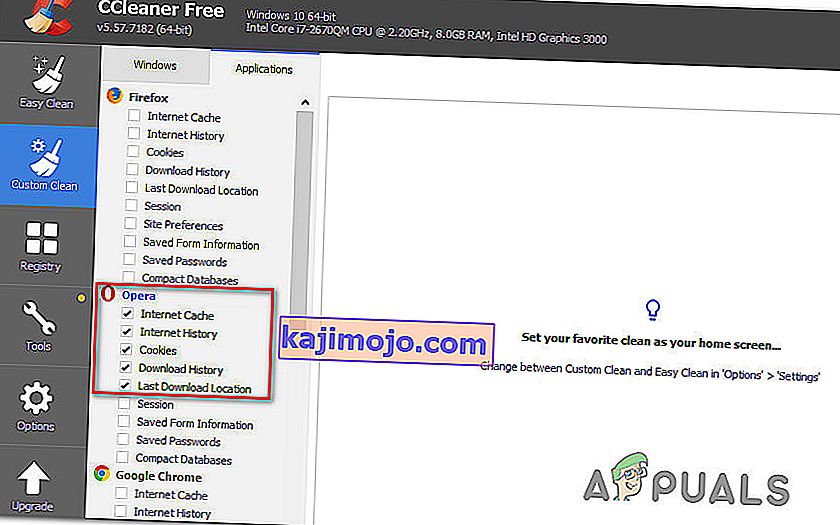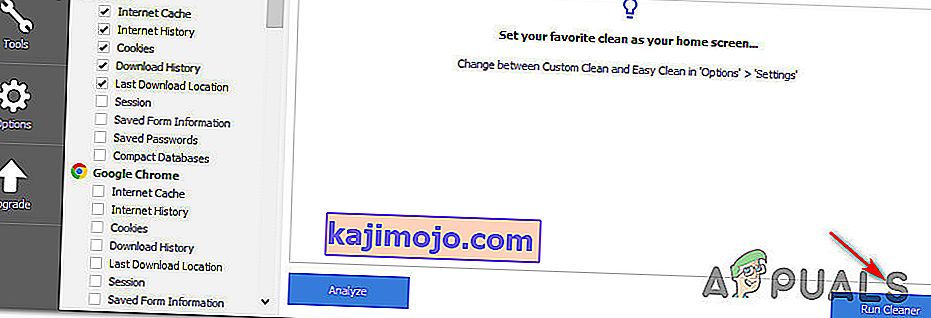Több felhasználó kereste meg kérdéseivel, miután nem tudta használni a kamerát Omegle-lel. A legtöbb esetben azt jelentették, hogy a problémát a következő hibaüzenet kíséri: „ Hiba a kamerával: A kért eszköz nem található”. A legtöbb érintett felhasználó arról számol be, hogy a kamera korábban nagyon jól működött Omegle-n, és továbbra is működik más, ezt használó alkalmazásoknál (beleértve a Skype-ot, a Messengert stb.). Úgy tűnik, hogy a probléma nem egy adott Windows verzióra jellemző, mivel a jelentések szerint a Windows 7, Windows 8.1 és Windows 10 rendszereken fordul elő.

Mi okozza a kamera problémáját Omegle-vel?
Ezt a problémát megvizsgáltuk különböző felhasználói jelentések és javítási stratégiák megvizsgálásával, amelyeket általában használnak az adott probléma kijavítására vagy megkerülésére. Vizsgálataink alapján több potenciális tettes is kiválthatja ezt a problémát:
- A Google irányelveinek módosítása - A Chrome nemrég megváltoztatta az irányelvét, és most már csak a webkamera és mikrofon használatát engedélyezi a https-en keresztül, amit Omegle jelenleg nem mindig tesz meg. Ebben az esetben a probléma egyetlen módja egy másik böngésző használata.
- Egy másik program használja a kamerát - Ez a probléma akkor is felmerülhet, ha a webkamerát jelenleg egy másik alkalmazás használja. Ebben az esetben úgy tudja megoldani a problémát, hogy azonosítja a tettest, és megakadályozza, hogy hozzáférjen a kamerához.
- Elavult böngésző - Bizonyos esetekben a probléma súlyosan elavult böngésző-összeállítások esetén jelentkezik. Sok érintett felhasználó arról számolt be, hogy a probléma megoldódott, miután frissítették böngészőjüket a legújabb verzióra.
- Sérült böngésző cookie-k - A sütik felelősek lehetnek az Omegle korlátozott funkcionalitásáért is. Ha törli őket a böngészőből, vagy egy külső fél szoftverével távolítja el őket, akkor ebben az esetben megoldódik a probléma.
Ha jelenleg ugyanezt a problémát szeretné megoldani, és sikertelen volt, akkor ez a cikk számos hibaelhárítási lépést tartalmaz. Az alábbiakban talál néhány módszert, amelyeket más, hasonló helyzetben lévő felhasználók sikeresen alkalmaztak a kamerával kapcsolatos problémák megoldására Omegle-vel. Az összes lehetséges javítást, amelyet alább láthat, legalább egy felhasználó megerősítette, hogy hatékonyak.
A legjobb eredmény érdekében azt tanácsoljuk, hogy kövesse a módszereket a bemutatott sorrendben, mivel az alábbi útmutatók a hatékonyság és a súlyosság szerint vannak sorrendben. Az egyik javításnak végül meg kell oldania a problémát, függetlenül attól, hogy a bűnös végül okozza-e.
1. módszer: Zárjon be más programokat, amelyek a kamerát használják
Az is lehetséges, hogy a kamera nem működik Omegle-ben, mert jelenleg egy másik alkalmazás használja. Valahányszor ez bekövetkezik, az Ön által használt böngésző nem lesz képes engedélyt szerezni a kamera Omegle-használatához, mert egy másik alkalmazás már használja. Több érintett felhasználó arról számolt be, hogy a probléma megoldódott, miután bezártak egy másik programot, amely a webkamera funkcióit használta. Ez általában integrált webkamerák esetén hatékony.
A leggyakoribb bűnösök, amelyekről ebben az esetben beszámoltak, a Skype, a Messenger (UWP verzió), a Google Hangouts, a Whatsapp Web és a Viber.
Ha nem tudja kideríteni, melyik alkalmazás használja a kamerát, érdemes letiltani mindegyikük engedélyét (csak annak megerősítésére, hogy a tettes az egyik).
Itt egy rövid útmutató az alkalmazások engedélyeinek letiltásáról a kamerához:
- A Futtatás párbeszédpanel megnyitásához nyomja meg a Windows billentyűt + R. Ezután írja be az „ms-settings: privacy-webcam” parancsot, és nyomja meg az Enter billentyűt a Beállítások alkalmazás Kamera fülének megnyitásához .
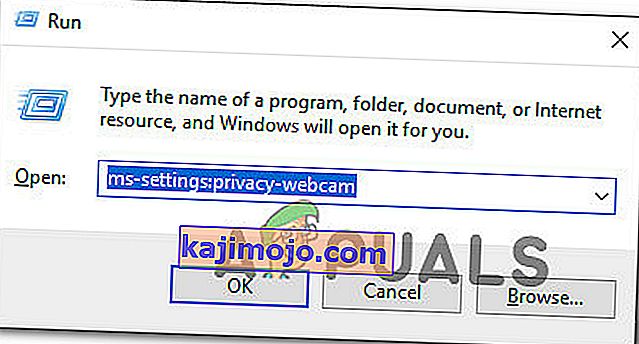
- Miután eljutott a Kamera fülre, görgessen lefelé a Válassza ki, mely alkalmazások férhetnek hozzá a kamerához fülig. Amikor odaért, kapcsolja ki az egyes kapcsolókat, amíg egyetlen UWP (Universal Windows Platform) alkalmazás sem fér hozzá a fényképezőgéphez.
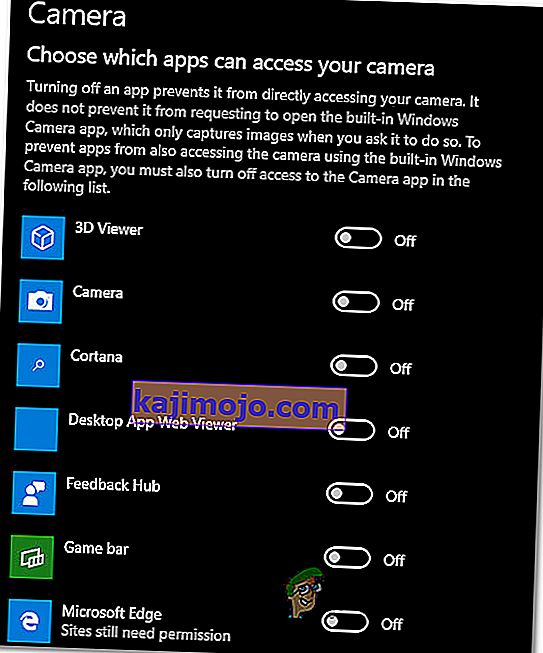
- Miután minden kamera engedélyét letiltották, nyissa meg újra az Omegle webalkalmazást, és nézze meg, hogy a probléma megoldódott-e.
Megjegyzés: Abban az esetben, ha a probléma már nem fordul elő, miközben az összes alkalmazás számára nem engedélyezett az alkalmazás használata, szisztematikusan engedélyezze újra mindegyiket, amíg meg nem találja a felelős alkalmazást.
Miután bezárta a webkamerát használó alkalmazást, próbálja meg használni a kamerát Omegle-lel, és nézze meg, hogy a probléma megoldódott-e.
Ha ez a javítás nem alkalmazható a jelenlegi helyzetben, vagy nem tette lehetővé a „ Hiba a kamerával: A kért eszköz nem található” megoldást, lépjen az alábbi következő módszerre.
2. módszer: A böngésző frissítése a legújabb verzióra
Az Omegle olyan változásokon ment keresztül, amelyek bizonyos böngészőknél hatással voltak a funkcionalitására, amíg a frissítések kiadásával fel nem fogták az új technológiát. Ezt szem előtt tartva teljesen lehetséges, hogy ezzel a bizonyos problémával szembesül, mert egy elavult böngészőt használ, amely még nem rendelkezik Omegle támogatására.
A jó hír az, hogy az összes népszerű böngésző mostantól alkalmazkodik Omegle és a webkamera használatának támogatásához. Több érintett felhasználó arról számolt be, hogy sikerült megoldani a problémát, miután frissítették a böngésző verzióját.
Megjegyzés: Ha a problémával a Windows Edge vagy az Internet Explorer böngészőben találkozik, akkor nem kell követnie az alábbi utasításokat, mivel ez a két böngésző automatikusan frissül a Windows Update segítségével.
Alul három külön útmutató található a legnépszerűbb böngészők 3 (Chrome, Firefox, Opera) frissítésére a legújabb verzióra. Kövesse azt az útmutatót, amelyik megfelel a helyzetének.
A Chrome frissítése a legújabb verzióra
- Nyissa meg a Chrome-ot, és kattintson a művelet gombra a képernyő jobb felső sarkában.
- Ezután az újonnan megjelenő menüből válassza a Súgó> A Google Chrome névjegye lehetőséget .

- A következő képernyőn várja meg, amíg a vizsgálat be nem fejeződik, majd ha új verziót talál, kattintson a Google Chrome frissítése gombra .

- A frissítés telepítése után indítsa újra a böngészőt, és ellenőrizze, hogy az Omegle megfelelően működik-e.
A Firefox frissítése a legújabb verzióra
- Nyissa meg a Firefoxot, és kattintson a jobb felső sarokban található művelet gombra. Ezután kattintson a Súgó elemre, és válassza az About Firefox lehetőséget az újonnan megjelenő oldalsó menüből.
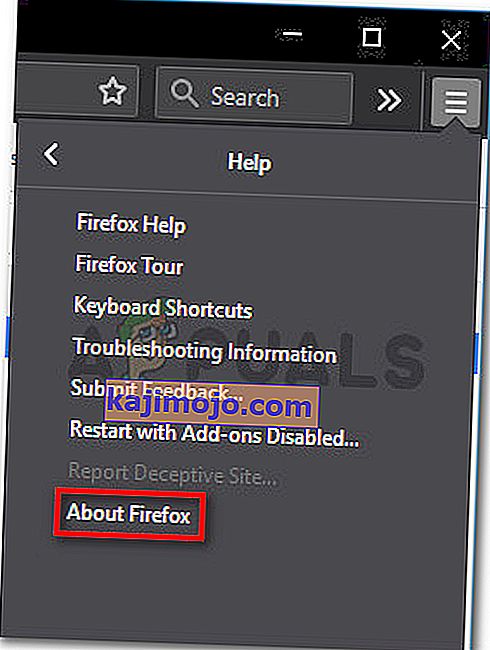
- A About Mozilla Firefox ablakban kattintson az Újraindítás gombra a Firefox frissítéséhez . Ezután várja meg a folyamat befejezését. Ha az UAC (Felhasználói fiókok felügyelete) kéri, kattintson az Igen gombra az adminisztrátori jogosultságok megadásához.
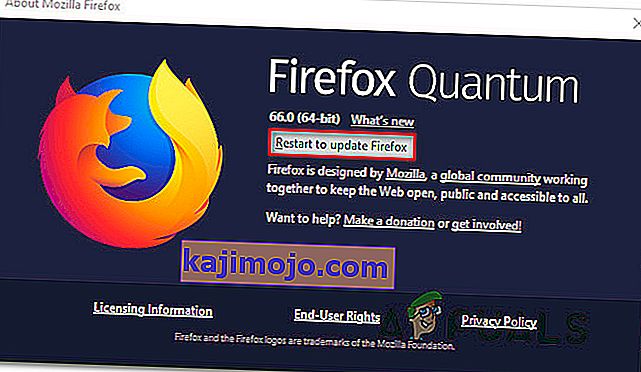
- Miután a böngésző újraindult, látogasson el Omegle-be, és nézze meg, hogy a probléma megoldódott-e.
Az Opera frissítése a legújabb verzióra
- Kattintson az Opera ikonra a képernyő bal felső sarkában. Ezután kattintson a Frissítés és helyreállítás fülre.
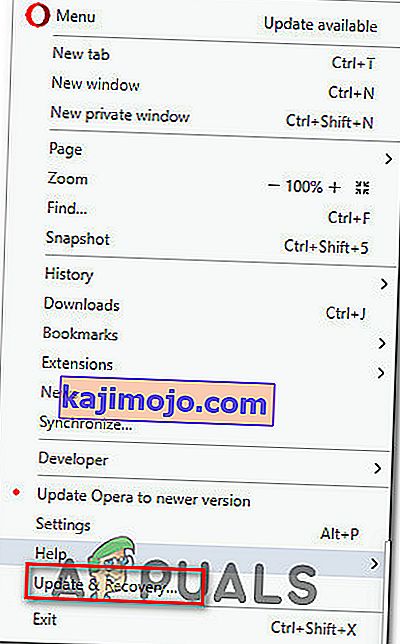
- Várjon, amíg az Opera új verziót keres. Ha új verziót talál, a letöltés automatikusan megkezdődik. Várjon, amíg a folyamat befejeződik.
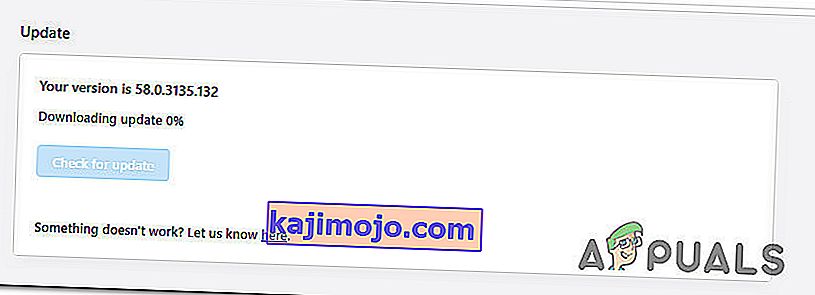
- A frissítés letöltését követően kattintson a Frissítés most elemre, és várja meg, amíg a folyamat befejeződik.
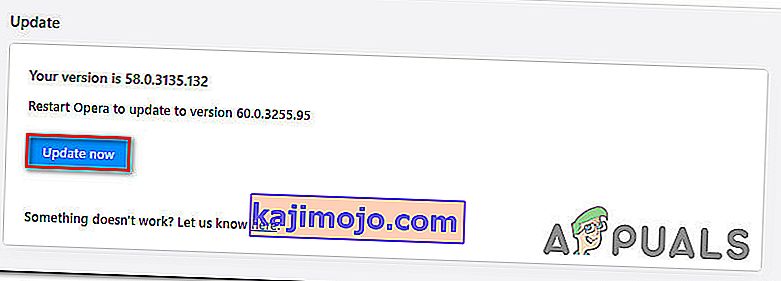
- A frissítés telepítése után a számítógép újraindul, és az új verzió telepítésre kerül. A böngésző frissítése után nyissa meg az Omegle-t, és nézze meg, hogy a probléma megoldódott-e.
Ha a probléma továbbra sem oldódik meg, és továbbra sem tudja használni webkameráját Omegle-lel, lépjen az alábbi következő módszerre.
3. módszer: A böngésző cookie-jainak tisztítása
Az is lehetséges, hogy az oka annak, hogy már nem tudja használni számítógépe kameráját az Omegle-n, az az, hogy egy sérült süti blokkolja a funkciót. Más érintett felhasználók arról számoltak be, hogy a probléma megoldódott, miután kitisztították a sütiket a böngészőjükből.
A sütik törlésének lépései böngészőnként eltérőek, de van egy segédprogram, amely képes a sütik azonnali eltávolítására, függetlenül attól, hogy melyik böngészőt használja.
Megjegyzés: Ha nem szeretne harmadik féltől származó segédprogramot telepíteni, a böngésző beállításaiból mindig manuálisan törölheti a sütiket. De ennek lépései minden böngészőre vonatkoznak.
Itt egy rövid útmutató a Ccleaner telepítéséről és használatáról a böngésző cookie-jainak eltávolításához és az Omegle-kamerával kapcsolatos probléma megoldásához:
- Látogassa meg ezt a linket (itt), és telepítse a Ccleaner ingyenes verzióját egy letöltési linkről.
- Miután a telepítő futtatható fájl telepítve van, kattintson rá duplán, és kövesse a képernyőn megjelenő utasításokat a szoftver telepítéséhez a rendszerére.
- Amikor a telepítés befejeződött, nyissa meg a Ccleaner alkalmazást. Ezután a fő felületen kattintson a bal oldali függőleges menü Custom clean elemére.
- Ezután ellenőrizze az Alkalmazások lapot, és szüntesse meg a böngészőjéhez kapcsolódó elemek melletti mindent. Például a mi esetünkben az a böngésző, amelyen a problémával találkozunk, az Opera.
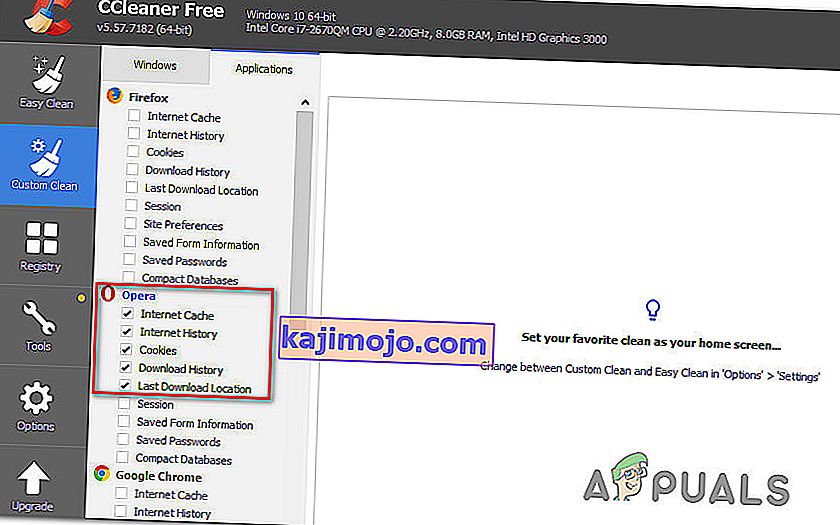
- A beállítás befejezése után törölje a sütiket a Cleaner futtatására kattintva .
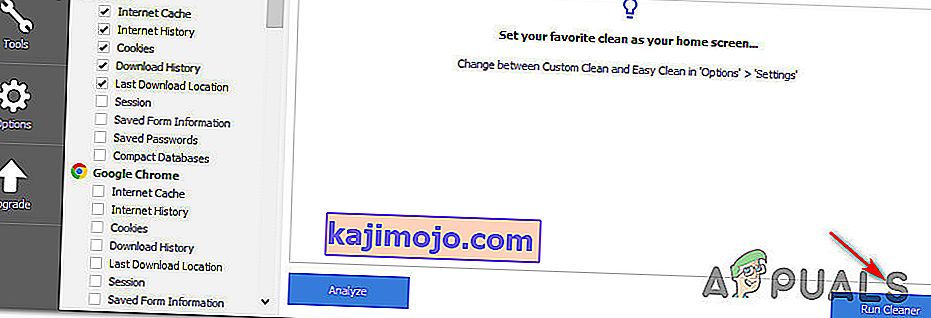
- A következő promptnál kattintson a Folytatás gombra a tisztítási folyamat elindításához.
- Miután a folyamat befejeződött, zárja be a Ccleanert, nyissa meg azt a böngészőt, amely az Omegle-vel kapcsolatos problémákat okozta, és nézze meg, hogy a probléma megoldódott-e.
Ha ugyanaz a kamera probléma merül fel („ Hiba a kamerával: A kért eszköz nem található”), lépjen az alábbi következő módszerre.
4. módszer: Más böngésző használata (csak Chrome)
Ha a Chrome-ot használja, ez a bizonyos probléma a Google irányelveinek módosítása miatt is felmerülhet. Nemrégiben a technológiai óriás úgy döntött, hogy megtiltja a Flash beépülő moduloknak a böngészőben megvalósított egyes funkciókhoz való hozzáférést - a webkamera és a mikrofon a legfontosabbak közé tartozik.
Több érintett felhasználó arról számolt be, hogy egy másik böngészőre váltással sikerült megoldani a problémát. Az Internet Explorer és a Firefox két alternatíva, amelyeket általában egy másik böngészőbe áttelepített felhasználók ajánlanak.