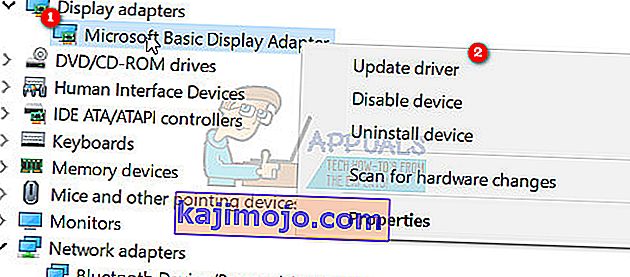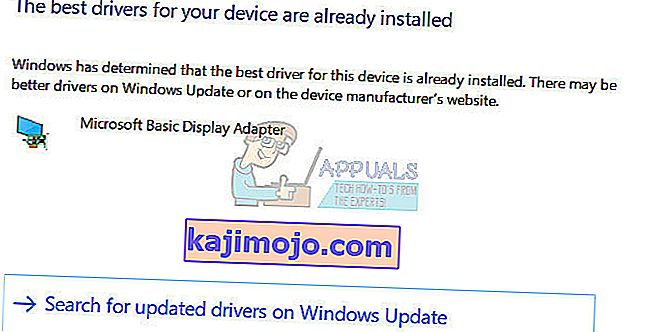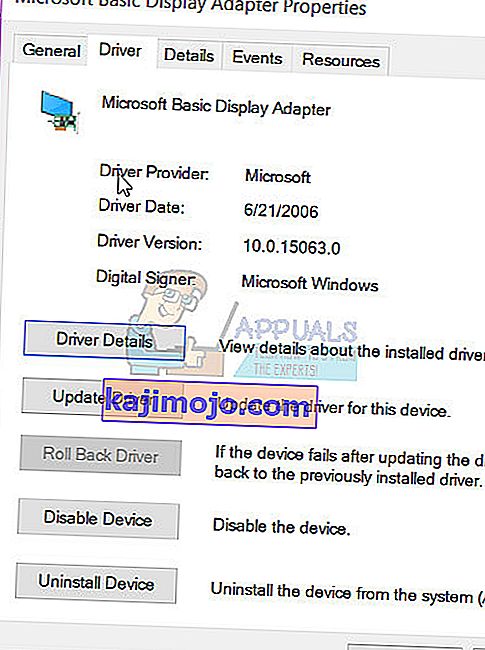Néhány Windows 10 és néhány Windows 8 felhasználó hibát jelentett a Microsoft Visual C ++ futásidejű könyvtárban. A Windows Intéző megnyitásakor véletlenszerűen futási hiba lépett fel. Ezt a problémát egy hibás Visual C ++ futásidejű könyvtár vagy bizonyos futásidejű alkalmazások okozzák. A probléma kijavításához újratelepítjük a Visual C ++ Runtime programot, futtatjuk a Windows frissítéseket, és kitesszük a vétkes alkalmazásokat.
Ezt a problémát a Windows 10 Creators Update is továbbítja, és sok felhasználó futási hibákat is kap a Windows 10 Creators Update kiadásában.

Javítsa meg a sérült rendszerfájlokat
Töltse le és futtassa a Restorót a sérült fájlok kereséséhez innen , ha a fájlok sérültnek bizonyulnak, és hiányoznak a javítások, majd ellenőrizze, hogy megoldja-e a problémát, ha nem, folytassa az alább felsorolt megoldásokkal.
1. módszer: Frissítse a kijelzőillesztőt
- Tartsa lenyomva a Windows billentyűt , nyomja meg az X gombot, és lépjen az Eszközkezelőhöz.
- Keresse meg a Display Adaptereket, és kattintson a jobb egérgombbal a Display Adapterre.
- Válassza az Illesztőprogram frissítése lehetőséget
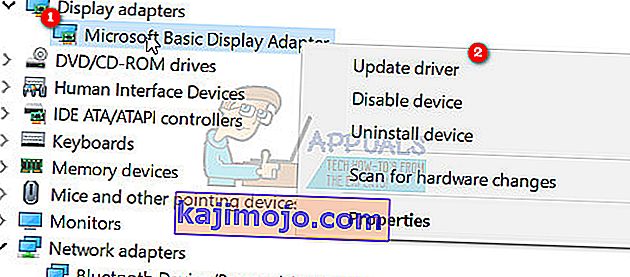
- Válassza keresés automatikusan frissített illesztőprogramot, ha azt mondja, hogy a legjobb vezetők részére az eszköz már telepítve vannak , akkor válassza a második opciót keresése frissített illesztőprogramokat a Windows Update és kattintson a Frissítések keresése , ha a frissítéseket megkeresi az új illesztőprogramok telepíteni őket más lépés a módszer 2 .
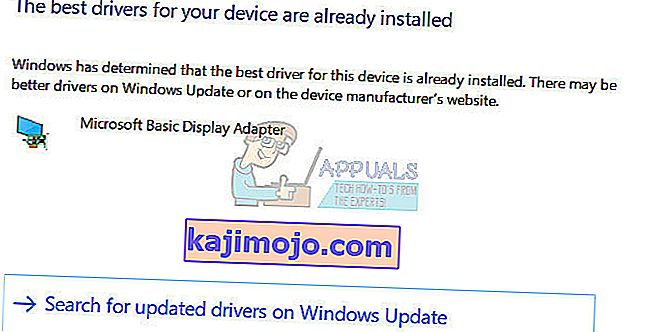
2. módszer: Visszatérés / Újratelepítés a kijelzőillesztő-programról
Ez a módszer sok ember számára bevált, mivel a futási időre sok más alkalmazásnak szüksége van, és a Windows nagymértékben függ tőle, és ha csak egy vagy két alkalmazással okoz hibákat, akkor valószínűleg inkompatibilitási probléma. Ebben az esetben azt javaslom, hogy állítsuk vissza a Display Adapter előző verzióját, és ha nem állnak rendelkezésre korábbi verziók, akkor a teszteléshez telepítsünk egy régebbi verziót a tavalyi évről. Meg kell győződnie arról is, hogy leállítja a Windows-t az illesztőprogramok automatikus frissítésében, ha ez a módszer működik.
Megjegyzés: Ha visszavonja az illesztőprogramot, akkor a Windows nem telepíti újra. Ha újratelepíti az illesztőprogramot, a Windows Update újratelepítheti, amikor a Windows Update segítségével megtalálja az illesztőprogram újabb verzióját, ebben az esetben lásd: “ //appuals.com/stop-windows-automatically-installing-outdated-drivers/ ”.
- Tartsa lenyomva a Windows billentyűt, és nyomja meg az X gombot
- Válassza az Eszközkezelő lehetőséget . Kattintson a jobb gombbal a Display Adapterre, és válassza az Illesztőprogram fület.
- Kattintson a Visszagörgetés elemre, teszteljen minden visszagörgetés után, hogy megnézze, melyik verzió működik az Ön számára.
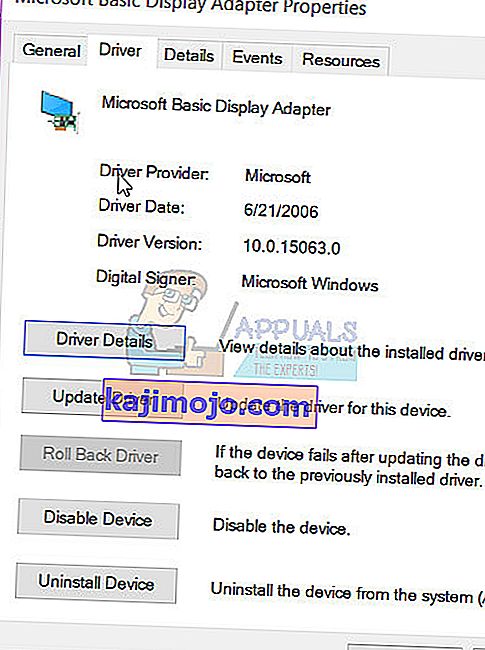
- Ha egyik sem működik, akkor telepítse újra a kijelzőadaptert a gyártó webhelyéről, és tiltsa le a frissítéseket az illesztőprogram automatikus telepítéséből. ^ lásd a fenti linket. Ha az 1. és a 2. módszer hibaelhárítása sikertelen, próbálja meg újratelepíteni a V C ++ futásidejű könyvtárakat.
3. módszer: A Visual C ++ Runtime újratelepítése
- Nyomja meg a Windows Key + R, appwiz billentyűt. cpl , majd nyomja meg az Enter billentyűt .
- Keresse meg a listában a Microsoft Visual C ++ programokat.
- Jelölje ki az egyes bejegyzéseket, majd kattintson az Eltávolítás gombra .
- Töltse le innen a Microsoft Visual C ++ Runtime friss példányát, majd telepítse.

4. módszer: A Visual C ++ futásidejének javítása
- Nyomja meg a Windows Key + R, appwiz billentyűt. cpl , majd nyomja meg az Enter billentyűt .
- Böngésszen a listában, és távolítsa el az összes Microsoft Visual C ++ futásidőt 2010 és 2012 kivételével.
- Keresse meg a Microsoft Visual C ++ Runtime 2012 szoftvert a telepített alkalmazások listáján.
- Jelölje ki ezt a bejegyzést, majd kattintson az Eltávolítás / Javítás gombra, és megjeleníti a Javítás , Eltávolítás vagy Mégse opciókat .
- Kattintson a Javítás gombra, és hagyja, hogy a folyamat befejeződjön. A rendszer kéri a számítógép újraindítását. A számítógép újraindítása után a probléma megoldódik.

5. módszer: Az alkalmazások eltávolítása
Bizonyos alkalmazások miatt a Visual C ++ összeomlik az Intézőben. Ezen alkalmazások eltávolítása megoldja a problémát. Később újratelepítheti ezeket az alkalmazásokat, hogy lássa, megváltozik-e a helyzet.
- Nyomja meg a Windows billentyűt + R, cpl , majd nyomja meg az Enter billentyűt .
- Próbálja meg eltávolítani a következő alkalmazásokat, amelyek rögzítése problémákat okozott. Egyébként próbálja meg eltávolítani a legutóbb telepített alkalmazásokat.
- Visual Studio 2013
- AutoCAD
- Bing Desktop
- Indítsa újra a számítógépet, és erősítse meg, hogy a probléma megoldódott-e.
6. módszer: A tiszta rendszerindítás végrehajtása
A „Clean” rendszerindításban csak a szükséges szolgáltatások és alkalmazások vannak betöltve. Megakadályozza az összes harmadik féltől származó alkalmazás betöltését indításkor, ezért ha bármilyen ütközés merült fel egy alkalmazás és a „Visual C ++” szoftver között, akkor azt meg kell javítani. A „tiszta” rendszerindítás elindításához:
- Jelentkezzen be a számítógépre rendszergazdai fiókkal.
- Nyomja meg a „ Windows ” + „ R ” gombot a „ RUN ” parancs megnyitásához .

- Írja be az „ msconfig ” szót, és nyomja meg az „ Enter ” billentyűt .

- Kattintson a „ Szolgáltatások ” lehetőségre, és törölje a jelet az „ Összes Microsoft szolgáltatás elrejtése ” jelölőnégyzetből .

- Kattintson az „ Összes letiltása ”, majd az „ OK ” gombra .

- Kattintson a „ Startup ” fülre, és kattintson a „ Megnyitás Task menedzser ” opciót.

- Kattintson a „ Startup ” gombra a feladatkezelőben.
- Kattintson a listán lévő bármely alkalmazásra, amely mellé az „ Engedélyezve ” felirat van írva, és válassza a „ Letiltás ” lehetőséget.

- Ismételje meg ezt a folyamatot a listában szereplő összes alkalmazással, és indítsa újra a számítógépet.
- Most a számítógéped „ Clean Bo o t” állapotban van elindítva.
- Ellenőrizze , hogy a probléma megszűnt-e.
- Ha a hibával már nem találkozunk, az azt jelenti, hogy egy harmadik féltől származó alkalmazás vagy szolgáltatás okozta.
- Kezdjük azzal, amely lehetővé teszi egy szolgáltatás egy időben azonos módon és megáll , ha a hiba jön vissza .
- Re - telepíteni a szolgáltatás / alkalmazás által lehetővé , amelyben a hiba jön vissza , vagy tartsa meg a fogyatékkal élő .
7. módszer: Az Intel True Key telepítésének megszüntetése
Beszámoltak róla, hogy néha az Intel True Key szoftvere megzavarhatja az operációs rendszer fontos elemeit és okozhatja ezt a problémát. Ezért ebben a lépésben teljesen eltávolítjuk a számítógépről. Azért:
- Nyomja meg egyszerre a „ Windows ” + „ I ” gombokat.
- Kattintson az „ Alkalmazások ” lehetőségre.

- Görgessen lefelé, és kattintson a listában az „ Intel True Key ” lehetőségre.
- Kattintson az „ eltávolítás ” gombra, és a figyelmeztető üzenetben kattintson az „ igen ” gombra .

- Várja meg a szoftver eltávolítását, és ellenőrizze , hogy a probléma továbbra is fennáll-e.
8. módszer: A diagnosztika futtatása
- A Ctrl + Shift + Esc billentyű lenyomásával , majd a Folyamat fül kiválasztásával fejezze be a jelenlegi Windows Intéző folyamatokat .
- Keresse meg a Windows Intézőt (explorer.exe) a futó alkalmazásokból, kattintson rá a jobb gombbal, majd kattintson a Feladat befejezése gombra .
- Nyomja meg a Windows Key + R billentyűt , írja be az MdSched parancsot, majd kattintson az OK gombra .
- Válassza az Újraindítás most lehetőséget, és ellenőrizze, hogy vannak-e problémák .
- Kövesse a varázslót, hogy ellenőrizze és megoldja a memóriával kapcsolatos problémákat.
Ha ezen módszerek egyike sem oldotta meg a problémát, olvassa el ezt a cikket, vagy próbálja meg frissíteni a Windows rendszert.