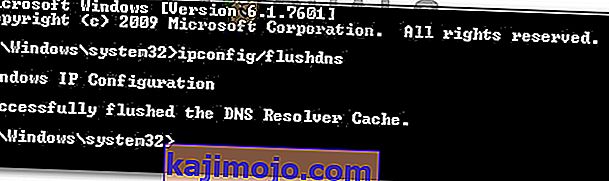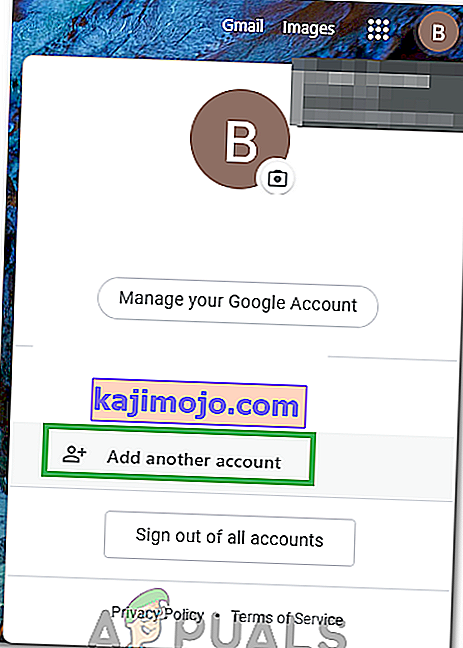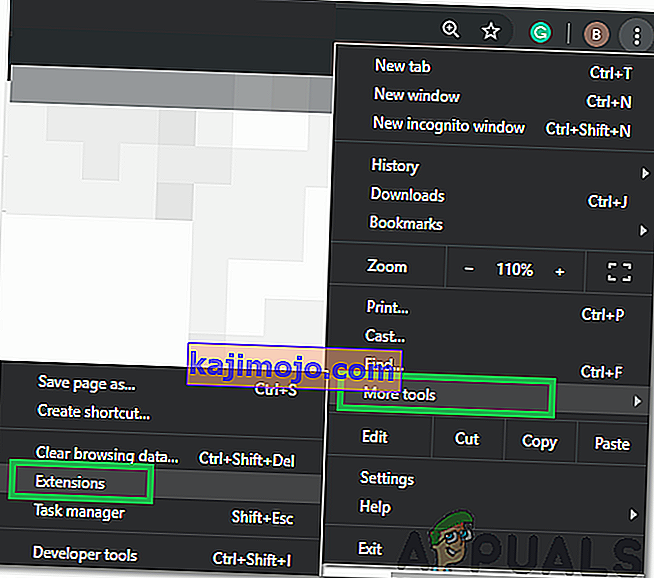Néhány felhasználó a „ Hiba történt. Kérlek, próbáld újra később. Playback ID ”, amikor megpróbál bizonyos videókat lejátszani a Youtube-on. Legtöbbször az összes videónál felmerül a probléma, míg a többi érintett felhasználó arról számol be, hogy ezt a hibát csak több videónál látják. Ez a hiba nem egy adott Windows verzióra vagy egy bizonyos böngészőre vonatkozik. Sikerült azonosítanunk a jelentéseket a Windows 7 és 10 közötti verzióiban olyan böngészőkben, mint a harmadik fél böngészői, például a Chrome, a Firefox és az Opera.

Megjegyzés: A lejátszási azonosító az egyes videókra vonatkozik.
Mi okozza a „Youtube hiba történt lejátszási azonosítót” hibát?
Ezt a hibaüzenetet kutattuk különféle felhasználói jelentések és a probléma megoldásához használt javítási stratégiák megvizsgálásával. Vizsgálataink alapján számos általános forgatókönyv váltja ki ezt a hibaüzenetet:
- Sérült böngészőfájlok - Ezt a problémát néhány hiányzó / sérült böngészőfájl okozhatja. Ez történhet néhány rosszul tárolt adat miatt, vagy azután, hogy böngésző-gépeltérítő áldozata leszel (vannak olyan esetek is, amikor ez a probléma a fenyegetés megszüntetése után jelentkezik). Ebben az esetben a böngésző újratelepítésével kell megoldani a problémát.
- A hálózati kapcsolat módosult - Ez a bizonyos YouTube-hiba a dinamikus IP-konfigurációknál fordul elő. Ebben az esetben ideiglenes, de nagyon gyors megoldás az útválasztó vagy a modem újraindítása, és a hálózati konfiguráció önmagában történő frissítésének lehetővé tétele.
- Rosszul tárolt DNS-adatok - A hiba akkor is előfordulhat, ha a DNS-megoldó gyorsítótár olyan adatokat tárol, amelyek zavarják a kimenő kapcsolatokat. A DNS gyorsítótárának törlése megoldja a problémát, ha ez a speciális forgatókönyv alkalmazható.
- Az automatikus DNS okozza a problémát - Sok esetben a hibát kiváltó tettes az internetszolgáltató által kiosztott automatikus DNS volt. Egy jobb alternatíva, amely megoldhatja a problémát, az is, hogy a Google nyilvános DNS-jét használja a kapcsolatához.
Ha éppen ennek a hibaüzenetnek a megoldásával küzd, ez a cikk számos ellenőrzött hibaelhárítási lépést tartalmaz. Az alábbiakban olyan ellenőrzött javításokat talál, amelyeket hasonló helyzetben lévő más felhasználók használtak a „Youtube a hiba történt lejátszási azonosítóval” hiba elhárításához .
A legjobb eredmény érdekében kövesse az alábbi módszereket a bemutatásuk sorrendjében. Végül találkoznia kell egy olyan javítással, amely megoldja a problémát az adott forgatókönyv szerint.
1. módszer: A böngésző újratelepítése
Ha „ Hiba történt. Kérlek, próbáld újra később. Lejátszási azonosító ”hiba csak egy adott harmadik fél böngészőjén fordul elő, érdemes a szoftver újratelepítésével kezdeni. Persze, teljesen elkerülheti a problémát egy másik böngésző használatával is, de nézzük meg, meg tudjuk-e oldani ezt anélkül, hogy más szoftverre kellene váltanunk.
Megpróbálhatnánk törölni a gyorsítótárat, vagy kényszeríteni a böngészőt egy új felhasználói profil létrehozására, de ezek a lépések az egyes böngészőverziókra vonatkoznak. Jobb megközelítés a böngésző teljes újratelepítése. Ez arra kényszeríti az operációs rendszert, hogy törölje a sérült gyorsítótárazott adatokat, néhány sérült felhasználói beállítást, amelyet helyben mentenek - ez a böngésző verziójától függetlenül igaz. Több érintett felhasználó megerősítette, hogy ez a módszer lehetővé tette számukra az adott hibaüzenet megoldását.
A következőképpen telepítheti böngészőjét a „ Hiba történt. Kérlek, próbáld újra később. Lejátszási azonosító ”hiba:
- A Futtatás párbeszédpanel megnyitásához nyomja meg a Windows billentyűt + R. Ezután írja be az „ appwiz.cpl ” szót, és nyomja meg az Enter billentyűt a Programok és szolgáltatások ablak megnyitásához .

- A Programok és szolgáltatások belsejében görgessen lefelé a listán, és keresse meg a „ Hiba történt. Kérlek, próbáld újra később. Playback ID ”hiba.
- Miután meglátta, kattintson rá a jobb gombbal, és válassza az Eltávolítás lehetőséget.

- Ezután kövesse a képernyőn megjelenő utasításokat a böngésző eltávolításához a számítógépről. Ha a rendszer megkérdezi, hogy el akarja-e távolítani a gyorsítótárazott adatokat vagy a felhasználói beállításokat, kattintson a megfelelő gombra a megerősítéshez.
- A böngésző eltávolítása után indítsa újra a számítógépet.
- A következő indításkor beépített böngészővel (Internet Explorer vagy Edge) navigáljon a korábban eltávolított harmadik fél böngészőjének letöltési oldalára, és töltse le a telepítő futtatható fájlt. Íme néhány letöltési link a legnépszerűbb böngészőkhöz:
Króm
Mozilla
Opera
- Nyissa meg a telepítő futtatható fájlt, és kövesse a képernyőn megjelenő utasításokat a böngésző újratelepítéséhez.
- Nyissa meg a nemrégiben telepített böngészőt, keresse meg a korábban nem sikerült Youtube-videót, és nézze meg, hogy a problémát eltávolították-e.
Ha továbbra is ugyanaz a hibaüzenet jelenik meg, lépjen az alábbi következő módszerre.
2. módszer: Indítsa újra az útválasztót / modemet
Több érintett felhasználó arról számolt be, hogy esetükben a javítás olyan egyszerű volt, mint az útválasztó / modem újraindításának kényszerítése. Ez lényegében arra készteti az eszközt, hogy újrateremtse a kapcsolatot, amely a végén automatikusan megoldja a problémát.
A legtöbb routeren lesz bekapcsológomb, ezért a legjobb, ha megnyomja a kikapcsoláshoz, várjon néhány másodpercet, majd nyomja meg újra a bekapcsoláshoz. Ugyanezen hatás elérése érdekében néhány másodpercre kihúzhatja a tápkábelt is. Kerülje azonban a reset gomb megnyomását (az útválasztó hátulján), mert ez visszaállíthatja a hálózati beállításokat (hálózati jelszó, továbbított portok, felhasználói beállítások stb.).

Miután sikerült újraindítania a modemet, várja meg, amíg a kapcsolat újra létrejön, majd nyisson meg egy korábban sikertelen YouTube-oldalt, és nézze meg, hogy a probléma megoldódott-e.
Ha továbbra is ugyanaz a hibaüzenet jelenik meg, lépjen az alábbi következő módszerre.
3. módszer: A DNS-gyorsítótár kiürítése
Ismert, hogy a DNS (domain név szerverek) gyorsítótárának kiürítése sok böngészővel kapcsolatos problémát kijavít, és ez a hiba sem kivétel. Több érintett felhasználó arról számolt be, hogy a probléma már nem jelentkezett a YouTube-videók esetében, miután megöblítették a DNS-megoldó gyorsítótárát . Ez a javítás többnyire azokban a helyzetekben hatékony, amelyeknél ugyanaz a hibaüzenet jelenik meg több böngészőben.
Sajnos a legtöbb érintett felhasználó, akinek sikerült megoldania a hibát az alábbi eljárással, arról számolt be, hogy csak ideiglenes volt (a hiba több hiba után is visszatért). Ez azonban még mindig gyors megoldást jelent, ha nincs kedve átfogó hibaelhárításhoz.
A DNS-gyorsítótár öblítésével a „ Hiba történt. Kérlek, próbáld újra később. Lejátszási azonosító ”hiba:
- A Futtatás párbeszédpanel megnyitásához nyomja meg a Windows billentyűt + R. Ezután írja be a „ cmd ” parancsot, és nyomja meg a Ctrl + Shift + Enter billentyűkombinációt a megemelt parancssor megnyitásához. Ha az UAC (felhasználói fiókok felügyelete) kéri, kattintson az Igen gombra az adminisztrátori jogosultságok megadásához.

- A megemelt parancssorba írja be a következő parancsot, és nyomja le az Enter billentyűt a DNS-gyorsítótár ürítéséhez:
ipconfig / flushdns
Megjegyzés: Ez lényegében az, hogy eltávolítja a DNS-gyorsítótárban tárolt összes információt, és arra kényszeríti a számítógépet, hogy új DNS-információkat találjon.
- Miután megkapta a megerősítő üzenetet, nyisson meg egy Youtube-videót, amely korábban a „ Hiba történt. Kérlek, próbáld újra később. Playback ID ”hibaüzenetet, és nézze meg, hogy a probléma megoldódott-e.
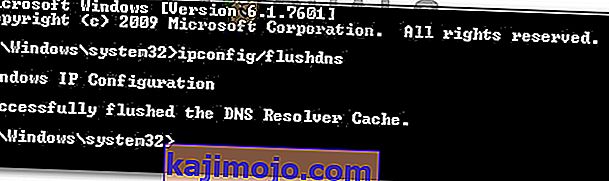
Ha ugyanaz a probléma továbbra is fennáll, lépjen az alábbi következő módszerre.
4. módszer: A DNS megváltoztatása A Google nyilvános DNS-je
A legtöbb internetszolgáltató fogja beállítani a DNS (domain név szerver) keresztül automatikusan Dynamic Host Configuration Protocol (DHCP) . Számos érintett felhasználó felfedezte, hogy a DNS-kapcsolótábla alapértelmezettről történő cseréje (az internetszolgáltató által biztosított) a Google nyilvános DNS-re sikerült véglegesen megoldani a problémát.
Ehhez azonban kifejezetten módosítania kell az operációs rendszer DNS-beállításait a Google Public IP-címek használatához. Ennek eljárása kissé változik a Windows verziójától függően, de egy univerzális módszert fogunk bemutatni (minden Windows verzióhoz használható lesz).
Így módosíthatja a jelenlegi DNS-t a Google nyilvános domain névszerverére a „ Hiba történt. Kérlek, próbáld újra később. Lejátszási azonosító ”hiba:
- A Futtatás párbeszédpanel megnyitásához nyomja meg a Windows billentyűt + R. Ezután írja be az „ ncpa.cpl ” szót, és nyomja meg az Enter billentyűt a Hálózati kapcsolatok ablak megnyitásához .

- Ezután válassza ki azt a kapcsolatot, amelyhez konfigurálni szeretné a Google Nyilvános DNS-t. Ha vezeték nélküli hálózathoz szeretné megtenni, kattintson a jobb gombbal a Wi-Fi (Vezeték nélküli hálózati kapcsolat) elemre, és válassza a Tulajdonságok parancsot . Ha Ethernet (vezetékes) kapcsolat esetén szeretné megtenni, kattintson jobb gombbal az Ethernet (Helyi kapcsolat) elemre .
- A Wi-Fi / Ethernet tulajdonságai képernyőn lépjen a Hálózat fülre, és lépjen a Beállítások mezőbe Ez a kapcsolat a következő elemeket használja . Ezután válassza az Internet Protocol 4-es verziót (TCP / IPv4), és kattintson a Tulajdonságok gombra.
- Az Internet Protocol 4 (TCP / IPv4) Tulajdonságok képernyőn lépjen az Általános fülre. Ezután válassza ki a következő DNS-kiszolgáló címének használata kapcsolót, és cserélje ki a Preferált DNS-kiszolgálót és az Alternatív DNS-kiszolgálót a következő értékekre:
8.8.8.8 8.8.4.4
- Mentse a módosításokat, majd ismételje meg a 3. és 4. lépést az Internet Protocol 6-os verziójával (TCP / IPv6) , de ezúttal használja ezeket az értékeket a Preferált DNS-kiszolgálóhoz és az Alternatív DNS-kiszolgálóhoz :
2001: 4860: 4860 :: 8888 2001: 4860: 4860 :: 8844
- Indítsa újra a hálózati kapcsolatot. A kapcsolat újraindítása után nyissa meg a böngészőt. töltsön be egy korábban nem sikerült Youtube-videót, és nézze meg, hogy a probléma megoldódott-e.

5. módszer: Rendszer-visszaállítás
Ez a probléma egy rossz kodek miatt is felmerülhet, amelyet nemrég telepítettek a rendszerére. De a kodekekkel az a helyzet, hogy nem mindig könnyű pontosan meghatározni az őket telepítő szoftvert. Ezért jobb, ha ilyen helyzetekben csak a Rendszer-visszaállítás varázsló segítségével állíthatja vissza a gépet egy olyan pontra, ahol minden rendben működött.
Számos olyan felhasználó, akinek küzdünk a „ Hiba történt. Kérlek, próbáld újra később. Playback ID ”hibával sikerült megoldani a probléma megjelenésénél régebbi rendszer-visszaállítási pont használatával.
Itt van egy rövid útmutató ennek megvalósításához:
- A Futtatás párbeszédpanel megnyitásához nyomja meg a Windows billentyűt + R. Ezután írja be az „ rstrui ” parancsot, és nyomja meg az Enter billentyűt a Rendszer-visszaállítás varázsló megnyitásához.

- A Rendszer-visszaállítás varázslóban az első képernyőn nyomja meg a Tovább gombot.

- A következő képernyőn először jelölje be a További visszaállítási pontok megjelenítése jelölőnégyzetet . Ezután válasszon ki egy olyan rendszer-visszaállítási pontot, amelynek dátuma azelőtt van, hogy először kezdené kezelni ezt a hibát. Ezután kattintson a Tovább gombra a továbbjutáshoz.

Megjegyzés: Ne feledje, hogy az ezen helyreállítás után minden módosítás (telepített alkalmazás, felhasználói beállítások stb.), Amelyet az adott helyreállítási pont mentése után hajtott végre, elveszik. Ez a folyamat visszaállítja a számítógépet arra az állapotra, amely a visszaállítási pont felvételekor volt.
- A visszaállítási folyamat megkezdéséhez kattintson a Befejezés, majd az Igen gombra a megerősítéskor. A számítógép ekkor újraindul, és a régebbi állapot a következő indításkor érvényesül.

6. megoldás: Fiókváltás
Bizonyos esetekben a probléma nem a böngészővel vagy a számítógéppel volt kapcsolatos, a jelentések szerint a hibát a Google-fiók okozza, amelyet a felhasználó a Chrome-ba való bejelentkezéshez használt. Ezért ebben a lépésben át fogjuk váltani a Google-fiókot, hogy megpróbáljuk kijavítani ezt a hibát. Azért:
- Indítsa el a böngészőt, és nyisson meg egy új lapot.
- Kattintson a képernyő jobb szélén található „Fiók” csempére, amely tartalmazza a felhasználónevének első kezdőbetűjét.
- Kattintson az „Új fiók hozzáadása” lehetőségre, és kövesse a képernyőn megjelenő utasításokat egy másik fiók hozzáadásához a böngészőhöz.
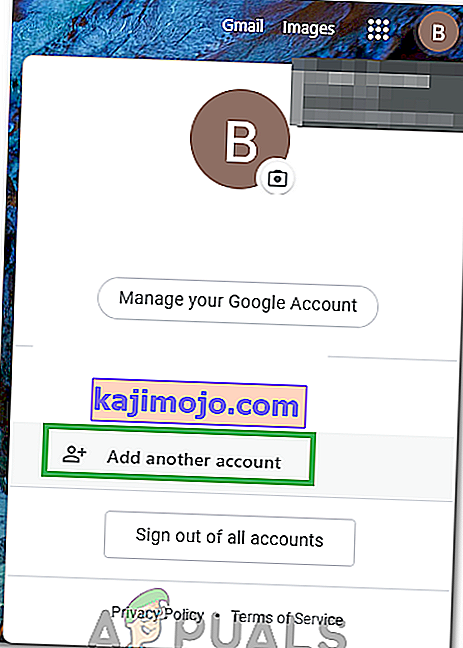
- A fiók hozzáadása után nyissa meg a Youtube szolgáltatást ugyanazzal a fiókkal, és ellenőrizze, hogy a probléma továbbra is fennáll-e.
- Ha továbbra is fennáll, kattintson az „Automatikus lejátszás” kapcsolóra, hogy letiltsa, majd egy idő után ismét engedélyezze a biztonsági mentést.
- Ezzel meg kellene oldani a problémát.
7. megoldás: Pajzsok be- és kikapcsolása a bátor böngészőben
A Bátor Böngészőben gyakran minden webhelyen megtalálható a „Pajzs” opció, amely a böngésző egyfajta védelmi funkciója. Kapcsolja ki a gombot, majd kapcsolja be, és ellenőrizze, hogy ez megoldja-e a problémát.
8. megoldás: A kiterjesztések letiltása
Bizonyos esetekben egyes kiterjesztések megakadályozhatják a Youtube bizonyos funkcióit, amelyek miatt ez a hiba kiváltható. Ezért ebben a lépésben letiltjuk az összes kiterjesztést, és azt is javasoljuk, hogy a folytatás előtt tiltsa le az összes adblockoló szoftvert.
- Indítsa el a Chrome-ot, és kattintson a jobb felső sarokban található „Három pont” elemre .
- Kattintson a „További eszközök” fülre, majd válassza a „Bővítmények” lehetőséget a listából.
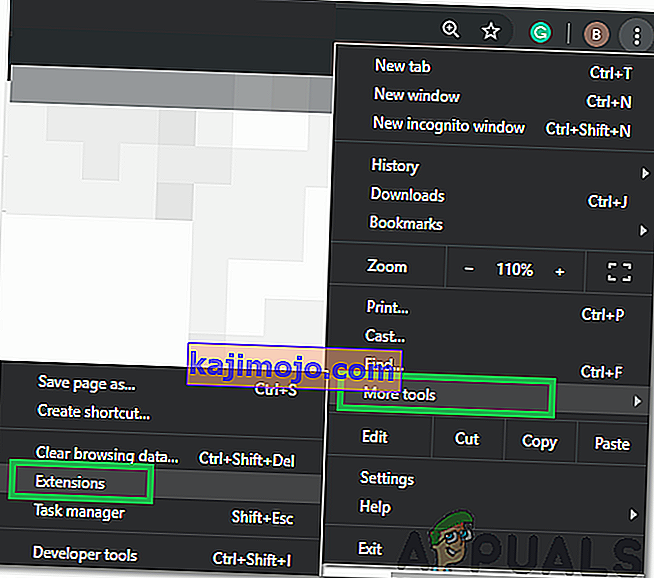
- Kattintson a „Toggle” gombra az összes felesleges kiterjesztés letiltásához, különös tekintettel az „Iridium”, „Improve Youtube”, „h264” és az adblocking / VPN kiterjesztésekre.
- Ellenőrizze , hogy a probléma továbbra is fennáll-e a bővítmények letiltása után.
- Most, ha továbbra is használni szeretné az AdBlock alkalmazást, adja hozzá a következő sort a kivételszabályokhoz, hogy engedélyezze a Youtube és a Reddit használatát is.
www.reddit.com //www.youtube.com/get_video_info xmlhttprequest allow
9. megoldás: Inkognitómód használata
Más esetekben a hibát egyszerűen az inkognitómód vagy a privát böngészési mód használatával javították. Könnyű megoldásnak tűnik, ha ez a mód letiltja a böngésző bizonyos nyomkövetési funkcióit, és megakadályozza az előzmények rögzítését.
10. megoldás: Webhely engedélyezőlistára helyezése az Adblockban
Lehetséges, hogy az AdBlock megakadályozza a hirdetések betöltését a Youtube-ra, és emiatt a hibát kiváltják. Ezért javasoljuk, hogy tegye a Youtube-t engedélyezőlistájába Adblockjában, hogy az végre betölthesse a hirdetéseket, és ez a hiba kijavításra kerül.
Megjegyzés: Ez egy ideiglenes probléma a böngészővel kapcsolatban, és csak a Google végétől javítható. A funkcionalitás visszaállításáig ezt a másik fiókot kell használnia, hogy hiba nélkül elérje a Youtube-ot. Egyes felhasználók arról számoltak be, hogy kijavították a problémát úgy, hogy a „& disable_polymer = true” parancsot az egyes video-URL-ek végére tették, de továbbra is bosszantó probléma kezelni, így egyszerűen telepítheti a „Youtube Classic” kiegészítőt. ha a kód feltöltése működik.