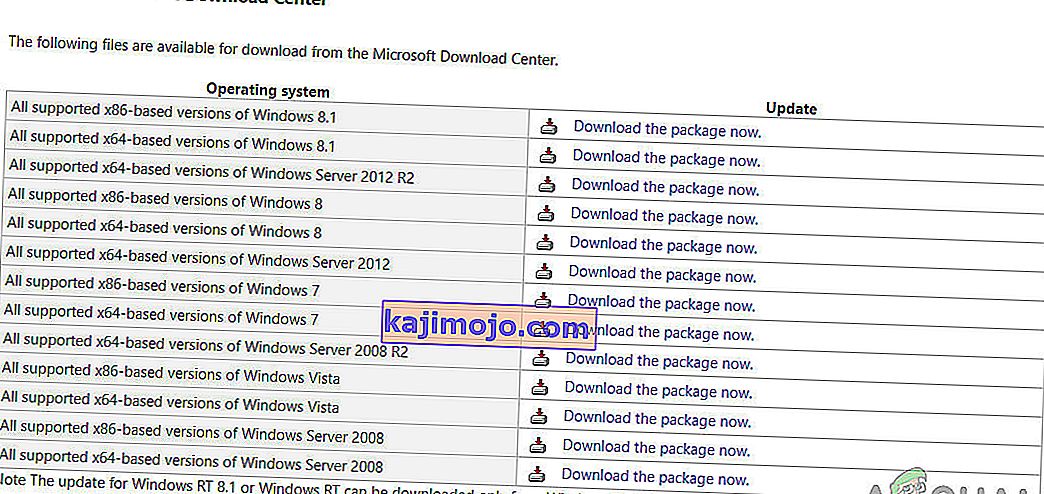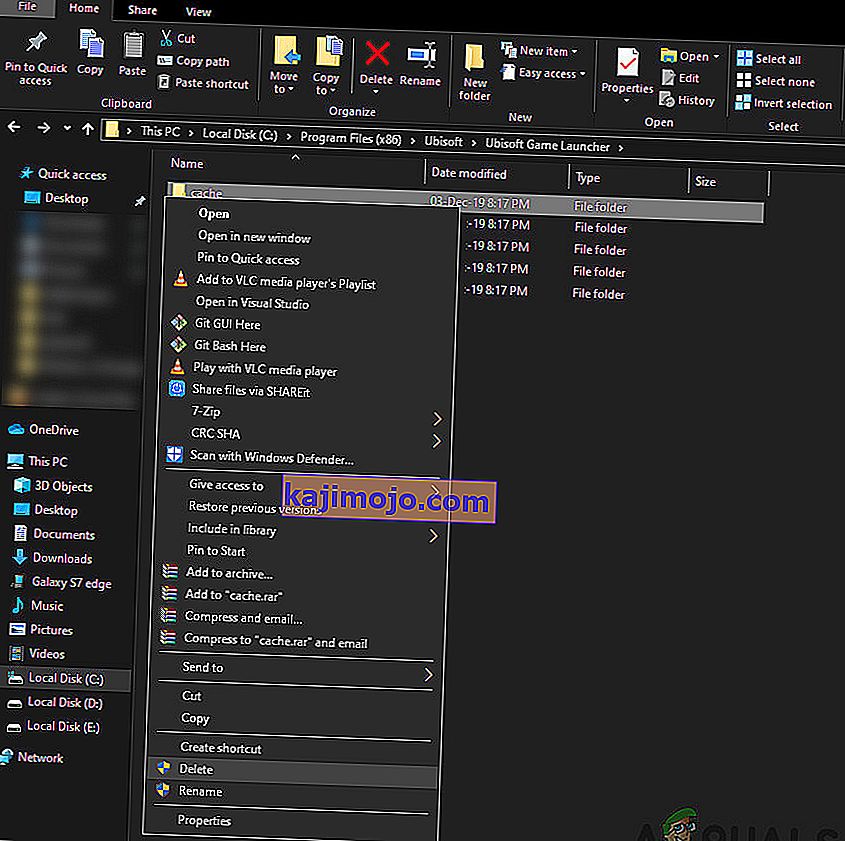Az Uplay nem indul el Windows operációs rendszeren, elsősorban a hiányzó DLL fájlok, a rossz internetkapcsolat és a háttérben futó ütköző szolgáltatások miatt. Az a forgatókönyv, hogy az Uplay nem indul el, minden Windows-frissítés után újra megjelenik, és ott marad, amíg a szoftver kiad egy frissítést.

Az Uplay egy olyan digitális terjesztési platform, mint a Steam, és számos olyan többjátékos játéknak ad otthont, mint az Assassins Creed és más híres lemezek. Meglepő módon az Uplay tisztviselőinek nem volt mit kommentálniuk, és a támogató személyzet nem volt annyira együttműködő a szálakban. Ebben a megoldásban végigvesszük az összes okot, amiért ez bekövetkezik, és milyen megoldásokkal oldhatjuk meg a problémát.
Mi okozza az Uplay nem indítását?
Az Uplay nem indításának okai többnyire harmadik féltől származó alkalmazásokkal kapcsolatos problémákkal, sérült gyorsítótárral, víruskereső szoftverekkel stb. Kapcsolatosak. Íme néhány fő ok, amely problémákat okozhat, és arra kényszerítheti az Uplay-t, hogy ne indítsa el:
- Hiányzó DLL fájl: A DLL fájlok kis könyvtárak, amelyeket a játék futtatásához használnak. Ha a számítógépén hiányzik az Uplay számára nélkülözhetetlen DLL fájl, akkor az nem indul el.
- Harmadik féltől származó szolgáltatások: Minden alkalmazáshoz tartozik egy szolgáltatás, amely a háttérben fut. Néhány ilyen szolgáltatás ütközik az Uplay-vel, és megakadályozza annak elindítását.
- Víruskereső szoftver: A víruskereső szoftverről ismert, hogy hamis pozitív eredmények miatt megakadályozza egyes alkalmazások internet-hozzáférését vagy akár indítását. Ebben segíthet a víruskereső szoftver letiltása.
- Sérült gyorsítótár: Az Uplay helyi gyorsítótárat tárolt a számítógépén. Konfigurációit és egyéb beállításait itt tárolja, és a számítógép indításakor beolvassa. Ha a gyorsítótár sérült, az Uplay nem indul el.
- Uplay indító játék: Amikor a Play gombra kattint az Uplay-n, automatikusan elindítja a játék futtatható fájlját. Számos olyan esetre bukkantunk, ahol ez nem működött, így ahelyett, hogy a játékot az Uplay-n keresztül indította volna, inkább az alkalmazáson keresztül indíthatja el.
- Kompatibilitási beállítások: Egyes Windows-frissítések hajlamosak a már telepített alkalmazások megszakítására. Itt a kompatibilitási módban történő futtatással megoldható a probléma azáltal, hogy elindítja őket a Prior OS verzióinak beállításaiban.
- Elavult grafikus illesztőprogramok: Az Uplay a grafikus illesztőprogramokat is elindítja és futtatja. Ha a grafikus illesztőprogramok elavultak vagy sérültek, az Uplay követelményei nem teljesülnek, és nem indulnak el.
- Hiányos Uplay telepítőfájlok: Végül, de nem utolsósorban, ha az Uplay telepítőfájljai sérültek vagy elavultak, az alkalmazás semmit sem indít el.
Mielőtt elkezdenénk a megoldásokat, győződjön meg arról, hogy rendszergazdaként van bejelentkezve, és kéznél van az Uplay hitelesítő adatai.
1. megoldás: Az Universal C Runtime telepítése
A legelső hibaelhárítási lépés a hiányzó DLL / könyvtárak telepítése lesz, amelyekre az Uplay a sikeres elindításhoz szükséges. Az Uplay általában az összes függőséget automatikusan telepíti a számítógépre, amikor telepíti. Vannak azonban olyan esetek, amikor néhány hiányzik, mert már vannak jelen, vagy valamilyen hiba lép fel a telepítés során. Az egyik leggyakoribb külső fájl, amelyre szükség van, a Universal C Runtime, amelyet az alábbi lépésekben leírtak szerint telepítünk.
- Keresse meg a Microsoft hivatalos webhelyét, és válassza a két módszer bármelyikét a frissítés telepítéséhez.
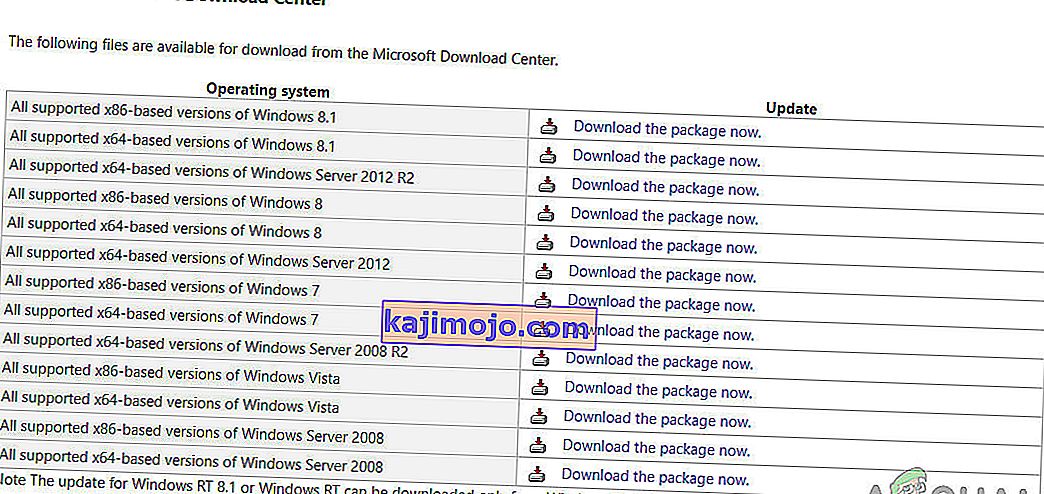
- A frissítés telepítése után indítsa újra a számítógépet, majd indítsa el az Uplay szoftvert.
- Ellenőrizze, hogy az Uplay sikeresen elindult-e. Győződjön meg arról, hogy a Universal C Runtime programot a fő rendszergazda felhasználó telepítette.
2. megoldás: Az Uplay gyorsítótár törlése
Mint korábban említettük, az Uplay fenntart egy helyi gyorsítótárat a számítógépén, ahol az összes beállítás és ideiglenes konfiguráció tárolva van. Amikor az Uplay elindul, ezeket a konfigurációkat beolvassa a gyorsítótárból, majd betölti az alkalmazásba. De számos olyan eset van, amikor maga a gyorsítótár sérül, és mivel sérült, az indítási sorrend is meghiúsul. Ebben a megoldásban töröljük az Uplay gyorsítótárát, és megnézzük, hogy ez sikerül-e.
- Nyomja meg a Windows + E gombot a Fájlkezelő elindításához. Most keresse meg a következő helyet:
C: \ Program Files (x86) \ Ubisoft \ Ubisoft Game Launcher \ cache
- Miután belépett, törölje a cache mappa összes tartalmát. A tartalmat bármikor kivághatja egy másik helyre, ha utána ki akarja cserélni.
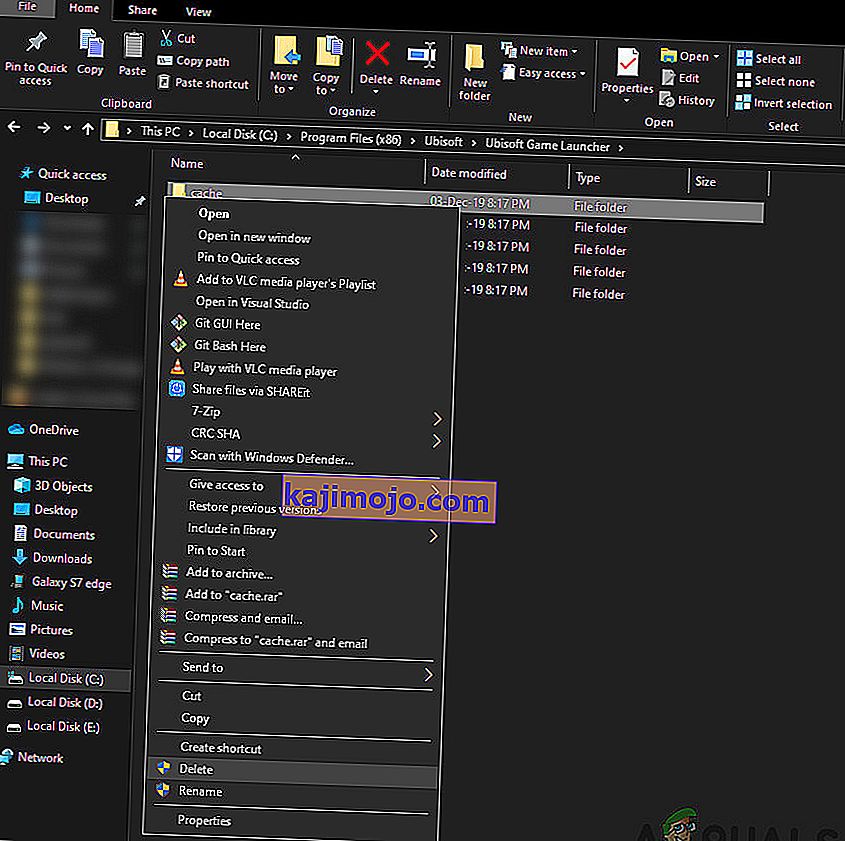
- Indítsa újra teljesen a számítógépet, és indítsa újra az Uplay programot. Ellenőrizze, hogy a probléma megoldódott-e, és minden probléma nélkül elindíthatja-e.
3. megoldás: Indítás a parancsikonon keresztül (játékok indításához)
Egy másik megoldás, ha egy játék nem indul el az Uplay-en keresztül, közvetlenül a parancsikonon keresztül indítja el. Nagyon sok esetben előfordul, hogy egyes telepítetlen függőségek miatt az Uplay nem indítja el a játékot, amikor a Lejátszás gombra kattint.
Ebben a megoldásban a játék parancsikonjával könnyedén elindíthatja a játékot . Ha valamilyen függőség nincs telepítve, akkor azt továbbítja Önnek, és megkezdődik a letöltési folyamat. Ha ez a módszer sikeres volt, megpróbálhatja legközelebb elindítani a játékot közvetlenül az Uplay-ről, és megnézheti, hogy ez sikerül-e.
4. megoldás: Futás kompatibilitási módban
Az Uplay fejlesztése a jelenlegi operációs rendszer szem előtt tartásával történt, annak ellenére, hogy más operációs rendszerek támogatottak. Azokban az esetekben, amikor az Uplay nem indult el, láttunk olyan eseteket, amikor a kompatibilis módban történő indítás tökéletesen működött, és az indító működött. Ez segített arra következtetni, hogy a Windows OS néhány rossz frissítése miatt az Uplay egyáltalán nem tudott elindulni. Ha a Windows régebbi verzióját választja, annak indításakor szem előtt tartják annak beállításait.
A Windows 8/7 kompatibilitási beállításai azért működnek, mert a Windows 10 maga támogatja a korábbi operációs rendszerek verzióinak visszafelé való kompatibilitását. Itt, ebben a megoldásban a Windows régebbi verzióját állítjuk be kompatibilitásként, majd elindítjuk az Uplay programot. A jövőben mindig visszavonhatja a változásokat.
- Keresse meg a számítógépén az Uplay telepítési könyvtárát.
- Keresse meg a jobb gombbal az Uplay alkalmazást, és válassza a „ Tulajdonságok ” lehetőséget.
- Egyszer tulajdonságait, válassza ki a Kompatibilitás Check lehetőség Futtatás a következő kompatibilitási üzemmódban: és válasszon egy másik operációs rendszert. Lehetőleg Windows 8 vagy 7 operációs rendszerrel.

- A módosítások mentéséhez és a kilépéshez nyomja meg az Apply gombot. Most indítsa újra teljesen a számítógépet, és ellenőrizze, hogy a probléma megoldódott-e, és minden probléma nélkül elindíthatja az Uplay programot.
5. megoldás: A víruskereső / tűzfal szoftver letiltása
A víruskereső / tűzfal szoftver folyamatosan elemzi az internet forgalmát és az alkalmazás állapotát a háttérben, amikor feladatait végzi. Az összes információ elemzése után vagy futtatni engedik az alkalmazásokat, vagy valamilyen szabályrendszer szerint blokkolják őket.
Az Uplay-t azonban köztudottan blokkolja az olyan víruskereső szoftverek, mint a BitDefender stb. Ezt hamis pozitívnak nevezik.

Tehát ebben a megoldásban ideiglenesen letiltjuk a víruskereső szoftvert a számítógépén, majd újra elindítjuk az Uplay programot.
6. megoldás: A számítógép indítása Clean-Boot állapotban
Ha a fenti módszerek egyike sem működik, és még mindig nem tudja elindítani az Uplay programot, akkor valószínű, hogy néhány problémás szolgáltatás vagy alkalmazás miatt nem képes elindítani. Ezt a múltban nagyon gyakran tapasztalták a különböző felhasználók visszajelzései révén. Ebben a megoldásban letiltjuk az összes szolgáltatást (a rendszerszolgáltatások kivételével), majd elindítjuk az Uplay programot. Ezután megpróbálhatjuk egyesével engedélyezni a szolgáltatásokat, hogy lássuk, melyik problémás.
- A Futtatás alkalmazás elindításához nyomja meg a Windows + R billentyűkombinációt. Írja be az „ msconfig ” parancsot a párbeszédpanelbe, és nyomja meg az Enter billentyűt.
- Keresse meg a képernyő tetején található Szolgáltatások lapot. Jelölje be a „ Minden Microsoft szolgáltatás elrejtése ” sort . Ha rákattint erre, az összes Microsofthoz kapcsolódó szolgáltatás le lesz tiltva, így az összes harmadik fél szolgáltatása elmarad.
- Most kattintson az " Összes letiltása " gombra, amely az ablak bal alsó sarkában található. Az összes harmadik féltől származó szolgáltatás le lesz tiltva.
- A módosítások mentéséhez és a kilépéshez kattintson az Alkalmaz gombra .

- Most lépjen a Startup fülre, és kattintson az „ Open Task Manager ” lehetőségre. Átirányít a feladatkezelőbe, ahol a számítógép indításakor futó összes alkalmazás / szolgáltatás fel lesz sorolva.
- Válassza ki az egyes szolgáltatásokat egyenként, majd kattintson az ablak jobb alsó sarkában található „ Letiltás ” elemre .

- Indítsa újra a számítógépet, és ellenőrizze, hogy a számítógép sikeresen alszik-e alvó üzemmódba. Ha mégis, ez azt jelenti, hogy volt egy külső program, amely a problémát okozta. Keressen a telepített programok között, és állapítsa meg, melyik alkalmazás okozza az Uplay nem indítását.
7. megoldás: A grafikus illesztőprogramok frissítése
Az egyik legnyilvánvalóbb és leggyakoribb oka annak, hogy az Uplay nem indul el, mert a számítógép grafikus illesztőprogramjai nincsenek a legújabb verzióra telepítve, vagy sérültek. A grafikus illesztőprogramok minden olyan játékmotor fő hajtóelemei, mint az Uplay, és ha nem működnek megfelelően, az Uplay vagy egyáltalán nem, vagy nagyon lassú viselkedéssel indul.
Ebben a megoldásban telepítjük a DDU-t, majd csökkentett módban eltávolítjuk az aktuális illesztőprogramokat. Ezután telepítjük a legfrissebb elérhetőségeket, és megnézzük, hogy ez sikerül-e nekünk.
- A Display Driver Uninstaller (DDU) telepítése után indítsa el számítógépét csökkentett módban .
- A DDU elindítása után válassza az első „ Tisztítás és újraindítás ” lehetőséget. Amikor ezt megteszi, a jelenlegi illesztőprogramok eltávolításra kerülnek, és a számítógép újraindul.

- Az eltávolítás után indítsa el rendesen a számítógépet csökkentett mód nélkül. Írja be a devmgmt. msc, miután megnyomta a Windows + R gombot az eszközkezelő elindításához. Most kattintson a jobb gombbal a rendelkezésre álló üres helyekre, és válassza a Hardvermódosítások keresése lehetőséget . Az alapértelmezett illesztőprogramok most telepítésre kerülnek.
- Legtöbbször az alapértelmezett illesztőprogramok nem sok hasznot hoznak, így vagy telepítheti az illesztőprogramokat a Windows frissítésével, vagy manuálisan is telepítheti őket a grafikus gyártó webhelyére navigálva.
Keresse meg a grafikus illesztőprogramokat, kattintson jobb gombbal, és kattintson az Illesztőprogram frissítése elemre .

- Az illesztőprogramok telepítése után indítsa újra a számítógépet, és ellenőrizze, hogy a probléma megoldódott-e.
8. megoldás: Az Uplay újratelepítése
Ha a fenti módszerek egyike sem működik, és még mindig nem tudja elindítani az Uplay programot, akkor megpróbáljuk a teljes játékmotort a semmiből újratelepíteni. Ha sérült vagy hiányzó telepítőfájlok találhatók, azokat kijavítják. Ne feledje, hogy ezzel a módszerrel a játék összes telepítőfájlja is eltávolításra kerül. Előzetesen mindig biztonsági másolatot készíthet róluk.
- Nyomja meg a Windows + R billentyűkombinációt, írja be az „appwiz.cpl” szót a párbeszédpanelbe, majd nyomja meg az Enter billentyűt.
- Az alkalmazáskezelőben keresse meg az Uplay elemet , kattintson rá a jobb gombbal, és válassza az Eltávolítás lehetőséget .

Megjegyzés: A Blizzard alkalmazásával eltávolíthatja a játékot is.
- Indítsa újra a számítógépet. Most keresse meg az Uplay hivatalos webhelyét, és töltse le onnan a játékot.