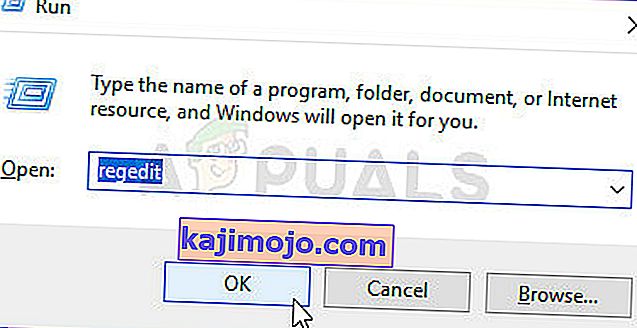Az AMD Radeon Settings egy eszköz a grafikus kártya összes beállításának kezeléséhez, és lehetővé teszi a teljesítmény manuális módosítását. Többen azonban észrevették, hogy a program egy idő után egyszerűen nem indul el. A probléma általában akkor jelentkezik, amikor a felhasználók frissítették a grafikus kártya illesztőprogramjait.
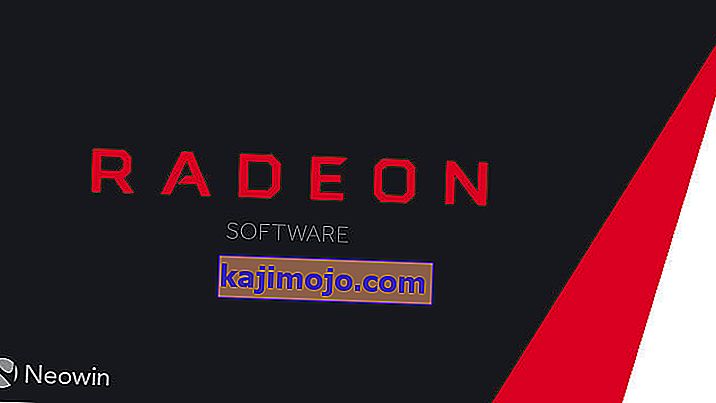
A frissítés után az eszköz egyszerűen nem indul el. Az ablak rövid ideig megjelenik, és a szolgáltatás megjelenik a Feladatkezelőben, de egy idő után eltűnik. Számos olyan módszert készítettünk, amelyek valóban segítették az embereket a probléma megoldásában, ezért kövesse az alábbiakban, és remélhetőleg megoldja a problémát.
Mi okozza, hogy az AMD Radeon beállításai nem nyílnak meg?
Az alábbiakban felsoroljuk a probléma leggyakoribb okait. Ez segíthet kikövetkeztetni, hogy milyen módszert kell használnia annak kijavításához is:
- A hibás grafikus kártya illesztőprogramok a fő ok, és egyesek az illesztőprogram frissítésével vagy visszagörgetésével oldják meg a problémát.
- Lehetséges, hogy elérhető lesz az operációs rendszer új verziója, amelyet azonnal frissítenie kell.
- A változata AMD Radeon beállítások és a változat a telepített meghajtó lehet egyezés. Javíthatja a Rendszerleíróadatbázis-szerkesztővel.
1. megoldás: Telepítse az illesztőprogram régebbi verzióját
Mivel a Windows 10 néha automatikusan frissíti egyes illesztőprogramjait az operációs rendszer új verziójának telepítésekor, a felhasználók arról számoltak be, hogy a hibás a legfrissebb grafikus kártya illesztőprogram, és azt javasolták, hogy egy korábbi verzió visszaállítása valóban segítette őket a hibaelhárításban. Mivel a problémát általában a következő frissítéssel kezelik, ez jó ideiglenes módszer lehet a működéshez.
- Kattintson a Start menü gombra, írja be utána az „ Eszközkezelő ” elemet, és az elsőre kattintva válassza ki a rendelkezésre álló eredmények listájából. A Futtatás párbeszédpanel megjelenítéséhez megérintheti a Windows Key + R billentyűkombinációt is . Írja be a „ devmgmt. msc ” elemet a párbeszédpanelen, majd az futtatásához kattintson az OK gombra.

- Mivel ez a videokártya-illesztőprogram, amelyet frissíteni szeretne a számítógépén, bontsa ki a Képernyőadapterek részt, kattintson a jobb gombbal a grafikus kártyára, és válassza az Eszköz eltávolítása lehetőséget

- Erősítse meg azokat a párbeszédeket vagy utasításokat, amelyek megkérhetik az aktuális grafikus eszközillesztő eltávolításának megerősítésére, és várja meg a folyamat befejezését.
- Keresse meg a grafikus kártya illesztőprogramját az NVIDIA vagy az AMD webhelyén. Adja meg a szükséges információkat a kártyáról és az operációs rendszerről, majd kattintson a Keresés gombra .

- Megjelenik az összes elérhető illesztőprogram listája. Győződjön meg róla, hogy görgett lefelé, amíg el nem éri a kívánt bejegyzést, kattintson a nevére és utána a Letöltés gombra. Mentse a számítógépére, nyissa meg, és kövesse a képernyőn megjelenő utasításokat a telepítéshez. Ellenőrizze, hogy az AMD Radeon Settings működik-e most!
2. megoldás: Módosítsa a rendszerleíró kulcsot
Ez a módszer nagyon hasznos lesz, ha a problémát az okozza, hogy az AMD Radeon Settings és az illesztőprogram verziója nem egyezik. A módszer abból áll, hogy megváltoztatja a rendszerleíró adatbázis bejegyzését a két verziószám egyeztetése érdekében. Óvatosan kövesse az alábbi lépéseket!
- Mivel törölni kíván egy rendszerleíró kulcsot, javasoljuk, hogy biztonságosan készítsen biztonsági másolatot a rendszerleíró adatbázisról az egyéb problémák megelőzése érdekében. Ennek ellenére semmi baj nem történik, ha gondosan és helyesen követi a lépéseket.
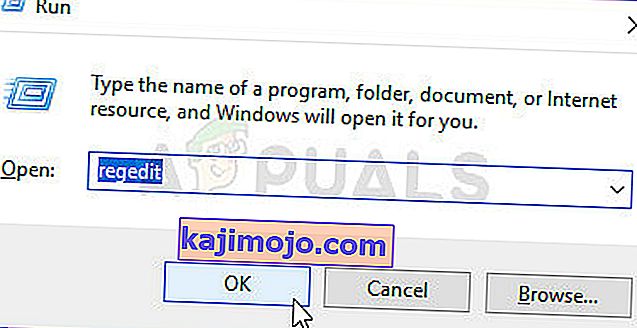
- Nyissa meg a Beállításszerkesztő ablakot a „regedit” beírásával a keresősávba, a Start menübe vagy a Futtatás párbeszédpanelbe, amelyhez a Windows Key + R billentyűkombinációval férhet hozzá . A bal oldali ablaktáblán navigálva keresse meg a rendszerleíró adatbázis következő kulcsát:
HKEY_LOCAL_MACHINE \ SOFTWARE \ AMD \ CN
- Kattintson erre a kulcsra, és próbálja megkeresni a DriverVersion nevű bejegyzést . Kattintson a jobb gombbal rá, és válassza a helyi menüből a Módosítás lehetőséget.
- A Szerkesztés ablakban az Értékadatok részben módosítsa az értéket 0-ra, és alkalmazza az elvégzett módosításokat. Erősítse meg a folyamat során megjelenő biztonsági párbeszédpaneleket.

- Az összes AMD-vel kapcsolatos folyamatot le kell ölnie a Feladatkezelő használatával . Használja a Ctrl + Shift + Esc billentyűkombinációt a gombok egyidejű megnyomásával a Feladatkezelő segédprogram megnyitásához.
- Alternatív megoldásként használhatja a Ctrl + Alt + Del billentyűkombinációt, és a felugró kék képernyőn válassza a Feladatkezelő lehetőséget, amely több lehetőséggel jelenik meg. A Start menüben is megkeresheti.

- Kattintson a További részletek elemre az ablak bal alsó részén, hogy kibővítse a Feladatkezelőt, és megkereshesse az AMD-vel kapcsolatos folyamatokat, például a fő futtatható fájlt és másokat. Közvetlenül a háttérfolyamatok alatt kell elhelyezkedniük . Jelölje ki őket egyenként, és válassza az ablak jobb alsó részén a Feladat befejezése lehetőséget.

- Indítsa újra az AMD Radeon Settings alkalmazást, és ellenőrizze, hogy a probléma továbbra is fennáll-e!
3. megoldás: Telepítse az operációs rendszer legújabb frissítéseit
Mivel a legtöbb program már feltételezi, hogy az operációs rendszer legfrissebb verziója fut, mindenképpen érdemes megnéznie ezt a megoldást, hogy megbizonyosodhasson arról, hogy a Windows nem a hibás. Ezt a módszert sok felhasználó elfogadta!
- Nyissa meg a PowerShell segédprogramot a jobb gombbal a Start menü gombra, majd a helyi menüben kattintson a Windows PowerShell (Rendszergazda) lehetőségre.

- Ha a PowerShell helyett a Parancssor parancsot látja, akkor a Start menüben vagy a mellette található keresősávban is megkeresheti. Ezúttal győződjön meg arról, hogy jobb gombbal kattint az első eredményre, és válassza a Futtatás rendszergazdaként lehetőséget .
- Írja be a „cmd” szót a Powershell konzolba, és maradjon türelmes, hogy a Powershell áttérjen a cmd-szerű ablakra, amely természetesebbnek tűnhet a Parancssor
- A „cmd” -szerű konzolba írja be az alábbi parancsot, és győződjön meg róla, hogy utána kattintson az Enter gombra:
wuauclt.exe / updatenow
- Hagyja, hogy ez a parancs legalább egy órán keresztül tegye a dolgát, és ellenőrizze újra, hogy találtak-e és telepítettek-e frissítéseket problémák nélkül. Ez a módszer minden Windows operációs rendszerre alkalmazható, beleértve a Windows 10 rendszert is.
4. megoldás: Távolítsa el a fedélzeti grafikus kártyát
A beépített grafikus kártya illesztőprogramjának eltávolításáról (általában az Intel) beszámoltak, hogy sok felhasználó megoldja a problémát, ezért ellenőrizze, hogy alább van-e!
- Írja be az „Eszközkezelő” szót a Start menü gomb melletti keresőmezőbe az eszközkezelő ablak megnyitásához. Használhatja a Windows Key + R billentyűkombinációt a Futtatás párbeszédpanel megnyitásához. Írja be a devmgmgt. msc mezőbe, és kattintson az OK vagy az Enter gombra.

- Bontsa ki a „ Vizuális adapterek ” szakaszt. Ez megjeleníti az összes telepített hasonló eszközt, amely jelenleg a gépén van. Ha nem találja meg, kattintson a felső menü Nézet elemére, és jelölje be a Rejtett eszközök megjelenítése jelölőnégyzetet.
- Kattintson a jobb gombbal az integrált grafikus kártyára (nem az AMD-re), és válassza a helyi menüből az Eszköz eltávolítása lehetőséget.

- Erősítse meg a párbeszédpaneleket, zárja be az Eszközkezelőt, és nyissa meg újra az AMD Radeon beállításait . Ellenőrizze, hogy most sikeresen elindul-e!