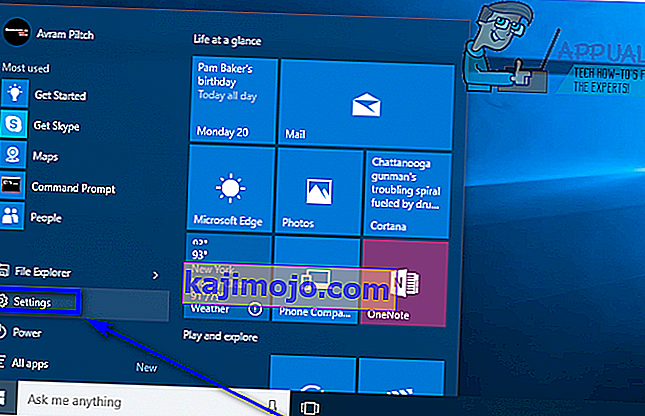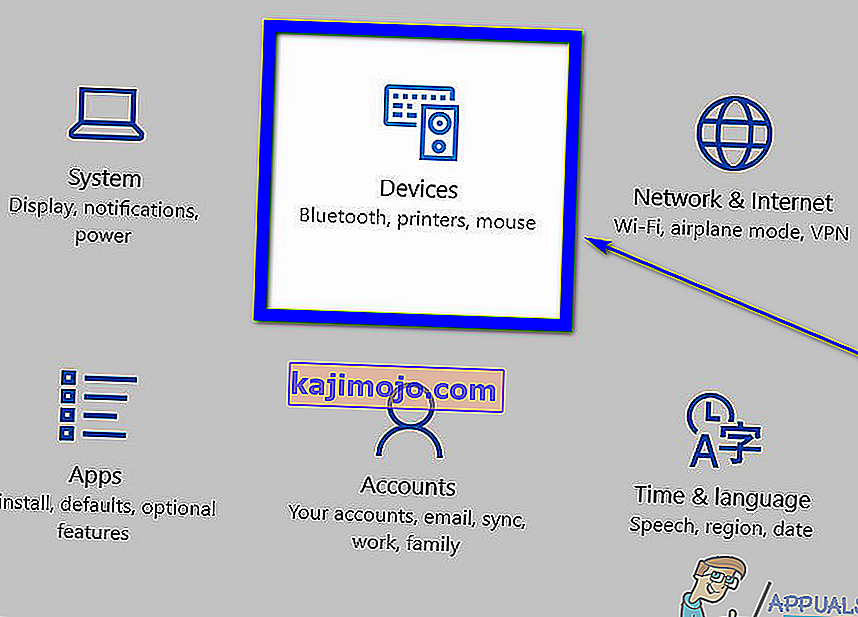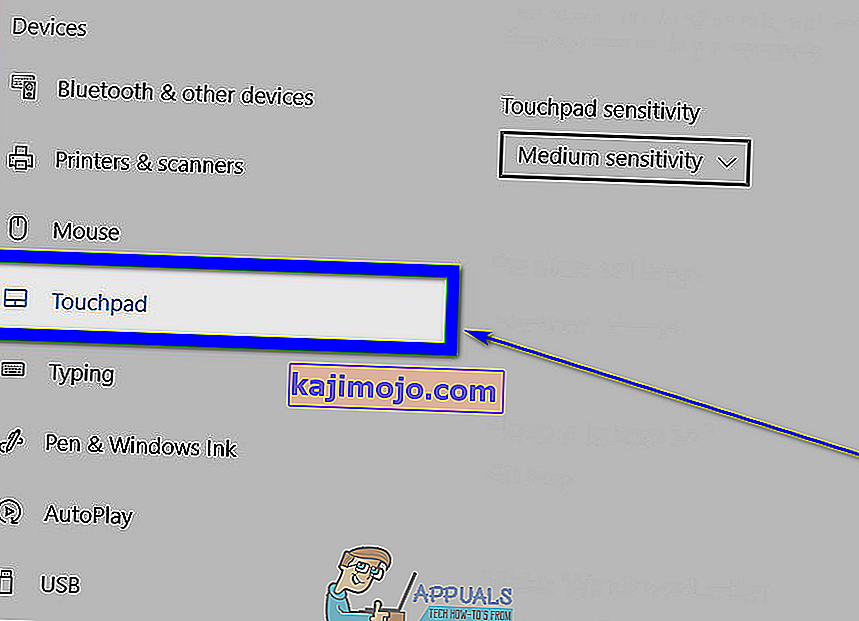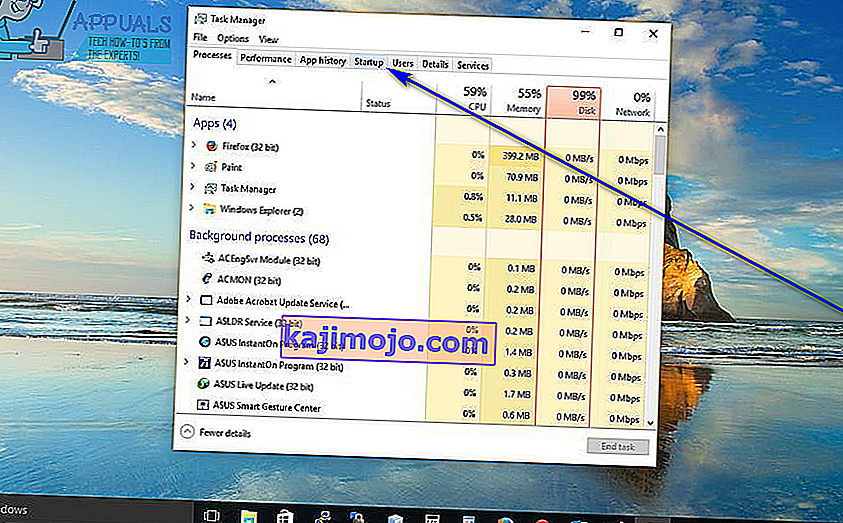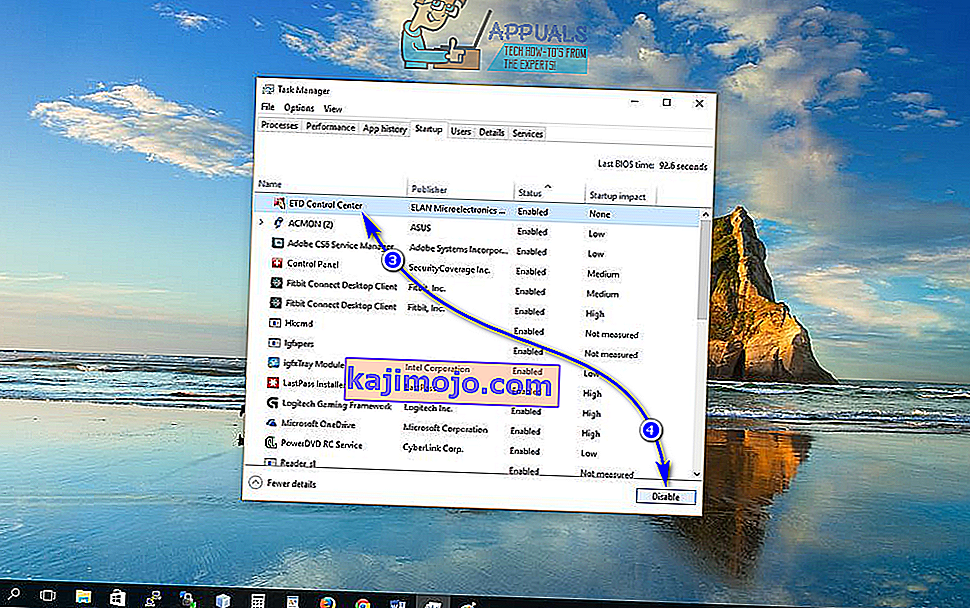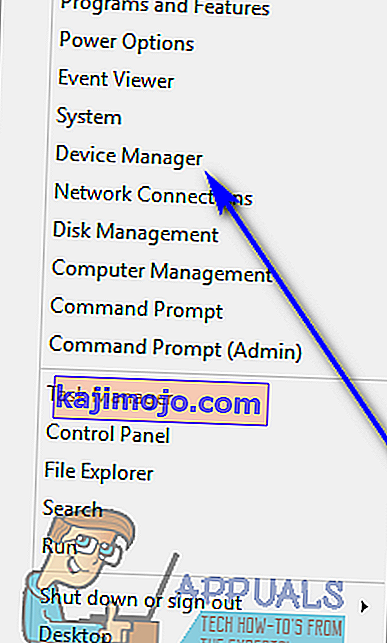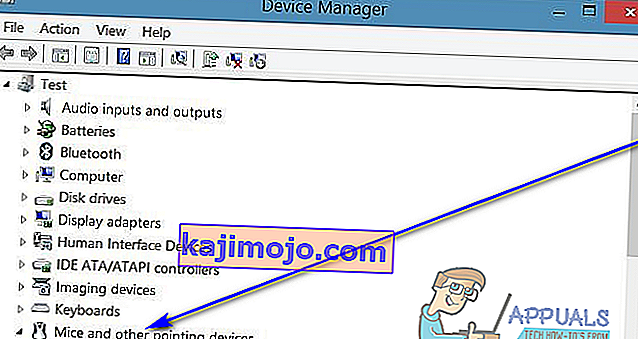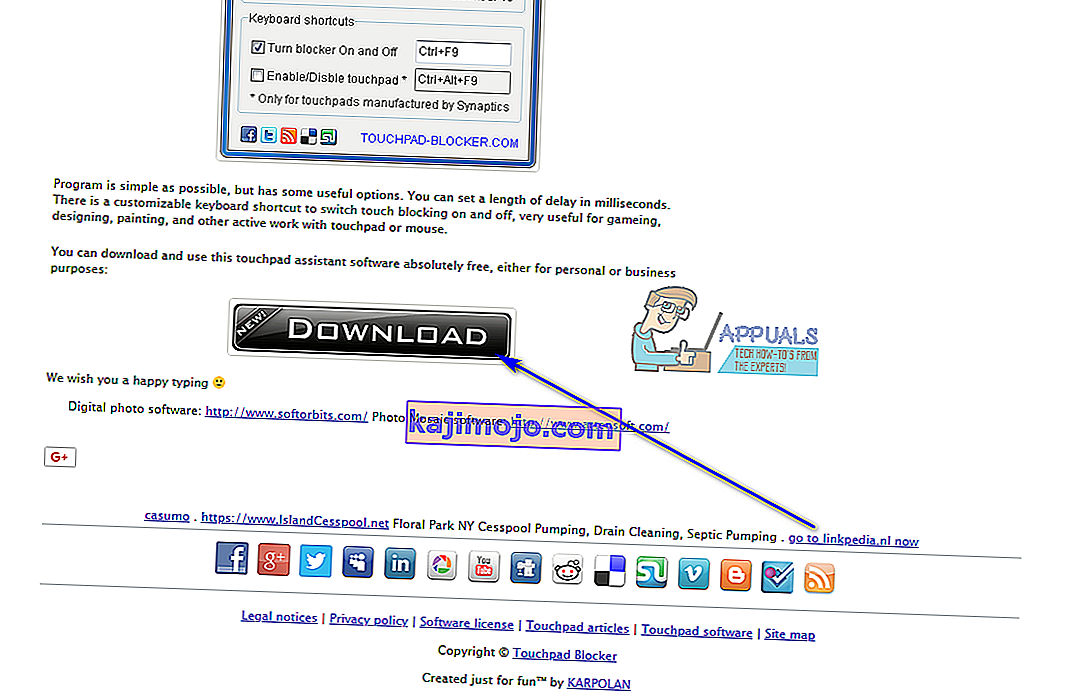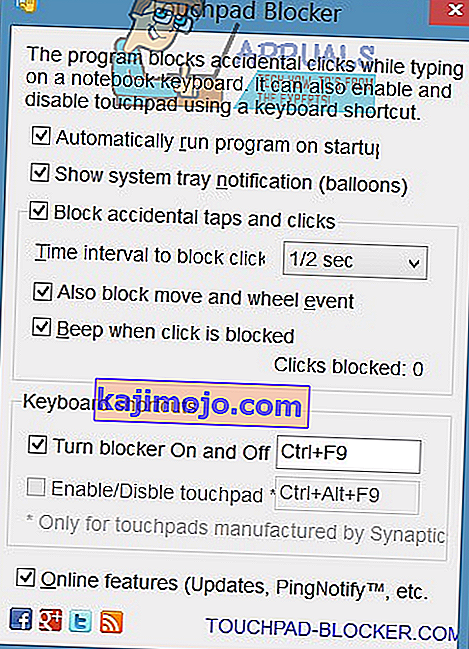A laptopon az egérmutató beépített beviteli eszköze érintőpad néven ismert. Az érintőpadok teljesen használhatóak és kiválóak, amikor egérmutató bevitelre használják őket. A legtöbb ember azonban továbbra is inkább egérrel, mint érintőpaddal mozgatja a kurzort. Ha fizikai egeret csatlakoztat a laptopjához, akkor az érintőpad sem működhet beviteli eszközként (egyszerűen a kettő összecsapása következne be, és az érintőpad is akaratlan bemenet forrása lehet). Emiatt és sok más embernek gyakran ki kell kapcsolniuk az érintőpadokat.
A laptop érintőpadjának letiltása kényelmesen beletartozik a lehetőségek körébe, még a Windows 10 esetében is - a Windows Operating Ssytem legújabb és legnagyobb iterációja. Mielőtt áttérne az érintőpad kikapcsolására a Windows 10 laptopon, feltétlenül csatlakoztatnia kell egy alternatív beviteli eszközt az egérmutatóhoz. Ha csak akkor szeretné kikapcsolni a számítógép érintőpadját, ha egér van csatlakoztatva, akkor jobb, ha letiltja az érintőpadot . Ha azonban véglegesen ki szeretné kapcsolni az érintőpadot, akkor minden bizonnyal a megfelelő helyen jár.
Számos különböző módon letilthatja az érintőpadokat a Windows 10 rendszeren, és melyiket használja, egyszerűen az adott körülményektől függ, vagy alapvetően attól függően, hogy melyik módon végzi el a munkát az Ön számára. Minden további nélkül az alábbiakban felsoroljuk az abszolút leghatékonyabb módszereket, amelyeket az érintőpad letiltásához használhat Windows 10 rendszeren:
1. módszer: Tiltsa le az érintőpadot a Beállításokban
A Windows 10 magával hozta a laptop érintőpadjának be- vagy kikapcsolását közvetlenül az operációs rendszer Beállítások segédprogramjából. Ha le szeretné tiltani az érintőpadot a Beállítások menüben , csak annyit kell tennie:
- Nyissa meg a Start menüt .
- Kattintson a Beállítások elemre .
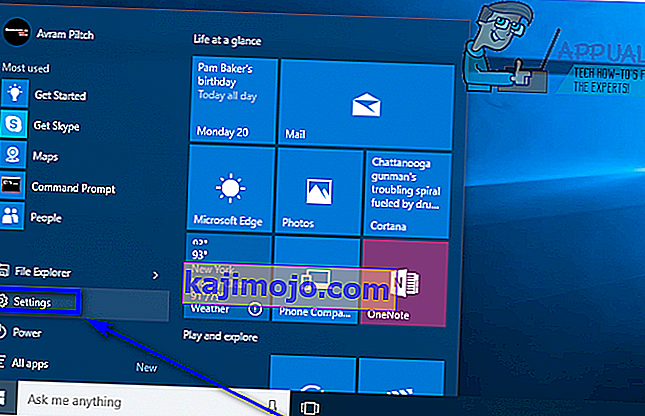
- Kattintson az Eszközök elemre .
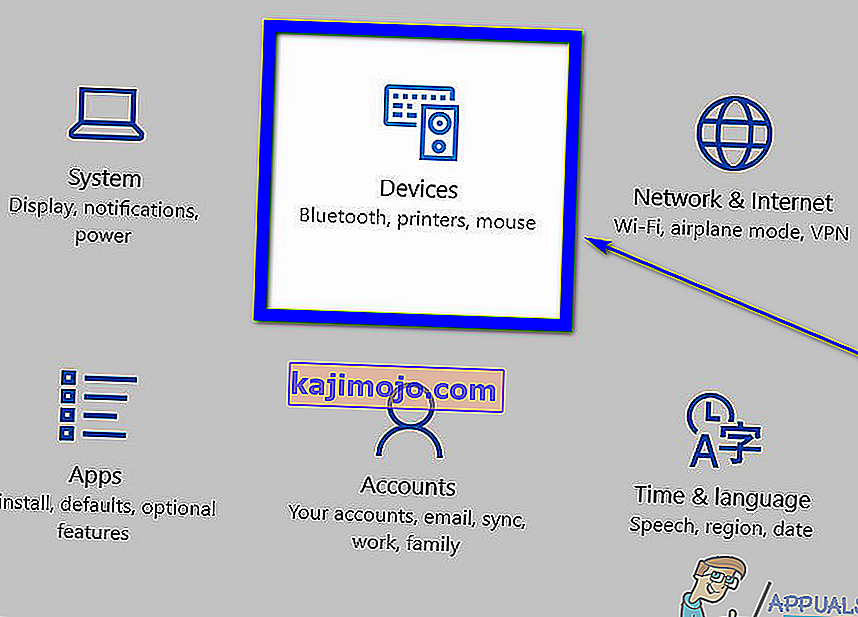
- Az ablak bal oldali ablaktáblájában kattintson az Touchpad elemre .
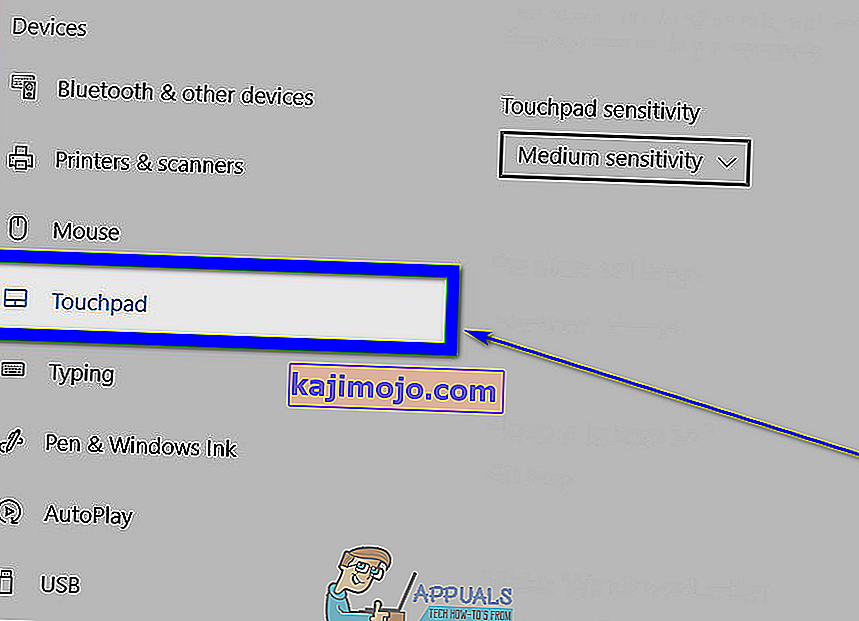
- Az ablak jobb oldali ablaktáblájában keressen egy jobb oldali kapcsolót az Touchpad alatt , és kapcsolja ki .

- Zárja be a Beállítások ablakot.
2. módszer: Tiltsa le az ETD Control Center futtatását indításkor
Számos laptop esetében az érintőpadot egy ETD Control Center néven ismert program vezérli, amely a számítógép minden egyes indításakor elindul, és amikor ez a program a háttérben fut, akkor működik az érintőpad. Ilyen esetben azok a felhasználók, akiknek számítógépükön van az ETD Control Center , letilthatják az érintőpadokat azzal, hogy egyszerűen megakadályozzák a program indítását. Azoknak a felhasználóknak azonban, akiknek nincs számítógépükön az ETD Control Center , jobb, ha lövést adnak az itt felsorolt és leírt egyéb módszerek közül. A módszer használatához:
- Nyomja meg a Ctrl + Shift + Esc billentyűkombinációt a Feladatkezelő elindításához .
- Keresse meg a Feladatkezelő Startup lapját .
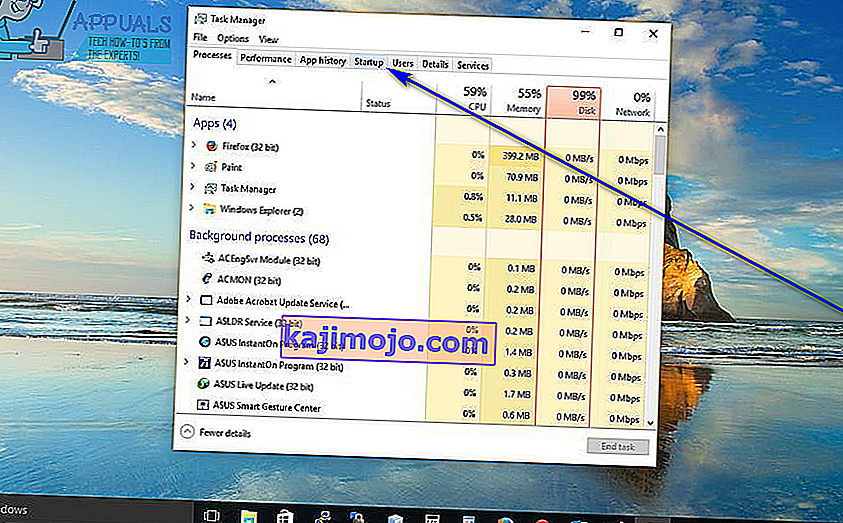
- Keresse meg az ETD Vezérlőközpontot a számítógép indításakor futtatásra konfigurált programok listáján, majd kattintson rá a kiválasztásához.
- Kattintson a Letiltás gombra .
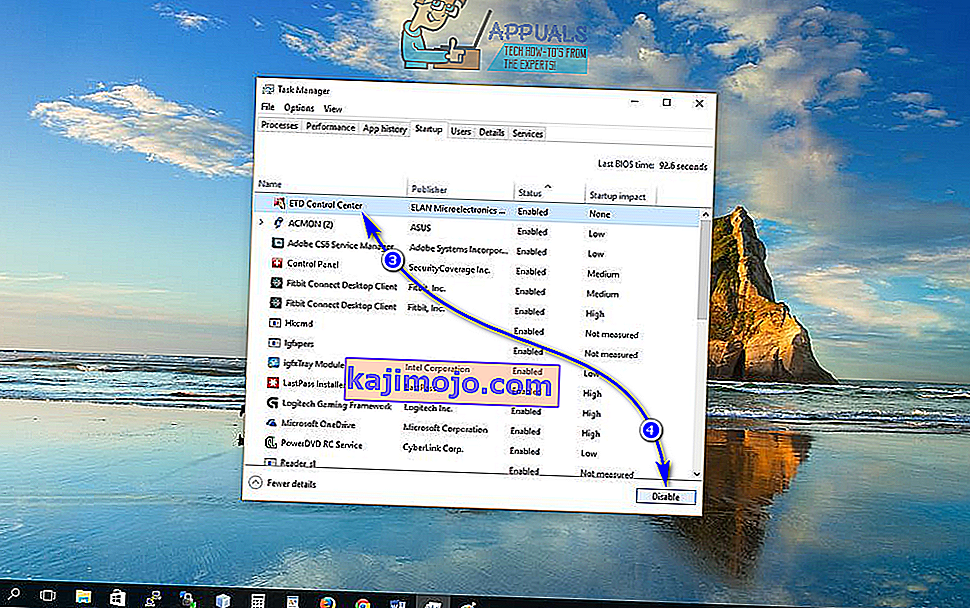
Miután ezt megtette, az ETD Vezérlőközpont a számítógép indításakor már nem fog működni, ami azt jelenti, hogy az érintőpad sem fog működni.
3. módszer: Tiltsa le az érintőpadot az Eszközkezelőben
Minden számítógéphez csatlakoztatott eszköz felsorolást tartalmaz az Eszközkezelőben , és az Eszközkezelőben letilthatja a számítógépéhez csatlakoztatott eszközöket, megakadályozva azok működését. Ugyanezt lehet tenni ebben az esetben a laptop érintőpadjának letiltásához. Az érintőpad letiltásához az Eszközkezelőben :
- Kattintson a jobb gombbal a Start menü gombra, vagy nyomja meg a Windows Logo billentyűt + X a WinX menü megnyitásához .
- Kattintson a WinX menü Eszközkezelő elemére .
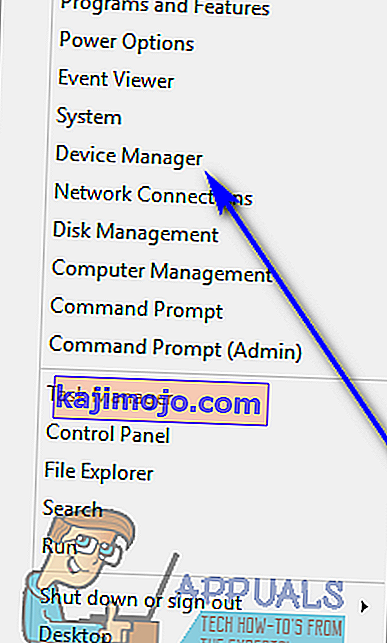
- Kattintson duplán az Egér és más mutatóeszközök részre annak kibontásához.
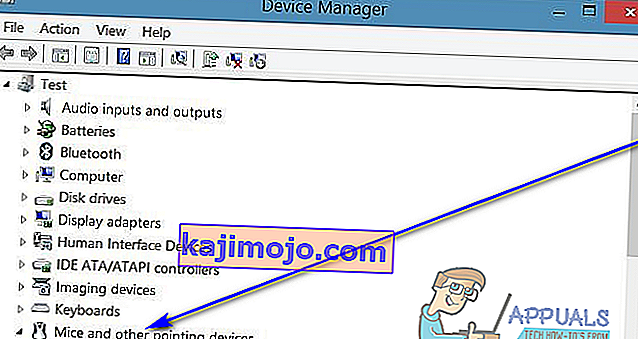
- Keresse meg a számítógép érintőpadjának listáját, kattintson rá a jobb gombbal, kattintson a Letiltás gombra, és az Igen gombra kattintva erősítse meg a műveletet a kapott felugró ablakban . Ha több, azonos névvel rendelkező bejegyzést lát (például HID-kompatibilis egér ), egyszerűen tiltsa le minden egyes bejegyzést egyenként, amíg meg nem találja az érintőpad számára megfelelőt.

- Zárja be az Eszközkezelőt .
4. módszer: Az érintőpad letiltásához használja az Touchpad Blocker alkalmazást
Ha a fent felsorolt és leírt módszerek egyike sem működött az Ön számára, ne féljen - továbbra is használhat egy harmadik féltől származó alkalmazást az érintőpad letiltásához. Az egyik ilyen alkalmazás, amelyet használhat, a Touchpad Blocker nevet viseli . A Touchpad Blocker egy ingyenes, könnyű szoftver, amely konfigurálható az indításkor történő futtatásra, és lehetővé teszi a felhasználók számára, hogy kikapcsolják az érintőpadot, ha egyszerűen megnyomják a megadott billentyűzet kombinációját a billentyűzeten (az egyetlen fogás az a tény, hogy a programot le kell futás - a háttérben vagy az előtérben, nem igazán számít, melyik - ahhoz, hogy képes legyen rá).
Amikor kikapcsolja az érintőpadot az Touchpad Blocker használatával , az érintőpad addig marad tiltva, amíg vagy be nem kapcsolja a megadott billentyűkombináció újbóli megnyomásával, vagy újraindítja a számítógépet. Ha szeretné megszerezni és használni a Touchpad blokkolót , akkor:
- Menjen ide, és kattintson a Letöltés gombra a Telepítő letöltésének megkezdéséhez a Touchpad blokkolóhoz .
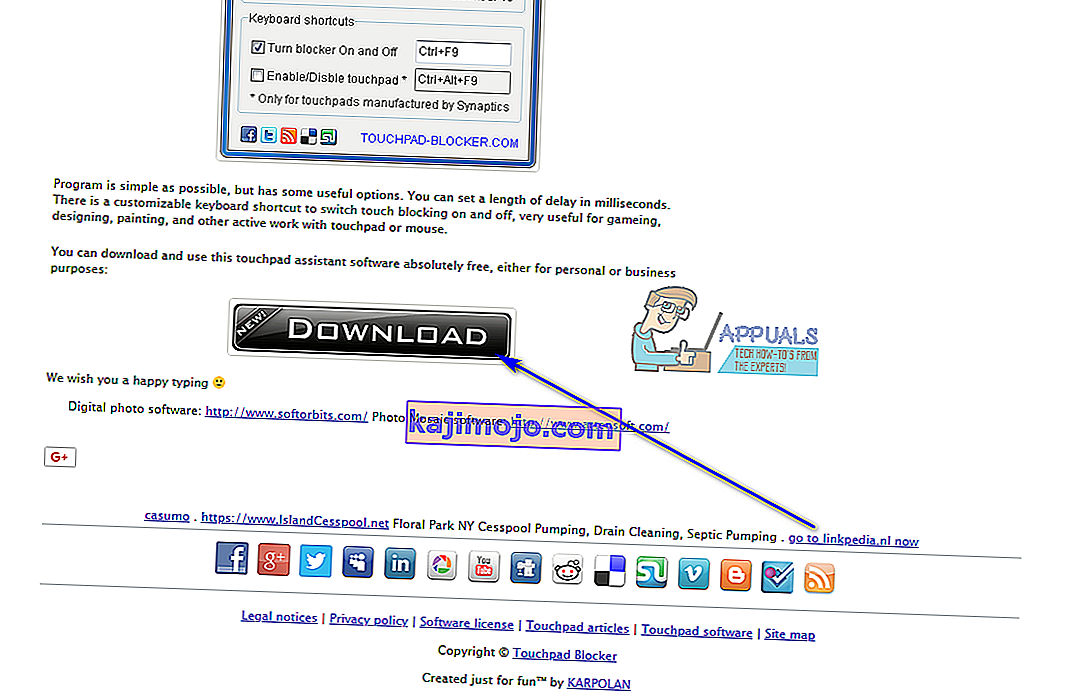
- Keresse meg azt a helyet, ahová letöltötte a program telepítőjét, keresse meg és futtassa a telepítőt.
- Menjen át a telepítőn, és telepítse a Touchpad Blocker programot a számítógépére.
- Állítsa be az érintőpad-blokkolót , és állítsa be a program összes beállítását.
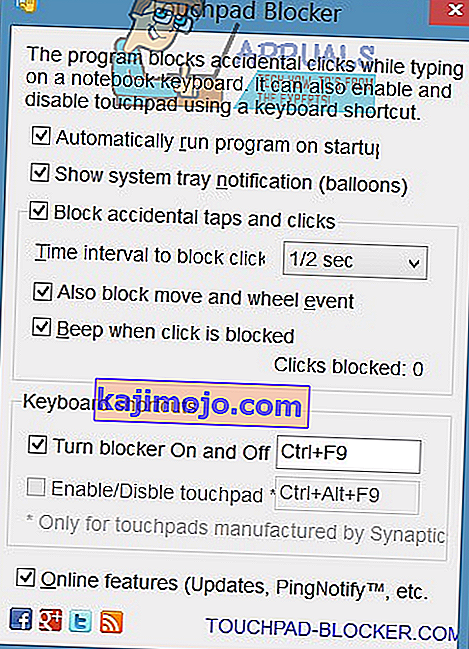
A Touchpad Blocker egy teljesen könnyű és nem tolakodó alkalmazás - a háttérben fut ( bár az Értesítési területről érhető el ), így nem is fogja tudni, hogy ott van.