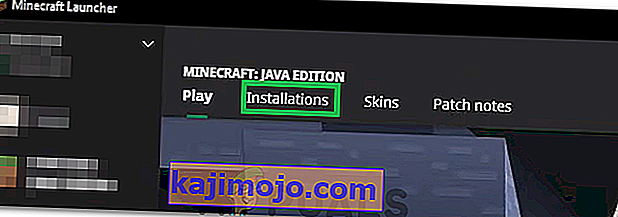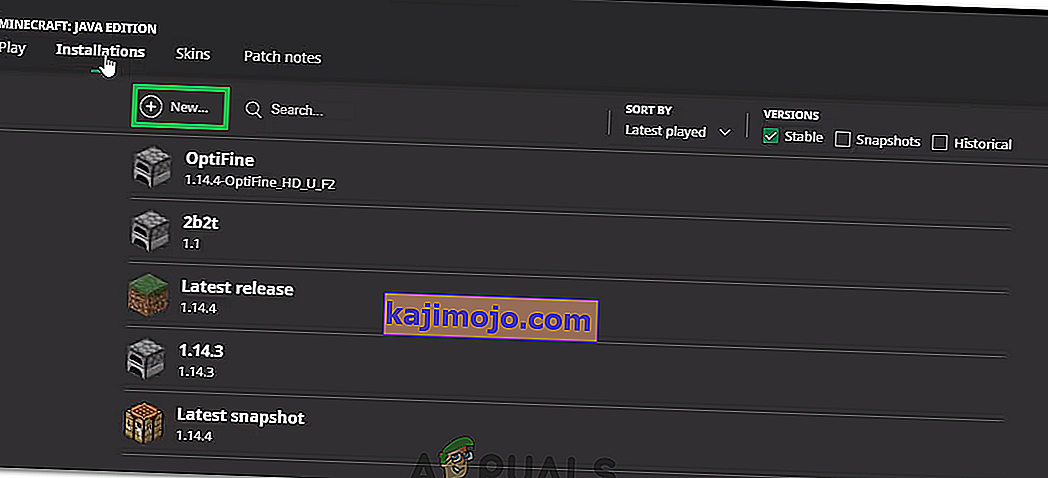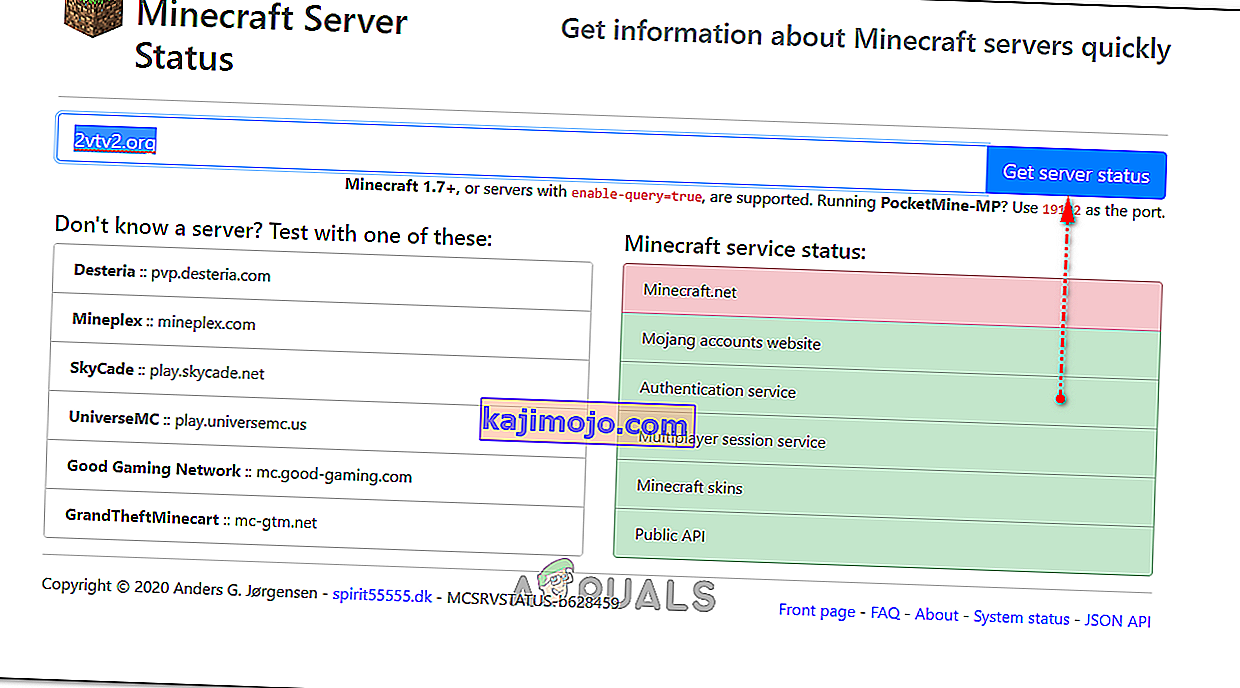A Minecraft „ Kiszolgálói kapcsolat időtúllépés ” hiba jelenik meg, amikor megpróbál csatlakozni egy kiszolgálóhoz a Minecraft játék közben. A problémát a gazdagépről kell elemezni. Ez azt jelenti, hogy ez a probléma megoldható, amikor a hiba megjelenik a szerveren.

Néhány különböző dolgot tehet a problémával kapcsolatban, és a felhasználók segítséget nyújtottak a probléma sikeres megoldásához használt módszerek közzétételével. Ellenőrizze őket alább, és ügyeljen arra, hogy gondosan kövesse az utasításokat!
Mi okozza a Minecraft kiszolgálói kapcsolat időtúllépési hibáját Windows rendszeren?
Ennek a problémának nincs sok különféle oka, és ezek mind ugyanazon gyökérhez kapcsolódnak: valami gátolja a játék megfelelő internet-hozzáférését . Ez lehet a számítógépére telepített víruskereső eszköz , a tűzfal vagy az útválasztó .
A víruskereső eszköz megakadályozhatja a megfelelő internet-hozzáférést, ha nem ismeri el a Minecraftot valódi programként. A Windows Defender tűzfal arról is híres, hogy megakadályozza az eredeti alkalmazások internethez való csatlakozását, de a probléma lehet az alapértelmezés szerint használt port is. A port 25565, és az útválasztóban is blokkolható, vagyis továbbítania kell.
1. megoldás: Használjon másik víruskereső eszközt
Az ingyenes víruskereső eszközök nagyon hasznosak lehetnek, és elvégezhetik a munkájukat a számítógép védelme érdekében, de néha egyszerűen nem értenek jól más dolgokkal a számítógépen, és ezáltal a Minecraft nem tud megfelelően csatlakozni az internethez. Fontolja meg az antivírus cseréjét, ha ez bekapcsoláskor okozza ezt a problémát!
- Kattintson a Start menüre, és a kereséssel nyissa meg a Vezérlőpultot . Alternatív megoldásként kattintson a fogaskerék ikonra a beállítások megnyitásához, ha Windows 10 rendszert használ.
- A Vezérlőpulton válassza a Nézet másként - Kategória elemet a jobb felső sarokban, majd kattintson a Program eltávolítása elemre a Programok részben.

- Ha a Beállítások alkalmazást használja, az Alkalmazások gombra kattintva azonnal megnyílik a számítógépére telepített összes program listája.
- Keresse meg a víruskereső eszközt a Vezérlőpulton vagy a Beállításokban, és kattintson az Eltávolítás gombra .
- Meg kell nyitnia az eltávolító varázslót, ezért kövesse az utasításokat az eltávolításához.

- Kattintson az Befejezés gombra, amikor az eltávolító befejezi a folyamatot, és indítsa újra a számítógépet, hogy ellenőrizze, továbbra is megjelennek-e hibák. Győződjön meg arról, hogy jobb víruskereső lehetőséget választott . Ellenőrizze, hogy a Minecraft „Kiszolgálói kapcsolat időtúllépés” hiba jelenik-e meg a többi játékos számára, amikor megpróbál csatlakozni a szerveréhez!
2. megoldás: Továbbítsa a 25565-ös portot a tűzfalon
Ezeket a portokat meg kell nyitni a kiszolgáló számítógépen az egész játék megfelelő működéséhez. Ezt a Windows tűzfalon kell elvégezni, ezért mindenképpen kövesse az alábbi lépéseket a port átengedéséhez és a probléma megoldásához.
- Keresse meg a Vezérlőpultot a Start menüben keresve, majd kattintson a Rendszer és biztonság >> Windows tűzfal elemre . A nézetet nagy vagy kicsi ikonra is átválthatja, és azonnal a Windows tűzfalra kattinthat.

- Válassza ki a Speciális beállítások opciókat, és jelölje ki a Bejövő szabályok elemet a képernyő bal oldalán.
- Kattintson a jobb gombbal a Bejövő szabályok elemre, majd kattintson az Új szabály elemre . A Szabály típusa részben válassza a Port lehetőséget. Válassza a TCP vagy az UDP lehetőséget az első választógombkészletből (attól függően, hogy melyik porton dolgozik), és kapcsolja a második választógombot „ Specifikus helyi portok . A Minecraft szerverrel kapcsolatos probléma megoldásához meg kell adnia a 25565 portot mind a TCP, mind az UDP számára.
- Válassza a Kapcsolat engedélyezése választógombot a következő ablakban, majd kattintson a Tovább gombra .

- Válassza ki a hálózati típust, amikor alkalmazni kívánja ezt a szabályt. Ha meglehetősen gyakran vált az egyik hálózati kapcsolatról a másikra, javasoljuk, hogy a Tovább gombra kattintás előtt tartsa be az összes lehetőséget.
- Nevezzen valami olyat, ami értelmes az Ön számára, és kattintson a Befejezés gombra. Győződjön meg arról, hogy megismételte ugyanazokat a lépéseket a Kimenő szabályok esetében (a 2. lépésben válassza a Kimenő szabályok lehetőséget). Ellenőrizze, hogy a Minecraft „Kiszolgálói kapcsolat időtúllépés” hiba jelenik-e meg a többi játékos számára, amikor megpróbál csatlakozni a szerveréhez!
3. megoldás: Továbbítsa a portot az útválasztón
Ha Wi-Fi-kapcsolaton keresztül csatlakozik az internethez, akkor győződjön meg arról, hogy a 25565-ös portot nem használja másra az útválasztó. Ehhez statikus IP-t kell rendelnie a számítógépéhez, és továbbítania kell a portot a számítógépre. Ez eltart egy ideig, de ez a legjobb megoldás a probléma megoldására, ha minden fenti hiba nem sikerült! Óvatosan kövesse az alábbi lépéseket!
- Nyissa meg a Parancssor ablakot a Start menü " cmd " vagy " Parancssor " keresésével .

- Írja be az alább megjelenő parancsot, és görgessen lefelé az Ön által használt kapcsolatnak megfelelő hálózati adapter felé. Vegye figyelembe az alapértelmezett átjárót , az alhálózati maszkot , a MAC-t és a DNS-t
ipconfig / all

- Ezt követően használja a Windows + R billentyűkombinációt, amelynek azonnal meg kell nyitnia a Futtatás párbeszédpanelt, ahova be kell írnia az ' ncpa parancsot. cpl 'a sávban, és érintse meg az OK gombot az Internetkapcsolat beállítások elemének megnyitásához a Vezérlőpulton .
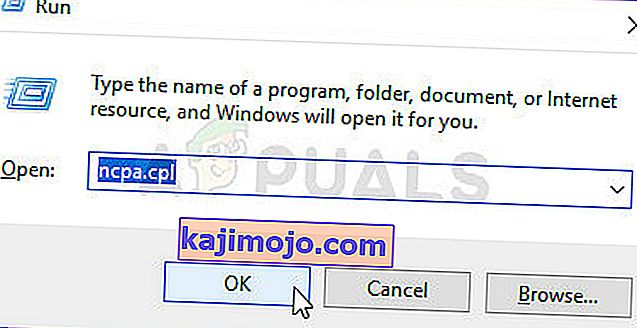
- Kattintson a bal gombbal az aktív hálózati adapterre, majd kattintson a Tulajdonságok elemre. Keresse meg a listán az Internet Protocol 4 (TCP / IPv4) elemet. Érintse meg a kiválasztásához, és kattintson az alábbi Tulajdonságok gombra.

- Maradjon az Általános fülön, és kapcsolja a Tulajdonságok ablakban található választógombot a „ Használja a következő DNS-kiszolgáló címeket ” elemre, és használja a 8.8.8, illetve a 8.8.4.4 parancsot . Váltson a „ Használja a következő IP-címet ” lehetőségre, és használja ugyanazt a számot, mint az alapértelmezett átjáró, amelyet tudomásul vett, de változtassa meg az utolsó pont utáni utolsó számjegyet valami mással. Töltsön ki más információkat ugyanúgy, mint amit tudomásul vett.

Itt az ideje, hogy bejelentkezzen az útválasztóra, és engedélyezzen néhány portot.
- Nyissa meg a kívánt webböngészőt , írja be az alapértelmezett átjáró számát (IP-cím) a címsorba, és nyomja meg az Enter billentyűt . Írja be a felhasználónevet és a jelszót. Online elérhetőnek kell lennie.

- Először keresse meg a Kézi hozzárendelés engedélyezése beállítást, és kattintson az Igen melletti választógombra . Keresse meg azt az ablakot, amely lehetővé teszi, hogy beírja a kívánt MAC-címet és IP-címet , így írja be mindazt, amit az előző lépésekben összegyűjtött a számítógépéhez.

- Miután ezt megtette, kattintson a Hozzáadás lehetőségre, és hozzáadta a konzol IP-címét az útválasztóhoz.
- Keresse meg a Port továbbítás szakaszt, miközben továbbra is be van jelentkezve az útválasztó felületére. Minden útválasztó különböző lépéseket fog megadni ehhez.
- Adja meg a megnyitni kívánt portok tartományát a Start és End alatt, vagy használjon egyetlen portot a belső és a külső forgalomhoz. Különösen a Minecraft szerverek esetében az egyetlen port, amelyet továbbítania kell, 25565. Győződjön meg róla, hogy mind a TCP, mind az UDP számára hozzáadta!
- Írja be a számítógépéhez létrehozott statikus IP-címet a fenti lépésekbe, és mindenképpen kattintson az Engedélyezés lehetőségre, ha elérhető.

- Kattintson a Mentés vagy Alkalmaz gombra, és győződjön meg arról, hogy újraindította az útválasztót és a számítógépet is, hogy teljes mértékben alkalmazza ezeket a módosításokat. Ellenőrizze, hogy a szerver időkorlátja továbbra is felmerül-e mindenkiben, aki megpróbált csatlakozni a szerveréhez!
4. megoldás: A Minecraft különböző verzióinak használata
A Minecraft általában frissítéseket kap bizonyos hibák és hibák javításához, de néha ezeket az új frissített verziókat egyes szerverek nem támogatják útközben. Ezért ebben a lépésben a Minecraft egy másik verzióját fogjuk használni a szerverre való belépéshez. Azért:
- Nyissa meg a Minecraft Launcher alkalmazást, és kattintson a „Telepítések” gombra.
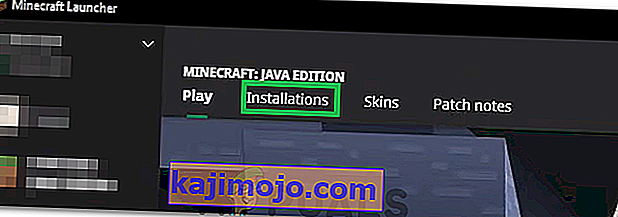
- Válassza az „Új” opciót, és kattintson a „verzió” legördülő menüre.
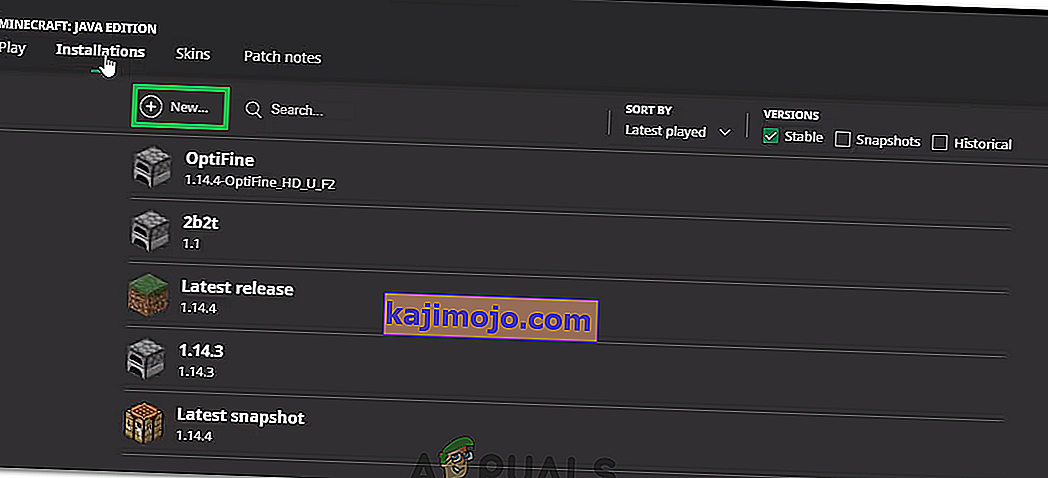
- Itt válassza ki a játék bármely más verzióját, kivéve a jelenleg futót, és kattintson a „Létrehozás” gombra .
- Ez most megkezdi az adott verzió letöltését, és felkerül a telepítési menübe.
- Most kiválaszthatja ezt a verziót, és megkísérelheti bejutni a kívánt szerverre.
- Ellenőrizze, hogy ez megoldja-e az Ön problémáját.
5. megoldás: Ellenőrizze a kiszolgáló állapotát
Bizonyos esetekben a probléma a játék vagy a DNS helyett a szerverrel lehet. Ezért ebben a lépésben ellenőrizni fogjuk a szerver állapotát, majd ellenőrizzük, hogy működik-e. Ennek érdekében:
- Kattintson ide a szerverellenőrzés webhelyére való navigáláshoz.
- Írja be a szerverek IP-címét, és kattintson a „Kiszolgáló állapotának megszerzése” gombra.
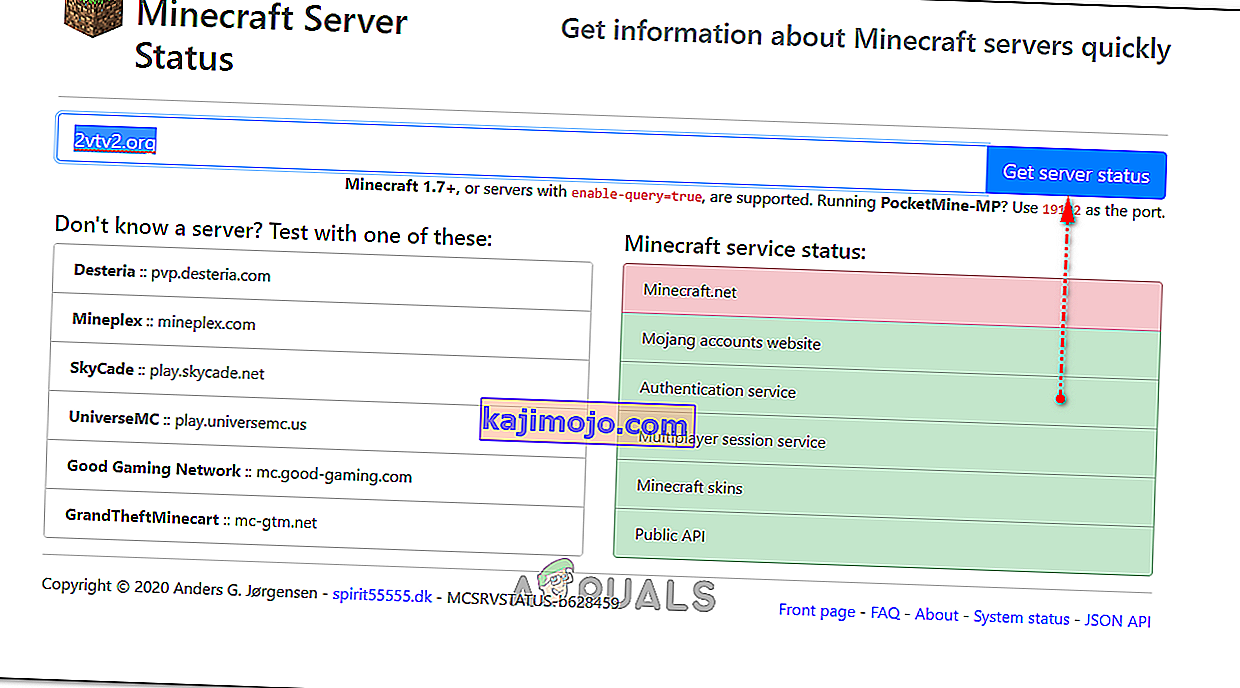
- Ellenőrizze, hogy a szerver működik-e.
6. megoldás: Parancsok használata
Bizonyos esetekben felmerülhetnek olyan problémák, amikor a játékkiszolgálók blokkolják az internetkapcsolatot vagy az IP-címet. Ezért ebben a lépésben néhány parancsot fogunk használni az internetkapcsolat visszaállításához. Ennek érdekében:
- A parancssor megnyitásához nyomja meg a „Windows” + „ R ” gombot .
- Írja be a „cmd” szót, és nyomja meg a „Shift” + „Ctrl” + „Enter” billentyűt az adminisztrátori jogosultságok megadásához.

- Írja be egyesével a következő parancsokat, és mindegyik után nyomja meg az „Enter” gombot .
ipconfig / release ipconfig / flushdns ipconfig / megújítja a netsh int ip netsh int ip set dns netsh winsock reset
- Indítsa újra a számítógépet, hogy néhány változás életbe lépjen, és ellenőrizze, hogy a probléma továbbra is fennáll-e.
7. megoldás: Engedélyezés a tűzfalon keresztül
Bizonyos esetekben előfordulhat, hogy a Java platform blokkolva van a Windows tűzfalában, ami megakadályozhatja a kapcsolat létrehozását. Különösen, ha magánszerveren játszik, mondja meg a kiszolgáló rendszergazdájának, hogy a kiszolgálót tároló számítógépén is végezze el ezeket a lépéseket.
- Nyomja meg a „Windows” + „R” gombot a Futtatás parancs megnyitásához.
- Írja be a „Control” parancsot, és nyomja meg az „Enter” gombot a kezelőpanel megnyitásához.

- Kattintson a „Rendszer és biztonság” lehetőségre, és válassza a „Windows Defender tűzfal” gombot.
- A bal oldali ablaktáblán válassza az „ Alkalmazás engedélyezése tűzfalon keresztül ” gombot, majd válassza a „Beállítások módosítása” lehetőséget.

- Görgessen lefelé, és ellenőrizze mind a nyilvános, mind a privát Java Platform SE bináris verziót.
- Kattintson az „Apply” gombra az módosítások mentéséhez, és ellenőrizze, hogy a probléma továbbra is fennáll-e.
8. megoldás: Használjon VPN-t
Bizonyos esetekben az internetszolgáltató feketelistára tett néhány olyan webhelyet / IP-címet, amelyek miatt ez a probléma kiváltható. Ezért ajánlatos VPN-t használni a szerverhez való csatlakozáshoz, és a játék megkezdése előtt feltétlenül engedélyezze a kapcsolatot. Megtekinthet egy csomó játékos VPN-t, amíg meg nem találja az Ön számára legmegfelelőbbet.