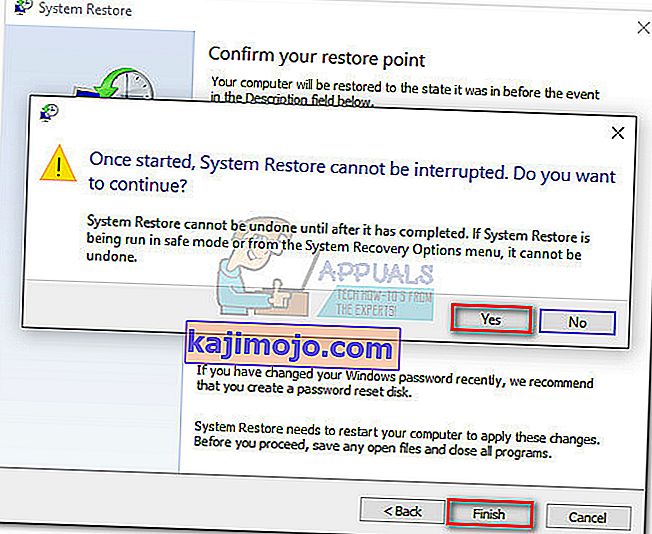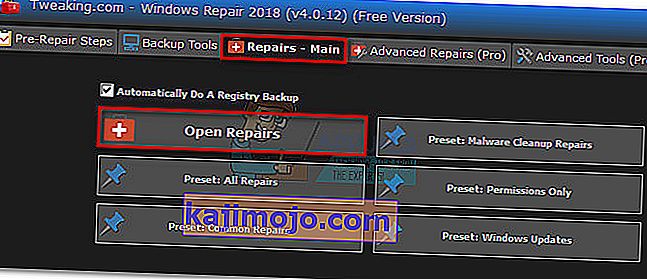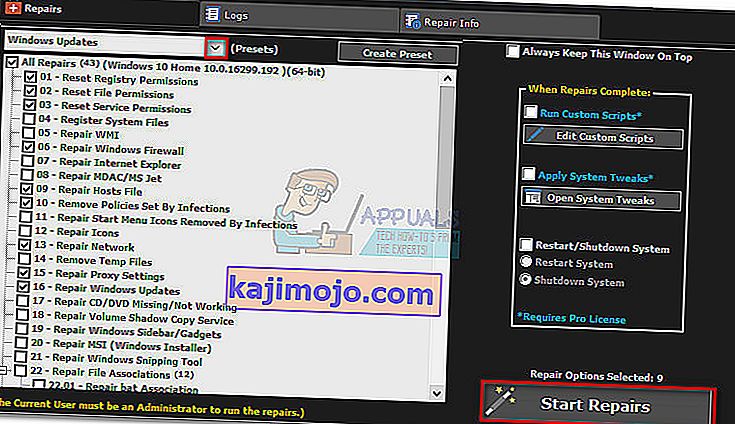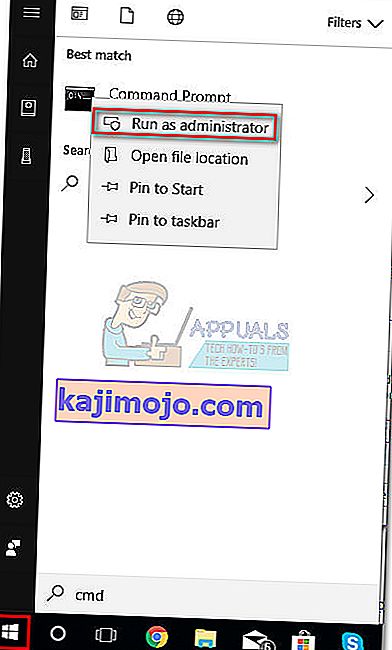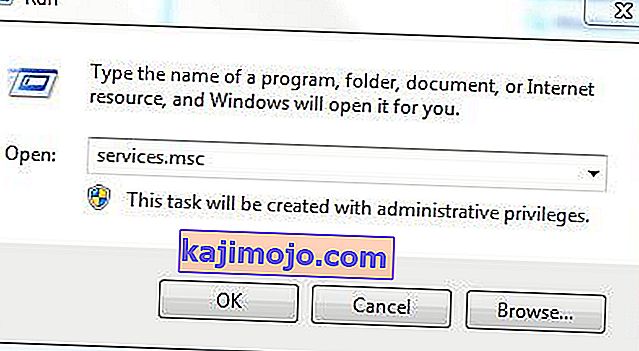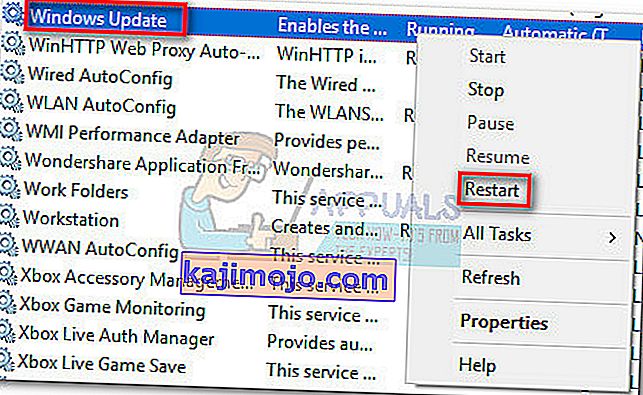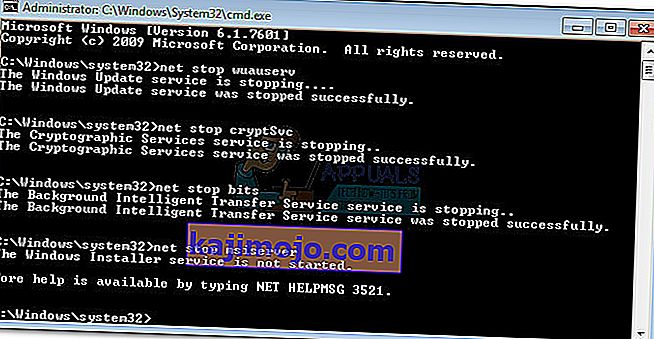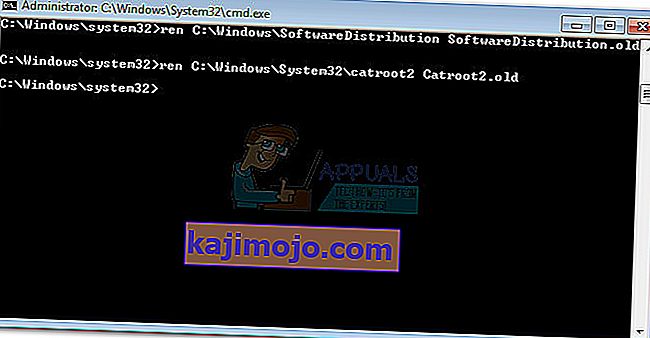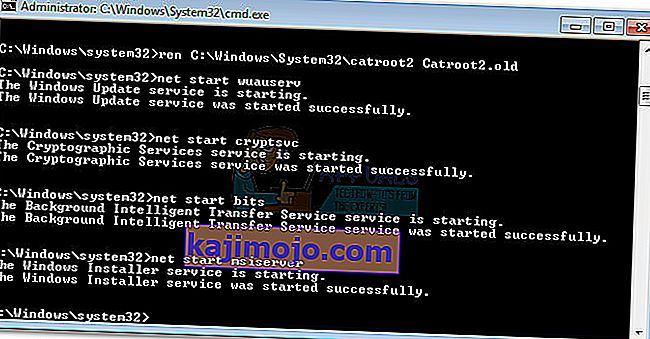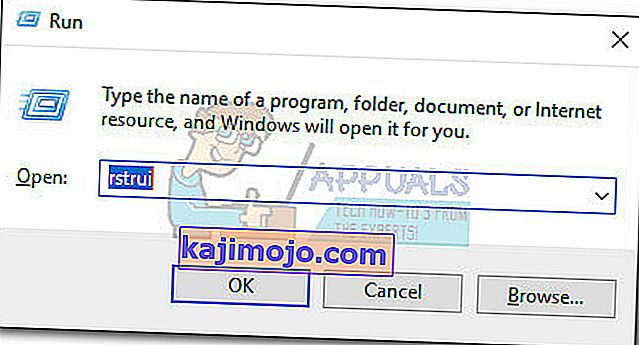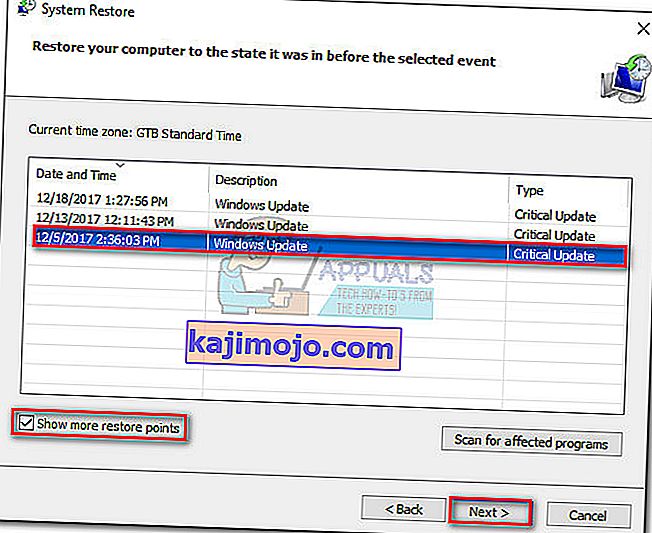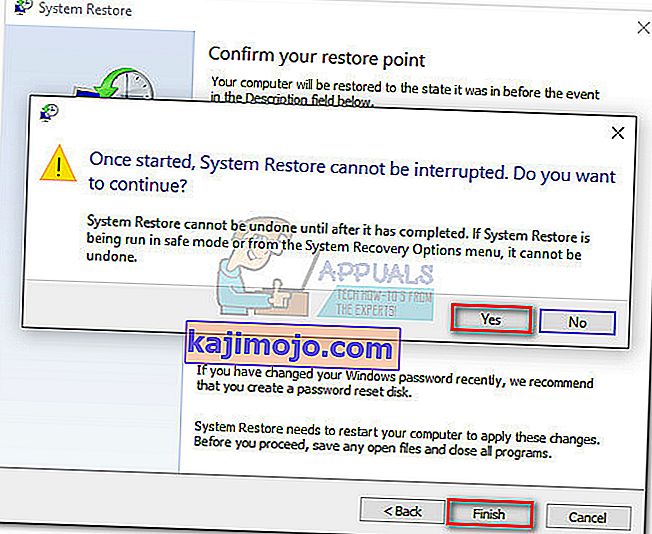A 0x80070490 hiba egy állapotkód, amely egy sérült fájlt vagy folyamatot jelez a Rendszerkomponens-tárolóban vagy az Összetevőalapú szervizelésben (CBS) . A két szolgáltatás feladata az összes Windows-hoz kapcsolódó frissítési művelet futtatása és felügyelete. A fájljaikban bekövetkező bármilyen sérülés vagy sérülés a Windows Update összetevőt működésképtelenné teheti.
A 0x80070490 hibával leginkább akkor találkozhatunk, ha a rendszerfrissítést WU-n (Windows Update) keresztül alkalmazzuk, vagy amikora Microsoft Store-ból letöltött alkalmazás frissítése. A probléma akkor is ismert, amikor a Windows 7 és a Windows 8.1 rendszerről a Windows 10 rendszerre frissít. Néhány felhasználó arról számolt be, hogy a 0x80070490 hibát látta, amikor egy alkalmazást vagy játékot vásárolt a Microsoft Store-ból.

A 0x80070490 kiváltó okai sokfélék lehetnek, de itt van egy gyors lista a leggyakoribb bűnösökről:
- A harmadik féltől származó víruskereső olyan konfliktust hoz létre, amely megakadályozza a frissítés telepítését.
- Sérült fájlok a Component-Based Servicing (CBS) vagy a System Component Store áruházban.
- Néhány, a WU által igényelt szolgáltatás manuálisan le van tiltva.
- Korrupció a nyilvántartó fájlokban.
Most, hogy ismerjük az okokat, térjünk rá a rögzítő részre. Az alábbiakban olyan módszerek gyűjteménye található, amelyeket a felhasználók hatékonynak találtak a 0x80070490 hiba kijavításában . Kérjük, kövesse az egyes módszereket annak sorrendjében, amíg meg nem találja a helyzetének megfelelő javítást. Kezdjük.
Megjegyzés: Ha még nem kapta meg ezt a hibát a Windows Update szolgáltatással kapcsolatban, akkor is kövesse az alábbi módszereket, mivel ezek megoldhatják a problémát. De ne feledje, hogy az útmutató egyetlen célja a 0x80070490 hiba megoldása a Windows frissítésekkel és a Microsoft Store-ból letöltött alkalmazások sikertelen frissítéseivel. A 0x80070490 hibakód az Xbox konzolokon is előfordulhat, de az alábbi módszerek nyilvánvalóan nem fognak működni a játékkonzolon.
1. módszer: A harmadik féltől származó víruskereső csomagok letiltása
Mielőtt elkezdené a hibaelhárítást az alábbi módszerekkel, fontos ellenőrizni a szoftverütközést. A WU (Windows Update) a beépített biztonsági megoldással ( Windows Defender ) való együttműködésre készült. Ha harmadik féltől származó víruskereső csomag van telepítve, a szoftverütközések elkerülése érdekében ellenőrizze, hogy a beépített megoldás le van-e tiltva.
Megjegyzés: Ha nincs külső víruskeresője, folytassa a 2. módszerrel .
De még akkor is, ha a Windows Defender le van tiltva, néhány külső rosszindulatú program-ellenes csomag nem adja meg gyorsan a szükséges engedélyeket a frissítések befejezéséhez. Annak érdekében, hogy megbizonyosodjon arról, hogy ezt nem az antivírus okozza, tiltsa le a valós idejű védelmet és a tűzfalat. Ezután indítsa újra a számítógépet, és próbálja meg újra alkalmazni a frissítést.
Ha a frissítés sikeresen befejeződik, akkor újratelepítenie kell a harmadik fél antivírusát, vagy jobb megoldást kell keresnie. Ha ugyanazzal a 0x80070490 hibával találkozik , lépjen a 2. módszerre.
2. módszer: A WU javítása a Windows Repair csomaggal
A Windows javítás egy freemium all-in-one javító eszköz, amelyről ismert, hogy megoldja a gyakori Windows problémák, köztük a Windows Update szolgáltatással kapcsolatos problémákat. Kompatibilis minden újabb Windows-verzióval, és sok hibaelhárítási lépést automatizál az Ön számára.
A WU javítási stratégiája rendkívül jól működik, és a Windows Repair ingyenes verziójából telepíthető. Itt található egy rövid útmutató a Windows Update szolgáltatások javításáról a Windows javítással:
- Töltse le és telepítse a Windows javítást erről a linkről (itt).
- Nyissa meg a Windows javítást, válassza a Javítás - Fő lapot, és kattintson a Javítások megnyitása elemre .
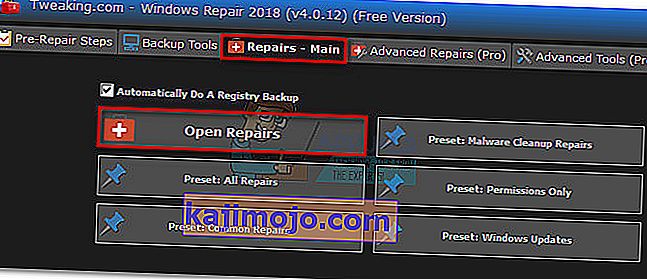
- A Javítás ablakban használja a Javítások legördülő menüt a Windows Updates előre beállított értékének kiválasztásához . Miután kiválasztotta a javítási stratégiákat, kattintson a Javítás indítása gombra, és várja meg a folyamat befejezését.
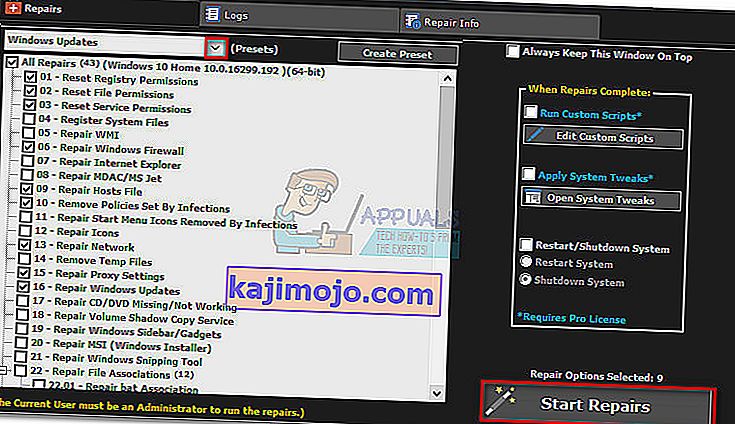
- Indítsa újra a számítógépet, és ellenőrizze, hogy ugyanazt a hibaüzenetet látja-e a Windows frissítés telepítésekor. Ha továbbra is a 0x80070490 hibát látja , lépjen a 3. módszerre .
3. módszer: Futtasson egy rendszerfájl-ellenőrző vizsgálatot
Szerencsére a Windows rendelkezik szilárd beépített eszközzel, amely általában segít a 0x80070490 hibával kapcsolatos korrupciós problémák megoldásában . A Rendszerfájl-ellenőrző rendszerleíró adatbázis-ellenőrzést hajt végre, és megpróbálja kijavítani a sérült beállításjegyzék-fájlokat. A Rendszerfájl-ellenőrző a Parancssoron keresztül érhető el, de a parancs csak akkor fog működni, ha a felhasználónak rendszergazdai jogosultságai vannak. Itt van egy rövid útmutató a Rendszerfájl-ellenőrző futtatásához :
- Kattintson a bal alsó sarokban található Start sávra, és keresse meg a „ cmd ” kifejezést. Ezután kattintson a jobb gombbal a Parancssor elemre, és válassza a Futtatás rendszergazdaként lehetőséget.
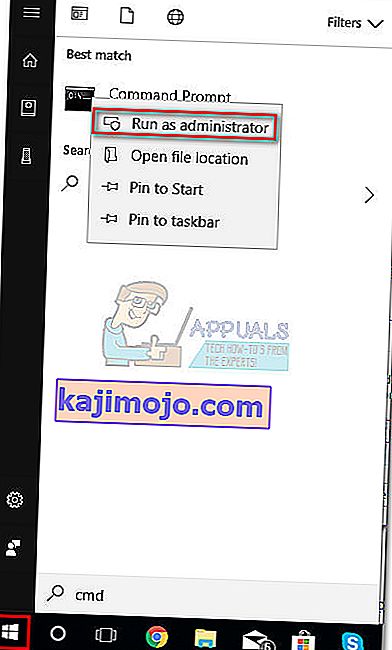
- A Parancssorba írja be az „ sfc / scannow” és a parancsotnyomja meg az Enter billentyűt. Ez egy egész rendszerre kiterjedő keresést indít el, amely sérült fájlokat keres. Üljön szorosan és várja meg, amíg a folyamat befejeződik, mivel 20 percet is igénybe vehet.

- Miután a Rendszerfájl-ellenőrző befejezte a beolvasást, ellenőrizze, hogy a CBS-tár sérült-e. Ha valóban sérült, illessze be az alábbi Dism parancsot, és nyomja meg az Enter billentyűt :
Dism / Online / Cleanup-Image / RestoreHealth
Megjegyzés : Ha a CBS-ben nem talál említést a korrupcióról, akkor nem szükséges futtatnia a Dism parancsot, mivel az nem hoz eredményt. Ehelyett folytassa az alábbi lépésekkel.
- Ha látja, hogy a tisztítás befejeződött, bezárhatja a Parancssorot. Ezután nyomja meg a Windows billentyűt + R a Futtatás ablak megnyitásához . Írja be a „ services.msc ” kifejezést, és nyomja meg az Enter billentyűt a Szolgáltatások ablak megnyitásához .
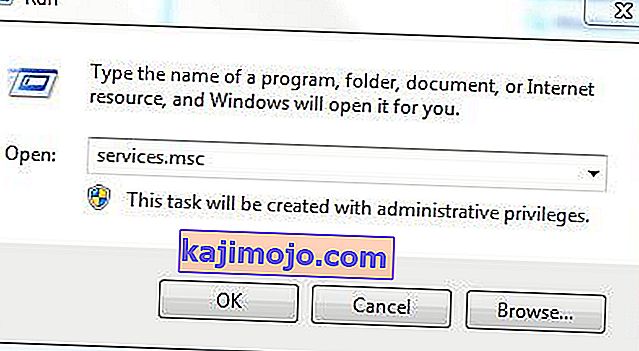
- A Szolgáltatások ablakban keresse meg a Windows Update bejegyzést, kattintson rá a jobb gombbal, és válassza az Újraindítás lehetőséget. A szolgáltatás újraindítása után ismételje meg az eljárást a Windows Module Installer alkalmazással.
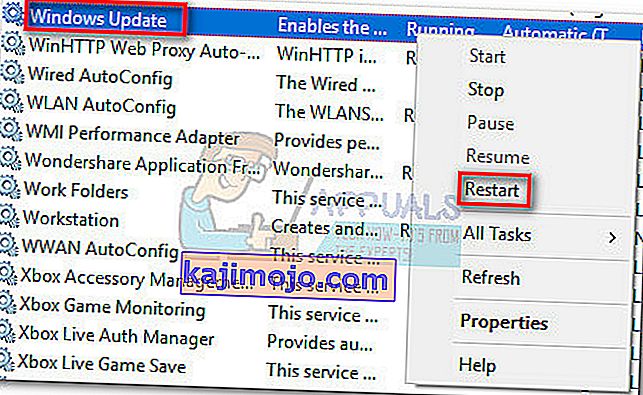
- Miután újraindította mindkét szolgáltatást, próbálja meg újra frissíteni, és ellenőrizze, hogy a 0x80070490 hibával továbbra is találkozik-e . Ha a hiba továbbra is fennáll, lépjen a 4. módszerre .
4. módszer: A WU-összetevők kézi visszaállítása
Ha a fenti módszerek sikertelenek voltak, még egy eljárást meg kell próbálnunk, mielőtt a legvégső megoldásba mennénk (a rendszer visszaállítása). A Windows Update Components kézi alaphelyzetbe állítása meglehetősen hosszadalmas folyamat, de általában sikeresen eltávolít minden felfedezetlen sérült fájlt, amely megakadályozza a frissítéseket.
Ez az eljárás magában foglalja a WU kulcsszolgáltatások kézi letiltását a Parancssor használatával. Ezt követően átnevezzük a SoftwareDistribution és a Catroot2 mappákat annak érdekében, hogy arra kényszerítsük a Windows-t, hogy állítsa vissza a szükséges frissítési összetevőket.
Megjegyzés: A catroot2 és a SoftwareDistibution mappákra a Windows Update folyamat szükséges. Amikor frissít a Windows frissítésen keresztül, a catroot2 mappa felelős a Windows Update csomag aláírásainak tárolásáért. A catroot2 mappa átnevezésével a Windows új mappa létrehozására kényszerül, és a sérült fájlokat eltávolítja a frissítési folyamatból.
Végül újra engedélyezzük a frissítési szolgáltatásokat, és reméljük, hogy a problémát megoldják. Itt egy rövid útmutató az egészről:
- Kattintson a bal alsó sarokban található Start sávra, és keresse meg a „ cmd ” kifejezést. Ezután kattintson a jobb gombbal a Parancssor elemre, és válassza a Futtatás rendszergazdaként lehetőséget.
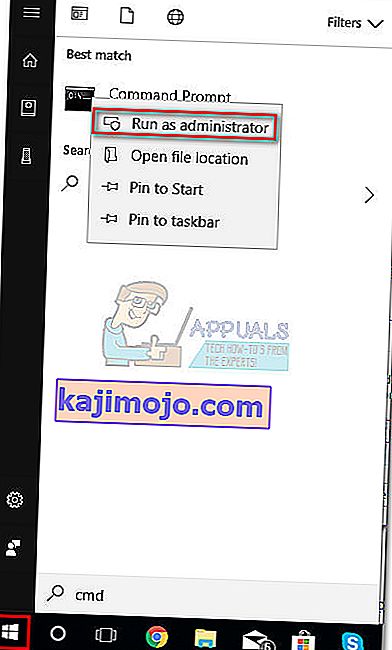
- A megemelt parancssorban egyenként leállítjuk a BITS , a kriptográfiai , az MSI Installer és a Windows Update szolgáltatásokat. Ehhez írja be (vagy illessze be) az alábbi parancsokat a Parancssorba, és mindegyik után nyomja meg az Enter billentyűt :
net stop wuauserv
net stop cryptSvc
nettó stop bitek
net stop msiserver
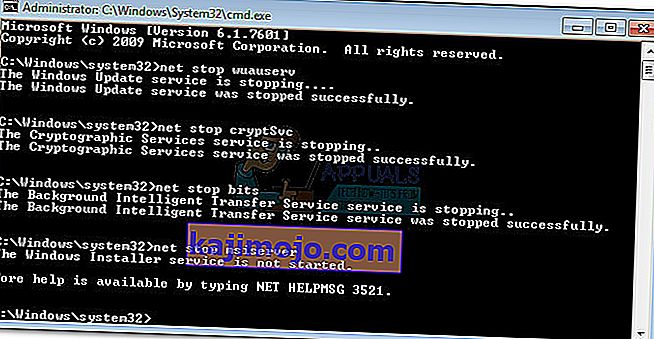
- Ha a szolgáltatások le vannak tiltva, nevezzük át a Catroo2 és a SoftwareDistribution mappákat. A leggyorsabb módja a Parancssor is. Illessze be a következő parancsokat a megemelt Parancssor ablakába, és mindegyik után nyomja meg az Enter billentyűt :
ren C: \ Windows \ SoftwareDistribution SoftwareDistribution.old
ren C: \ Windows \ System32 \ catroot2 Catroot2.old
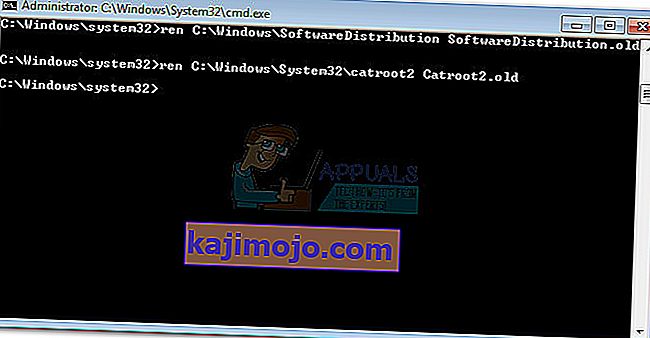
- Itt az ideje a korábban letiltott szolgáltatások újraindításának. Írja be a következő parancsokat a Parancssorba, és mindegyik után nyomja meg az Enter billentyűt:
net start wuauserv
net start cryptSvc
nettó kezdő bit
net start msiserver
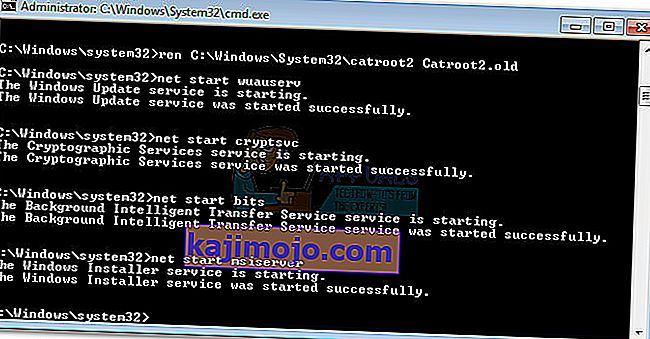
- Ez az. Zárja be a Parancssorot, indítsa újra a számítógépet, és próbálja meg újra végrehajtani a frissítést. Ha ugyanazzal a 0x80070490 hibával nem sikerül , lépjen le a végső módszerre.
5. módszer: Rendszer-visszaállítás
Ha a fenti módszerek egyikével sem sikerült megszüntetni a 0x80070490-ethiba esetén próbáljuk visszaállítani a Windows korábbi verzióját, attól kezdve, hogy a Windows Update megfelelően működött.
A Rendszer-visszaállítás olyan helyreállítási eszköz, amely lehetővé teszi az operációs rendszer bizonyos módosításainak visszavonását. Gondoljon rá a Windows legfontosabb részeinek „visszavonási” funkciójára. Ha a szóban forgó program korábban megfelelően működött, az alábbi lépéseknek meg kell szüntetniük a rendszerleíró adatbázis hibáit és az operációs rendszer egyéb változásait, amelyek a 0xe06d7363 hibát okozhatták .
Itt van egy rövid útmutató a rendszer visszaállításához az előző pontra:
- Nyomja meg a Windows billentyűt + R a Futtatás parancs megnyitásához. Írja be az rstrui parancsot, és nyomja meg az Enter billentyűt a Rendszer-visszaállítás megnyitásához .
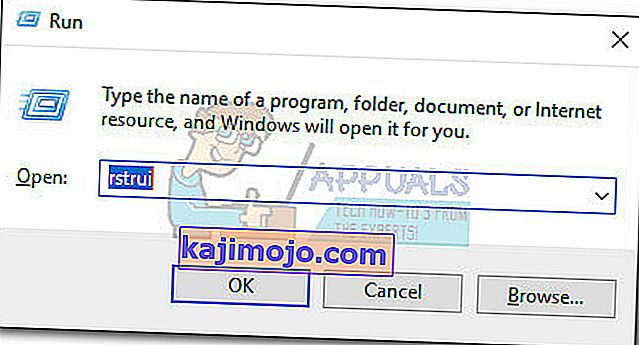
- Az első ablakban nyomja meg a Tovább gombot , majd jelölje be a További visszaállítási pontok megjelenítése jelölőnégyzetet . Válasszon ki egy visszaállítási pontot, mielőtt az alkalmazás hibásan működne, és kattintson a Tovább gombra.
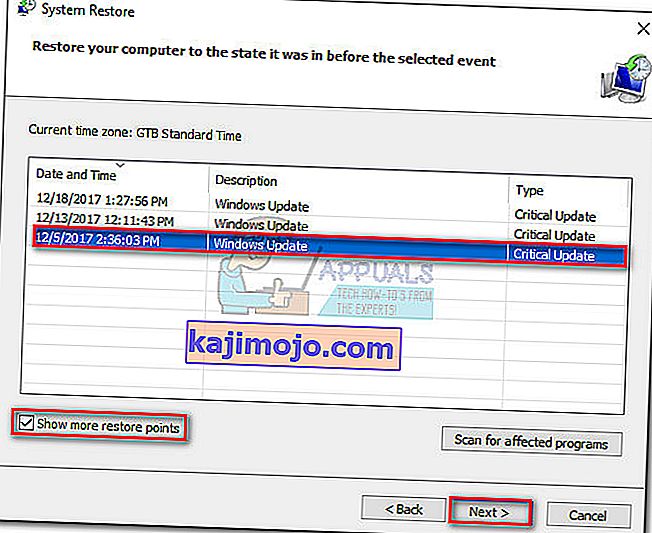
- Kattintson a Befejezés gombra, majd a következő parancsnál kattintson az Igen gombra a visszaállítási folyamat elindításához. A visszaállítás befejezése után a számítógép automatikusan újraindul. Az újraindítás után az operációs rendszer visszaáll az előzőleg kiválasztott verzióra, és a 0xe06d7363 hibát el kell távolítani.