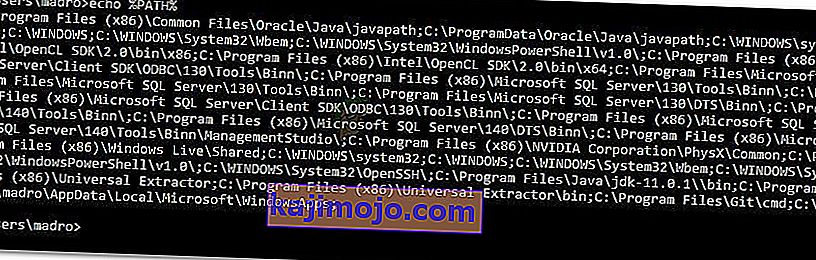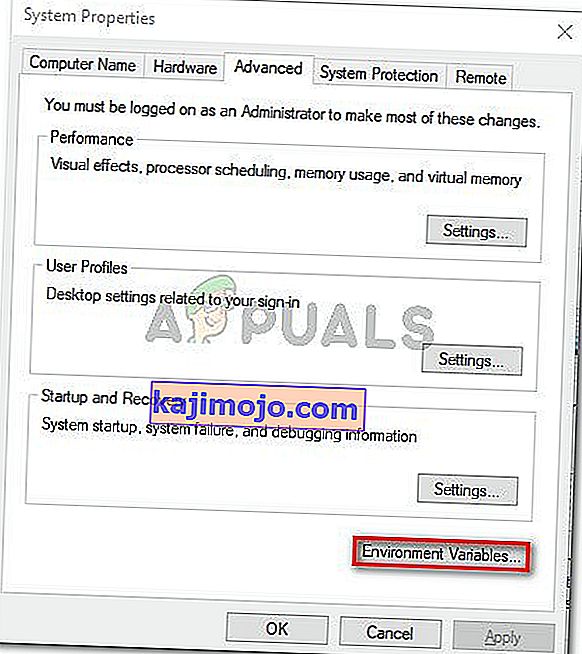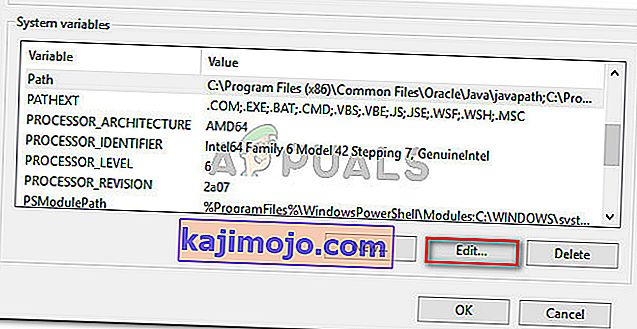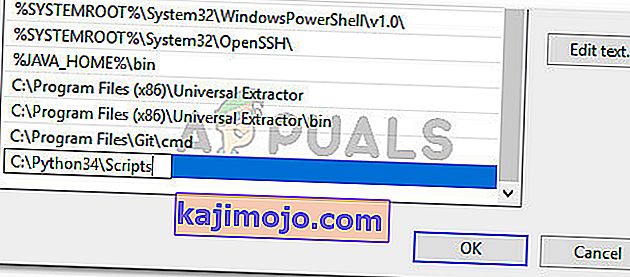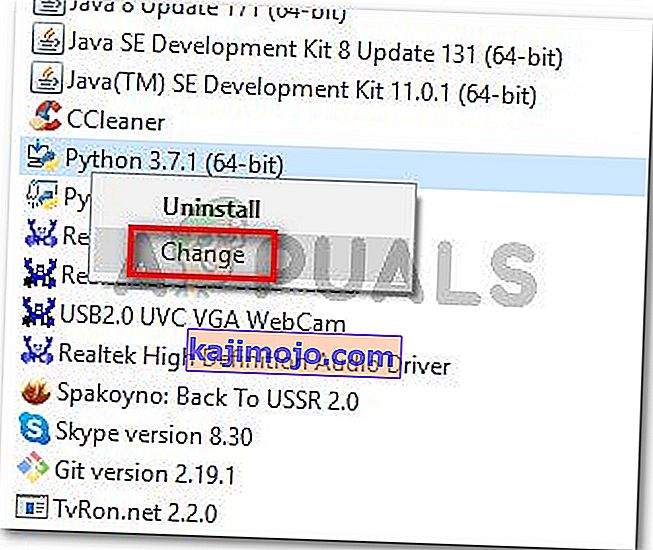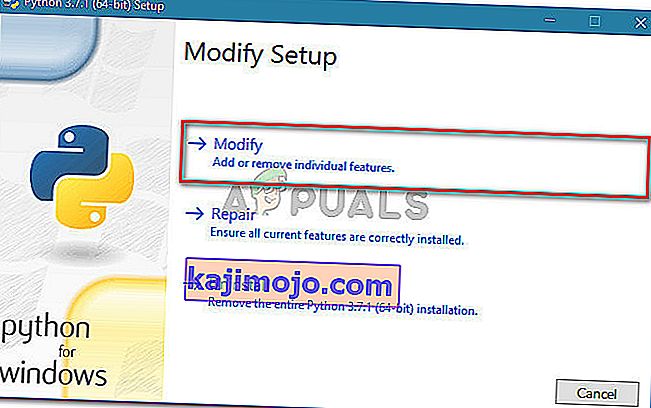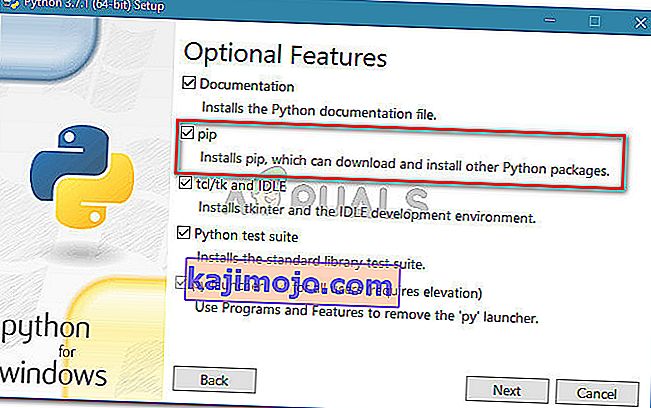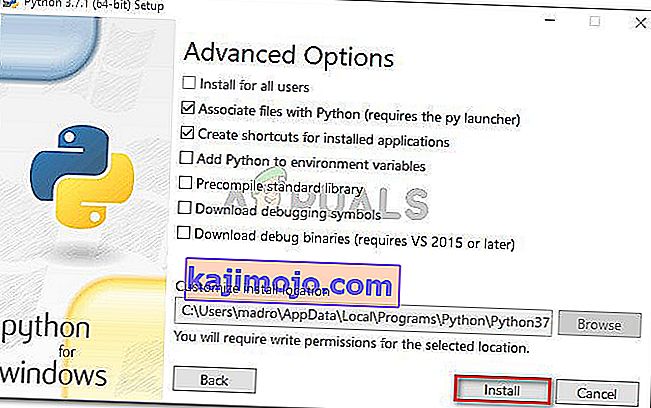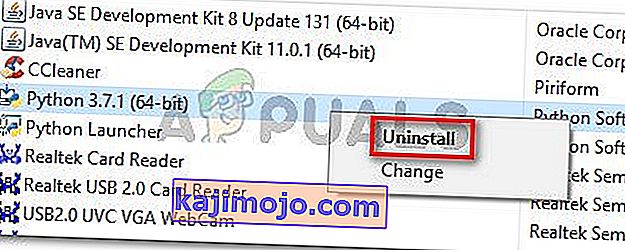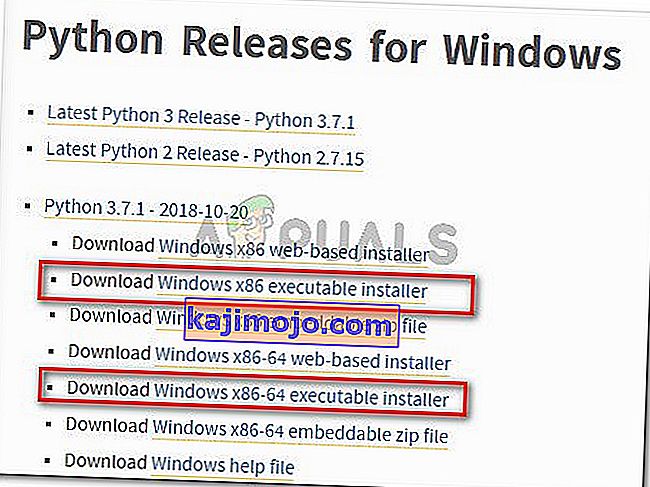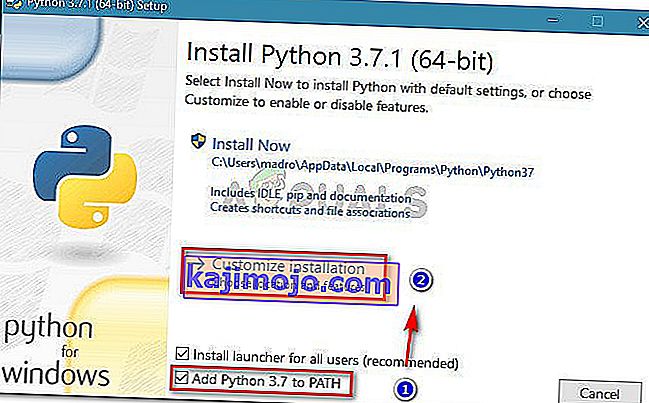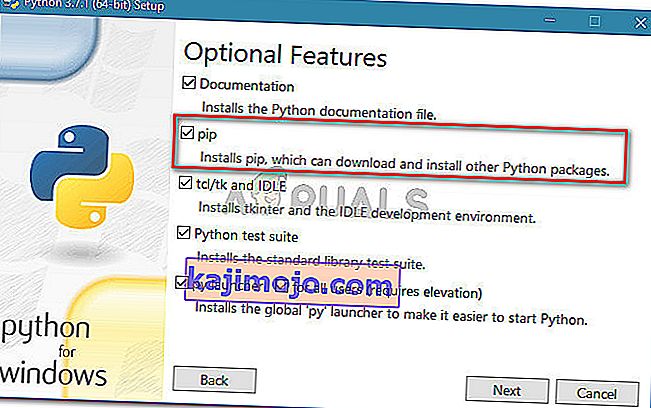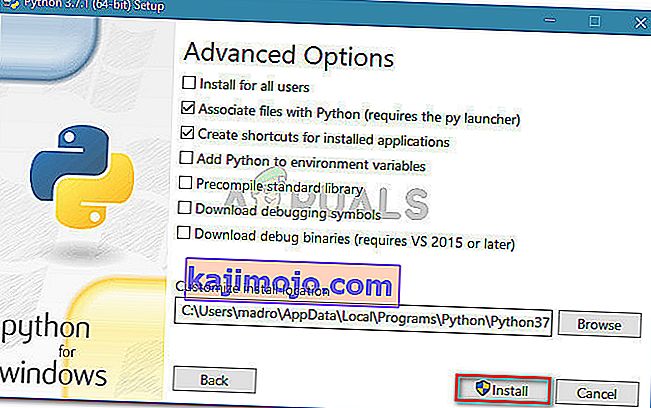Néhány felhasználó, aki a Parancssor ablak jelentése segítségével próbálja telepíteni a Python csomagokat, látja a „ pip nem ismeri fel belső vagy külső parancsként ” hibát. A legtöbb érintett felhasználó arról számol be, hogy a probléma akkor is jelentkezik, ha telepítette a Python-disztribúciót, és megbizonyosodott arról, hogy a Python hozzá lett adva az elérési útváltozóhoz. A probléma nem egy adott operációs rendszerre jellemző, mivel a Windows 7, Windows 8 és Windows 10 rendszereken jelentették.
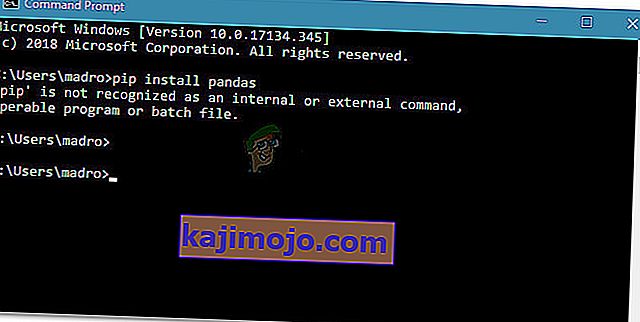
Mi az a PIP?
A PiP a „ Pip Install Packages ” rekurzív rövidítése . Ez lényegében egy csomagkezelő rendszer, amelyet Pythonban írt szoftvercsomagok telepítésére és kezelésére használnak. A legtöbb felhasználó a PiP-t használja a Python csomagindexben található Python-csomagok telepítéséhez és kezeléséhez .
A legújabb Python verziók (Python 2.7.9 és újabb és Python 3.4) alapértelmezés szerint tartalmazzák a Pip programot.
Mi okozza a 'pip' felismerését nem belső vagy külső parancs hibaként?
Megvizsgáltuk ezt a problémát különböző felhasználói jelentések megvizsgálásával és a probléma megismétlésével a számítógépeinken. Összegyűjtött adatok alapján számos olyan forgatókönyv létezik, amelyekről ismert, hogy kiváltják ezt a hibaüzenetet:
- A PIP telepítése nincs hozzáadva a rendszerváltozóhoz - Ahhoz, hogy Python parancsokat futtathasson egy CMD ablakból, hozzá kell adnia a PiP telepítés útvonalát a PATH-hoz a rendszerváltozóban. Ha a Python programot a telepítő futtatható fájl segítségével telepítette, akkor azt automatikusan hozzá kell adni.
- A telepítés helytelenül lett felvéve a PATH-ban - Könnyű elrontani a PATH-t, ha manuálisan adja hozzá. További hiba vagy pontosvessző hiánya az új PATH előtt a hibát eredményezi.
Ha éppen ezt a hibaüzenetet próbálja megoldani, amely megakadályozza a Python parancs használatát a CMD-ben, kövesse a cikkben meghirdetett módszereket. Az alábbiakban felsorolt összes lehetséges javítást megerősítette, hogy legalább egy érintett felhasználó működik.
A legjobb eredmény elérése érdekében kövesse az alábbi módszereket, amíg meg nem talál egy javítást, amely segít megoldani a problémát az adott helyzetben.
1. módszer: Annak ellenőrzése, hogy a PIP hozzá van-e adva a PATH változóhoz
Kezdjük azzal, hogy megtudjuk, hol tartunk. Ha nem tudja, hogy a PIP telepítése hozzá van-e adva a PATH változóhoz, akkor könnyen megtudhatja, ha egy CMD parancssorban megadott parancsot használ.
Ennek tudatában jó irányba mutat, és megment a felesleges lépések kipróbálásától.
Megjegyzés: Ha már tudja, hogy a PIP telepítésének útvonala hozzá van-e adva a PATH változóhoz, lépjen az alábbi módszerekre.
Itt van egy rövid útmutató annak ellenőrzéséhez, hogy a PIP telepítés már szerepel-e a PATH változóban:
- A Futtatás párbeszédpanel megnyitásához nyomja meg a Windows billentyűt + R. Ezután írja be a „ cmd ” parancsot, és nyomja meg az Enter billentyűt a Parancssor megnyitásához.

- Írja be a parancssor ablakába az echo% PATH% parancsot, és nyomja meg az Enter billentyűt , hogy listát kapjon az összes hely hozzáadásával a PATH változóhoz.
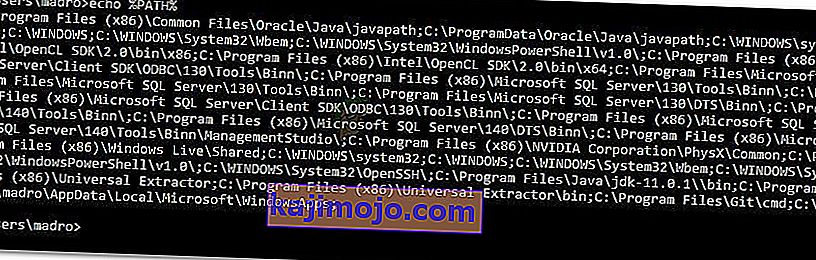
- Ha sikerül megtalálni a C: \ Python37 \ Scriptshez hasonló elérési utat (ez a Python verziójától függ), ez azt jelenti, hogy a telepítési útvonal már hozzá van adva a PATH változóhoz. Ebben az esetben ugorhat az alábbi módszerek mellett, és egyenesen a 4. módszerhez ugorhat, ahol elkezdjük a PiP telepítési útvonalával kapcsolatos problémák elhárítását.
Ha nem találta meg a PiP telepítési útvonalát a fenti teszt használatával, lépjen az alábbi következő módszerekre (2. és 3. módszer), hogy hozzáadja a PIP-et a PATH környezeti változóhoz.
2. módszer: PIP hozzáadása a PATH környezeti változóhoz a Windows GUI használatával
Ha az 1. módszerből kiderül, hogy a PIP telepítése nincs PATH-ra beállítva környezeti változóként, és Ön már telepítette a Python disztribúciót, akkor azt manuálisan kell megtennie.
Az alábbi eljárás végrehajtása után megadhatja a PiP parancsokat a Parancssor ablakból. Itt található egy gyors útmutató a PiP telepítés hozzáadásáról a Path környezeti változóhoz a Windows GUI segítségével:
- A Futtatás párbeszédpanel megnyitásához nyomja meg a Windows billentyűt + R. Ezután írja be a „ sysdm.cpl ” szót, és nyomja meg az Enter billentyűt a Rendszer tulajdonságai képernyő megnyitásához.

- A Rendszer tulajdonságai képernyőn lépjen a Speciális fülre, majd kattintson a Környezeti változók elemre .
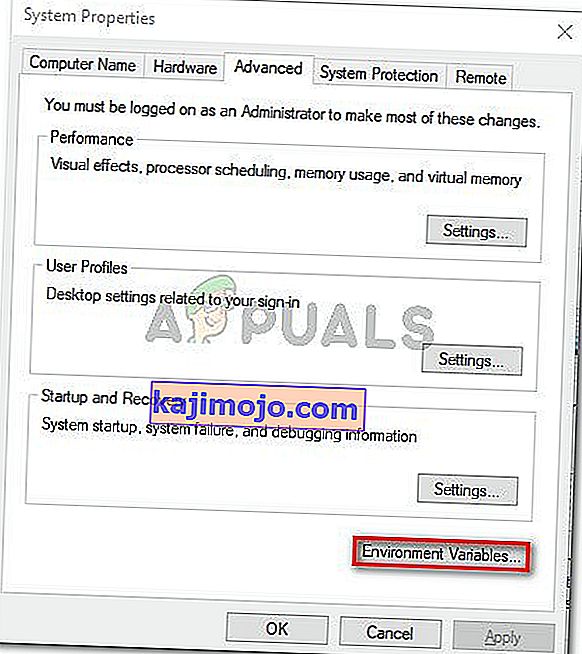
- A Környezeti változók képernyőn lépjen a Rendszerváltozók elemre, és kattintson az Útvonal gombra a kiválasztásához. Ezután az útvonal kiválasztásával kattintson a Szerkesztés gombra.
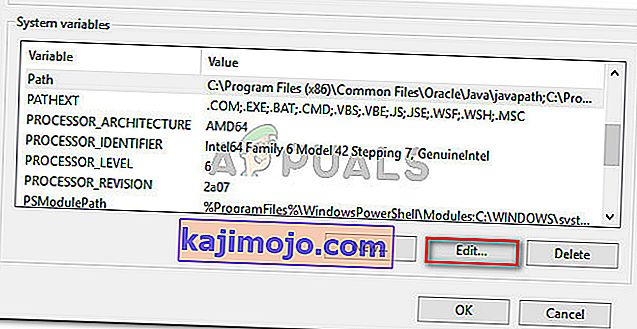
- A Környezeti változó szerkesztése képernyőn kattintson az Új elemre, és adja hozzá az elérési utat, ahol a PiP telepítés található. A Python 3.4 esetében az alapértelmezett hely a C: \ Python34 \ Scripts.
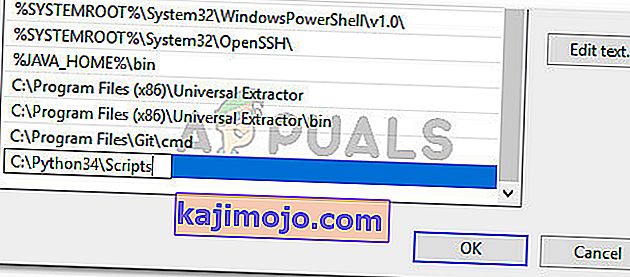
- Miután hozzáadta az elérési utat, nyisson meg egy új CMD ablakot, és próbálja meg telepíteni a PiP-hez tartozó python csomagot. Már nem szabad látnia a „ pip nem ismeri fel belső vagy külső parancsként ” hibát.
Ha gyorsabb módszert keres a PiP hely hozzáadásához a környezeti változóhoz, kövesse a 3. módszert .
3. módszer: PIP hozzáadása a PATH környezeti változóhoz CMD használatával
A PIP elérési környezeti változó beállításának gyorsabb módja, ha közvetlenül a CMD ablakból hajtja végre. Ez időt takarít meg Önnek, de kissé megfélemlítőbb lehet, ha még nem szokta használni a terminált.
Itt van egy gyors útmutató a PiP elérési út környezet közvetlen beállításához a Parancssor ablakból:
- A Futtatás párbeszédpanel megnyitásához nyomja meg a Windows billentyűt + R. Ezután írja be a „ cmd ” parancsot, és nyomja meg az Enter billentyűt a Parancssor ablak megnyitásához.

- A Parancssor ablakban futtassa a következő parancsot a PIP telepítés környezeti változóra állításához:
setx PATH “% PATH%; C: \ Python37 \ Scripts”
Megjegyzés: Ne feledje, hogy ebben a parancsban az alapértelmezett helyet használtuk a Python 3.7-hez. Ha más Python verziót használ, vagy egyéni helyre telepítette, akkor a ' ; ' Eszerint.
- Ellenőrizze, hogy ez a módszer sikeres volt-e egy Python telepítőcsomag (amely PIP-t használ) futtatásával ugyanabból a CMD ablakból. Ha továbbra is a hibaüzenettel találkozik, lépjen az alábbi következő módszerre.
4. módszer: A Python csomag megnyitása a PiP változó hozzáadása nélkül
Ha egy Python-csomag CMD-ből történő telepítésének módját keresi anélkül, hogy a PiP-t hozzáadná a PATH környezeti változóhoz, használhat pár különböző parancsot a telepítéséhez. Ez akkor is működik, ha a fenti módszerekkel konfigurálta a környezeti PATH változót, de továbbra is a hibaüzenettel találkozik.
Íme néhány módszer, amellyel megnyithatja a Python telepítő csomagokat a CMD-ben a PIP változó hozzáadása nélkül:
A rövid módszer:
- A Futtatás párbeszédpanel megnyitásához nyomja meg a Windows billentyűt + R. Ezután írja be a „ cmd ” parancsot, és nyomja le az Enter billentyűt a Parancssor ablak megnyitásához.

- Írja be a következő parancsokat, és ne felejtse el megváltoztatni a helyőrzőt saját csomagnevére:
python -m pip install [csomagnév]
Megjegyzés: Módosítsa a [packagename] szót a telepíteni kívánt csomag nevével.
A hosszú módszer:
- Nyissa meg a Futtatás párbeszédpanelt a Windows billentyű + R megnyomásával . Ezután írja be a „ cmd ” parancsot, és nyomja meg az Enter billentyűt a Parancssor ablak megnyitásához.

- A CMD ablakban a következő paranccsal navigáljon abba a könyvtárba, ahol a python .whl fájl található.
cd C: \ python telepíti
Megjegyzés: Példánkban a Python telepítőcsomag a python installs nevű mappában található . Ezt a parancsot alkalmazva navigáljon ahhoz a könyvtárhoz, ahol a kerék található.
- Ezután futtassa a következő parancsot a Python csomag PiP használatával történő telepítéséhez:
c: \ python37 \ scripts \ pip.exe telepítse a [csomag] .whl
Megjegyzés: Ne feledje, hogy módosítania kell a python telepítésének helyét, ha régebbi verziója van, vagy ha egyéni helyre telepítette. Ne felejtse el megváltoztatni a [csomag] helyőrzőt a saját csomagnevére.
Ha ez a két utolsó módszer nem tette lehetővé a Python csomag telepítését a CMD ablakból, kövesse az alábbi utolsó módszert, ahol biztosítjuk a PiP telepítését.
5. módszer: Annak biztosítása, hogy a PiP szerepeljen a Python telepítésében
Mielőtt továbblépnénk és újratelepítenénk a teljes Python környezetet, nézzük meg, hogy a PyP nem került-e ki a Python telepítéséből. Bizonyos Python telepítők a PiP-t kihagyják az alapértelmezett telepítésből.
Szerencsére ezt kijavíthatja úgy, hogy módosítja a Python telepítését, és módosítja a PIP telepítéséhez. Itt van egy rövid útmutató ennek megvalósításához:
- A Futtatás párbeszédpanel megnyitásához nyomja meg a Windows billentyűt + R. Ezután írja be az „ appwiz.cpl ” szót, majd nyomja meg az Enter billentyűt a Programok és szolgáltatások megnyitásához .

- A Programokban és funkciókban kattintson a jobb gombbal a Python telepítésére, majd kattintson a Módosítás gombra .
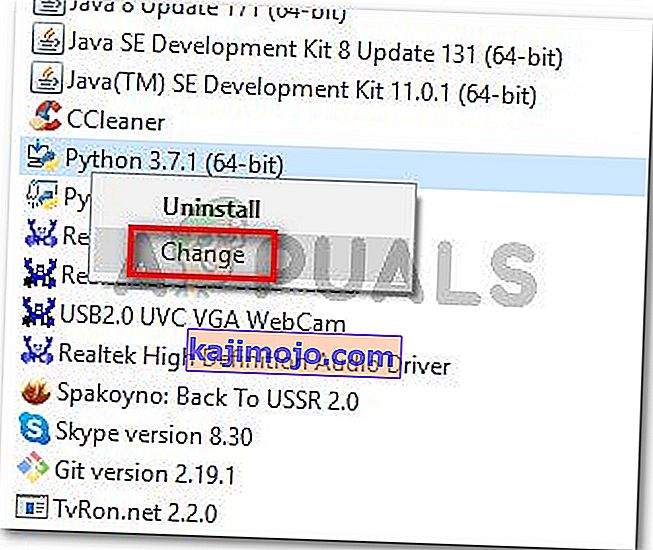
- A Beállítás módosítása képernyőn kattintson a Módosítás gombra .
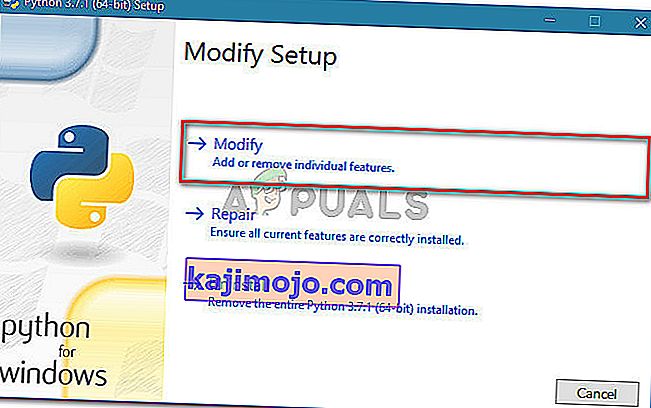
- Az Opcionális szolgáltatások képernyőn jelölje be a piphez tartozó négyzetet, majd kattintson a Tovább gombra .
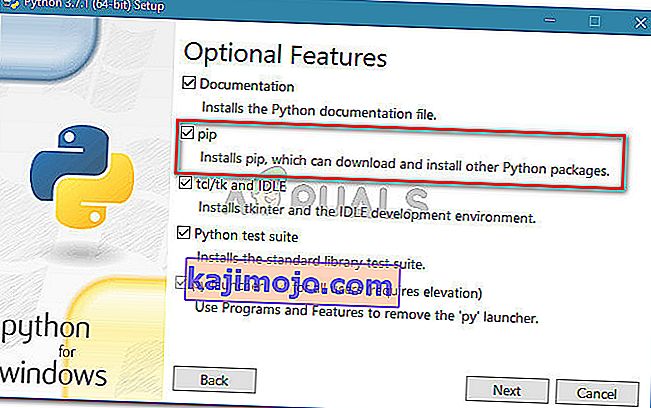
- A Python telepítésének módosításához nyomja meg a Telepítés gombot.
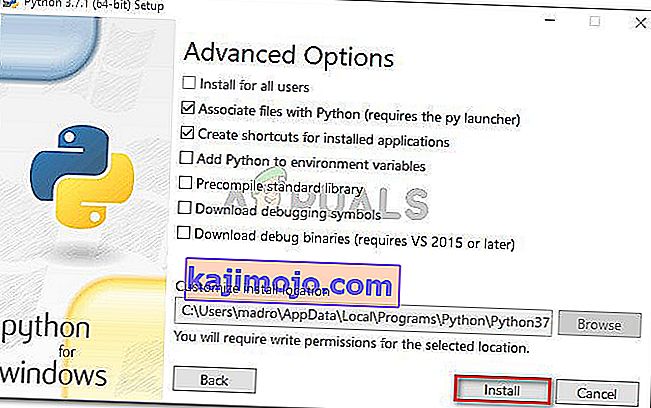
- Miután módosította a Python telepítését, nyissa meg a CMD ablakot, és nézze meg, képes-e telepíteni egy Python csomagot PiP-vel anélkül, hogy látná a „ pip nem ismeri fel belső vagy külső parancsként ” hibát.
6. módszer: A Python telepítése a futtatható telepítőn keresztül
Ha eredmény nélkül jutottál el ide, a Python és annak összetevőinek újratelepítése valószínűleg megoldja a „ pip nem ismeri fel belső vagy külső parancsként ” hibát.
Ennek legegyszerűbb módja a Python futtatható telepítő használata. Ha helyesen konfigurálja, automatikusan telepíti a PiP-t. Itt van egy rövid útmutató ennek megvalósításához:
- A Futtatás párbeszédpanel megnyitásához nyomja meg a Windows billentyűt + R. Ezután írja be az „ appwiz.cpl ” szót, majd nyomja meg az Enter billentyűt a Programok és szolgáltatások megnyitásához .

- A Programok és szolgáltatások belsejében görgessen le a programok listájához, hogy megtalálja a Python telepítést. Miután megtalálta, kattintson rá a jobb gombbal, és válassza az Eltávolítás lehetőséget, majd a képernyőn megjelenő utasítások szerint távolítsa el a rendszerből. Miután eltávolította a Python terjesztést a számítógépről, indítsa újra a gépet.
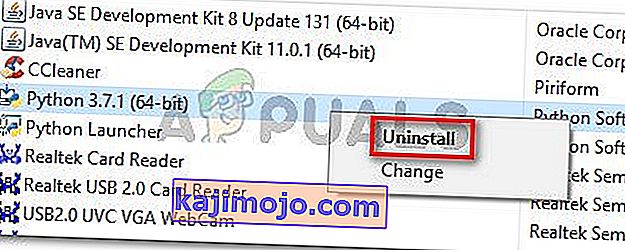
- A következő indításkor látogassa meg ezt a linket ( itt ), és töltse le a legújabb Python futtatható telepítőt az Os architektúrájának megfelelően.
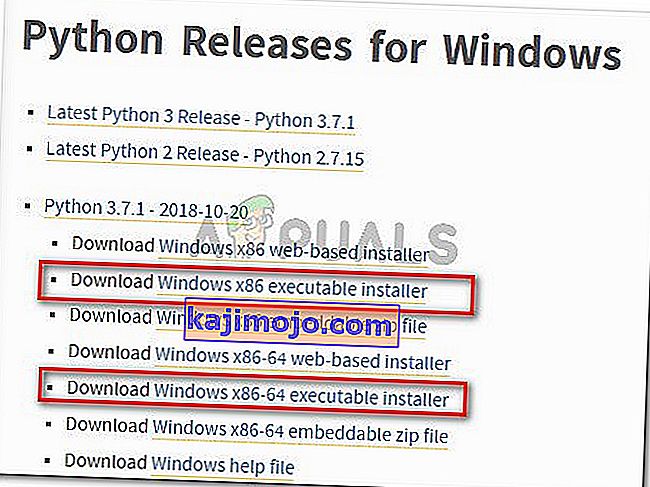
- Nyissa meg a telepítő futtatható fájlt, és először győződjön meg arról, hogy be van jelölve az Add Python hozzáadása a PATH-hoz társított négyzet - Ez biztosítja, hogy a Python parancsokat futtathatja a Parancssorban. Ezután kattintson a Telepítés testreszabása elemre .
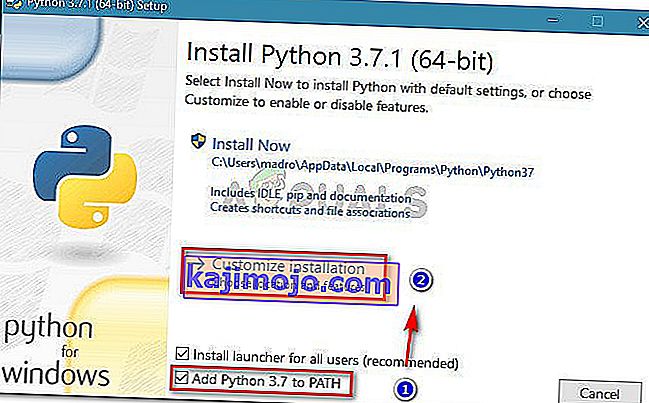
- Az opcionális funkciók ablakban győződjön meg róla, hogy a doboz társított pip van jelölve, majd kattintson a Tovább gombra .
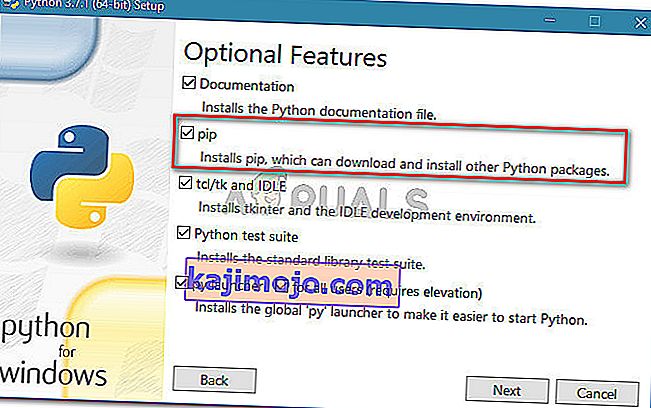
- Hagyja az alapértelmezett helyet és a Speciális beállításokat , majd kattintson a Telepítés gombra a telepítés megkezdéséhez.
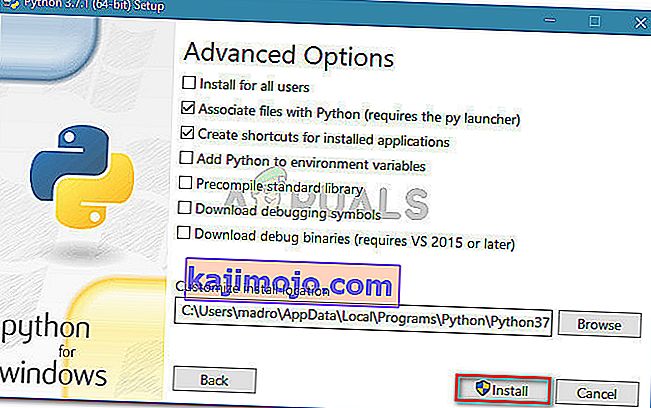
- Miután a telepítés befejeződött, indítsa újra a számítógépet kézzel, ha erre nincs automatikusan felszólítva.
- A következő indításkor ellenőrizze, hogy a probléma megoldódott-e egy Python-csomag CMD-ablakon keresztül történő telepítésével.
- Ha továbbra is a „ pip nem ismeri fel belső vagy külső parancsként ” hibát látja , írja be a következő parancsot egy CMD ablakba:
python -m ensurepip --default-pip
Megjegyzés: Bizonyos Python-disztribúciók (különösen a 3.6) esetén lehetséges, hogy a PiP alapértelmezés szerint nem lesz telepítve. A dokumentációban szereplő hivatalos javítások egyike ez a parancs.