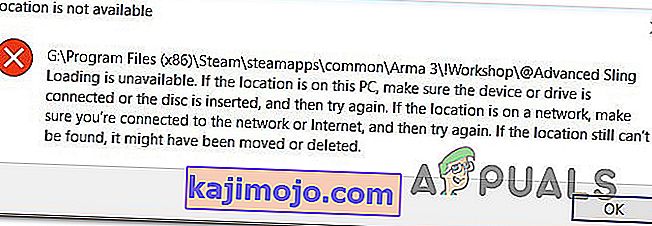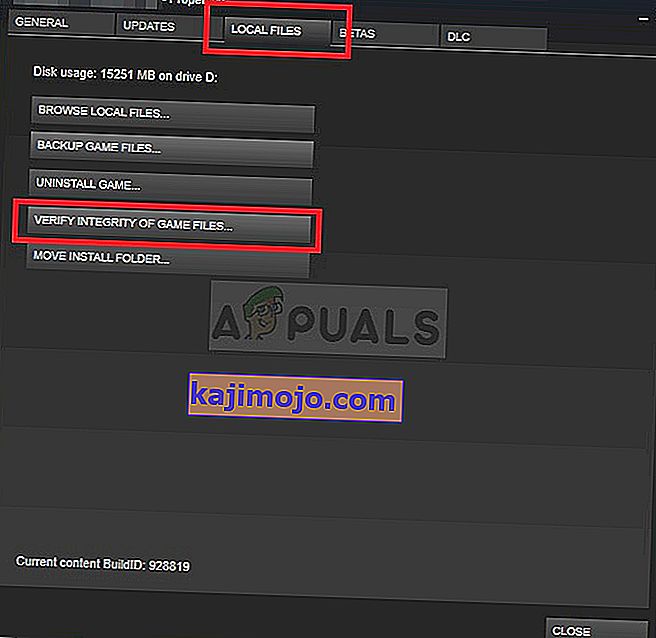Állítólag egyes Steam-felhasználók, akik modokat próbálnak letölteni a Steam Műhelyéből, problémákat okoznak a modok előfizetésével. A legtöbb esetben a mod nem regisztrálódik letöltésre, vagy nem jelenik meg a letöltési sorban. Egyes felhasználók számára a probléma csak néhány moddal fordul elő, míg mások arról számolnak be, hogy a probléma olyan mértékben történik, hogy nem tudnak új modokat letölteni és használni. A probléma nem kizárólagos egy bizonyos Windows verzióra, mivel a jelentések szerint a Windows 7, Windows 8.1 és Windows 10 rendszereken fordul elő.

Mi az oka annak, hogy a Steam Workshop visszautasítja a modok letöltését?
Megvizsgáltuk ezt a problémát különböző felhasználói jelentések és javítási stratégiák megvizsgálásával, amelyeket általában a probléma megoldására telepítenek. Mint kiderült, több különböző tettes is felelős lehet ezért a kérdésért:
- A módok állapotsor csak Nagy kép módban jelenik meg - Valamiért a Steam megváltoztatta az alapértelmezett viselkedést, így a legújabb verziókban a mod frissítései csendesen letöltődnek a háttérben, így már nem tudja nyomon követni az előrehaladásukat. Ha ez a forgatókönyv alkalmazható, akkor nagy kép módba váltással ellenőrizheti, hogy a modok valóban letöltődnek-e.
- ! A Workshop mappa sérült fájlokat tartalmaz - az is előfordulhat, hogy ez a probléma azért fordul elő, mert néhány letöltött mod fájl sérült. Ha ez széles körben elterjedt probléma, a Steam végül megtagadja az új modok letöltését. Ebben az esetben megoldhatja a problémát a sérült modok törlésével és integritás-ellenőrzéssel.
- A Letöltési gyorsítótár hibás fájlokat tartalmaz - Van egy meglehetősen gyakori hiba is, amely előfordulhat olyan helyzetekben, amikor a letöltési sorban sok függőben lévő elem van. Ha ez megtörténik, a letöltő nem hajlandó új elemeket letölteni. Ebben az esetben a probléma megoldható a letöltési gyorsítótár törlésével.
- A fiók a Steam Beta fájlhoz van kötve - Mint kiderült, a Steam Beta rendszerbe felvett fiókoknál magasabb a probléma előfordulási gyakorisága. Több érintett felhasználó arról számolt be, hogy képesek voltak megoldani a problémát azáltal, hogy kizártak minden Beta programot.
- A letöltési régió túl messze van - Ez a bizonyos probléma akkor is felmerülhet, ha a Steam beállításain belül konfigurált letöltési régió túl messze van a tényleges fizikai régiótól. Ha ez a forgatókönyv alkalmazható, akkor megoldhatja a problémát, ha a Letöltési régiót a megfelelő országra módosítja.
- Sérült Steam telepítés - Egy másik forgatókönyv, amely kiváltja ezt a problémát, egy széles körben elterjedt korrupciós probléma. Ebben az esetben az egyetlen megvalósítható javítás a Steam jelenlegi telepítésének eltávolítása és a legfrissebb kliens verzió újratöltése a hivatalos letöltési oldalról.
Ha jelenleg éppen ennek a problémának a megoldásával küzd, ez a cikk néhány hibaelhárítási lépést nyújt Önnek, amelyeket a hasonló helyzetben lévő többi felhasználó a probléma korlátlan ideig megoldott. Az alábbiakban olyan módszerek gyűjteményét találja, amelyeket más érintett felhasználók sikeresen alkalmaztak a probléma megoldására.
Mivel az alábbi javítások hatékonyság és súlyosság szerint vannak rendezve, azt tanácsoljuk, hogy kövesse őket abban a sorrendben, ahogyan azokat bemutatták. Végül az egyik lehetséges javításnak végül a probléma megoldását kell megoldania, függetlenül a hibát kiváltó tettestől.
1. módszer: A Big Picture mód használata Steamben
Néhány érintett felhasználó arról számol be, hogy számukra ez csak megjelenítési probléma. Mint kiderült, az is lehetséges, hogy a modok valójában letöltésre kerülnek, miután rákattint a Feliratkozás gombra, de az alapértelmezett Steam felület nem jeleníti meg a mód előrehaladási sávját.
Ha azonban szeretné ellenőrizni, hogy a modok letöltődnek-e, beléphet a Big Picture módba. Teszteltük ezt, és úgy tűnik, hogy valamikor a modok letöltési folyamatsávja csak a Big Picture módban látható.
A Nagy kép módba való belépéshez kattintson a kapcsolódó ikonra a képernyő jobb felső sarkában.

Miután belépett a Nagy Kép módba, ellenőrizze a letöltési várólistát, hogy bizonyítékot nyerjen-e a mód letöltésére.
Ha ez a módszer nem oldotta meg a problémát, lépjen az alábbi következő módszerre.
2. módszer: A sérült modok törlése
Ha kifejezetten csak egy alkalmazással találkozik a problémával, akkor valószínűleg azért találkozik a problémával, mert néhány mod fájlja megsérült és hibát vált ki. Amikor ez megtörténik, a Steam nem hajlandó letölteni az adott játékhoz tartozó új modokat, amíg a korrupciós probléma meg nem oldódik.
Több érintett felhasználó arról számolt be, hogy sikerült megoldani a problémát a játék rejtett ! Workshop mappájának elérésével és az összes törött mod törlésével onnan. Miután ezt megtette, és a steam-et arra kényszerítette, hogy ellenőrizze a fájl integritását, a legtöbb felhasználó arról számolt be, hogy a probléma megoldódott.
Itt egy rövid útmutató a sérült modok törléséhez:
- Győződjön meg arról, hogy a gőzkliens teljesen zárva van.
- Nyissa meg a File Explorer alkalmazást, és lépjen a képernyő tetején található szalagsávra. Ezután kattintson a Nézet fülre, és ellenőrizze, hogy be van-e jelölve a Rejtett elemekhez tartozó négyzet .

- Miután látta a rejtett elemeket, a File Explorer segítségével navigáljon a következő helyre:
C: \ Program Files (x86) \ Steam \ steamapps \ common \ * Játék neve * \! Műhely
Megjegyzés : Ne feledje, hogy a * Játék neve * egyszerűen helyőrző. Cserélje le annak a játéknak a nevével, amellyel modproblémái vannak.
- Ha odaért, kattintson duplán az egyes modokra külön-külön, és nézze meg, melyik váltja ki a „Hely nem elérhető” problémát.
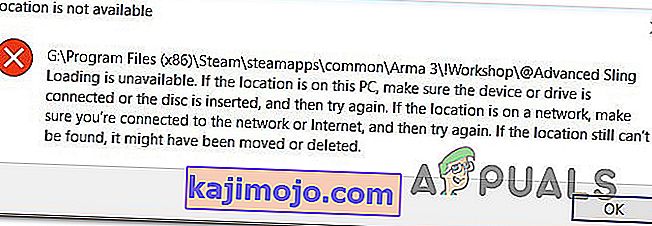
- Ha egy vagy több modus a „ Hely nem elérhető ” hibát vagy egy másik hibaüzenetet vált ki, akkor egyértelmű, hogy a problémát korrupció okozza. Ebben az esetben folytathatja minden törött mod törlését, amíg nem biztosítja, hogy csak egészségeseket hagyjon meg.
- Ezután nyissa meg a Steamet, és lépjen a Könyvtár fülre. Ezután kattintson a jobb gombbal a modokat használó játékra, és válassza a Tulajdonságok parancsot. Ezután lépjen a Helyi fájlok fülre, és kattintson a Játékfájlok integritásának ellenőrzése elemre .
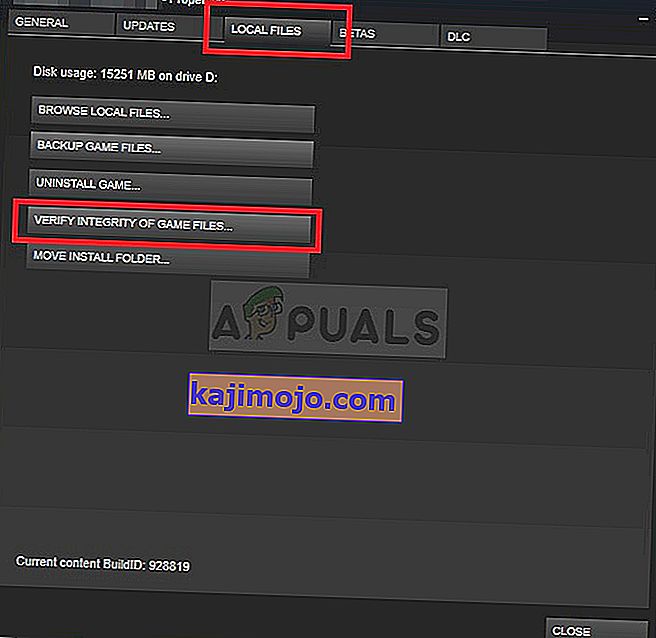
- Miután a folyamat befejeződött, próbáljon meg letölteni egy új modot, és ellenőrizze, hogy az eljárás sikeresen befejeződött-e.
Ha ez a módszer nem oldotta meg a problémát, lépjen az alábbi következő módszerre.
3. módszer: A letöltési gyorsítótár törlése
Mint kiderült, a probléma egy meglehetősen gyakori hiba miatt is felmerülhet, amely olyan helyzetekben fordulhat elő, amikor a Letöltési sorban sok elem vár. Elképzelhető, hogy a letöltő nem működött, és nem hajlandó letölteni új elemeket.
Számos olyan felhasználó, aki találkozott ezzel a problémával, arról számolt be, hogy sikerült megoldani a problémát a Steam letöltési gyorsítótárának törlésével. Itt van egy rövid útmutató ennek megvalósításához:
- Nyissa meg a Steam klienst.
- Lépjen a képernyő tetején található szalagsávra, és kattintson a Steam gombra . Ezután kattintson az újonnan megjelenő helyi menü Beállítások elemére.
- A Beállítások menüben válassza a Letöltések fület a bal oldali függőleges menüből.
- Ezután lépjen át a jobb oldali ablaktáblára, és kattintson a Letöltés gyorsítótárának törlése elemre (a képernyő alján).
- A helyben tárolt gyorsítótár törléséhez kattintson az Igen gombra a megerősítő üzenetben.
- Jelentkezzen be újra Steam-fiókjával, és próbálja meg letölteni a korábban sikertelen módot.

Ha a probléma továbbra sem oldódik meg, lépjen az alábbi következő módszerre.
4. módszer: A Steam Beta kikapcsolása
Mint több felhasználó is beszámolt róla, ez a bizonyos probléma akkor is felmerülhet, ha Ön a Steam Beta aktív résztvevője. Nincs hivatalos magyarázat arra, hogy ez a javítás miért hatékony, de néhány felhasználó arról számolt be, hogy sikerült megoldani a problémát azáltal, hogy letiltotta a Steam bétaverzióját, és újból feliratkozott a nem letöltő modokra.
Itt van egy rövid útmutató ennek megvalósításához:
- Nyissa meg a Steam klienst, nyissa meg a képernyő tetején található szalagsávot, és kattintson a Steam gombra . Ezután kattintson a helyi menü Beállítások elemére.
- A Beállítások menüben válassza a Fiók lehetőséget a bal oldali függőleges menüből. Ezután lépjen a jobb oldali ablaktáblára, és kattintson a Beta részvétel alatt található Módosítás gombra .
- Ezután használja a Béta részvétel alatti legördülő menüt, hogy az állapotot None értékre állítsa - Jelentkezzen az összes béta programról .
- Indítsa újra a Steam programot, és kezdje újra feliratkozni azokra a modokra, amelyeket korábban nem volt hajlandó letölteni, és nézze meg, hogy a probléma megoldódott-e.

Ha továbbra is problémái vannak a modok újratöltésével a Steamen, lépjen az alábbi következő módszerre.
5. módszer: A letöltési régió módosítása
Az adott probléma másik lehetséges megoldása a letöltési régió, amely messze van az IP tényleges régiójától. Ez összekeverheti a Steamet abban, hogy blokkolja az új modok letöltését. Több érintett felhasználó arról számolt be, hogy sikerült megoldani a problémát azzal, hogy a letöltési régiót megváltoztatta saját országára, vagy olyan országra, amely közel van a számítógép fizikai helyéhez.
Itt van egy rövid útmutató ennek megvalósításához:
- Nyissa meg a Steam klienst, és a képernyő tetején található szalagsávon kattintson a Steam gombra . Ezután a helyi menüben kattintson a Beállítások elemre.
- A Beállítások menüben válassza a Letöltések lehetőséget a jobb oldali függőleges menüből. Ezután lépjen át a jobb oldali ablaktáblára, és az alábbi legördülő menü segítségével módosítsa a Letöltési régiót a megfelelő országra.
- Kattintson a OK gombra a módosítások mentéséhez, majd a következő alkalmazás indításakor próbálja meg újra letölteni a modokat.

Ha a probléma továbbra sem oldódik meg, lépjen az alábbi következő módszerre.
6. módszer: A Steam újratelepítése
Néhány felhasználó, aki rendszeresen találkozik ezzel a problémával, arról számolt be, hogy a problémát csak a Steam és a Steam összes játékának újratelepítésével sikerült megoldania. Úgy tűnik, hogy a felhasználói spekulációk valami felé mutatnak, ami helyben megsérül, de egyelőre nincs meggyőző bizonyíték arra, hogy mi is pontosan a végén.
A legtöbb esetben azonban ismert, hogy a kérdés egy idő után visszatér. Itt egy rövid útmutató a Steam és az összes telepített játék újratelepítéséhez a Steam segítségével:
- A Futtatás párbeszédpanel megnyitásához nyomja meg a Windows billentyűt + R. Ezután írja be az „appwiz.cpl” szót, és nyomja meg az Enter billentyűt a Programok és szolgáltatások ablak megnyitásához .
- A Programok és szolgáltatások képernyőn görgessen lefelé az alkalmazások listáján, és keresse meg a Steamet.
- Miután meglátta a Steam klienst, kattintson rá a jobb gombbal, és válassza az Eltávolítás lehetőséget. Ha az UAC (felhasználói fiókok felügyelete) kéri , kattintson az Igen gombra az adminisztrátori jogosultságok megadásához.
- Az eltávolításkor kattintson az Eltávolítás gombra a megerősítéshez, majd várja meg, amíg a folyamat befejeződik.
- A Steam kliens eltávolítása után indítsa újra a gépet.
- Amikor a következő indítási sorrend elkészült, látogassa meg ezt a linket (itt), és töltse le a legújabb Steam klienst a Steam telepítése gombra kattintva . Ezután kövesse a képernyőn megjelenő utasításokat az ügyfél újratelepítéséhez.
- A Steam kliens telepítése után nyissa meg és telepítse újra minden játékot.
- Nyissa meg a Műhelyt, és nézze meg, képes-e letölteni és telepíteni a modokat.

Ha a probléma továbbra is fennáll, lépjen az alábbi következő módszerre.