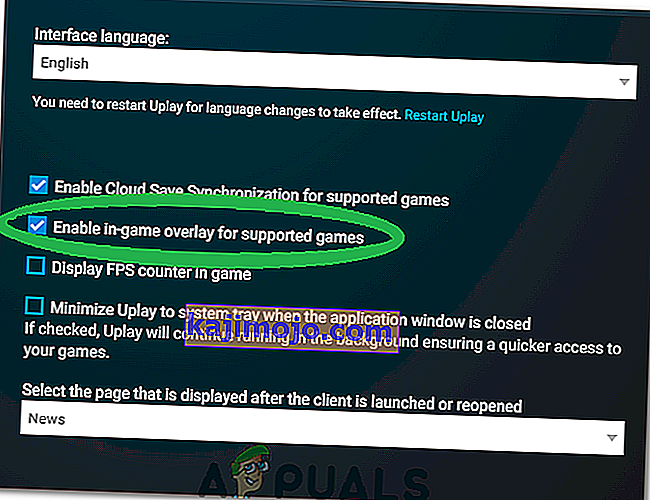A Division 2 összeomló problémája meglehetősen frusztráló, mivel mindig bosszantó egy játék telepítése, csak azért, hogy képtelen legyen játszani az indításkor vagy a játék közben felmerülő frusztráló összeomlási problémák miatt.

Számos különböző módszert alkalmaztak a játékosok az összeomló problémák megoldására, és úgy döntöttünk, hogy összefoglaljuk őket egy cikkben. Mielőtt feladná, feltétlenül kövesse az utasításokat, és kövesse az egyes megoldásokat. Sok sikert a probléma megoldásához!
Mi okozhatja a Division 2 összeomlását Windows rendszeren?
Gyakran sokféle oka van annak, hogy a videojátékok összeomlanak Windows rendszeren. Számos oka van azonban, amelyek gyakran a tettesek, és amelyeket komolyabban kell venni. A megfelelő ok levonása segíthet kiválasztani a legjobb megoldást a probléma megoldására, ezért gondosan nézze át az alábbi listát:
- Az AntiEasyCheat affinitása - Ha az AntiEasyCheat a CPU több magját használja, összeomlási problémák léphetnek fel, ezért győződjön meg arról, hogy affinitását egy magra állította.
- Inkompatibilitás a csalásgátló motorok között - Ha sok különböző csalásgátló motort telepítettek különböző játékokhoz, akkor összeférhetetlenségi problémák merülhetnek fel. Szerencsére ez megakadályozható oly egyszerűvel, mint a DLL fájl törlése.
- Az oldalfájl mérete nem megfelelő - Ha az oldalfájl túl kicsi, akkor a memóriaigényes játékok elfogyhatnak és összeomolhatnak az Asztalra. Ha a lapozófájl méretét System Managed-re állítja, akkor a probléma teljesen megoldódik.
- A DirectX 12 használata - A DirectX 12 egy viszonylag új technológia, amely valamivel régebbi számítógépeken nem játszik jól. A játék futtatása a DirectX 11 segítségével megoldhatja az összeomlási problémákat.
1. megoldás: Állítsa az AntiEasyCheat affinitását egy magra
A felhasználók arról számoltak be, hogy az AntiEasyCheat futtatható fájl egy maghoz való affinitásának beállítása teljesen megoldotta a problémát. Beállítja az affinitást az operációs rendszer számára, hogy csak egy magot használjon egy adott program futtatásához. Ezt a módszert könnyű kipróbálni, ezért mindenképpen próbálja ki minden más előtt!
- Használja a Ctrl + Shift + Esc billentyűkombinációt a gombok egyidejű megnyomásával a Feladatkezelő segédprogram megnyitásához.
- Alternatív megoldásként használhatja a Ctrl + Alt + Del billentyűkombinációt, és a felugró kék képernyőn válassza a Feladatkezelő lehetőséget, amely több lehetőséggel jelenik meg. A Start menüben is megkeresheti.

- Kattintson a További részletek gombra a Feladatkezelő kibővítéséhez. Lépjen a Részletek fülre, és keresse meg az AntiEasyCheat bejegyzést a Név alatt. Kattintson a jobb gombbal erre a bejegyzésre, majd kattintson az Affinitás beállítása lehetőségre.
- A Processzor affinitás ablakában ellenőrizze, hogy csak a processzor egy magját (az egyik CPU 0, CPU 1 stb. Nevű bejegyzést) ellenőrizte, és kattintson az OK gombra

- Indítsa újra a számítógépet a változtatások végrehajtása érdekében, és próbálja újra futtatni a The Division-t, hogy lássa, fennmarad-e a összeomlás!
2. megoldás: Töröljön egy haszontalan DLL fájlt
A felhasználók azt sugallják, hogy vannak inkompatibilitások a különböző csalásgátló motorok között. Ezeket az összeférhetetlenségeket egyszerűen fel lehet oldani a játék telepítő mappájában található haszontalan DLL fájl törlésével. Próbálja meg törölni vagy áthelyezni az összeomló problémák megoldása érdekében!
- Keresse meg kézzel a játék telepítési mappáját, kattintson a jobb gombbal a játék parancsikonjára az Asztalon vagy bárhol máshol, és válassza a menü Fájl megnyitása parancsát.
- Ha a játékot a Steam segítségével telepítette, nyissa meg a parancsikont az Asztalon, vagy keresse meg a Start menüben egyszerűen a „ Steam ” beírásával, miután a Start menü gombra kattintott.

- A Steam kliens megnyílása után lépjen a Steam ablak Könyvtár fülére az ablak tetején található menüben, és keresse meg a listában a Division bejegyzést.
- Kattintson a jobb gombbal a játék ikonjára a könyvtárban, és válassza a Tulajdonságok opciót a megnyíló helyi menüből, és győződjön meg róla, hogy a Tulajdonságok ablakban azonnal a Helyi fájlok fülre navigált, és kattintson a Helyi fájlok tallózása gombra .

- Keresse meg a ' tobii_gameintegration_x64 fájlt. dll 'fájlt, kattintson rá a jobb gombbal, és válassza a helyi menü Törlés parancsát. Indítsa újra a számítógépet, és ellenőrizze, hogy a probléma továbbra is fennáll-e.
3. megoldás: Állítsa az Oldalfájl méretét a Rendszerkezelés értékre
Az oldalfájl vagy a virtuális memória a merevlemez vagy az SSD egy része, amelyet RAM-memóriaként használnak a memóriaigényes alkalmazásokhoz és folyamatokhoz. Ha egy játék túl sok RAM-ot igényel, az oldalfájl egy részét felhasználják a csökkent teljesítmény kompenzálására. Ha manuálisan állította be az oldalfájl méretét, ne felejtse el visszavonni, és hagyja, hogy operációs rendszere kezelje!
- Kattintson a jobb gombbal a This PC bejegyzésre, amely általában megtalálható az Asztalon vagy a Fájlkezelőben. Válassza a Tulajdonságok lehetőséget

- Kattintson az ablak jobb oldalán található „ Speciális rendszerbeállítások ” gombra, és keresse meg a Speciális lehetőséget a Teljesítmény részben kattintson a Beállítások elemre, és lépjen az ablak Speciális fülére.

- A Virtuális memória részben kattintson a Módosítás gombra . Ha nincs bejelölve a „ Az összes meghajtó személyhívó fájlméretének automatikus kezelése ” jelölőnégyzet be van jelölve, jelölje be és kattintson az OK gombra!

- A módosítások végrehajtása után indítsa újra a számítógépet, és próbálja meg futtatni a The Division 2-t, hogy megnézze, továbbra is fennáll-e az összeomlási probléma!
4. megoldás: Indítsa el a játékokat a DirectX 11 használatával
A hiba egyszerűen a DirectX 12 használatához kapcsolódhat, amely az alapértelmezés szerint elindítandó, ha viszonylag újabb Windows verziót használ. Ennek ellenére problémák jelenhetnek meg, és a felhasználók rájöttek, hogy a DirectX 11-re váltás megoldhatja a problémát. Van egy játékon belüli lehetőség a DirectX 12 használatának leállítására, de ugyanezt megteheti anélkül is, hogy belépne a játékba!
- Nyissa meg a Steamet a számítógépén, kattintson duplán a bejegyzésre az Asztalon, vagy keresse meg a Start menüben. Más módon is megtalálhatja.

- Keresse meg a Steam ablak Könyvtár szakaszát az ablak tetején található Könyvtár fül megkeresésével, és keresse meg a The Division 2 -t a könyvtárában található játékok listájában.
- Kattintson a jobb gombbal a játék bejegyzésére a listában, és válassza a Tulajdonságok lehetőséget a megjelenő helyi menüből. Kattintson az Indítási lehetőségek megadása elemre .

- Írja be a „- dx11 ” szót a sávba. Ha más indítási lehetőségek is voltak ott korábban, győződjön meg róla, hogy ezt egyetlen szóközzel választotta el. A módosítások megerősítéséhez kattintson az OK gombra.
- Indítsa el a játékot a Könyvtár fülről, és ellenőrizze, hogy a Division 2 összeomlik-e még mindig.
5. megoldás: Módosítsa a játék futtatható tulajdonságait
Bizonyos tulajdonságokat módosíthat a játék futtatható tulajdonságainak ablakában, amelyek megoldhatják az összeomlási problémákat. Nézd meg őket alább!
- Keresse meg kézzel a játék telepítési mappáját, kattintson a jobb gombbal a játék parancsikonjára az Asztalon vagy bárhol máshol, és válassza a menü Fájl megnyitása parancsát.
- Ha a játékot a Steam segítségével telepítette, nyissa meg a parancsikont az Asztalon, vagy keresse meg a Start menüben egyszerűen a „ Steam ” beírásával, miután a Start menü gombra kattintott.

- A Steam kliens megnyílása után lépjen a Steam ablak Könyvtár fülére az ablak tetején található menüben, és keresse meg a listában a Division bejegyzést.
- Kattintson a jobb gombbal a játék ikonjára a könyvtárban, és válassza a Tulajdonságok opciót a megnyíló helyi menüből, és győződjön meg róla, hogy a Tulajdonságok ablakban azonnal a Helyi fájlok fülre navigált, és kattintson a Helyi fájlok tallózása

- Keresse meg a TheDivision2.exe fájlt, kattintson rá a jobb gombbal, és válassza a helyi menü Tulajdonságok opcióját.
- Keresse meg a Kompatibilitás lapot a Tulajdonságok ablakban, ellenőrizze a Beállítások részben, és jelölje be a Teljes képernyős optimalizálás letiltása jelölőnégyzetet .

- Ezt követően kattintson a Magas DPI-beállítások módosítása gombra, és jelölje be a Nagy DPI-méretezési viselkedés felülbírálása jelölőnégyzetet. A Bejegyzés által végrehajtott méretezés alatt válassza az Alkalmazás lehetőséget , majd a módosítások alkalmazásához kattintson az OK gombra. Ellenőrizze, hogy az összeomlás még mindig előfordul-e!
6. megoldás: Kapcsolja ki az Ubisoft Overlay-t
Bizonyos esetekben a hiba akkor válhat ki, ha az Ubisoft Overlay engedélyezve van a rendszeren, és ez zavarja a játék fontos elemeit. Ezért ebben a lépésben kikapcsoljuk az átfedést, majd ellenőrizzük, hogy a játékkal kapcsolatos probléma megoldódott-e. Ennek érdekében:
- Kattintson a bal felső sarokban található „Menü” gombra, és válassza a „Beállítások” lehetőséget.
- A beállításokban kattintson az „Általános” fülre, és törölje a jelölést az „ Engedélyezze a játékon belüli fedvényt a támogatott játékokhoz ” jelölőnégyzetből.
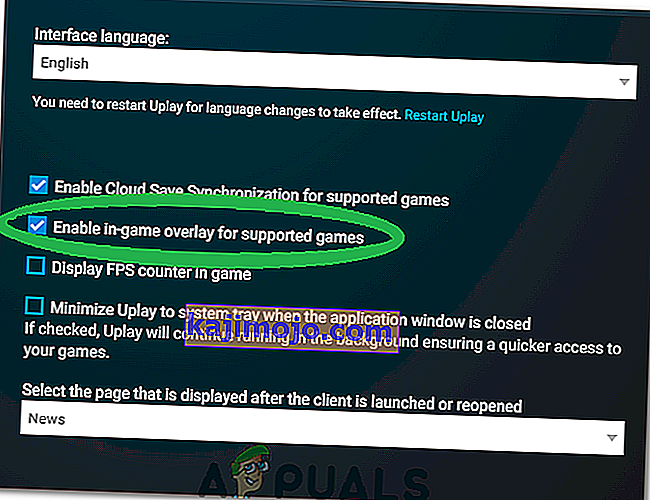
- Ellenőrizze, hogy a probléma továbbra is fennáll-e.