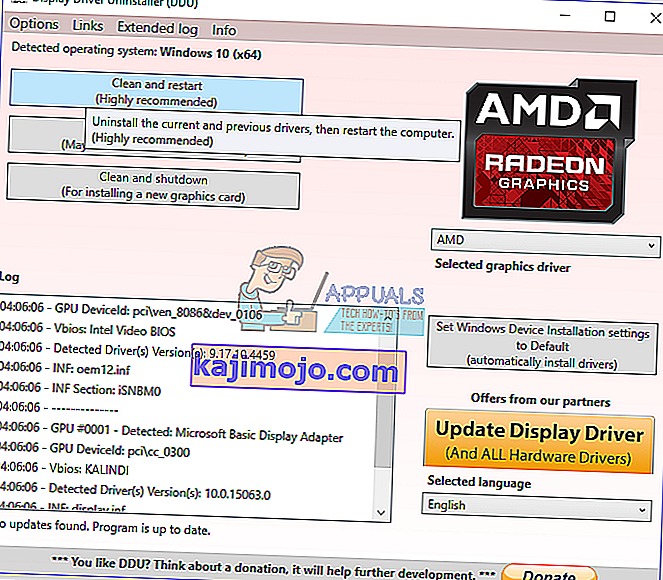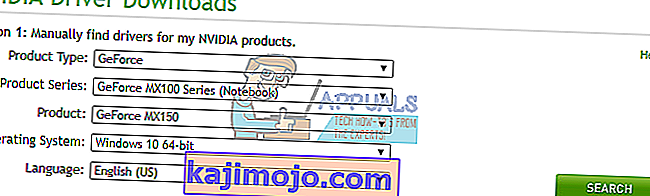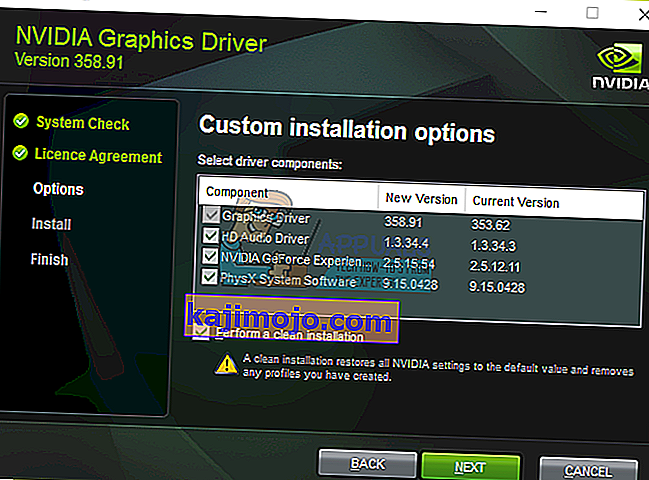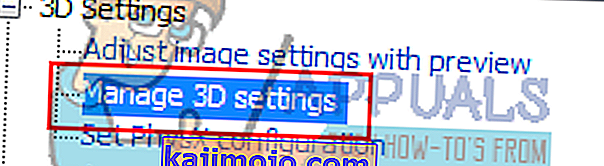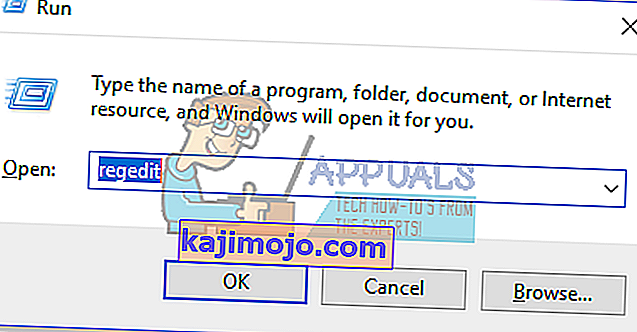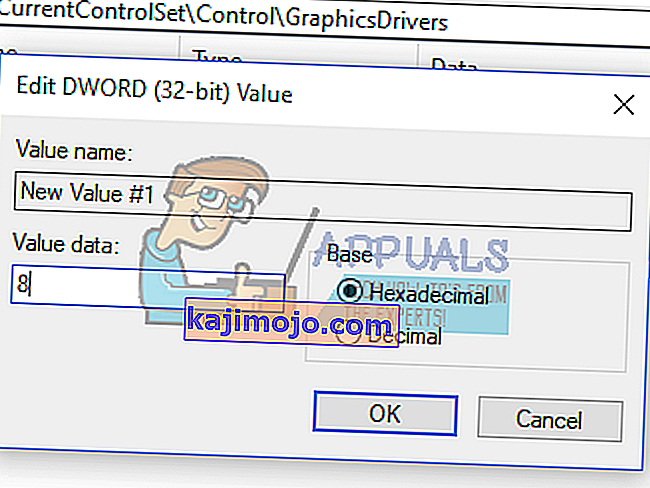Egyes NVIDIA grafikus kártyák felhasználói panaszkodtak a grafikus problémákkal kapcsolatban, miközben túlzottan használják őket. Használat közben a képernyő egy darabig elsötétül, és megjelenik egy felugró ablak, amely azt mondja: „Az Nvidia Windows Kernel Mode illesztőprogram megjelenítése, leállt a válasz és sikeresen helyreállt”. Ez elősegíti a bizonyos alkalmazások instabilitását.

Ez a probléma főleg egy hibás illesztőprogramból származik, bár mások esetében ez nem így történt. A probléma egyéb okai az inkompatibilis konfigurációk, valamint a hardveres problémák voltak.
Először kijavítjuk ezt a problémát a legújabb (gyorsjavítással rendelkező) NVIDIA illesztőprogramok tiszta telepítésként, a rendszerleíró adatbázis-javítás végrehajtásával, néhány konfiguráció beállításával közvetlenül az NVIDIA vezérlőpulton és egy lehetséges hardverjavítással.
1. módszer: Telepítse újra az NVIDIA illesztőprogramokat
Sok felhasználó megtudta, hogy a probléma az illesztőprogramoktól származik, és így frissült a legújabbra, ami nem okozott új problémát. Néhány más felhasználónak vissza kellett térnie több verzióra, hogy működőképes verziót kapjanak. Kövesse az alábbi lépéseket az illesztőprogramok újratelepítéséhez.
- Távolítsa el az összes meglévő NVIDIA Graphics illesztőprogramot a Display Driver Uninstall Utility segítségével. Javasoljuk, hogy ezt a műveletet biztonságos módban hajtsa végre.
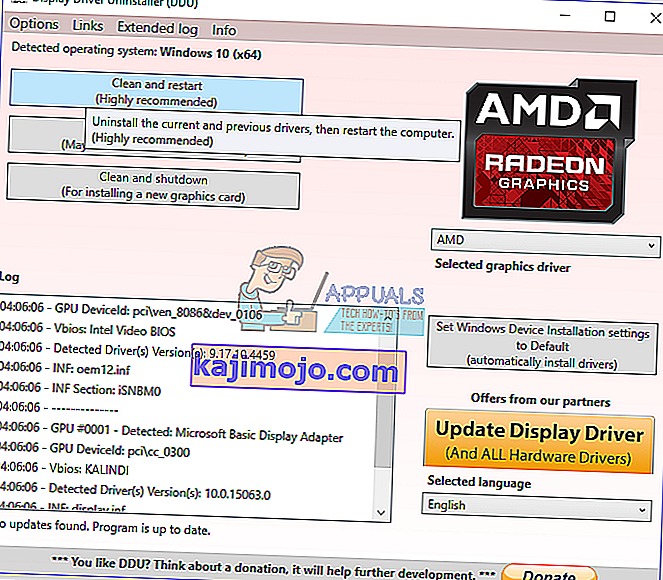
- Látogasson el az NVIDIA illesztőprogram oldalára, és keresse meg a grafikus kártya illesztőprogramjait az 1. lehetőség alatt : Illesztőprogramok kézi keresése . Meg kell adnia a grafikus kártya típusát, az operációs rendszert és az egyéb releváns információkat, majd kattintson a Keresés gombra. Miután megkapta a kártya legújabb illesztőprogramját, töltse le.
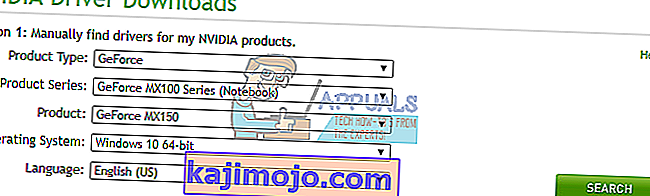
- Lépjen az illesztőprogram letöltési helyére, és indítsa el a telepítőt. Telepítés közben válassza az Egyéni beállítások lehetőséget , majd a Tiszta telepítés lehetőséget . Ez tovább törli a korábbi telepítéseket és telepíti a legújabb működő verziót.
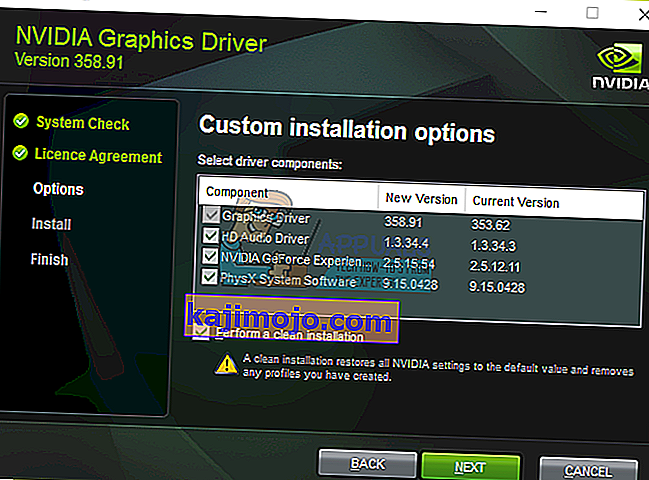
- Indítsa újra számítógépét, és próbáljon meg bármilyen játékot vagy videoalkalmazást elindítani annak ellenőrzésére, hogy a hiba megszűnt-e. Ha a probléma továbbra is fennáll, térjen vissza az NVIDIA illesztőprogram oldalára, töltse le a régebbi verziókat, és ismételje meg a folyamatot, amíg meg nem találja a megfelelőt.
2. módszer: A függőleges szinkron kikapcsolása
Az inkompatibilis beállítások miatt az NVIDIA váratlanul összeomolhat. A vertikális szinkronizálás kikapcsolása az NVIDIA beállításaiban néhány ember számára megoldotta a problémát.
- Nyissa meg az NVIDIA Vezérlőpultot a Start gomb megnyomásával, írja be az NVIDIA Vezérlőpult parancsot, majd nyomja le az Enter billentyűt .
- A Vezérlőpult, kattintson a Manage 3D-beállítások mellett 3D-s beállítások .
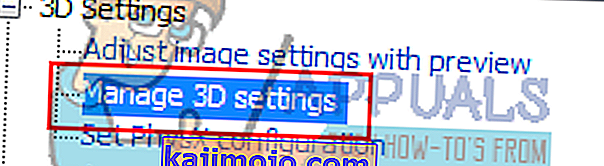
- A „A következő 3D beállításokat szeretném használni” alatt görgessen lefelé, amíg meg nem jelenik a „Függőleges szinkron” felirat.
- Kattintson a Függőleges szinkron sorra, és válassza a Kikapcsolás lehetőséget a legördülő menüből.

- Próbáljon meg bármilyen játékot vagy videoalkalmazást elindítani annak ellenőrzésére, hogy a hiba megszűnt-e.
3. módszer: Rendszerleíró adatbázis javítás
A rendszerleíró adatbázis javításával képesnek kell lennie a hiba megoldására.
- Nyomja meg a Windows billentyűt + R a Futtatás parancs megnyitásához. Most írjuk be regedit , és nyomja az Enter megnyitni a Registry Editor. Ha egy UAC parancssoron keresztül kérik Öntől a hozzáférés megadását, fogadja el.
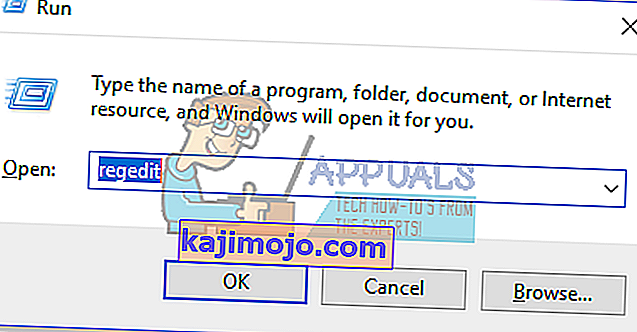
- Keresse meg a HKEY_LOCAL_MACHINE> SYSTEM> Currentcontrolset> control> graphicsdrivers menüpontot.
- Kattintson a jobb gombbal a grafikus illesztőprogramokra, és válassza az Új> Dword (32 bites) értéket, és állítsa az értéket 8-ra . Ezenkívül újratelepítheti az illesztőprogramokat a módszer lépéseinek megismétlésével.
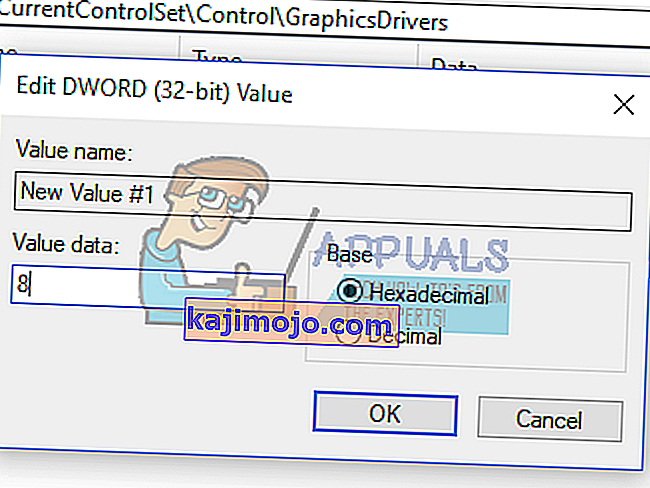
- Zárja be a regedit alkalmazást, és indítsa újra a számítógépet. A számítógép újraindítása után próbáljon meg bármilyen játékot vagy videoalkalmazást elindítani annak ellenőrzésére, hogy a hiba megszűnt-e.
4. módszer: Hardverjavítások
A többi felhasználó számára előfordulhat, hogy végre kell hajtania néhányat a motorháztető alatt, hogy hibátlanul futtassa a grafikus kártyát. Fontolja meg a következőket.
- Aláhúzza a CPU-t . További információt erről az NVIDIA webhelyén és fórumain talál.
- Ügyeljen arra, hogy a kábelek és csatlakozók jól legyenek elhelyezve.