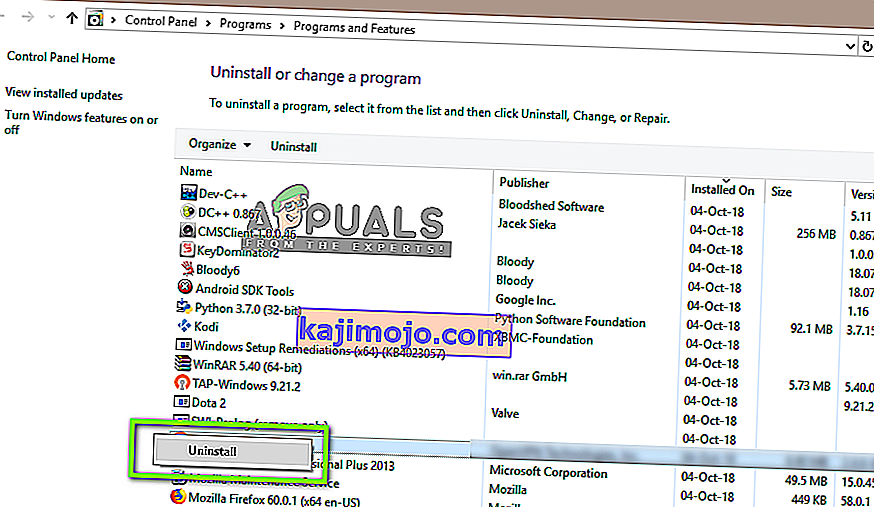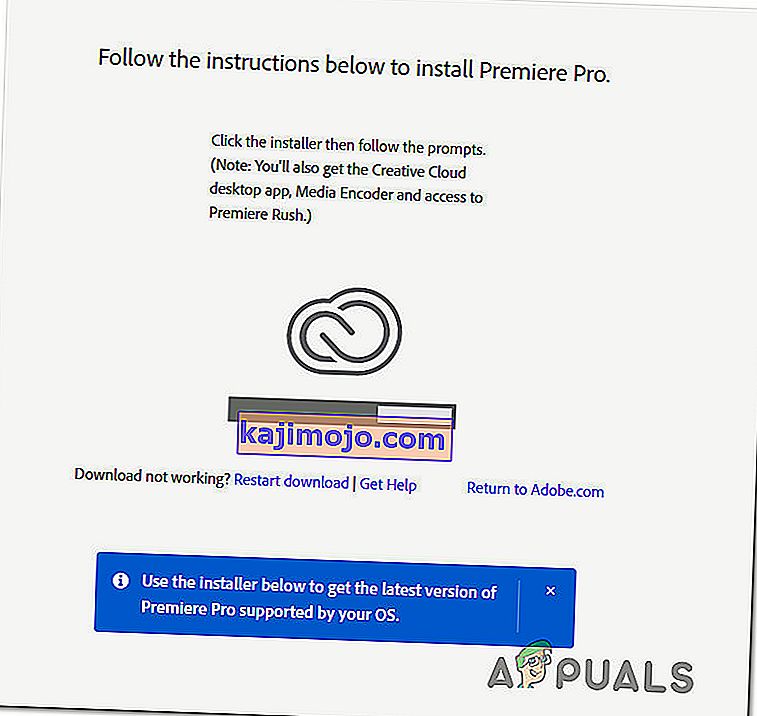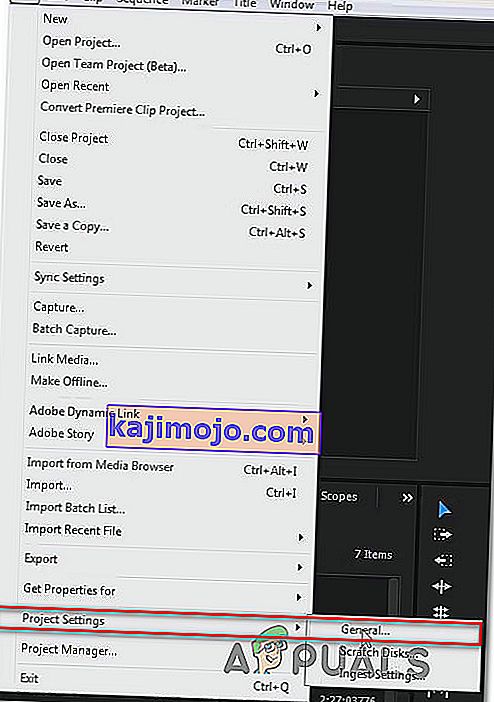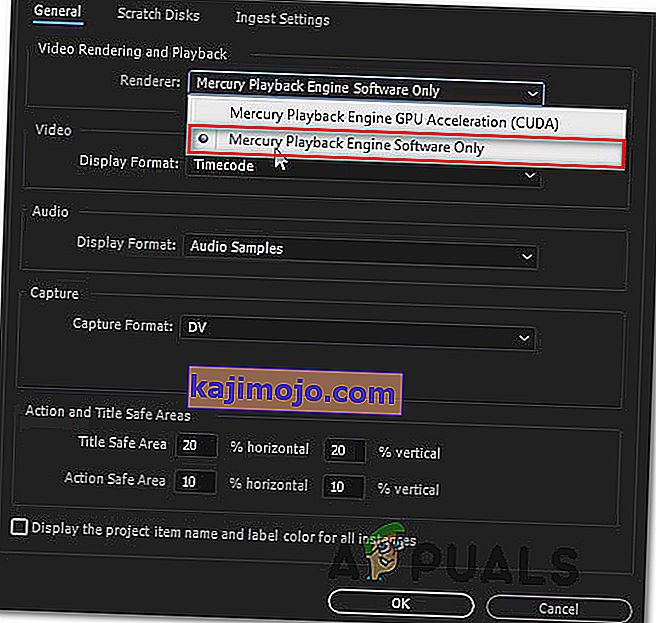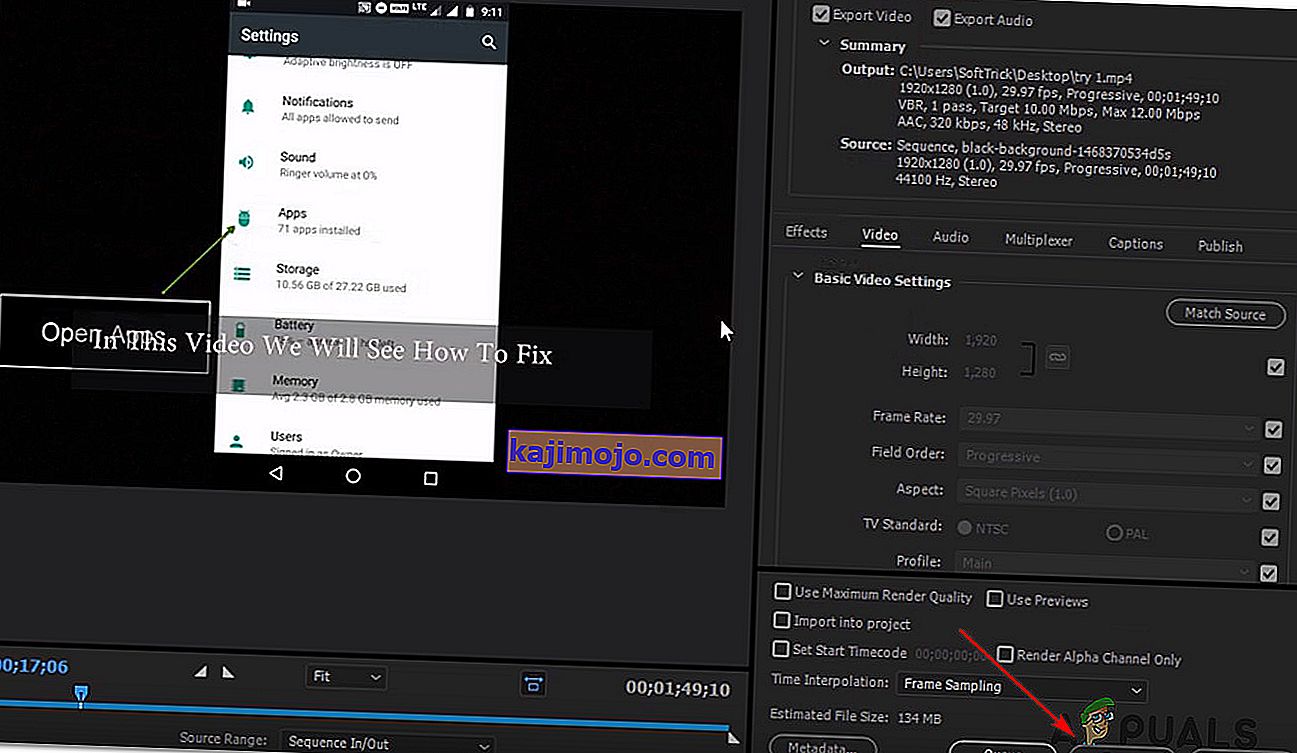A filmfordítás hibája az egyik leggyakoribb általános probléma az Adobe Premiere kapcsán . A jelentések szerint Windows és Mac OS rendszeren jelenik meg, amikor a Premiere Pro programban különféle műveleteket hajt végre. Egyes felhasználók azt mondják, hogy ezt a hibát az audiosorozat exportálása közben tapasztalják, míg mások azt mondják, hogy a hiba csak egy adott helyről származó klipekkel kapcsolatban jelenik meg. Úgy tűnik, hogy a probléma nem egy adott Windows verzióra jellemző, mivel a jelentések szerint a Windows 7, Windows 8.1 és Windows 10 rendszereken fordul elő.

Mi okozza a „ Hiba a film összeállításakor ” elemet az Adobe Premiere Pro programban?
Ezt a kérdést megvizsgáltuk különféle felhasználói jelentések és a legsikeresebb javítási stratégiák megvizsgálásával. Mint kiderült, számos különféle forgatókönyv létezik, amelyekben ez a probléma felmerül:
- Az Adobe Premiere elavult - A különféle jelentések szerint. erről a hibáról az elavult Premiere buildeknél szoktak beszámolni. Az Adobe jól elvégezte a sok olyan munka foltozását, amelyek korábban instabilitást okoztak. Ha ez a forgatókönyv alkalmazható, akkor a legújabb szoftververzióra frissítve megoldhatja a problémát.
- A GPU nem tudja kezelni a terhelést - Ha alacsony vagy közepes méretű GPU-t használ, akkor nagy eséllyel találkozni fog ezzel a hibával, miközben nagy fájlokat akar renderelni vagy exportálni. Ha ez a forgatókönyv alkalmazható, akkor a Csak a szoftveres lejátszó motor segítségével oldhatja meg a problémát.
- Sérült projekt helye - Ez a hiba olyan esetekhez is társul, amikor a projekt helye sérült vagy fájlokat tartalmaz, amelyek meghaladják a karakterkorlátot. Több felhasználó, aki szintén szembesült ezzel a problémával, arról számolt be, hogy a probléma a projekt helyének megváltoztatása után megoldódott.
- Projekthiba - Ha a probléma akkor jelentkezik, amikor egy fájlt egy bizonyos inaktivitás után próbál exportálni, akkor megoldhatja a problémát a projekt lemásolásával, egy új projekt létrehozásával és a tartalom újbóli importálásával, vagy annak felfedezésével összeomlik az export és kizárja azt a folyamatból.
Ha jelenleg éppen ennek a problémának a megoldásával küzd, ez a cikk számos hibaelhárítási lépést nyújt Önnek, amelyek végül elősegíthetik a probléma megoldását. Az alábbiakban olyan módszerek gyűjteményét találja, amelyek hatékonyságát legalább egy olyan felhasználó megerősítette, akit ugyanaz a probléma érintett.
A legjobb eredmény érdekében azt tanácsoljuk, hogy kövesse a módszereket abban a sorrendben, ahogyan azokat bemutatta. Végül az egyik javításnak meg kell oldania a problémát, függetlenül az okozó bűnöstől.
1. módszer: Frissítse a Premiere programot a legújabb verzióra
Ha a hibát hiba okozta, akkor valószínűleg a probléma megoldódik, ha frissíti a szoftvert a rendelkezésre álló legújabb verzióra. Az Adobe kiváló munkát végzett az utóbbi időben a Windows 10-hez kapcsolódó sok ellentmondás foltozásában, ezért a frissítés lehet az egyetlen javítás, amelyet alkalmazni kell.
Néhány érintett felhasználó arról számolt be, hogy a probléma megoldódott, miután frissítették a legfrissebb elérhető verzióra és újraindították eszközüket.
Messze az Adobe Premiere legújabb verziójára történő frissítés legegyszerűbb módja az Adobe Creative Cloud használata . Csak néhány kattintással frissítheti a szoftvert a legújabb kiadásra.
Az Adobe Premiere frissítéseinek ellenőrzéséhez nyissa meg a Creative Cloud asztali alkalmazást, és kattintson a művelet gombra (a képernyő jobb felső sarkában). Ezután az újonnan megjelenő menüben kattintson az Alkalmazásfrissítések keresése elemre .

Ezután kövesse a képernyőn megjelenő utasításokat az Adobe Premiere legújabb verzióra történő frissítéséhez. Ha a rendszer kéri, hogy válasszon a különböző verziók gyűjteményéből, válassza ki a legújabbat, majd kövesse a telepítési utasításokat.
Ha nem a Creative cloud szolgáltatást használja, kövesse az alábbi utasításokat az Adobe Premiere manuális eltávolításához, majd a legújabb verzió újratelepítéséhez:
- A Futtatás párbeszédpanel megnyitásához nyomja meg a Windows billentyűt + R. Ezután írja be az „appwiz.cpl” parancsot a Futtatás mezőbe, majd nyomja meg az Enter billentyűt a Programok és szolgáltatások ablak megnyitásához .

- Miután belépett a Programok és szolgáltatások listába, görgessen lefelé az alkalmazások listájában, amíg meg nem találja az Adobe Premiere Pro alkalmazást. Miután meglátta, kattintson rá a jobb gombbal, és válassza az Eltávolítás lehetőséget az eltávolítási folyamat megkezdéséhez.
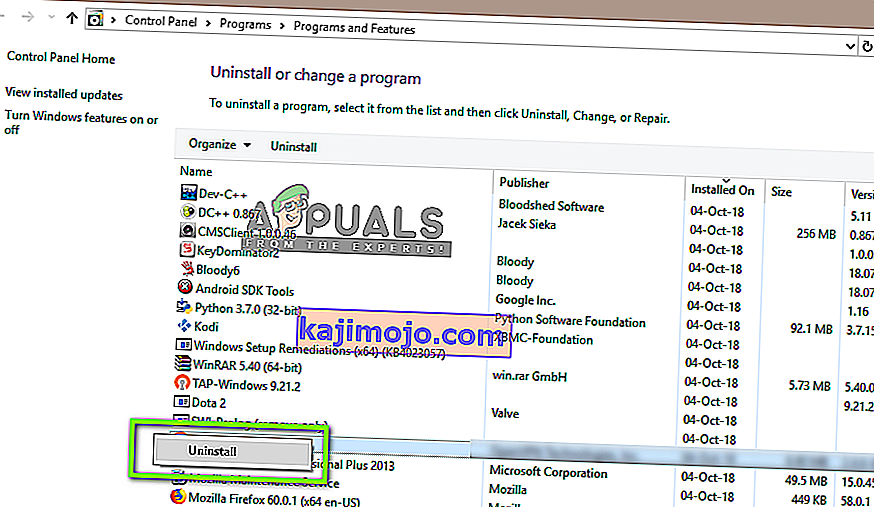
- Kövesse a képernyőn megjelenő utasításokat az eltávolítás befejezéséhez.
- Az alkalmazás eltávolítása után indítsa újra a számítógépet.
- A következő indítási sorrendben látogassa meg ezt a linket ( itt ), és töltse le a legújabb verziót.
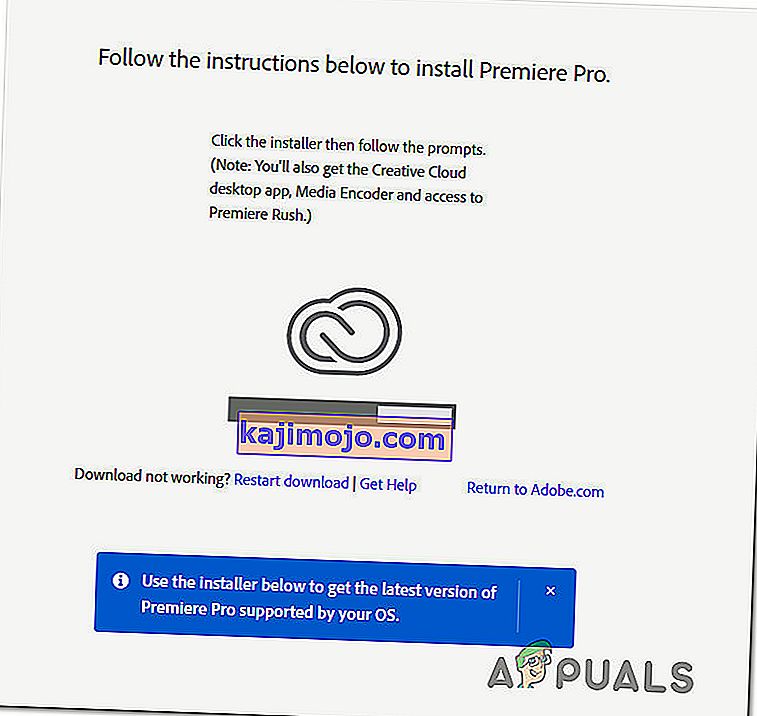
- A letöltés befejezése után nyissa meg a telepítő futtatható fájlt, és telepítse az alkalmazást. Amikor a telepítési sorrend befejeződött, aktiválja a letöltést a licenckulcs behelyezésével.
- Végezze el ugyanazt a műveletet, amely korábban kiváltotta a „Hiba a film összeállításában”, és nézze meg, hogy a probléma megoldódott-e.
Ha ez a módszer nem tette lehetővé a probléma megoldását, lépjen az alábbi következő módszerre.
2. módszer: A videómegjelenítő módosítása
Ha ezt a hibát kapja meg minden alkalommal, amikor megpróbálja renderelni a videót, akkor megoldhatja a problémát a videómegjelenítési módszer megváltoztatásával. Ez inkább megoldás, mint megfelelő javítás, de sok érintett felhasználó arról számolt be, hogy hatékonyan oldja meg a „Hiba film összeállításakor” megoldást.
Mint kiderült, számos stabilitási probléma van, amelyekről általában bizonyos konfigurációknál számolnak be, miközben a renderelő GPU-gyorsítás (CUDA) használatára van konfigurálva .
Itt található egy gyors útmutató a probléma megoldásához a Projektbeállítások elérésével és az alapértelmezett videómegjelenítési és -lejátszási beállítás megváltoztatásával :
- A hibát dobó videóban kattintson a Fájl elemre a képernyő bal felső részén található szalagmenüben. Ezután a Fájl menüből lépjen a Projektbeállítások elemre, és kattintson az Általános gombra .
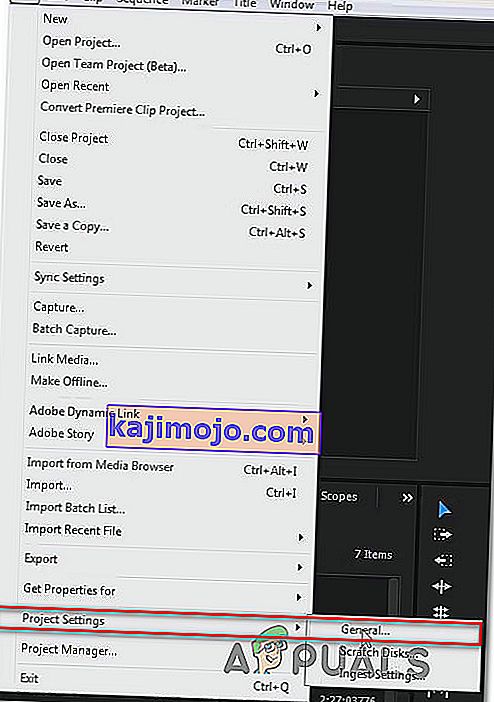
- Miután belépett a Projektbeállítások ablakba, ellenőrizze, hogy az Általános fül van-e kiválasztva. Ezután lépjen a Videóvisszaadás és visszajátszás oldalra, és ellenőrizze, hogy a Csak a Mercury Playback Engine szoftver van-e kiválasztva. Ezt a legördülő menü használatával teheti meg.
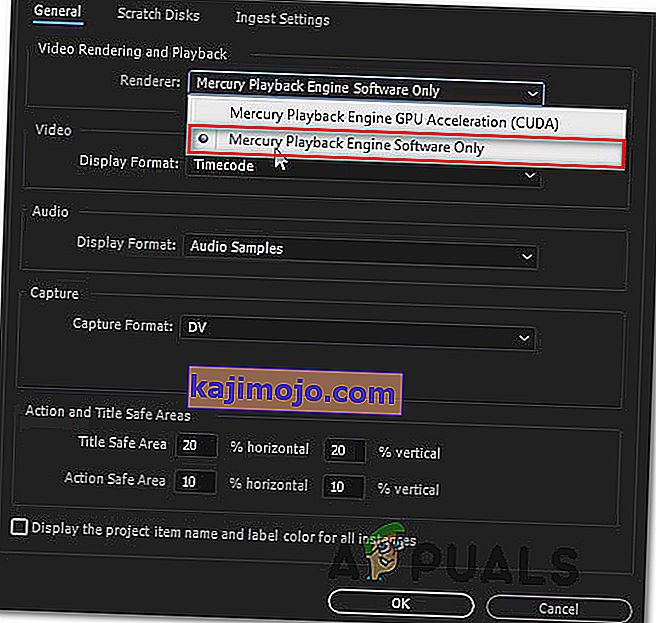
Megjegyzés: A Mercury Playback Engine GPU Acceleration használata köztudottan számos stabilitási problémát okoz bizonyos PC-konfigurációkban.
- Próbálja meg újra megjeleníteni a videót, és nézze meg, hogy a probléma megoldódott-e. Ha a Változások ablak kéri, kattintson az Előnézet megtartása gombra .
- A felső szalagsáv használatával lépjen az Exportálás lehetőségre, és a művelet befejezéséhez kattintson ismét az Exportálás gombra.
Ha továbbra is ugyanaz a probléma merül fel, lépjen az alábbi következő módszerre.
3. módszer: A projektfájl helyének módosítása
Néhány érintett felhasználó arról számolt be, hogy a probléma megoldódott, miután megváltoztatták a projektfájl helyét. A legtöbb esetben az érintett felhasználók arról számoltak be, hogy úgy működtek, hogy mind a Projekt fájl, mind az Exportált videó helyét megváltoztatták az Asztalra.
Itt van egy rövid útmutató ennek megvalósításához:
- Miután elkészült a projekt, nyissa meg a Fájl menüpontot (a szalagmenü bal felső részén), és kattintson a Mentés másként gombra .
- A Mentés másként képernyőn állítsa be a helyet az asztalra, és nevezze el a videoprojektet, mielőtt a Mentés gombra kattintana .
- Ezután lépjen az Exportálás beállításai menübe , válassza a Kimenet fület és kattintson az Exportálás gombra .
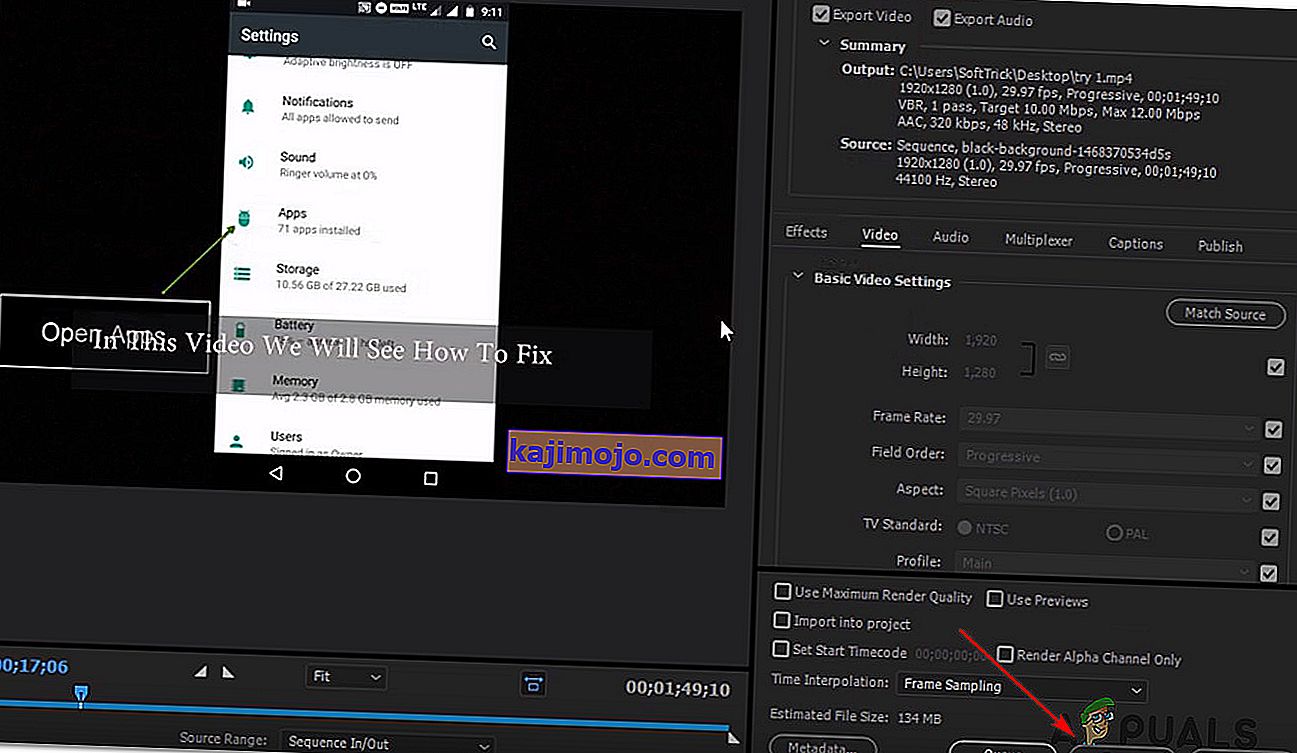
- Ellenőrizze, hogy az eljárás sikeres-e és hiba nélkül fejeződik-e be.
Ha ez a módszer nem segített a probléma megoldásában, lépjen az alábbi következő módszerre.
4. módszer: A szekvencia másolása
Több felhasználó beszámolt arról, hogy az exportálás alatt álló sorrend megismétlése lehetővé tette számukra a művelet befejezését anélkül, hogy látták volna a „Hiba a film összeállításakor” elemet. Mint kiderült, ennek lehetősége van megkerülni a hibaüzenetet, és lehetővé teszi, hogy probléma nélkül exportálja azt.
Egy sorozat duplikálásához egyszerűen kattintson a jobb gombbal a sikertelen projektre, és válassza az Exportálás lehetőséget az újonnan megjelenő helyi menüből.

Miután ezt megtette, próbálja meg végrehajtani ugyanazt a műveletet, amely korábban kiváltotta a „Hiba a film összeállításában” elemet, és nézze meg, hogy a probléma megoldódott-e. Ha ugyanaz a hibaüzenet jelenik meg, lépjen le a következő lehetséges javításra.
5. módszer: Megtudhatja, hol ütközik az export
Ha az Adobe Premiere összeomlik valahol az exportálási folyamat során, az valószínűleg azt jelenti, hogy valami történik a sorozat elején. Pár olyan felhasználónak, akinek ez a problémája volt, sikerült az exportálási folyamat hibátlanul befejeződnie azzal, hogy a képkockákat néhány képkockával hátrább vagy néhány kerettel előre gördítette a képernyő alján található menüből.

A keret áthelyezése után exportálja azt a kis szegmenst, és nézze meg, hogy a „Hiba a film összeállításakor” hiba leáll-e. Ha az exportálási folyamat már nem sikerül, akkor érdemes a fájl többi részét exportálni.
Ha a probléma továbbra sem oldódik meg, lépjen az alábbi következő módszerre.
6. módszer: Új projekt létrehozása
Számos olyan felhasználónak sikerült ezt kijavítania, hogy létrehozott egy új projektet pontosan ugyanazokkal a fájlokkal, és elvégezte az exportáló részt az újból. Ehhez lépjen a Fájl> Új> Projekt elemre . Ezután nevezze el a projektet tetszés szerint, majd kattintson az OK gombra .

Az új projekt létrehozása után importálja az előző projektet. Egyszerűen húzza vagy dobja az Import varázslót. Miután megerősítette az importálást és a folyamat sikeres volt, ellenőrizze, hogy a „Hiba a film összeállításakor” hiba elhárult-e.