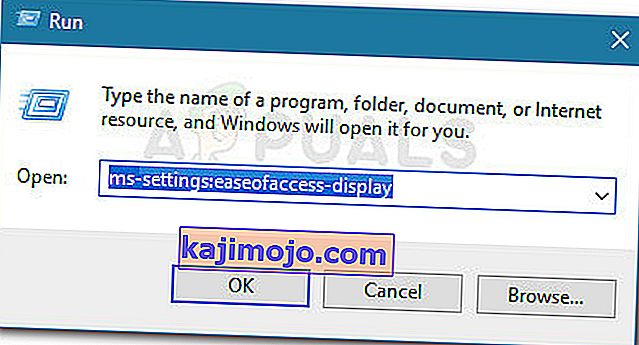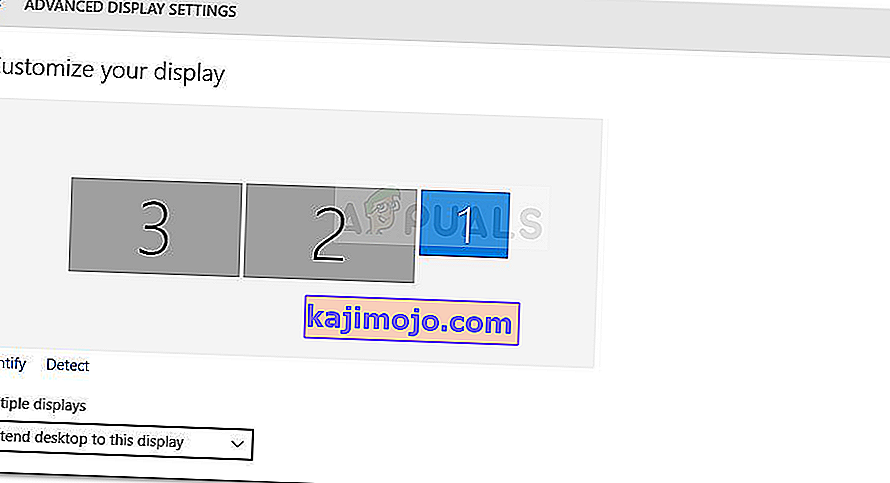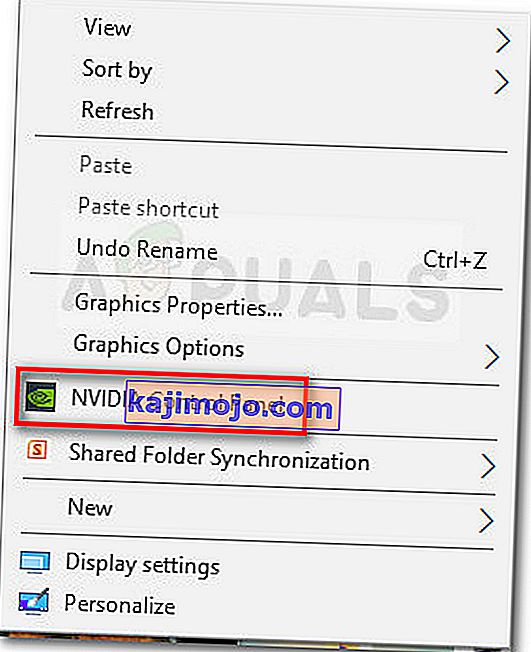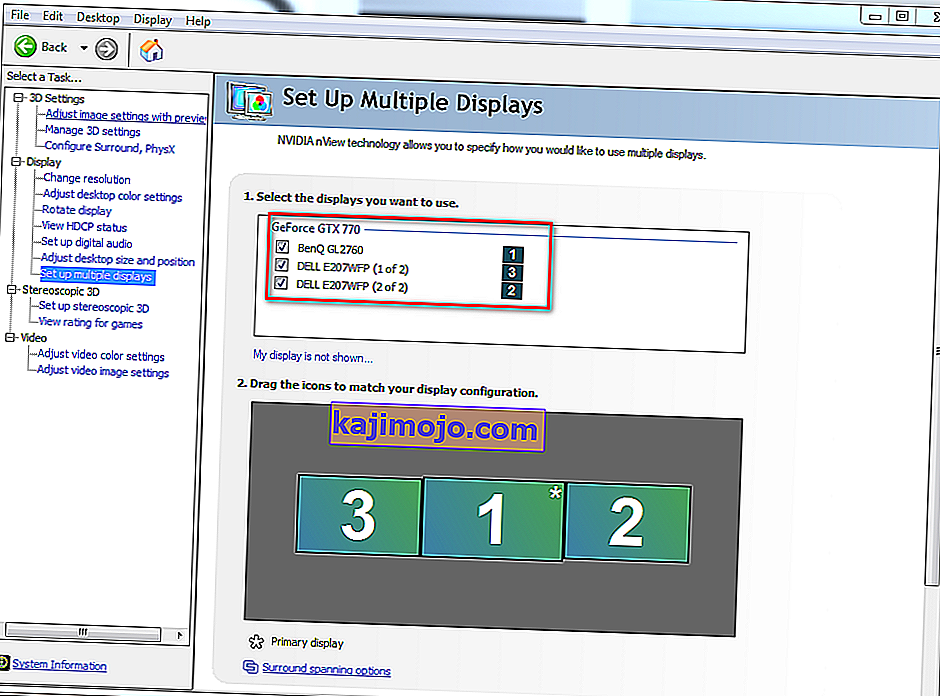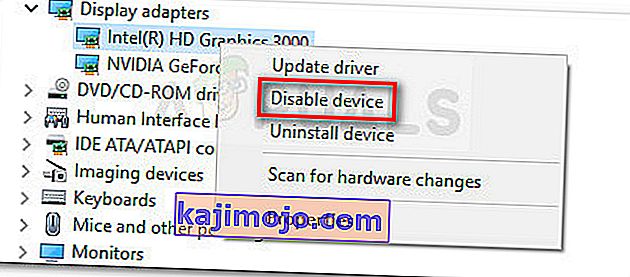Néhány felhasználó állítólag nem tudja használni a harmadik monitort a Windows 10 PC-jén. A legtöbb érintett felhasználó arról számol be, hogy csak két monitort tud megjeleníteni, amíg a harmadik nem észlelhető. Úgy tűnik, hogy a probléma nem kizárólagos a Windows 10 esetében, de a frekvencia magasabb, különösen a régebbi monitorok esetében.
Ha a 3. monitor csatlakoztatásával küzd a Windows 10 PC-n, ez a cikk néhány hibaelhárítási lépést tartalmaz. Az alábbiakban olyan módszerek gyűjteményét találja, amelyeket más, hasonló helyzetben lévő felhasználók használtak a probléma megoldására vagy megkerülésére. Kérjük, kövesse a lehetséges javításokat sorrendben, amíg bele nem botlik egy olyan módszerbe, amely megoldja az Ön problémáját - Ez az útmutató a következő kapcsolódó problémákra is vonatkozik.
- A 3. monitort észlelték, de nem jelenik meg : Ekkor látja a monitort észlelni, de nem jelenít meg semmit.
- A Windows 10 hármas monitor nem működik: Ekkor két vagy több monitor nem fog működni.
1. módszer: Csatlakoztassa az összes monitort sorrendben
Ez felületes javításnak tűnhet, de sok olyan felhasználónak, aki már használja a hárommonitoros beállítást, újra össze kell kapcsolnia az összes monitort a harmadik biztonsági mentésének újbóli engedélyezése érdekében.
Nyilvánvalóan ez egy olyan hiba következménye, amely általában olyan telepítéseken történik, amelyek egynél több DVI-t használnak a portok megjelenítéséhez. A javítás magában foglalja a monitorok kihúzását és újbóli bekapcsolását (nem csak azt, amelyik nem működik).

Megjegyzés: Fontosnak tűnik a monitorok leválasztása a Haladó kijelzőbeállítások ablakban látható sorrendben .
Néhány alkalom után a felhasználók arról számolnak be, hogy beindul az automatikus észlelési szolgáltatás, és a 3. monitor észlelhető lesz. Ha ez a módszer nem hatékony, lépjen a következő módszerre.
2. módszer: Az Asztal kiterjesztése a megjelenítésre opció használata a 3. monitoron
Sok felhasználónak sikerült megoldani a problémát a kijelző beállításainak megváltoztatásával úgy, hogy a képernyő a 3. monitorra is kiterjedjen. Ez azért fordul elő, mert Windows 10 rendszeren, amikor csatlakoztatja a 3. monitort, akkor megjelenik a kijelzőn, de nem fog működni, mert az állapota leválasztva.
Szerencsére ez a probléma megoldható a Display adapter egyszerű módosításával. Itt van egy rövid útmutató ennek megvalósításához:
- A Futtatás parancs megnyitásához nyomja meg a Windows billentyűt + R. Ezután írja be az „ ms-settings: easyofaccess-display ” parancsot, és nyomja meg az Enter billentyűt a Beállítások alkalmazás Megjelenítés fülének megnyitásához .
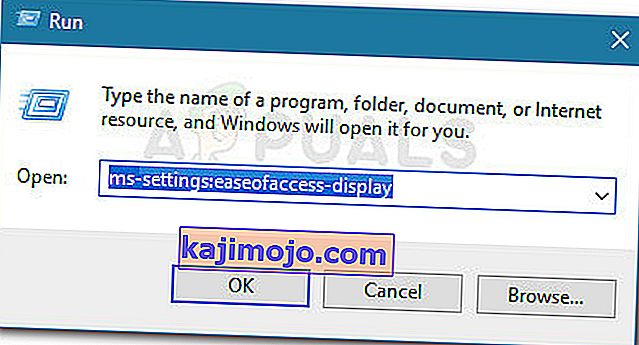
- A Megjelenítés lapon görgessen lefelé, és kattintson a További megjelenítési beállítások elemre .
- Görgessen lefelé a képernyők listájának megtekintéséhez, és kattintson mindegyikre, hogy megnézze, melyik van leválasztva.
- Miután azonosította az alapértelmezés szerint letiltott monitort, jelölje ki, és az alábbi legördülő menü segítségével válassza az Asztal kiterjesztése erre a megjelenítési lehetőségre lehetőséget.
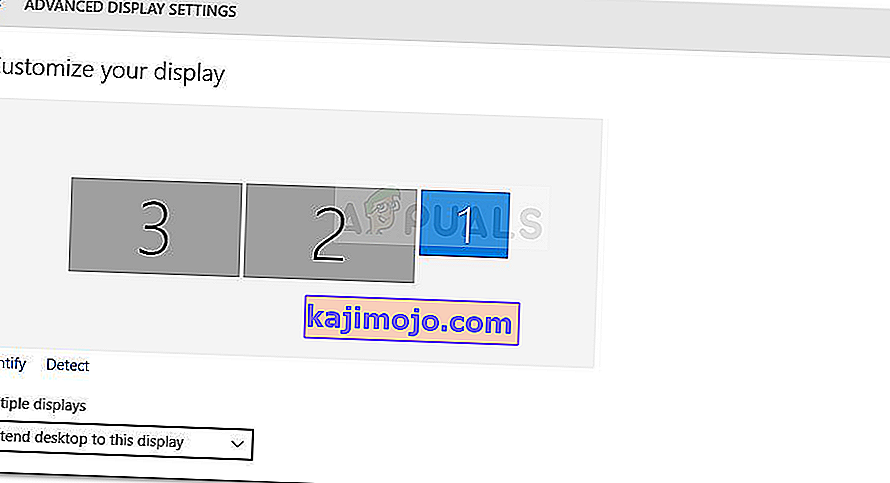
- Az Alkalmaz gombra kattintva képesnek kell lennie az összes monitor használatára.
Ha ez a módszer nem tette lehetővé a 3. monitor használatát, folytassa az alábbi következő módszerrel.
3. módszer: A „Több képernyő beállítása” engedélyezése az Nvidia Graphics alkalmazásból (ha van)
Néhány Nvidia grafikus kártyával rendelkező felhasználónak sikerült megoldania ezt a problémát azáltal, hogy belépett az Nvidia vezérlőpultjára, és manuálisan beállította a kijelzőket. Mint kiderült, néhány Nvidia illesztőprogrammal van egy probléma, amellyel azóta foglalkoztak a legújabb illesztőprogram-kiadások.
Megjegyzés: Ez a módszer nem alkalmazható, ha nem rendelkezik Nvidia grafikus kártyával.
Mielőtt elkezdené követni az alábbi javításokat, frissítse a grafikus illesztőprogramot a legújabb verziókra, és nézze meg, hogy a probléma automatikusan megoldódott-e. Használhatja az Nvidia automatikus frissítőjét ( itt ).
Ha nem engedheti meg magának a legújabb elérhető verzióra történő frissítést, vagy a GPU elavult, kövesse az alábbi lépéseket:
- Kattintson a jobb gombbal az asztalon egy szabad helyre, majd kattintson az Nvidia Vezérlőpult elemre.
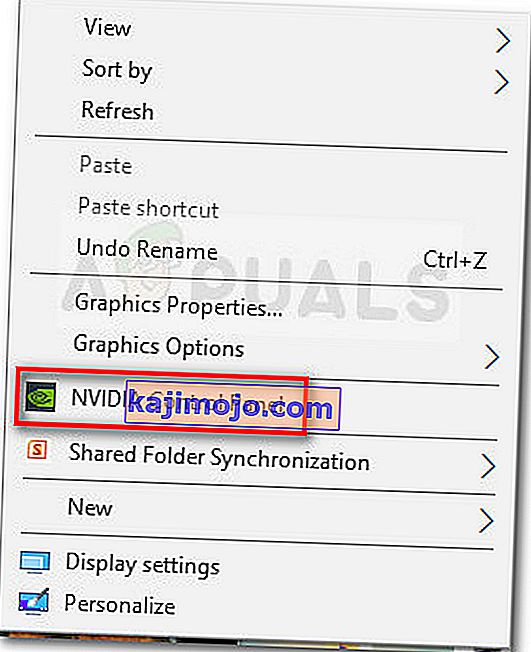
- Az Nvidia vezérlőpulton kattintson a Több képernyő beállítása elemre, és jelölje be a használni kívánt monitorokhoz tartozó minden négyzetet.
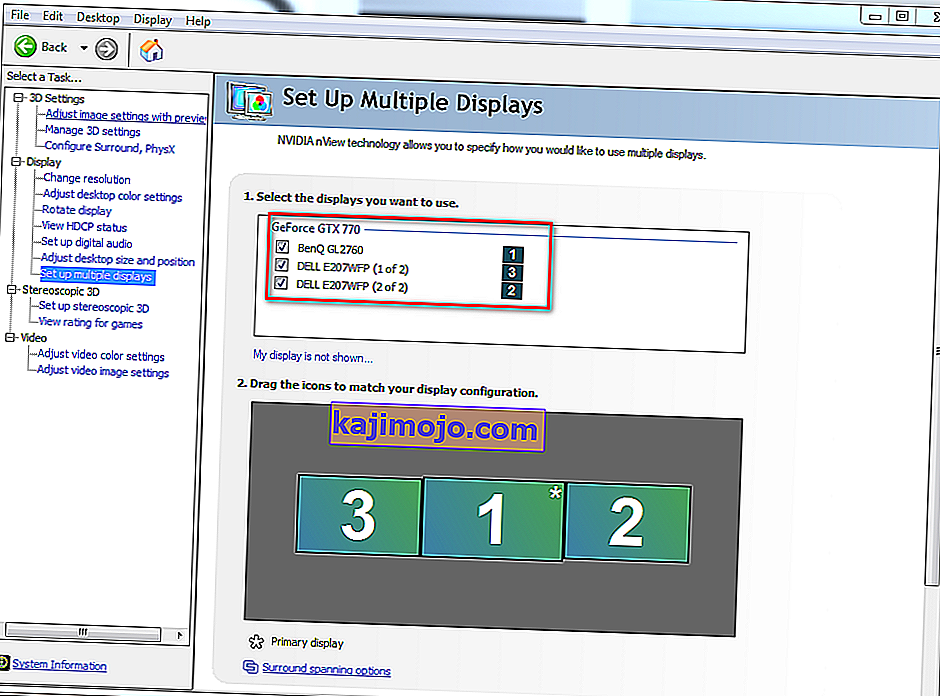
- Mentse el a módosításokat, indítsa újra a számítógépet, és ellenőrizze, hogy a 3. monitor felismerhető-e a következő indításkor.
Ha ez a módszer nem volt hatékony, folytassa az alábbi következő módszerrel.
4. módszer: Az integrált Intel-kártya letiltása (a Display Adapterek alatt)
Más felhasználóknak sikerült megoldani a problémát és csatlakoztatni a 3. monitort azáltal, hogy letiltották az Intel Integrated GPU illesztőprogramot a Képernyőadapterek alatt az Eszközkezelőn keresztül. Ez az illesztőprogram köztudottan konfliktusokat okoz a dedikált grafikus illesztőprogramokkal olyan esetekben, amikor a rendszer Intel dedikált grafikus kártyával is fel van szerelve.
Itt van egy rövid útmutató az Intel kártya letiltásáról a 3. monitor problémájának megoldásához a Windows 10 rendszeren:
- A Futtatás mező megnyitásához nyomja meg a Windows billentyűt + R. Ezután írja be a „ devmgmt.msc ” parancsot, és nyomja meg az Enter billentyűt az Eszközkezelő megnyitásához.

- Az Eszközkezelőben bontsa ki a Vizuális adapterek legördülő menüt.
- Ezután kattintson a jobb gombbal az Intel grafikus kártyájára, és válassza az Eszköz letiltása lehetőséget .
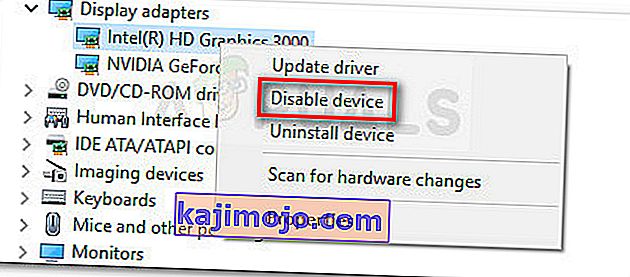
- Csatlakoztassa újra a harmadik monitort, és nézze meg, hogy a probléma megoldódott-e.