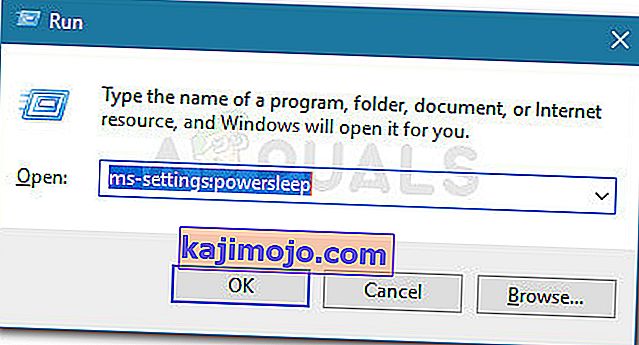Véletlenszerű Windows hibák jelentkeztek az első Windows operációs rendszer feltalálása óta. Ezeknek a kérdéseknek a kezeléséhez gyakran rengeteg kutatást kell végezni, mert a hibaüzenetben nincs olyan, amely lehetséges megoldást javasolna.
A számítógépek összetett gépek, sok alkatrésszel, és érthető, hogy bizonyos problémáknak fel kell merülniük. Ezért olyan cikkekkel állunk elő, amelyek több gondosan kiválasztott megoldással segítenek Önnek ezekben a kérdésekben, hogy tartósan és hatékonyan megszabaduljanak a problémáktól.
„A 0x00 ### utasítás utasította a 0x00 ### memóriát. Az emlék nem írható ”- Hogyan lehet megoldani?
Ez a hibaüzenet bármely alkalmazással előfordulhat, és a memória különböző részeihez kapcsolódik. A kivonatok általában egy számsort jelentenek, amelyek a memória (RAM) töredékének helyére utalnak, ami a problémát okozza.

Különböző problémák merülnek fel a különböző alkalmazásoknál, de számos megoldás létezik, amelyek mindenre alkalmasak, ha figyelembe vesszük, hogy a valódi probléma néha a számítógép összetevőiben rejlik. Kövesse a fenti megoldásokat, és próbáljon ki mindent, mielőtt feladja.
1. megoldás: Grafikus kártyával kapcsolatos problémák
Ez a konkrét megoldás általában attól függ, hogy milyen típusú alkalmazás okozza ezt a hibaüzenetet, és szükség lehet a beállítások használatára annak elkerülése érdekében, hogy a grafikus kártya egyáltalán ne férjen hozzá a programhoz. A grafikus kártya Vezérlőpultjának segítségével kiválaszthatja, melyik grafikus kártya mely programot tudja működtetni.
Ez a javítás az Nvidia grafikus kártyákkal kapcsolatos. Ha rendelkezik AMD-kártyákkal, könnyedén megismerheti a kezelőpanel működését.
- Kattintson a jobb gombbal az asztalon, és válassza az Nvidia Control Panel lehetőséget. Ha nem találja meg a helyi menüben, akkor csak a Start menü gombra kattintva keresse meg.
- Amikor az eszköz megnyílik, ellenőrizze a 3D-beállítások alatt, és válassza a 3D-beállítások kezelése lehetőséget.
- Váltson a Programbeállítások fülre, és válassza ki a problémát okozó programot. Lehet, hogy manuálisan kell megkeresnie, de elsősorban a Program Files mappában kell keresnie.
- A „Válassza ki a kívánt grafikus processzort ehhez a programhoz:” opció alatt válassza ki az Integrált grafikus kártyát, és hajtsa végre ezeket a módosításokat.

Megjegyzés : Ha ezeket egy videojáték okozza, akkor előfordulhat, hogy nem tudja megfelelően lejátszani az integrált grafikus kártya használatával. Ebben az esetben könnyen visszavonhatja ezeket a változásokat, és online kutathat az adott játékról, vagy egyszerűen kipróbálhat más megoldásokat ebben a cikkben.
2. megoldás: A Microsoft .NET-keretrendszer frissítése
A Microsoft szakértői rámutattak, hogy egy olyan alkalmazás használata, amelyet a Microsoft .NET-keretrendszer 1.1 használatával terveztek, és nagy memóriaterhelés volt rá, a következő üzenetet okozhatja: „A„ 0x79259769 ”utasítás a„ 0x00000008 ”memóriára hivatkozott. A memória nem volt olvasható.
Ezt úgy lehet kijavítani, hogy letölti és telepíti a számítógépre a .NET Framework legújabb verzióját.
- Keresse fel a Microsoft hivatalos letöltési webhelyét a .NET Framework használatához.
- Görgessen le az oldal .NET-keretrendszer letöltése szakaszához, és válassza ki az operációs rendszer számára elérhető legfrissebb verziót. A .NET Framework 4.7 a legújabb verzió, amely elérhető az operációs rendszerekhez, például a Windows 7 SP1, a Windows 8.1, a Windows 10 x86 és x64 verziókhoz (32 vagy 64 bites).
- Töltse le a telepítőt a piros letöltés gombra kattintva, és telepítse a képernyőn megjelenő utasítások betartásával.
- Indítsa újra a számítógépet, és ellenőrizze, hogy a probléma továbbra is fennáll-e.

3. megoldás: Tiltsa le a harmadik féltől származó audiokodekeket
Rengeteg felhasználó tudott megszabadulni ettől a problémától, egyszerűen letiltva a harmadik féltől származó audiokodekeket és illesztőprogramokat (például a K-Lite és a Realted audioeszközök). Nem kell teljesen eltávolítania őket, de kipróbálhatja ezt a megoldást és ellenőrizheti, hogy a probléma továbbra is fennáll-e. Ha valóban szüksége van ezekre a kodekekre, megpróbálhat alternatívát keresni.
- Kattintson a képernyő bal alsó részén található Start gombra, és írja be a „Feladatkezelő” szót. Alternatív megoldásként használhatja a Ctrl + Shift + Esc billentyűkombinációt.
- Amikor a Feladatkezelő megnyílik, lépjen az Indítás fülre.
- Keresse meg néhány telepített kodekcsomagját, például a K-Lite Codec Pack vagy a Realtek HD Audio, és tiltsa le őket az Indításkor.
- Indítsa újra a számítógépet, és ellenőrizze, hogy a probléma továbbra is fennáll-e.
4. megoldás: Kapcsolja be az Automatikus elrejtés tálcát
Ha az ezeket a problémákat okozó alkalmazás maga az explorer.exe, a dolgok bonyolultabbá válhatnak, mert ez az alkalmazás nagyrészt felelős a teljes felhasználói felületért. Az Explorer.exe általában a számítógép újraindításakor vagy leállításakor mutatja be ezeket a problémákat, hogy egy idő után elég idegesítővé válhasson. Szerencsére van egy egyszerű megoldás ...
- Kattintson a jobb gombbal a tálcán bárhová (a vízszintes menü az asztal alján, és nyissa meg a Tálca beállításait.
- Kapcsolja be a „Tálca zárolása” opció csúszkáját a tálca rögzített állapotban tartása érdekében.
- Kapcsolja ki a következő lehetőségeket, ha még nincsenek kikapcsolva.
A tálca automatikus elrejtése asztali módban
A tálca automatikus elrejtése táblagép módban
- Próbálja újraindítani vagy leállítani a számítógépet.

5. megoldás: Virtuális memória problémák
A virtuális memória hasznos eszköz, amely javíthatja a számítógép teljesítményét azáltal, hogy egy lapozófájlt biztosít a merevlemezen, amelyet a Windows RAM-ként használhat, amikor elfogy a valódi, fizikai RAM-memória. Ne feledje, hogy ez a virtuális memória közel sem olyan gyors, mint a RAM, és annak növelése nem fogja drasztikusan javítani a számítógépét, mintha több RAM-ot telepítene, de ez segíthet.
- Kattintson jobb gombbal az asztalon vagy a Fájlkezelőben a PC parancsikonra, majd kattintson a Tulajdonságok parancsra.
- Meg kell nyitnia a rendszerével kapcsolatos információkat, ezért kattintson az Advanced System Settings elemre az ablak jobb oldalán.
- Lépjen a Speciális fülre, és a Teljesítmény részben kattintson a Beállítások elemre. Ha módosítani kívánja ezeket a beállításokat, győződjön meg arról, hogy rendelkezik rendszergazdai jogosultságokkal.
- Miután megnyílt a Teljesítménybeállítások ablak, lépjen a Haladó fülre, és kattintson a Virtuális memória részben található Módosítás ... gombra.
- Törölje a jelölést a „Minden meghajtó személyhívó fájlméretének automatikus kezelése” jelölőnégyzetből, majd kattintson az Egyéni méret opció melletti választógombra.
- Ha csak egy partíció fut, állítsa a lapozófájl kezdeti és maximális méretét is a RAM MB-ban kb. 1,5-szeresére. Például, ha 2 GB vagy RAM van, akkor ez 2048 MB, így a lapozófájl méretét 3072 MB-ra állíthatja.
- Ha két vagy több partíciója van, válassza ki a rendszerindító partíciót (ahová a Windows telepítve van), és állítsa a kezdeti és a maximális értéket egyaránt 250 MB-ra, hogy helyet biztosítson a mini dump fájlnak. Válassza ki az egyik partíciót, és állítsa be a rendelkezésre álló RAM mennyiségének 1,5-szeresét.
- Ha nagy mennyiségű RAM-ja van, például 8 vagy 16 GB, valószínűleg nincs szüksége nagy lapozófájlokra, így figyelmen kívül hagyhatja a fenti mennyiséget, és 2 GB vagy lapozófájlra vagy 2048 MB-ra teheti meg a részét.

Megjegyzés: Annak oka, hogy a lapozófájl kezdeti és maximális méretét azonosnak választja, az az, hogy nem akarja, hogy a Windows növelje vagy csökkentse a lapozófájl méretét, ami széttöredezettséget és a számítógép lelassulását okozhatja. A számítógép rendszeres töredezettségmentesítése szintén javítja a lapozófájl teljesítményét.
6. megoldás: A gyors indítás letiltása
Számos hasonló helyzetbe került felhasználónak sikerült megoldania a problémát, miután letiltotta a Gyors indítás funkciót a Windows 10 rendszeren.
Míg a legtöbb esetben a gyors indítás elég ártalmatlan eszköz, amely jelentősen növelheti az indítási sebességet, ez azt is jelenti, hogy a számítógép soha nem áll le igazán. Emiatt Wake-on-LAN problémákat, kettős rendszerindítási és virtualizációs bonyodalmakat, valamint véletlenszerű hibakódokat tapasztalhat az indítási eljárás során.
Ne felejtsük el, hogy az egész kitalálja a tudást - a gyors indításnak semmi köze nem lehet a látott hibához. De ennek biztosításához kövesse az alábbi utasításokat a gyors indítás letiltásához:
- A Futtatás mező megnyitásához nyomja meg a Windows billentyűt + R. Ezután írja be az „ ms-settings: powersleep ” parancsot, és nyomja meg az Enter billentyűt a Beállítások alkalmazás Tápellátás és alvás lapjának megnyitásához .
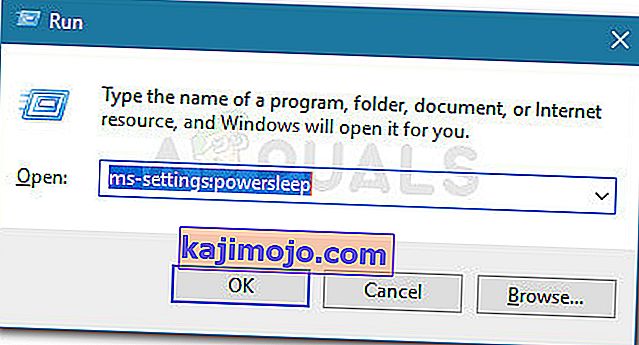
- Az Energia és alvás lapon görgessen lefelé a Kapcsolódó beállítások elemig, és kattintson a További energiaellátási beállítások elemre .
- Ezután válassza a jobb oldali ablaktáblán a bekapcsológombok kiválasztása lehetőséget , majd kattintson a Jelenleg nem elérhető beállítások módosítása lehetőségre.
- Most görgessen le a Leállítás beállításokhoz, és tiltsa le a T urn mellett a gyors indításkor jelölőnégyzetet (ajánlott) .
- Mentse el a módosításokat, és indítsa újra a számítógépet, hogy lássa, sikeresek-e. Ha a következő indításkor (vagy az illesztőprogram telepítésekor) továbbra is látja a 0x00000008 hibát, vagy ez a módszer nem volt alkalmazható, folytassa az alábbi következő módszerrel.
7. megoldás: Indítsa újra az Utolsó ismert konfiguráció használatával
Ha a hiba minden indításkor bekövetkezik, akkor valószínűleg nem tudta követni a fenti módszerek többségét, mert a BSOD összeomlását tapasztalja jóval azelőtt, hogy elérné ezt a képernyőt. Számos felhasználónak azonban sikerült megkerülnie a problémát a Speciális menü Utolsó ismert jó konfigurációjának használatával történő indítással .
Ehhez indítsa újra a számítógépet, és folyamatosan nyomja le az F8 billentyűt, amíg meg nem érkezik az Advanced Boot menü. Miután odaért, válassza az Utolsó ismert jó konfiguráció lehetőséget, és nyomja meg az Enter billentyűt .
Original text

Ha minden jól megy, akkor a számítógépnek normálisan kell elindulnia a hivatkozott memóriahiba nélkül. Ha a módszer nem volt sikeres, folytassa az alábbi következő módszerrel.
8. megoldás: Rendszer-visszaállítás
Számos felhasználó arról számolt be, hogy a rendszer-visszaállítás visszaállítása arra a pontra, mielőtt ezek a hibák bekövetkeznének, általában ezt a trükköt jelenti, ezért javasoljuk, hogy próbálja ki ezt, ha az előző módszerek kudarcot vallottak. A Rendszer-visszaállítás megőrzi személyes fájljait, de eltávolíthatja vagy törölheti a telepített alkalmazásokat vagy a módosított beállításokat.
- Nyissa meg a Vezérlőpult keresésével.
- Váltsa a Nézet opciót Nagy ikonokra, és nyissa meg a Biztonság és karbantartás lehetőséget.
- Lépjen a Helyreállítás menübe, és válassza a „Rendszer-visszaállítás megnyitása” lehetőséget. Vegye figyelembe, hogy ennek megnyitásához rendszergazdai jogosultságokkal kell rendelkeznie. Legyen kész elveszíteni mindent, amit telepített a választott visszaállítási pont előtt.
- Kövesse a képernyőn megjelenő utasításokat, és válasszon visszaállítási pontot, amikor még nem kapta meg a memória problémáját.
- Legyen türelmes, amíg a folyamat befejeződik, és indítsa újra a számítógépet.
- Ellenőrizze, hogy a probléma továbbra is fennáll-e.

9. megoldás: A rendszerfájl-ellenőrző (SFC) futtatása
A Rendszerfájl-ellenőrző egy hasznos eszköz, amelyet a Windows minden verziójában megvalósítanak, és amely képes keresni a hiányzó vagy sérült rendszerfájlokat, és kijavíthatja vagy helyettesítheti azokat. Ez nagyon hasznos memóriaszivárgások és problémák kezelésében, és több felhasználó is beszámolt arról, hogy az eszköz egyszerű futtatása segített nekik megoldani a problémát.
- Nyissa meg a keresősávot, és keresse meg a „Parancssor” kifejezést. Kattintson a jobb gombbal az első eredményre, és válassza a „Futtatás rendszergazdaként” lehetőséget.
- Másolja és illessze be a következő parancsot a Parancssorba, és várja meg, amíg a folyamat befejeződik.
sfc / scannow
- Indítsa újra a számítógépet, és ellenőrizze az esetleges változásokat.
10. megoldás: Gyanús böngésző kiegészítők és bővítmények
Ha ezt a hibaüzenetet az egyik böngészőjével kapta meg a címben, akkor valószínűleg gyanús bővítményt telepített. Letiltásuk vagy törlésük böngészőnként eltérő lehet, de a folyamat általában meglehetősen egyszerű.
Microsoft Edge:
- Nyissa meg a böngészőt, és kattintson a három vízszintes pontra a böngésző jobb felső részén.
- Kattintson a Bővítmények elemre, és távolítson el mindent, amit gyanúsnak talál, különösen, ha nemrég adták hozzá.
Google Chrome:
- Nyissa meg a Google Chrome-ot, és illessze be a következő linket a címsávba:
króm: // kiterjesztések /
- Keressen bármi gyanús dolgot, és törölje a jelet az Engedélyezés melletti jelölőnégyzetből, vagy kattintson a jobb oldalon található kuka ikonra.
11. megoldás: Steam játék problémái
Ha a Steam könyvtáradban található egyik játék okozza ezeket a problémákat, akkor először kutasd át ennek a játéknak a fórumát, és esetleg kezdj el egy szálat is. Azonban az egyik olyan javítás, amely általában a Steam játékoknál működik, a játék gyorsítótárának ellenőrzése.
- Nyissa meg a Steam klienst, és lépjen a Könyvtár fülre.
- Kattintson a jobb gombbal a játékra, amely ezeket a problémákat okozza, és válassza a Tulajdonságok parancsot.
- Lépjen a Helyi fájlok fülre, és kattintson a Játékfájlok integritásának ellenőrzése ...
- Futtassa a játékot, és ellenőrizze, hogy a probléma továbbra is fennáll-e.

12. megoldás: Vizsgálja meg a rendszert rosszindulatú szoftverek ellen
A vírusok és más rosszindulatú alkalmazások köztudottan okozzák ezeket a hibákat, és nem sokkal később minden rosszabbodik. A vírusok egyik jól ismert tulajdonsága, hogy képes önmagát szaporítani és elterjeszteni az egész rendszerben. Számos nagyszerű, ingyenes víruskereső eszköz áll rendelkezésre az interneten, például a Microsoft Security Essentials és a Malwarebytes: Anti-Malware.
- Töltse le a Malwarebytes: Anti-Malware programot a hivatalos oldalukról.
- Futtassa a telepítőt, és válassza ki, hová kívánja telepíteni a szkennert. Kövesse a képernyőn megjelenő utasításokat.
- Nyissa meg a Malwarebytes alkalmazást, és futtassa a szkennelést a Szkennelés gombra kattintva. A Malwarebytes először frissíti az adatbázisát, és alaposan átvizsgálja a számítógépet.
- Várja meg, amíg a folyamat befejeződik, és megszünteti a szkenner által talált összes fenyegetést.
- Indítsa újra a számítógépet, és ellenőrizze, hogy a hibaüzenet továbbra is megjelenik-e.
13. módszer: Xeon-specifikus processzorhiba kijavítása
Egy vagy több Intel Xeon processzorral van egy gyakori 0x00000008 hiba-forgatókönyv, de a hibaüzenet kissé eltér: STOP 0x00000008 UNEXPECTED_KERNEL_MODE_TRAP .
Három különféle forgatókönyv váltja ki ezt a hibát:
- A Xeon processzorhoz BIOS frissítés szükséges
- A processzor sérült vagy hibás.
- A processzor túlhajtott, és a hőmérséklet és az energia megtakarítási tartományán kívül működik
Ha Intel Xeon processzorral rendelkezik, akkor először lépjen a számítógép gyártójának webhelyére, és nézze meg, hogy van-e újabb frissítés a jelenleg telepített mikrokódról. A mikrokód frissítéseket a BIOS frissítései tartalmazzák, ezért a legújabb BIOS frissítés telepítésével az adott alaplap automatikusan megoldja a problémát.
Ha már rendelkezik a legfrissebb BIOS-frissítéssel, ellenőrizze, hogy a probléma saját magának köszönhető-e. Ha korábban túlhúzta a CPU frekvenciáit, térjen vissza az alapfrekvenciákra, és nézze meg, hogy a 0x00000008 hiba továbbra is előfordul-e. Ha a hiba az overclock eltávolítása közben már nem fordul elő, hangolja le a frekvenciákat, amíg el nem éri a stabil állapotot.
Abban az esetben, ha a CPU nincs túlhajtva és a legfrissebb BIOS-frissítéseket használja, akkor nagy valószínűséggel a processzora hibás vagy sérült. Ebben az esetben azt javasoljuk, hogy vigye el egy hardvertechnikushoz, hogy ellenőrizze, ingadozik-e a feszültség, és ez okozza-e a szabálytalan viselkedést.