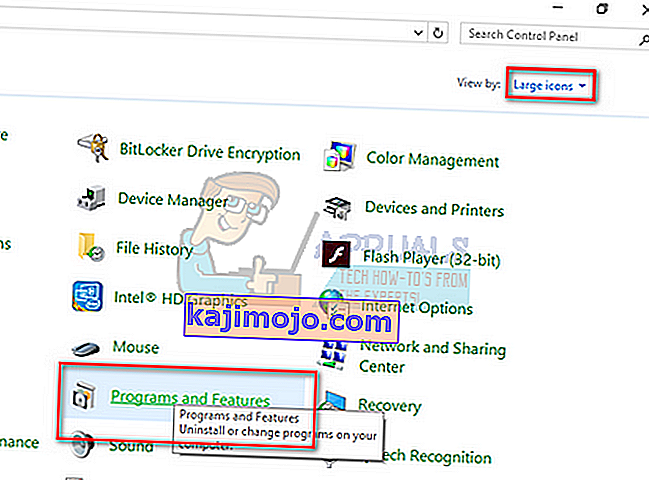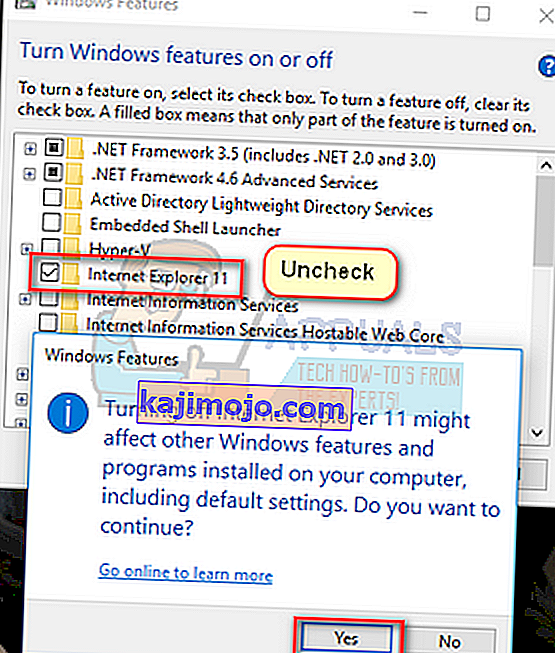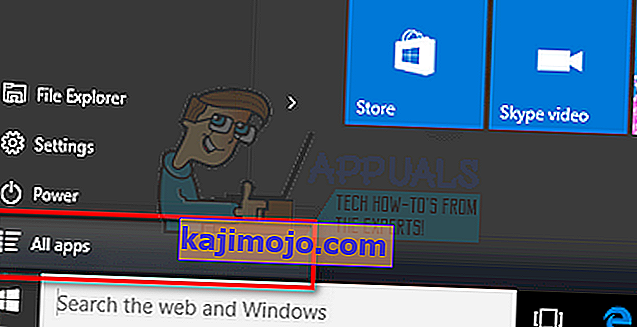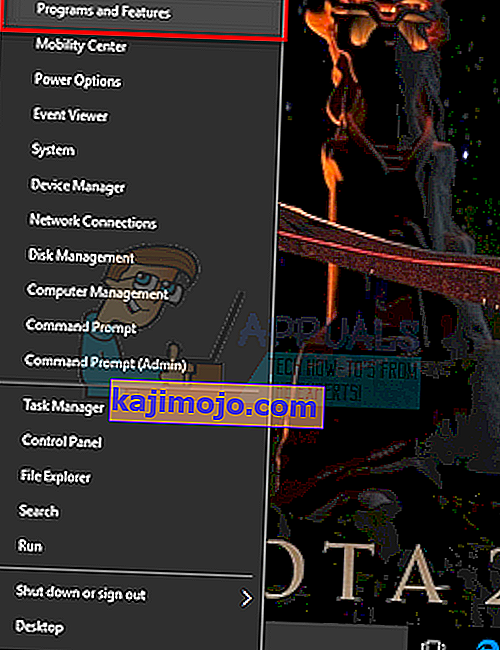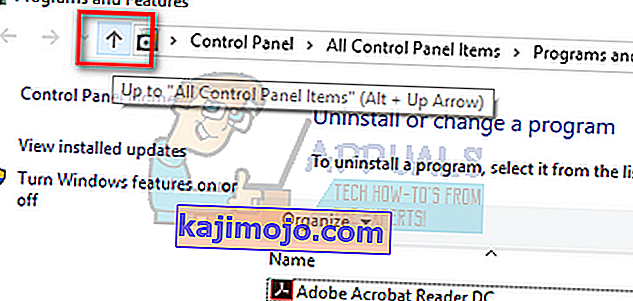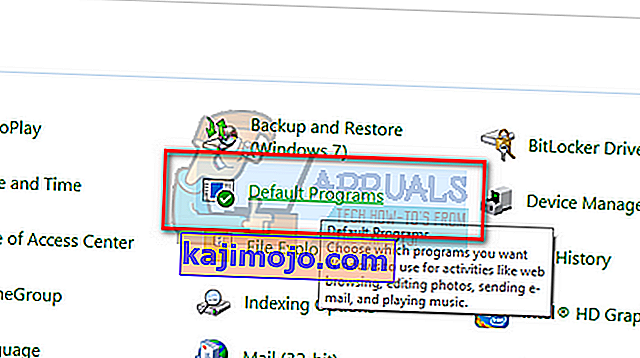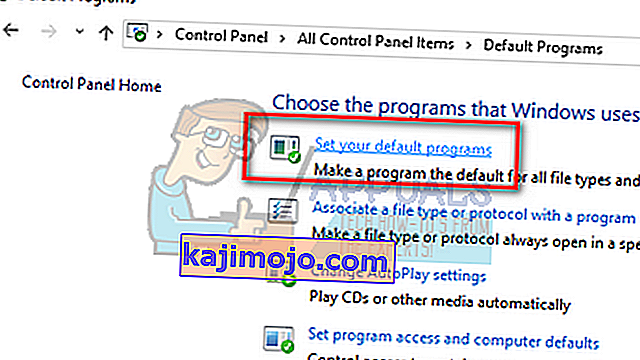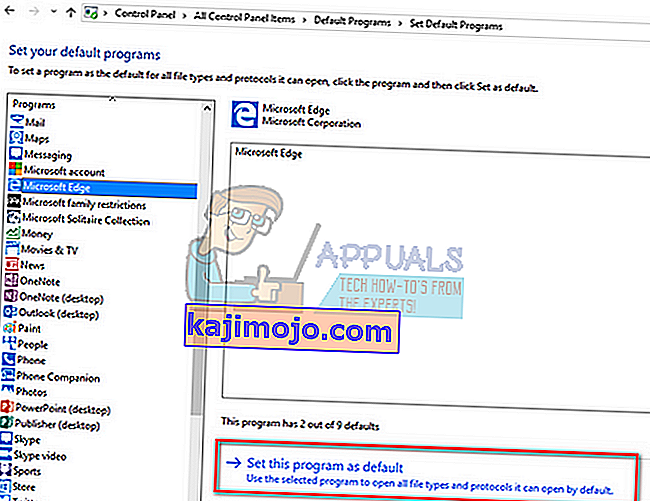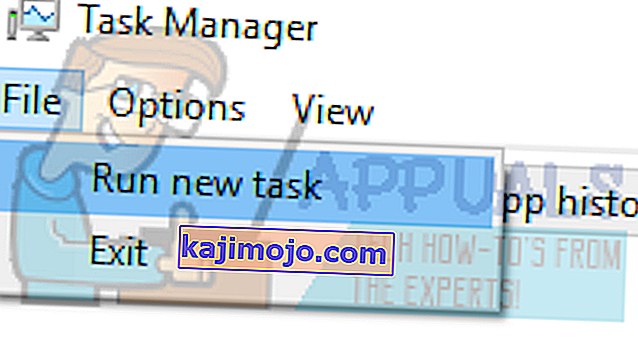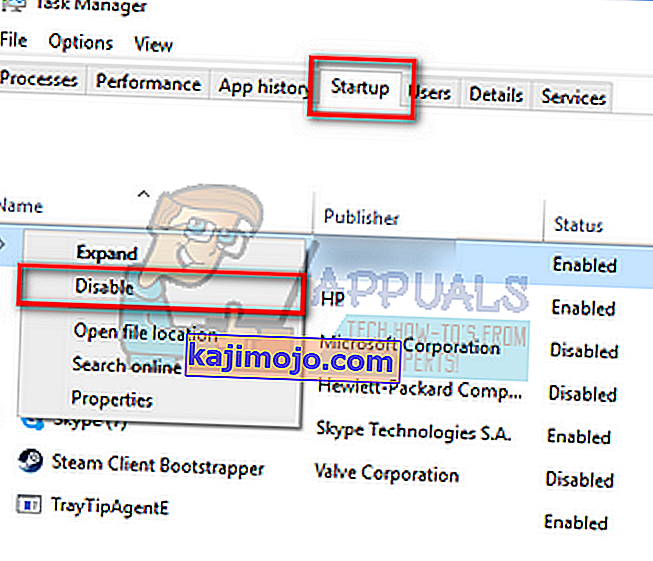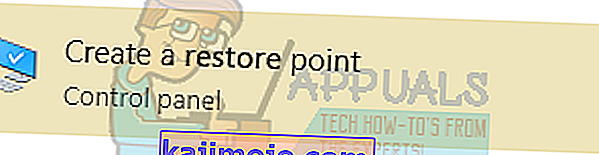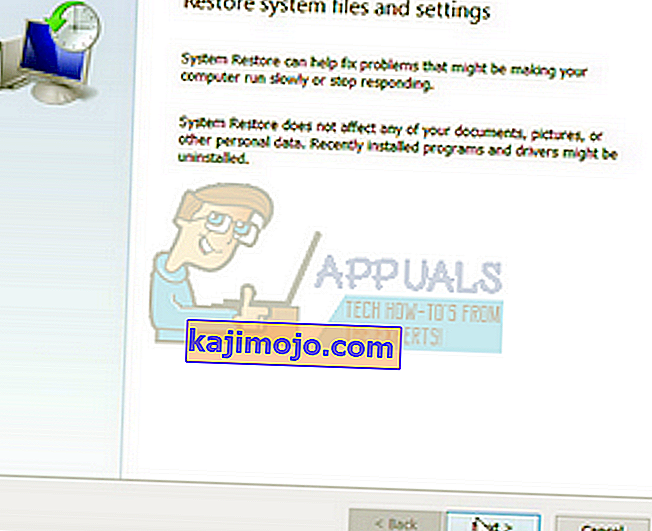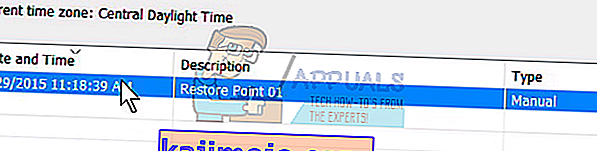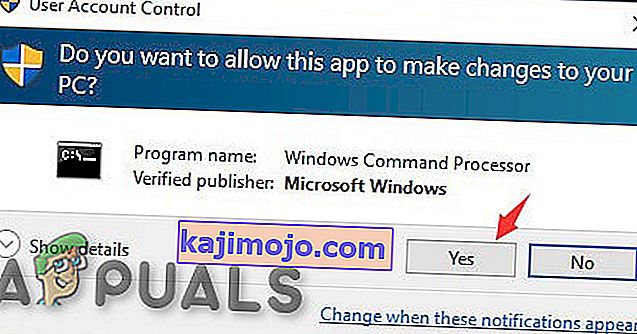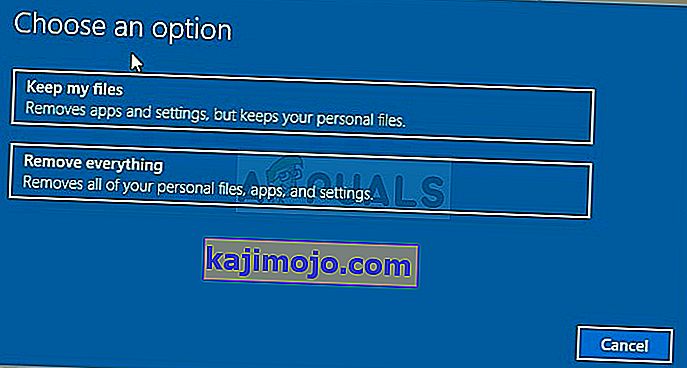Sok felhasználó találkozott azzal a problémával, hogy nem tudtak elindítani különféle, az explorer.exe fájlhoz kapcsolódó alkalmazásokat, mint például az Outlook, az Edge, az Internet Explorer, a Windows Explorer és még a Start menü is.

A hiba általában akkor fordul elő, amikor az „explorer.exe” fájljai sérültek, vagy valamilyen hibás konfiguráció van. Rendszerfájljai szintén sérültek lehetnek, mivel voltak olyan felhasználók, akik arról számoltak be, hogy vírusok / rosszindulatú programok miatt víruskereső szoftverük törölte a társított víruskereső fájlokat, valamint néhány rendszerfájlt is, amelyek a hibát okozták. Különféle javításokat vázoltunk fel a probléma megoldására. Kezdje az első megoldással, és ennek megfelelően haladjon lefelé.
1. megoldás: Indítsa újra a Windows Intézőt
Egyszerű és az egyik legegyszerűbb megoldás a Windows Intéző újraindítása a feladatkezelő segítségével. Ez visszaállítja a folyamat összes jelenlegi konfigurációját és visszaállítja /
- Nyomja meg a Windows + R billentyűkombinációt a Run Type “ taskmgr ” megjelenítéséhez a párbeszédpanelen a számítógép feladatkezelőjének megjelenítéséhez.
- Kattintson az ablak tetején található „ Folyamatok ” fülre.
- Most keresse meg a Windows Explorer feladatát a folyamatok listájában. Kattintson rá, majd nyomja meg az ablak bal alsó sarkában található „ Újraindítás ” gombot.

2. megoldás: Tiltsa le az Internet Explorer 11 alkalmazást
Egy másik megoldás, amely megoldotta a problémát, az Explorer 11 letiltása volt. Ne feledje, hogy a megoldás követéséhez rendszergazdai hozzáférésre lesz szüksége, és számítógépe eltarthat egy ideig a következő indításkor néhány szolgáltatás inicializálásakor. Legyen türelmes, és hagyja, hogy a Windows szánjon rá időt.
- Nyomja meg a Windows + R billentyűkombinációt, írja be a „ control panel ” parancsot, majd nyomja meg az Enter billentyűt.
- A vezérlőpulton válassza a képernyő jobb felső sarkában található „ Megtekintés nagy ikonok szerint ” lehetőséget, majd válassza a „ Programok és szolgáltatások ” alkategóriát .
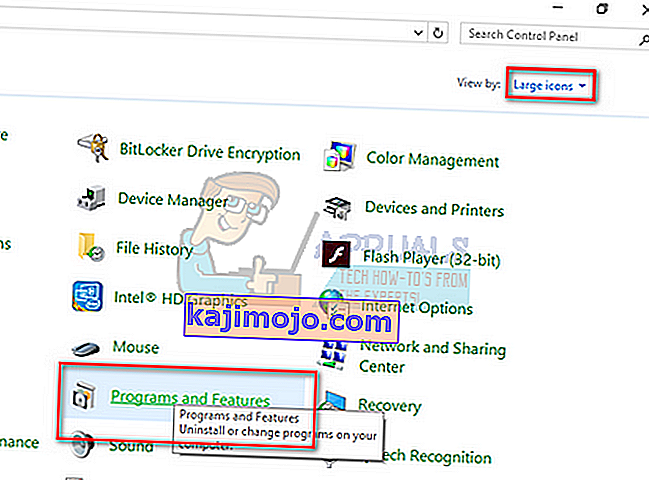
- Most válassza az ablak bal felső sarkában található „A Windows szolgáltatásainak be- vagy kikapcsolása ” lehetőséget.

- Törölje az „ Internet Explorer 11 ” funkció jelölését . Megjelenik egy UAC, amely a műveletek megerősítését kéri. Nyomja meg az „ Ok ” gombot, és indítsa újra a számítógépet.
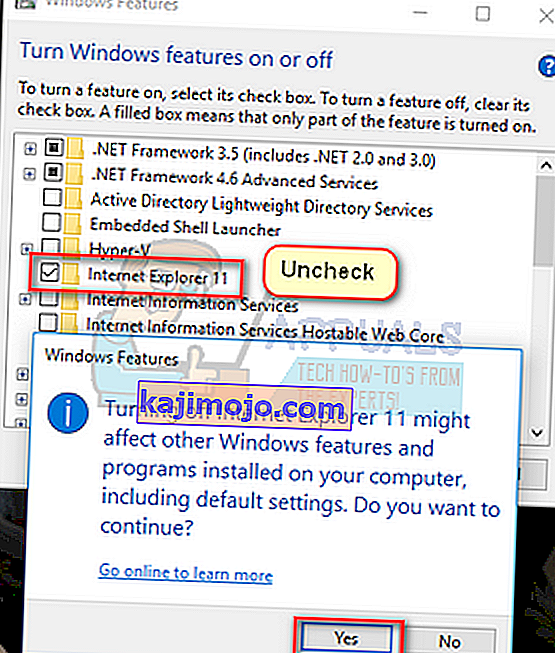
- Előfordulhat, hogy a Windows-nak kell egy kis idő a következő újraindításra. Legyen türelmes, és hagyja, hogy a folyamat befejeződjön.
Megjegyzés: Előfordulhat, hogy rövid frissítést kell végrehajtania, ezért győződjön meg arról, hogy aktív internetkapcsolata van.
3. megoldás: Indítsa el az Edge alkalmazást
Egy másik rövid megoldás, ha nem tudja futtatni az Edge-t, az az, hogy újra futtatja az Edge alkalmazást az alkalmazáslistáról. Kerüljük az összes parancsikon használatát ebben a módszerben. Ez egy vad lövés, de mivel néhány PC-nél működött, akkor a tiédnél is működhet.
- Kattintson a billentyűzet „ Start ” gombjára, vagy kattintson a képernyő bal alsó sarkában található Windows logóra a Start menü megnyitásához.
- Kattintson az „ Összes alkalmazás ” gombra az alkalmazások listájának elindításához (beleértve az alapértelmezetteket is).
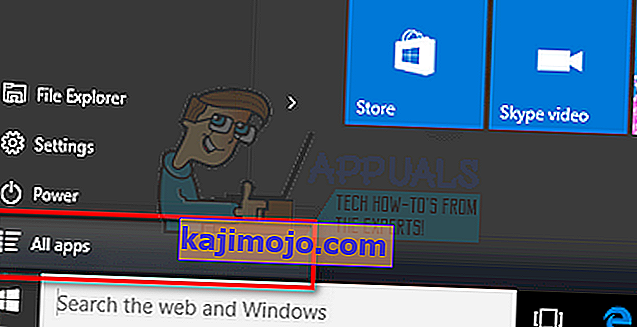
- Most keresse meg az alkalmazást a listán keresztül. Kattintson az indításhoz, és nézze meg, vannak-e még eltérések.

4. megoldás: Az Edge beállítása alapértelmezett programként
Újabb megoldás, ha az Edge megnyitásakor az alapértelmezett programként történő beállításhoz a vita tárgyát képezi. A felhasználók többségének vannak más alkalmazáskészletei (például a Chrome). Úgy tűnik, hogy vannak olyan funkciók, amelyek kapcsolódnak ehhez a funkcióhoz. Bármikor visszaállíthatja a módosításokat ugyanazzal a módszerrel, ha ez nem működik az Ön számára.
- Kattintson a jobb gombbal a Start menüre, és válassza a „ Programok és szolgáltatások ” lehetőséget a megjelenő opciók listájából.
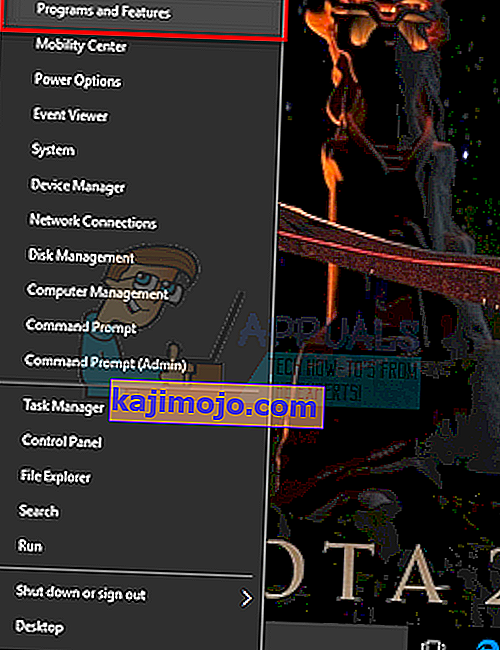
- Most kattintson az ablak címsorának közelében található „ felfelé mutató nyílra ”.
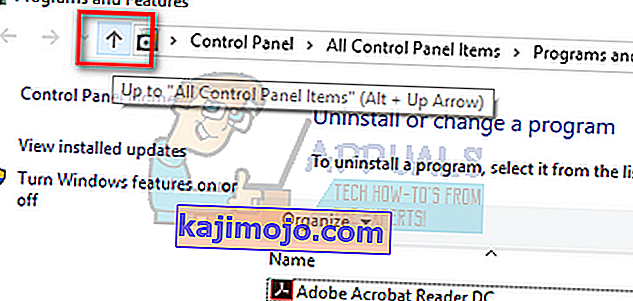
- Most kattintson a jelen listában az „ Alapértelmezett programok ” alkategóriára.
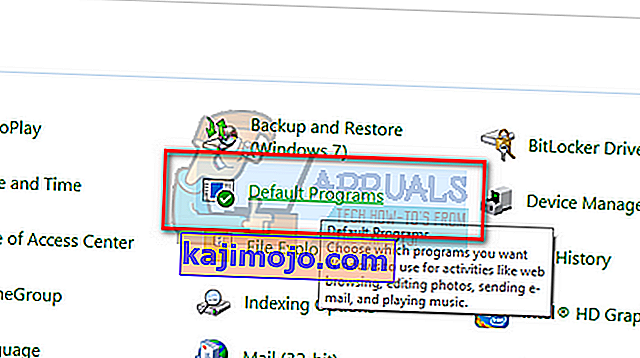
- Ezután válassza az „ Alapértelmezett programok beállítása ” lehetőséget, hogy elvégezhessük a szükséges módosításokat.
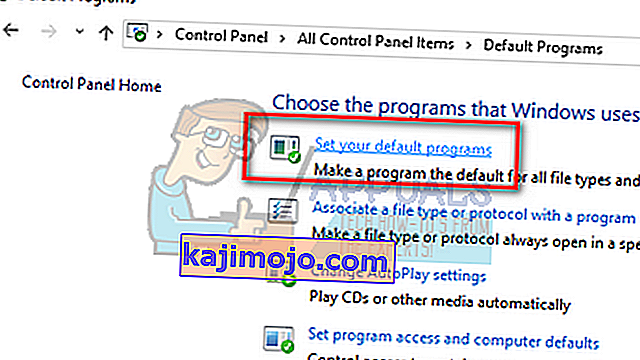
- Keresse meg a „ Microsoft edge ” kifejezést a bal oldali navigációs panelen, és kattintson a „ A program beállítása alapértelmezettként ” elemre .
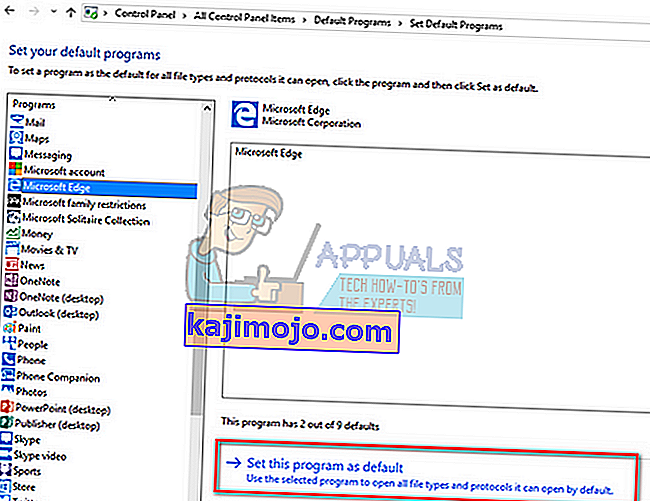
- Kattintson az „ OK ” gombra a módosítások mentéséhez és a számítógép újraindításához. Most ellenőrizze, hogy a probléma továbbra is fennáll-e.
5. megoldás: Futtassa a Rendszerfájl-ellenőrzőt
A System File Checker (SFC) a Microsoft Windows rendszerben található segédprogram, amely lehetővé teszi a felhasználók számára, hogy operációs rendszerükben vizsgálják meg a számítógépüket sérült fájlok után. Ez az eszköz a Windows 98 óta van a Microsoft Windows rendszerben. Nagyon hasznos eszköz a probléma diagnosztizálásához és annak ellenőrzéséhez, hogy a Windows sérült fájljai okoztak-e valamilyen problémát. Futtatjuk a DISM parancsot is, ha az SFC nem tudja kijavítani a jelzett hibákat.
- A Futtatás alkalmazás elindításához nyomja meg a Windows + R billentyűkombinációt. Írja be a „ taskmgr ” szót a párbeszédpanelbe, és nyomja meg az Enter billentyűt a számítógép feladatkezelőjének elindításához.
- Most kattintson az ablak bal felső sarkában található Fájl opcióra, és válassza az „ Új feladat futtatása ” lehetőséget a rendelkezésre álló lehetőségek listájából.
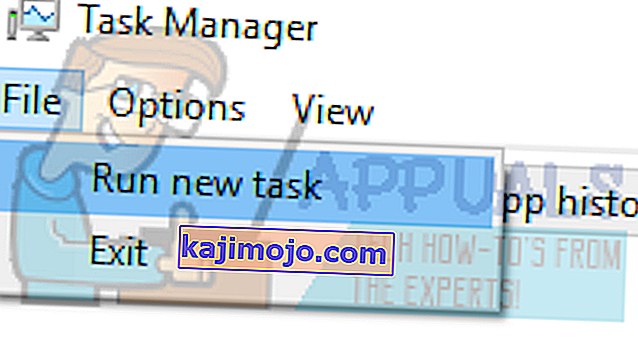
- Most írja be a „ PowerShell ” parancsot a párbeszédpanelbe, és ellenőrizze az opciót, amely alatt a „ Hozza létre ezt a feladatot rendszergazdai jogosultságokkal ” felirat szerepel.
- Miután belépett a Windows Powershellbe, írja be az „ sfc / scannow ” szót, és nyomja meg az Enter billentyűt . Ez a folyamat eltarthat egy ideig, mivel a teljes Windows fájlokat a számítógép ellenőrzi, és sérült fázisokat ellenőriznek.

- Ha olyan hibát észlel, ahol a Windows kijelenti, hogy talált hibát, de nem tudta kijavítani őket, akkor írja be a „ DISM / Online / Cleanup-Image / RestoreHealth ” szót a PowerShellbe. Ez letölti a sérült fájlokat a Windows frissítési kiszolgálókról, és kicseréli a sérülteket. Ne feledje, hogy ez a folyamat az internetkapcsolatától függően eltarthat egy ideig. Ne mondjon le semmilyen szakaszban, és hagyja futni.
6. megoldás: Tiltsa le / távolítsa el a víruskereső alkalmazásokat
Egy másik érdekes jelenség, amelyet megfigyeltek, úgy tűnt, hogy sok víruskereső alkalmazás zavarja az operációs rendszert, és ezek jelentik a probléma gyökerét. Előfordulhat, hogy a víruskereső szoftver karanténba helyezte bizonyos könyvtárakat, amelyekben a rendszerfájlok találhatók. Ezen víruskereső alkalmazások egy része tartalmaz Panda, AVG stb. Ha a StartIsBack alkalmazást használja, akkor távolítsa el.
Tiltsa le az összes víruskereső alkalmazást. Ideiglenesen letilthatja őket, vagy ha nem rendelkeznek ezzel a funkcióval, fontolja meg azok eltávolítását (csak akkor, ha rendelkezik termékkulccsal és hozzáfér a telepítési csomaghoz). Az Avast Antivirus ideiglenes letiltásáról szóló cikkünket is megtekintheti.
Megjegyzés: Kérjük, saját felelősségére kapcsolja ki az antivírust. Ez a cikk csak tájékoztató jellegű. Az alkalmazottak nem felelősek a számítógépen okozott károkért, ha rosszindulatú programokkal / vírusokkal fertőződtek meg.
7. megoldás: Tiltsa le az iCloudot és szolgáltatásait
Néhány jelentés arról számolt be, hogy a hibaüzenetet az iCloud alkalmazás is okozta. Az alkalmazás előzményei ütköznek a Windows operációs rendszerrel. Az indításkor a feladatkezelő használatával le kell tiltania, és le kell zárnia az összes kapcsolódó folyamatot. Bármikor visszaállíthatja a módosításokat ugyanazzal a módszerrel, ha ez nem a várt módon működik.
- Nyomja meg a Windows + R billentyűt, írja be a „ taskmgr ” szót a párbeszédpanelbe, majd nyomja meg az Enter billentyűt.
- Kattintson a „ Startup ” fülre, és keresse meg az iCloud-ot a folyamatok listájából. Kattintson a jobb gombbal, és válassza a „ Letiltás ” lehetőséget.
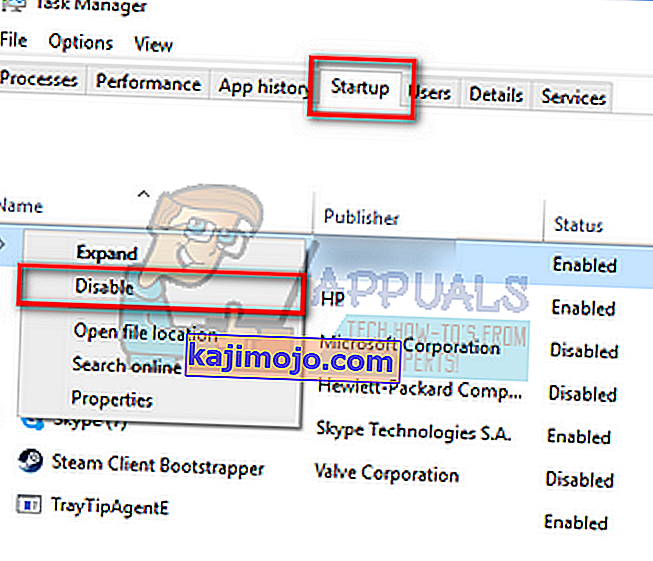
- Indítsa újra a számítógépet, és ellenőrizze, hogy a probléma megoldódott-e.
Megjegyzés: Próbálja meg befejezni az iCloud összes folyamatát, amely bármely pillanatban fut a feladatkezelő segítségével.
8. megoldás: Telepítse a legújabb Windows frissítéseket
A Windows fontos frissítéseket vezet be az operációs rendszer hibajavításaira. Ha visszafogja és nem telepíti a Windows frissítést, javasoljuk, hogy tegye meg. A Windows 10 a legújabb Windows operációs rendszer, és az új operációs rendszerek sok időt vesznek igénybe, hogy minden szempontból tökéletesek legyenek.
Nagyon sok kérdés még várat magára az operációs rendszerrel, és a Microsoft gyakori frissítéseket vezet be ezeknek a problémáknak a megcélzásához.
- Nyomja meg a Windows + S gombot a start menü keresősávjának elindításához. A párbeszédpanelen írja be a „ Windows frissítés ” parancsot. Kattintson az első megjelenő találatra.

- Miután bekerült a frissítési beállításokba, kattintson a „ Frissítések keresése ” gombra . Most a Windows automatikusan ellenőrzi az elérhető frissítéseket és telepíti őket. Lehet, hogy újraindításra szólít fel.
- A frissítés után indítsa újra a számítógépet, és ellenőrizze, hogy a probléma megoldódott-e.
9. megoldás: Végezzen rendszer-visszaállítást / végezzen tiszta telepítést
Ha a fenti módszerek mindegyike nem működik, akkor nem marad más hátra, mint a Windows utolsó helyreállítási pontjára való visszaállítás. Ha még nem rendelkezik az utolsó helyreállítási ponttal, telepítheti a Windows tiszta verzióját. A „Belarc” segédprogrammal elmentheti az összes licencét, biztonsági másolatot készíthet az adatokról a külső tároló segítségével, majd tiszta telepítést hajthat végre.
Megjegyzés: A megoldás végrehajtása előtt feltétlenül készítsen biztonsági másolatot az adatokról. Használjon külső merevlemezt vagy USB-t az összes fontos fájl mentésére minden esetre.
Ez a módszer a Windows visszaállításához az utolsó visszaállítási ponttól.
- Nyomja meg a Windows + S gombot a start menü keresősávjának elindításához. Írja be a „ visszaállítás ” szót a párbeszédpanelbe, és válassza ki az első programot, amely az eredménybe kerül.
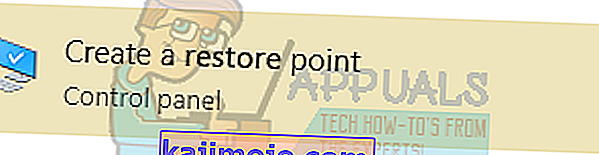
- A visszaállítási beállítások után nyomja meg az ablak elején található Rendszer-visszaállítás elemet a Rendszervédelem fül alatt.

- Most megnyílik egy varázsló, amely a rendszer visszaállításának minden lépésén keresztül navigál. Nyomja meg a Tovább gombot, és folytassa az összes további utasítással.
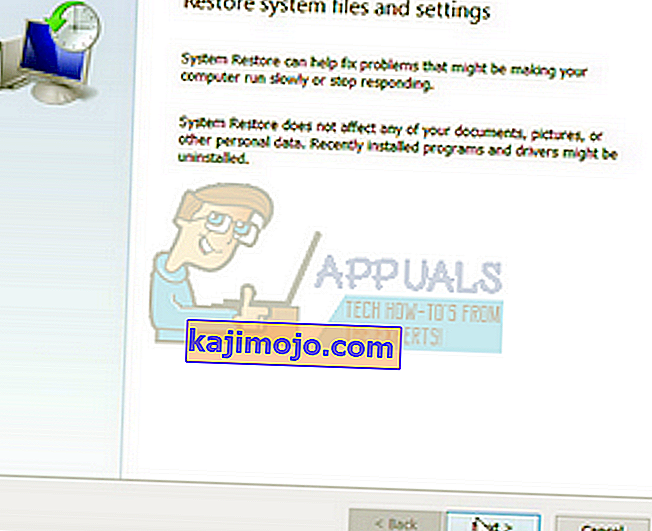
- Most válassza ki a visszaállítási pontot a rendelkezésre álló lehetőségek listájából. Ha egynél több rendszervisszaállítási pontja van, azokat itt sorolja fel.
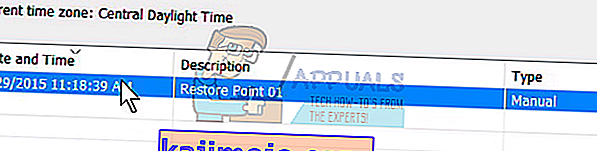
- Most a Windows utoljára megerősíti az Ön műveleteit, mielőtt megkezdi a rendszer-visszaállítási folyamatot. Mentse minden munkáját és biztonsági másolatot a fontos fájlokból, és folytassa a folyamatot.

- Miután sikeresen visszaállt, jelentkezzen be a rendszerbe, és ellenőrizze, hogy a hiba javult-e.
10. megoldás: Felhúzás az ExplorereFrame.dll fájllal
Az Explorerframe.dll az a fájl, amely számos, az explorer.exe által használt erőforrást tartalmaz. Ezek az erőforrások tartalmaznak bitképeket, ikonokat, menüket stb. Ha ez a fájl nincs regisztrálva (egy szoftverhiba miatt), vagy megsérül, akkor ez az aktuális explorer.exe hibát okozhatja. Ebben az esetben az ExplorerFrame.dll újraregisztrálása megoldhatja a problémát.
- Kattintson a Windows gombra (a képernyő bal alsó sarkában), írja be a Parancssor parancsot, és a megjelenő keresési eredmények között kattintson a jobb gombbal a Parancssor elemre, majd kattintson a Futtatás rendszergazdaként elemre .

- Ha az UAC kéri, kattintson az Igen gombra .
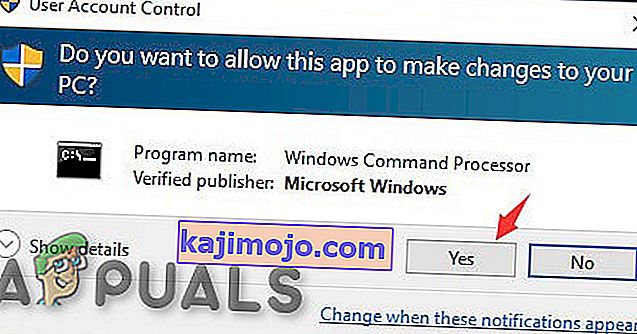
- Írja be a Parancssorba
regsvr32 ExplorerFrame.dll
és nyomja meg az Enter billentyűt .
- Indítsa újra a rendszert, és ellenőrizze, hogy megoldódott-e az explorer.exe probléma.
- Ha nem, akkor másolja az ExplorerFrame.dll fájlt egy másik működő Windows PC-ről vagy az internetről (nem ajánlott), és illessze be a problémás rendszerbe. Útvonal az ExplorerFrame.dll fájl másolásához és beillesztéséhez
C: \ Windows \ System32 és \ SystemWOW64
11. megoldás: Hozzon létre egy másik helyi rendszergazdai fiókot
A Windows minden felhasználói fiókjának vannak speciális beállításai és beállításai az alkalmazásokhoz és más rendszeropciókhoz. Ha a helyi Windows-profil / fiók sérült, akkor ez lehet a „Hibaosztály nem regisztrálva” oka. Ebben az esetben egy új felhasználói profil / fiók létrehozása megoldhatja a problémát. Ne feledje, hogy ezzel eltávolítja az összes jelenlegi beállítását a fiókjából, és újra be kell állítania őket.
- Hozzon létre egy új helyi felhasználói fiókot / profilt a Windows számára.

- Most ellenőrizze, hogy problémamentesen tudja-e használni a rendszert. Ha teheti, fontolja meg az összes felhasználói preferencia áthelyezését az új fiókba.
12. megoldás: Állítsa vissza a Windows rendszert
Ha eddig semmi sem segített, akkor a Windows visszaállítása megoldhatja a problémát. A Windows 10 rendelkezik azzal a funkcióval, hogy a felhasználók visszaállíthassák rendszereiket az alapértelmezett beállításokra, eltávolítva a felhasználó által telepített alkalmazásokat / illesztőprogramokat. Ne aggódjon a fájljai miatt, lehetősége lesz megtartani vagy eltávolítani őket.
- Állítsa vissza a Windows rendszert.
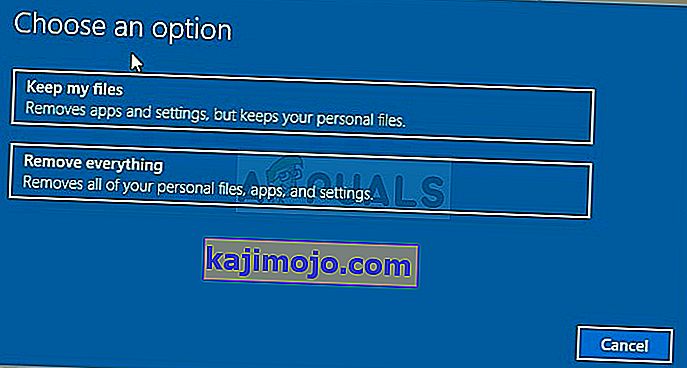
- Most ellenőrizze, hogy a rendszer nem rendelkezik-e a számítógép nem regisztrált hibájával.
Ha nincsenek visszaállítási pontjai, vagy ha a rendszer-visszaállítás nem működik, akkor a Windows tiszta telepítését indítható adathordozóval végezheti el. Megtekintheti cikkünket arról, hogyan hozhat létre indítható adathordozót . Kétféle módon lehet: a Microsoft által létrehozott média létrehozó eszközzel és a Rufus segítségével.