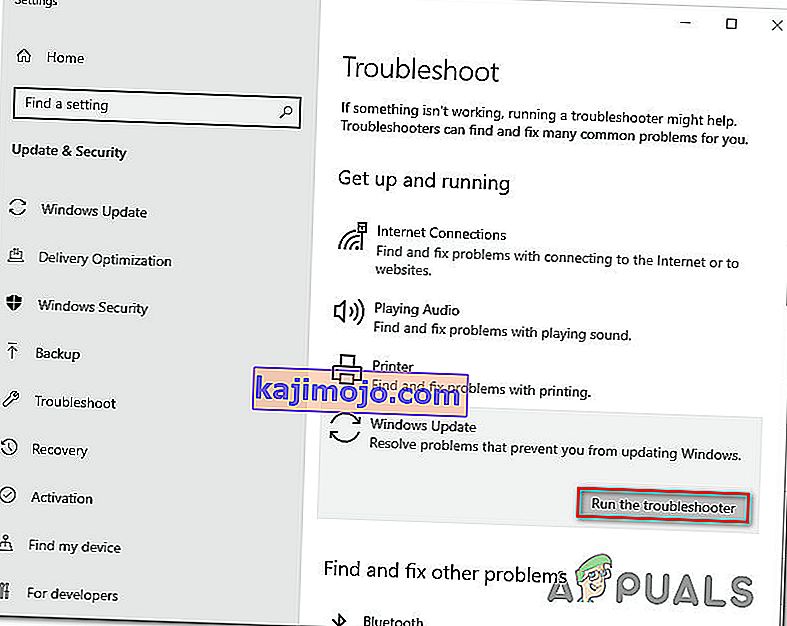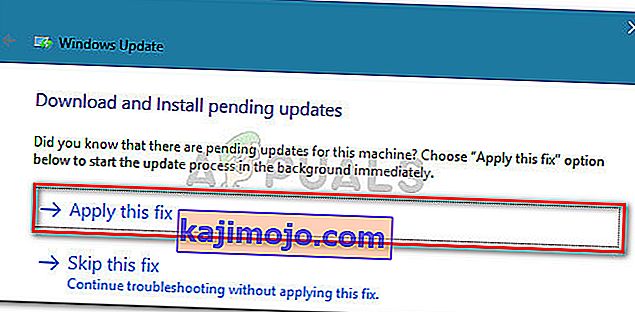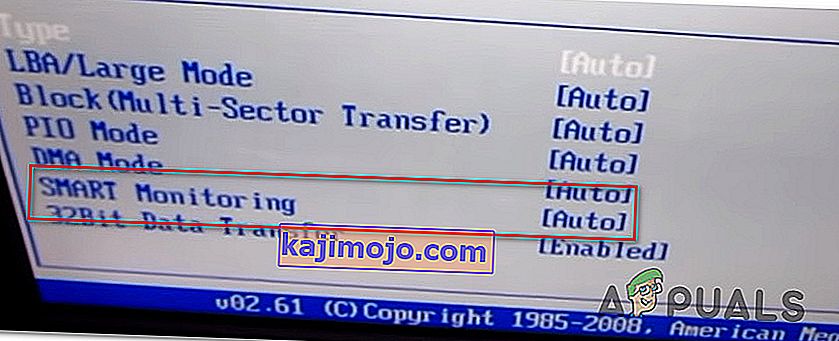Néhány felhasználó a 0x80072f76 - 0x20016 hibakódot látja, amikor megpróbálja használni a Médiaalkotó eszközt, vagy amikor megpróbálja telepíteni a Windows 10 vagy a Windows 8 rendszert a Windows Installer segítségével. A hiba a jelentések szerint általában néhány másodperccel a Media Creation Tool vagy a Microsoft Refresh Tool elindítása után következik be.

Mi okozza a 0x80072f76 - 0x20016 E hibakódot a Media Creation Toolban ?
Megvizsgáltuk ezt a problémát különböző felhasználói jelentések és javítási stratégiák megvizsgálásával, amelyeket a leginkább érintett felhasználók sikeresen alkalmaztak a probléma végére jutáshoz. Vizsgálataink alapján számos olyan javítási stratégia létezik, amelyek ismerten kiváltják ezt a hibát:
- A Media Creation Tool a Windows XP kompatibilitási móddal van megnyitva - Több érintett felhasználó arról számolt be, hogy esetükben a Media Creation Tool kompatibilitási módként beállított Windows XP-vel próbált megnyitni. A beállítások módosítása Windows 8-ra és adminisztrátori jogosultságok megadása megoldotta a problémát néhány felhasználó számára.
- Korrupció a Windows Update fájlok között - Ezt a bizonyos problémát a Windows Update összetevő fájljaiban lévő rendszerfájlok sérülése is okozhatja - Ebben az esetben a SoftwareDistribution és a Catroot2 mappa átnevezésével megoldania kell a problémát. A forgatókönyv másik lehetséges megoldása a $ WINDOWS. ~ BT és a $ Windows. ~ WS gyorsítótár mappák törlése.
- A Windows verzió úgy van konfigurálva, hogy elutasítsa a frissítést - Lehet, hogy ezt a hibát is látja, ha a jelenlegi Windows-konfiguráció elutasítja az operációs rendszer frissítését. Ebben a helyzetben megoldhatja a problémát az AllowOSUpgrade értékének megváltoztatásával a Beállításszerkesztő használatával.
- A SMART Monitoring ütközik az operációs rendszer telepítésével - a SMART HDD / SSD monitorozás olyan funkció, amelyről ismert, hogy bizonyos PC-konfigurációk esetén ütközik az operációs rendszer telepítésével (a Windows Installer segítségével). Ebben az esetben úgy oldhatja meg a problémát, hogy letiltja a SMART szolgáltatást a BIOS-beállításokból.
Ha olyan javításokat keres, amelyek megoldják ezt a hibaüzenetet, ez a cikk számos hibaelhárítási útmutatót tartalmaz. Az alábbiakban olyan módszerek gyűjteményét találja meg, amelyeket a hasonló helyzetben lévő többi felhasználó sikeresen alkalmazott a 0x80072f76 - 0x20016 megoldásához .
Az alábbi lehetséges javításokat a hatékonyság és a súlyosság szerint rendezik, ezért kérjük, kövesse őket a bemutatásuk sorrendjében. Egyikük köteles megoldani a problémát az adott forgatókönyv szerint.
1. módszer: A Windows Update hibaelhárító futtatása
Néhány érintett felhasználó arról számolt be, hogy a problémát a Windows Update hibaelhárító futtatása után oldották meg - egy olyan Microsoft-eszközt, amely különféle javítási stratégiákkal van felszerelve, amelyek végül automatikusan megoldják a problémát.
Itt található egy gyors útmutató a Windows Update hibaelhárító futtatásához :
- A Futtatás párbeszédpanel megnyitásához nyomja meg a Windows billentyűt + R. Ezután írja be az „ ms-settings: hibaelhárítás ” parancsot, és nyomja meg az Enter billentyűt a Beállítások alkalmazás Hibaelhárítás lapjának megnyitásához .

- A Hibaelhárítás lapon kattintson a Windows Update elemre (az Első lépések szakaszban ), és válassza a Hibaelhárító futtatása parancsot .
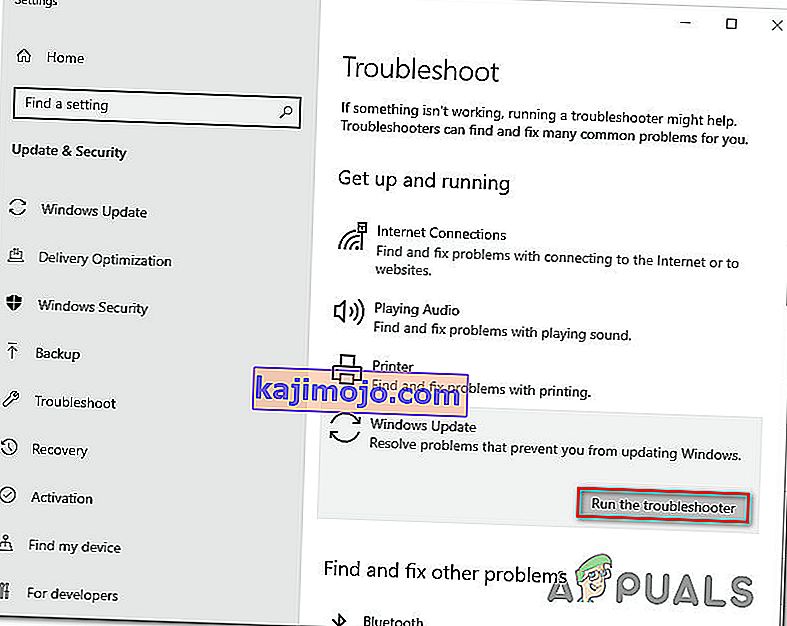
- Várja meg, amíg a vizsgálati rész befejeződik, majd kattintson az Javítás alkalmazása gombra az ajánlott javítási stratégia automatikus érvényesítéséhez.
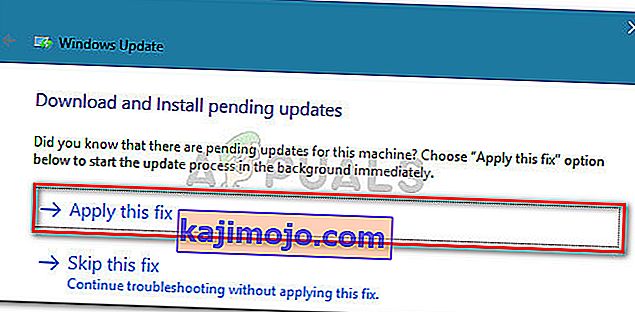
- A javítási stratégia alkalmazását követően indítsa újra a számítógépet, és ellenőrizze, hogy a médiaalkotó eszköz megnyitásakor vagy a Windows telepítésének / frissítésének próbálkozásakor még mindig találkozik-e a 0x80072f76 - 0x20016 hibával.
Ha továbbra is ugyanaz a hibaüzenet jelenik meg, lépjen az alábbi következő módszerre.
2. módszer: A kompatibilitási mód beállítása Windows 8-ra
Néhány felhasználó képes volt megoldani a 0x80070002 - 0x2001 hibát, miután felfedezte, hogy a Médiaalkotó eszköz Windows XP-re beállított kompatibilitási módban nyílt meg. A legtöbb felhasználó arról számolt be, hogy a kompatibilitási mód Windows 8-ra váltása és annak biztosítása, hogy a Médiaalkotó eszköz adminisztrátori jogosultságokkal nyíljon meg, végül megoldotta a problémát.
Itt egy gyors útmutató arról, hogy a Kompatibilitási mód beállítása Windows 8 a Media Creation Tool számára (rendszergazdai hozzáféréssel):
- Keresse meg azt a helyet, ahová letöltötte a Médiaalkotó eszközt , kattintson rá jobb gombbal, és válassza a Tulajdonságok lehetőséget
- A Media Creation eszköz Tulajdonságai képernyőn lépjen a Kompatibilitás fülre, és jelölje be a Futtatás a program kompatibilitási módban társított négyzetet .
- Ezután lépjen lejjebb, és ellenőrizze , hogy be van-e jelölve a A program futtatása rendszergazdaként jelölőnégyzet .
- Kattintson az Alkalmaz gombra a módosítások mentéséhez, majd nyissa meg újra a Médiaalkotó eszközt, és ellenőrizze, hogy továbbra is ugyanazt a hibaüzenetet látja-e.

Ha továbbra is a 0x80072f76 - 0x20016 hibát tapasztalja, lépjen az alábbi következő módszerre.
3. módszer: A Windows Update szolgáltatással kapcsolatos sérülések megoldása
Mint kiderült, ez a bizonyos probléma akkor is felmerülhet, ha a tettes, aki végül a 0x80070002 - 0x2001 okozza , megsérült a Windows Update összetevő fájljaiban. Ha ez a forgatókönyv a jelenlegi helyzetére alkalmazható, akkor a Windows Update összetevő alaphelyzetbe állításával meg kell oldania a problémát, és lehetővé kell tennie a Médiaalkotó eszköz használatát anélkül, hogy a 0x80070002 - 0x2001 hibát tapasztalná.
Itt van egy rövid útmutató ennek megvalósításához:
- A Futtatás párbeszédpanel megnyitásához nyomja meg a Windows billentyűt + R. Ezután írja be a „cmd” parancsot, és nyomja meg a Ctrl + Shift + Enter billentyűkombinációt a megemelt parancssor megnyitásához. Amikor az UAC (felhasználói fiókok felügyelete) kéri , kattintson az Igen gombra az adminisztrátori jogosultságok megadásához.
- A megemelt Parancssorba írja be a következő parancsokat sorrendben, és mindegyik után nyomja meg az Enter billentyűt a szükséges szolgáltatások leállításához:
net stop stop bit net stop wuauserv net stop stop appidsvc net stop cryptsvc
Megjegyzés: Ez a parancs leállítja a BITS szolgáltatást, a Windows Update szolgáltatást és a kriptográfiai szolgáltatást.
- A szükséges szolgáltatások leállítása után írja be a következő parancsokat a szoftverterjesztési mappák biztonsági másolatainak átnevezéséhez:
Ren% systemroot% \ SoftwareDistribution SoftwareDistribution.bak Ren% systemroot% \ system32 \ catroot2 catroot2.bak
Megjegyzés: Ez a parancs arra kényszeríti az operációs rendszert, hogy új mappákat hozzon létre a szoftverterjesztéshez, amelyek megkerülik a fájlkárosodás által okozott esetleges problémákat.
- Indítsa újra a korábban leállított szolgáltatásokat a következő parancsok futtatásával, és mindegyik után nyomja meg az Enter billentyűt :
net start bit bit start start wuauserv net start start appidsvc net start cryptsvc
- Indítsa újra a számítógépet, és állítsa vissza azt a műveletet, amely korábban a 0x80070002 - 0x20016 hibát váltotta ki, és ellenőrizze, hogy a probléma megoldódott-e.
Ha továbbra is ugyanazt a hibaüzenetet látja, lépjen az alábbi következő módszerre.
4. módszer: A $ WINDOWS. ~ BT & $ Windows. ~ WS mappák törlése
Néhány felhasználó arról számolt be, hogy a 0x80070002 - 0x20016 hiba végül elhárult, miután törölte a $ WINDOWS. ~ BT és a $ Windows. ~ WS gyorsítótár mappák tartalmát . Ezek a telepítő adathordozó létrehozásához szükséges fájlokat tartalmazzák, így tartalmuk törlése megoldhatja a korrupcióval kapcsolatos problémákat.
Megjegyzés: Valószínűleg a két mappa nem látható, amikor belép a Windows meghajtóba. Ebben az esetben a tetején lévő szalagsáv segítségével lépjen a Nézet elemre, és ellenőrizze, hogy be van-e jelölve a Rejtett elemekhez társított négyzet .

Miután a két mappa látható, nyissa meg mindegyik mappát külön-külön, és ürítse ki annak tartalmát minden elem kijelölésével, majd a Törlés lehetőséggel.

A két gyorsítótárazott mappa törlése után indítsa újra a számítógépet, és ellenőrizze, hogy még mindig találkozik-e a 0x80070002 - 0x20016.
Ha továbbra is ugyanazt a hibaüzenetet látja, lépjen az alábbi következő módszerre.
5. módszer: Az AllowOSUpgrade érték szerkesztése a Beállításszerkesztővel
Lehet, hogy ezt a hibaüzenetet látja, mert a jelenlegi Windows-verziója úgy van konfigurálva, hogy elutasítsa az operációs rendszer frissítését. Ha ez a forgatókönyv alkalmazható, akkor egy Valami történt 0x80070002 - 0x20016 ”hibát fog látni, amikor a Media Creation eszközt futtatni próbálja egy meglévő telepítés frissítésére.

Ez általában a Windows 7 vagy Windows 10 számítógépeken fordul elő, amelyek alkalmasak a Windows 10 rendszerre történő frissítésre, de a rendszerleíró adatbázis értéke miatt nem kaptak értesítést másolat fenntartásáról.
Ez egy lépésenkénti útmutató, amely segít megváltoztatni az AllowOSUpgrade értéket. Ez lehetővé teszi a Media Creation eszköz használatát anélkül, hogy megkapná a 0x80070002 - 0x20016 hibát. A következőket kell tennie:
- A Futtatás párbeszédpanel megnyitásához nyomja meg a Windows billentyűt + R. Ezután írja be a „regedit” parancsot, és nyomja meg az Enter billentyűt a Futtatás párbeszédpanel megnyitásához . Amikor az UAC (felhasználói fiókok felügyelete) kéri , kattintson az Igen gombra az adminisztrátori jogosultságok megadásához.
- Miután belépett a Beállításszerkesztőbe, használja a bal oldali ablaktáblát a következő helyre történő navigáláshoz:
Számítógép \ HKEY_LOCAL_MACHINE \ SOFTWARE \ Microsoft \ Windows \ CurrentVersion \ WindowsUpdate \ OSUpgrade
Megjegyzés: Ha az OSUpgrade kulcs még nincs létrehozva, kattintson a jobb gombbal a WindowsUpdate elemre, és válassza az Új> Kulcs lehetőséget . Ezután nevezze el az újonnan létrehozott kulcsot az OSUpgrade névre .
- Az OSUpgrade kulcs kiválasztásával lépjen a jobb oldali panelre, és kattintson a jobb gombbal egy üres helyre. Ezután válassza az Új> DWORD (32 bites) értéket, és nevezze el AllowOSUpgrade néven .
- Kattintson duplán AllowOSUpgrade és módosítsa az érték az 1 és a Base a hexadecimális.
- Miután beállította az értéket, zárja be a regedit alkalmazást, és indítsa újra a számítógépet.
- A következő indításkor hozza létre újra azt a műveletet, amely korábban a 0x80070002 - 0x20016 hibát váltotta ki, és ellenőrizze, hogy a probléma megoldódott-e.

Ha továbbra is ugyanaz a hibaüzenet jelenik meg, lépjen az alábbi következő módszerre.
6. módszer: Frissítés végrehajtása a Windows Defender Biztonsági Központon keresztül
Ha mindezeket a módszereket sikertelenül végigcsinálta, és a Microsoft Frissítési eszközét próbálja használni , az eljárást a Windows Defender Biztonsági Központból hajthatja végre .
Ez az eljárás lehetővé teszi a számítógép frissítését azokban az esetekben, amikor a hivatalos Microsoft Frissítő eszköz a 0x80070002 - 0x20016 hibát eredményezi. Ez az eljárás jellemzően ismert azokon a Windows 10 rendszereken, amelyek már rendelkeznek az Alkotók frissítésével.
A Windows Defender biztonsági központon keresztül történő frissítéshez a következőket kell tennie:
- A Futtatás párbeszédpanel megnyitásához nyomja meg a Windows billentyűt + R. Ezután írja be az „ ms-settings: windowsdefender ” parancsot, és nyomja meg az Enter billentyűt a Windows Biztonság lapjának megnyitásához.
- Miután elérte a Windows Biztonság lapot, kattintson a Windows biztonság megnyitása elemre .
- Amikor belép a Windows Security kezdőképernyőjére, kattintson az OK eszközteljesítmény és állapot elemre .
- Az Eszköz teljesítménye és állapota lapon görgessen lefelé az Újrakezdés elemre, és kattintson a További információk elemre .
- A Friss indítás alatt kattintson az Első lépések gombra a számítógép frissítésének megkezdéséhez. Ez egyenértékű a Windows tiszta, naprakész telepítésével.
- Kövesse a képernyőn megjelenő utasításokat az Újrakezdés befejezéséhez és a frissítés befejezéséhez.

7. módszer: A SMART letiltása
Néhány érintett felhasználó arról számolt be, hogy sikerült megoldani a problémát azáltal, hogy letiltotta a SMART szolgáltatást a BIOS-beállításaikból. Mint kiderült, ez a HDD / SSD felügyeleti rendszer a 0x80070002 - 0x20016 hibát eredményezheti bizonyos PC-konfigurációknál.
Ha ez a forgatókönyv alkalmazható, akkor a SMART szolgáltatás letiltása lehetővé teheti a művelet végrehajtását anélkül, hogy újra találkozna a hibaüzenettel. Itt egy rövid útmutató a SMART funkció kikapcsolásáról:
- Kapcsolja be a számítógépet, és a kezdeti indítási sorrendben nyomja meg a Beállítás gombot a BIOS-beállítások megadásához. A telepítő kulcsnak láthatónak kell lennie a képernyőn, de csak abban az esetben, ha nem találja meg, az alaplap gyártója szerint online kereshet a konkrét kulcsra.

- Miután belépett a BIOS-beállításokba, lépjen a Fő fülre, így áttekintést kaphat az összes HDD-ről / SSD-ről. Ezután válassza ki a HDD, hogy te találkozik a kérdést és set SMART figyelés a mozgáskorlátozottak.
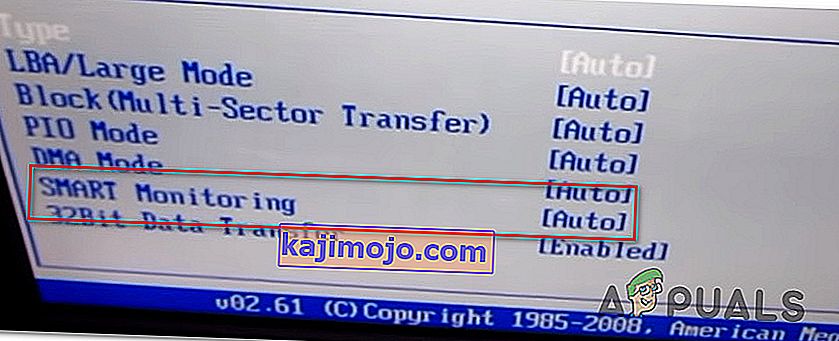
- Mentse el a módosításokat, és engedélyezze a számítógép biztonsági mentését.
Miután a következő rendszerindítási sorrend elkészült, hozza létre újra ugyanazt a műveletet, amely korábban a 0x80070002 - 0x20016 hibát váltotta ki, és nézze meg, hogy a probléma megoldódott-e.