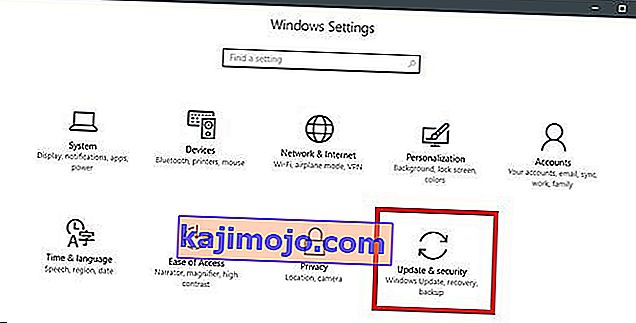A „Nem található egy támogatott táblagép a rendszeren” hiba akkor fordul elő, amikor a számítógép nem azonosítja megfelelően a Wacom táblagépet. Ez a hiba számos alkalommal előfordulhat, például amikor az illesztőprogramok elavultak vagy nem megfelelően vannak konfigurálva.

Ez a probléma nagyon gyakori, ezért nincs miért aggódni. Különféle alternatívákat soroltunk fel, amelyekkel kipróbálhatja. Az illesztőprogram helyes újratelepítése után a probléma többnyire azonnal megoldódik.
1. megoldás: A táblagép illesztőprogramjának frissítése
Megpróbálhatjuk frissíteni az illesztőprogramot. Először eltávolítjuk az illesztőprogramot, majd eltávolítjuk az összes kapcsolódó alkalmazást. Az alkalmazások és illesztőprogramok újratelepítésével megbizonyosodhat arról, hogy minden hibás konfigurációt kezelnek, és a számítógép felismeri a táblagépet, mintha először csatlakoztatták volna.
Megjegyzés: Sok felhasználó arról számolt be, hogy egy régebbi illesztőprogram telepítése megoldotta a problémát . Ha a legújabb illesztőprogram telepítése nem működik, töltsön le egy régebbi illesztőprogramot, és ennek megfelelően telepítse.
- A Futtatás alkalmazás elindításához nyomja meg a Windows + R billentyűkombinációt. Írja be a „ devmgmt. msc ”a párbeszédpanelen, és nyomja meg az Enter billentyűt. Ez elindítja az eszközkezelőt.
- Navigáljon az összes eszközön, amíg meg nem találja az „ Emberi interfész eszközök ” kategóriát . Bontsa ki, és válassza a „ Wacom Tablet ” lehetőséget. Kattintson a jobb gombbal, és válassza az „ Eszköz eltávolítása ” lehetőséget.

- A Futtatás alkalmazás elindításához nyomja meg a Windows + R billentyűkombinációt. Írja be az „ appwiz. cpl ” elemet a párbeszédpanelen, és nyomja meg az Enter billentyűt. Új ablak jelenik meg, amely a számítógépére telepített összes programot tartalmazza.
- Navigáljon mindegyikben, amíg nem talál a Wacomhoz kapcsolódó alkalmazást. Kattintson a jobb gombbal, és válassza az „ Eltávolítás ” lehetőséget. Tegye ezt az összes olyan alkalmazásnál, amely megtalálható a táblagéphez kapcsolódóan.
- A keresősáv elindításához nyomja meg a Windows + S billentyűkombinációt. Írja be a „ cmd ” szót a párbeszédpanelen, kattintson jobb gombbal az alkalmazásra, és válassza a „ Futtatás rendszergazdaként ” lehetőséget.
- A parancssorba való belépés után hajtsa végre a következő utasítást:
mklink / j „D: \ Program Files \ Tablet" „C: \ Program Files \ Tablet"
Ebben az esetben a Program Files egyedi helye a D meghajtó. A „D” betűt bármivel helyettesítheti.

- Látogasson el a Walcom hivatalos weboldalára, és töltse le a legfrissebb elérhető illesztőprogramokat. Helyezze őket hozzáférhető helyre, mivel később hozzájuk fogunk férni.
- A Futtatás alkalmazás elindításához nyomja meg a Windows + R billentyűkombinációt. Írja be a „ devmgmt. msc ”a párbeszédpanelen, és nyomja meg az Enter billentyűt. Ez elindítja az eszközkezelőt.
- Az eszközök listájából keresse meg a Walcom Tablet alkalmazást, kattintson rá a jobb gombbal, és válassza az „ Illesztőprogram frissítése ” lehetőséget.
Egy új ablak jelenik meg, amely megkérdezi, hogy automatikusan vagy manuálisan szeretné-e frissíteni az illesztőprogramokat. Válassza ki a második lehetőséget ( manuálisan ). Keresse meg azt a helyet, ahová letöltötte az illesztőprogramokat, és telepítse őket.

- Indítsa újra a Wacom készüléket, majd dugja vissza.
- Nyomja meg a Windows + R billentyűkombinációt , írja be a „ services ” kifejezést . msc ”a párbeszédpanelen, és nyomja meg az Enter billentyűt.
- Navigáljon az összes szolgáltatáson, amíg meg nem találja a „ Wacom Professional Service ” szolgáltatást . Kattintson a jobb gombbal, és válassza az „Újraindítás” lehetőséget. Most ellenőrizze, hogy a probléma megoldódott-e.

2. megoldás: A Windows frissítése a Windows Update használatával
Ha még nem ellenőrizte a Windows esetleges frissítéseit, akkor azonnal ellenőriznie kell. Mindegyik frissítés a hardverkomponensek, a hibajavítások és még az új funkciók támogatásának nagyobb részét képezi. Lehetséges, hogy az aktuális problémával már foglalkozik a frissítés.
- Kattintson a Start gombra, és írja be a „ Beállítások ” párbeszédpanelt . Kattintson a keresési eredmények között visszatérő alkalmazásra. Kattintson a „ Frissítés és biztonság ” gombra.
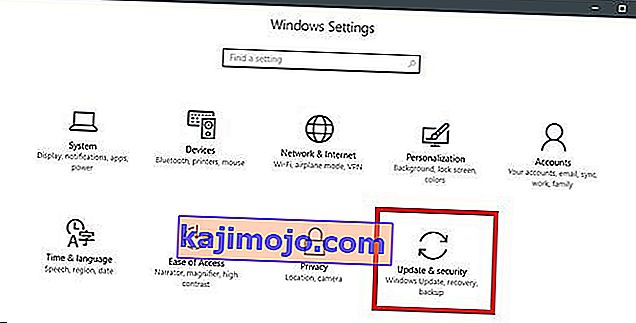
- Itt található a „ Frissítések keresése ” a „ Windows Update ” fülön. Most a Windows ellenőrzi az elérhető frissítéseket, és letöltés után telepíti őket.