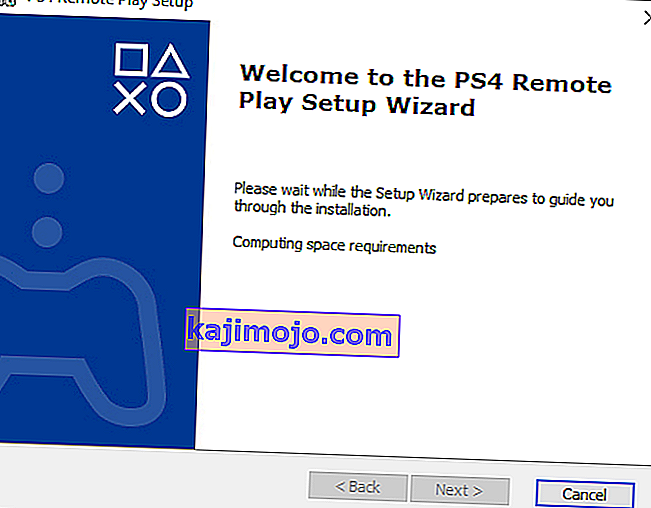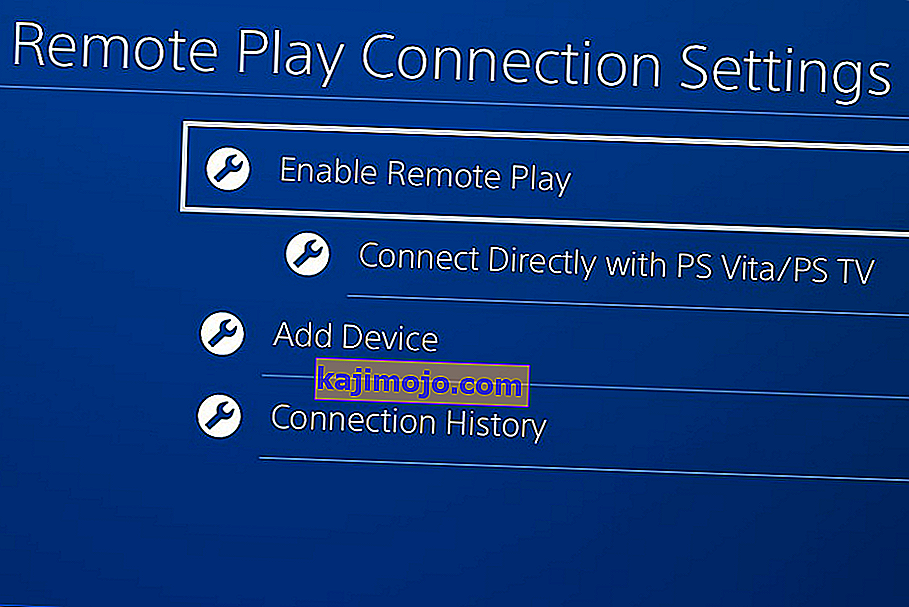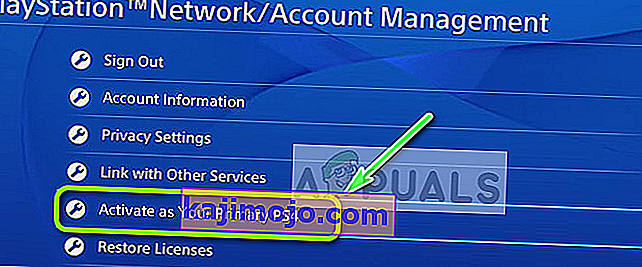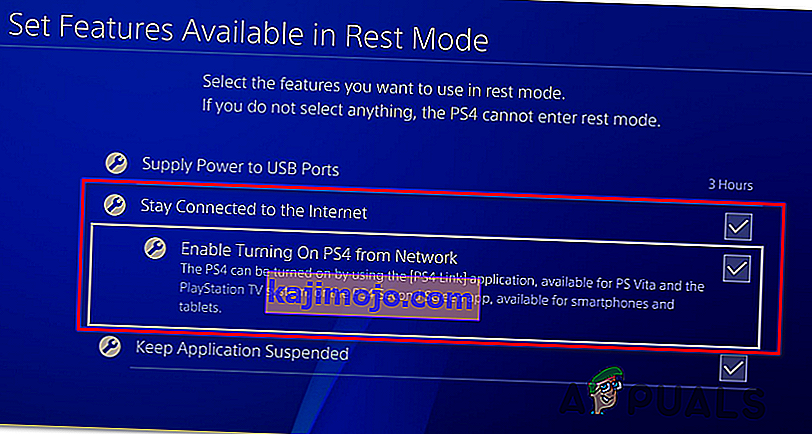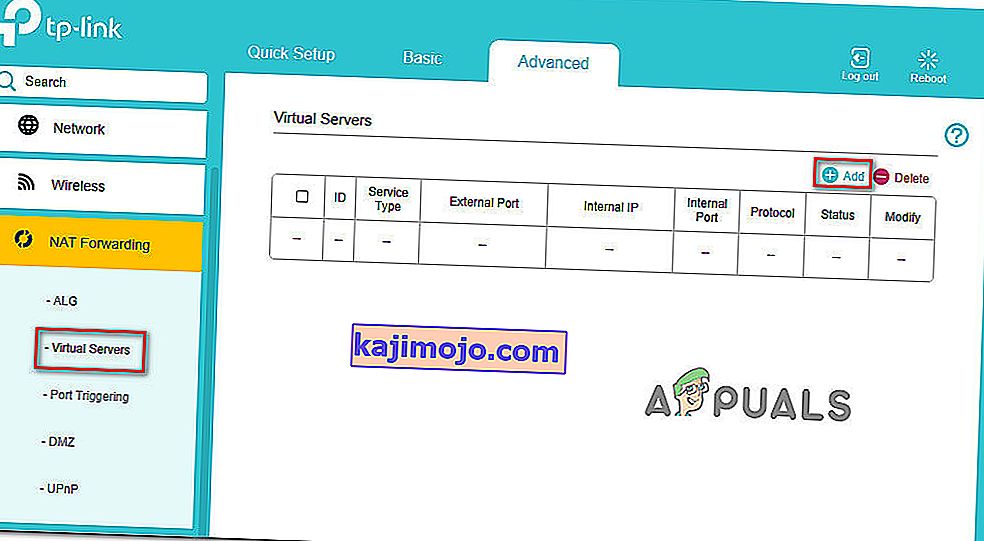A 0x80001FFF hibakód (Nem lehet csatlakozni a PS4-hez) akkor jelenik meg, amikor a felhasználók megpróbálják csatlakoztatni PS4-jüket a Windows 10 távoli lejátszásán keresztül. A hibakód akkor jelenik meg, ha a hibakapcsolási kísérlet sikertelen volt.

Mint kiderült, számos különböző oka van, ami végül ezt a hibakódot okozhatja:
- Harmadik fél általi beavatkozás - Mint kiderült, az egyik leggyakoribb ok, amely ezt a problémát okozza, egy túlvédő víruskereső vagy tűzfal, amely végül megszakítja a kapcsolatot a PS4 között (valószínűleg hamis pozitív miatt). Ha ez a forgatókönyv alkalmazható, akkor képesnek kell lennie a probléma megoldására a túlvédő biztonsági csomag letiltásával vagy teljes eltávolításával.
- Az automatikus kapcsolat sikertelen - Az automatikus távoli kapcsolat gyorsabb, de kevesebb esélye van arra, hogy problémák nélkül működjön. Ebben az esetben képesnek kell lennie a probléma megoldására úgy, hogy manuálisan csatlakozik a PS4-hez, miután kissé módosította a konzol beállításait.
- Az UPnP le van tiltva - Ha újabb modellt használ, és korábban letiltotta az UPnP-t, akkor valószínű, hogy a kapcsolat meghiúsul, mert a szükséges portok zárva vannak. Ebben az esetben a legegyszerűbb javítás az útválasztó beállításainak elérése és az UPnP újbóli engedélyezése (ezt alapértelmezés szerint engedélyezni kell).
- A Remote Play által használt portokat nem továbbítják - Ha régebbi útválasztó modellt használ, vagy nem rajong az UPnP mellett, de úgy gondolja, hogy a problémát nem továbbított portok okozzák, akkor képesnek kell lennie a probléma megoldására probléma a távoli lejátszáshoz szükséges 3 port (UDP 9296, UDP 9297 és UDP 9303) kézi továbbításával.
1. módszer: A harmadik fél általi interferencia kikapcsolása (ha alkalmazható)
Néhány érintett felhasználó szerint ezt a problémát nagyon is okozhatja egy túlzottan védő AV csomag okozta interferencia, amely hamis pozitív miatt megszakítja a kapcsolatot a PS4-gyel.
Ha ez a forgatókönyv alkalmazható, és harmadik féltől származó biztonsági csomagot használ, akkor képesnek kell lennie a probléma gyors megoldására a valós idejű védelem letiltásával és a megszakítás megakadályozásával.
A legtöbb harmadik féltől származó lakosztály lehetővé teszi, hogy ezt közvetlenül a tálca sáv ikonjáról tehesse meg. Csak kattintson jobb gombbal rá, és keressen egy lehetőséget, amely lehetővé teszi a valós idejű védelem letiltását.

De ne feledje, hogy ha tűzfalhoz mellékelt AV csomagot használ, akkor valószínű, hogy ugyanazok a biztonsági szabályok érvényben maradnak a harmadik fél AV letiltása után is. Ebben az esetben a problémát csak a biztonsági csomag teljes eltávolításával és a maradék fájlok eltávolításával tudja megoldani.
Abban az esetben, ha ez a módszer nem volt hatékony, vagy ha nem harmadik féltől származó csomagot használ, lépjen az alábbi lehetséges javításra.
2. módszer: A PS4 rendszer kézi csatlakoztatása
Ha már kipróbálta a gyors megközelítést, és ez nem működött az Ön számára (és megbizonyosodott arról, hogy nincs vírusellenes interferencia), akkor a következő lépés a manuális megközelítés kipróbálása. Ez az eljárás kissé unalmas, de nagyobb eséllyel lehetővé teszi, hogy távolról csatlakozzon a PS4-hez (még akkor is, ha nincs megbízható internetkapcsolata).
Mielőtt azonban nekilátna, több követelményt is figyelembe kell vennie. Az alábbi négyzeteket be kell jelölnie a PS4 kézi számítógéphez történő csatlakoztatásához:
Előfeltételek
- Windows 7, Windows 8.1 vagy Windows 10 számítógép
- PS4 rendszer a legújabb rendszerfrissítéssel
- Dualshock 4 vezeték nélküli vezérlő
- USB-kábel (a számítógéphez való csatlakozáshoz) vagy vezeték nélküli Dualshock 4 adapter
- Számla a Playstation Network-en (nincs szükség arany előfizetésre)
- Megbízható internetkapcsolat - A legjobb teljesítmény elérése érdekében legalább 15 Mbps sebességű valós letöltési sebességre van szükség.
Miután megbizonyosodott arról, hogy mindent ellenőrzött, kövesse az alábbi utasításokat, hogy manuálisan csatlakozzon a PS4 konzolhoz egy Windows PC-ről:
- Töltse le a Remote Play Installer legújabb verzióját, kattintson rá duplán, adjon rendszergazdai jogokat, és kövesse a képernyőn megjelenő utasításokat a telepítés befejezéséhez.
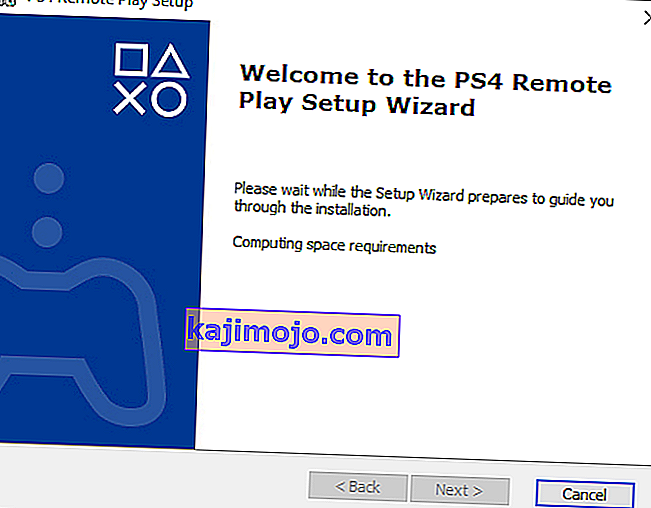
Megjegyzés: Ha internetkapcsolat nélkül szeretne játszani, le kell töltenie és telepítenie kell az Offline Remote Play javítást is .
- Válasszon egy megfelelő helyet, ahol bőven van hely, majd indítsa el a telepítést, és várja meg a művelet befejezését.
Megjegyzés: A telepítés további szoftverek telepítését igényelheti. Ha ez megtörténik, kövesse a képernyőn megjelenő utasításokat a további szolgáltatások letöltéséhez (erre csak Windows 7 és Windows 8.1 esetén kerülhet sor).
- A telepítés befejezése után indítsa újra a számítógépet, és várja meg a következő indítás befejezését.
- Miután a telepítés befejeződött, lépjen a PS4 rendszerére, és válassza a Beállítások> Távoli lejátszás csatlakozási beállításai menüpontot, és nyissa meg a Play csatlakozási beállítások eltávolítása lehetőséget . Ha bent van, egyszerűen jelölje be a Távoli lejátszás engedélyezése jelölőnégyzetet .
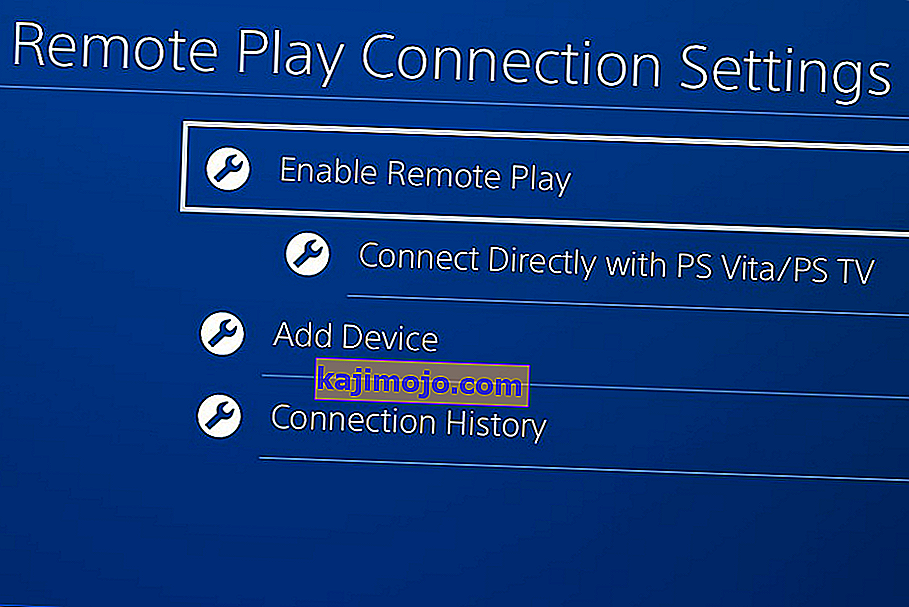
- Miután engedélyezte a Távoli lejátszást, lépjen a Beállítások> Fiókkezelés menüpontba, és ellenőrizze, hogy ez a konzol elsődleges PS4- ként van-e aktiválva . Ha nem, akkor használja az Aktiválás elsődleges PS4-ként menüt, és erősítse meg ezt.
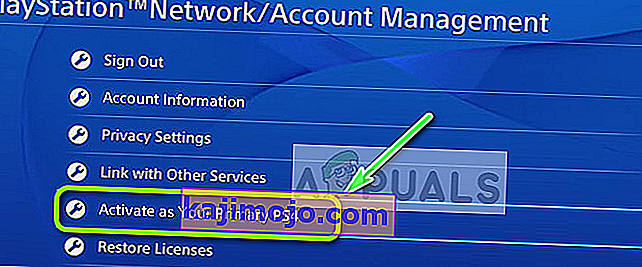
Megjegyzés: Ha biztosítani szeretné, hogy csatlakozhasson a PS4-hez, amíg még pihen, menjen a Beállítások> Energiatakarékossági beállítások> Nyugalmi módban elérhető szolgáltatások beállítása elemre . Belül jelölje be a Maradjon kapcsolatban az internethez társított négyzetet, és engedélyezze a PS4 hálózat bekapcsolása lehetőséget.
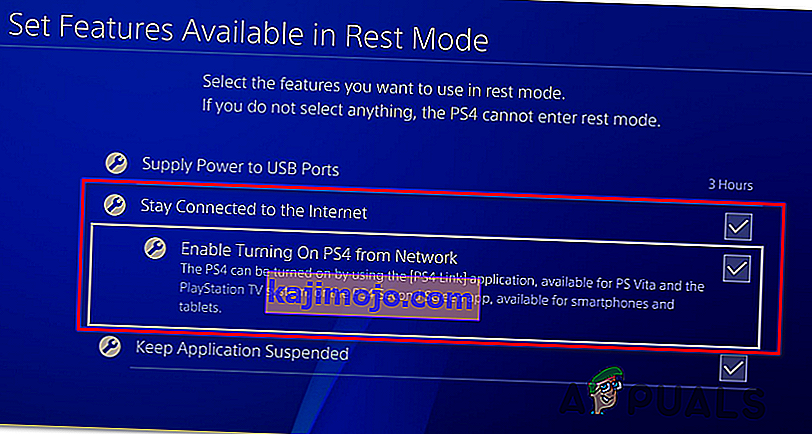
- Kapcsolja be a PS4 rendszert, és tegye Nyugalmi módba (opcionális).
- Csatlakoztassa a vezérlőt a számítógépéhez USB-kábel segítségével, vagy párosítsa a Dualshock 4 USB vezeték nélküli adapter segítségével. Miután erre felszólítást kapott, jelentkezzen be Playstation Network-fiókjával.
- Várja meg a kapcsolat létrejöttét, és ellenőrizze, hogy még mindig ugyanaz a 0x080001fff hibakód találkozik-e .
Ha ugyanaz a probléma visszatér, lépjen az alábbi lehetséges javításra.
3. módszer: Az UPnP engedélyezése (ha van)
Ha a fenti lehetséges javítások egyike sem működött az Ön számára, akkor nagyon valószínű, hogy valóban egy NAT (hálózati címfordítás) problémával foglalkozik. Általában, ha a NAT-ja le van zárva, bizonyos műveletek (beleértve a Távoli lejátszás kísérletét a PS4-en) nem lesznek engedélyezettek a hálózaton.
Ha ez a forgatókönyv alkalmazható, akkor képesnek kell lennie a probléma megoldására az Universal Plug and Play engedélyezésével, ha az útválasztó támogatja. A 2012 után gyártott útválasztók döntő többsége támogatja ezt a technológiát, ezért engedélyeznie kell ezt az opciót (hacsak nem kifejezetten letiltotta).
Ha azonban régebbi útválasztó modellt használ, előfordulhat, hogy manuálisan kell továbbítania a Távoli lejátszás által igényelt portokat (az útválasztó beállításaiból).
4. módszer: A szükséges portok kézi továbbítása
Abban az esetben, ha régebbi útválasztó modellt használ, amely nem támogatja az UPnP szolgáltatást, manuálisan kell továbbítania a PS4 Remote Play által használt portokat (UDP 9296, UDP 9297 és UDP 9303). Ezt a műveletet az útválasztó beállításaiból hajtják végre, ezért az alapértelmezett IP-címmel kell hozzáférnie ahhoz.
Több érintett felhasználó megerősítette, hogy ez a művelet volt az egyetlen dolog, amely lehetővé tette számukra, hogy PS4 játékokat játszhassanak PC-jükön a Play eltávolítása funkcióval.
Kövesse az alábbi utasításokat a Remote Play által igényelt portok kézi továbbításához az útválasztó beállításaiból:
- Nyissa meg bármelyik böngészőt a számítógépen, írja be az alábbi címek egyikét, és nyomja meg az Enter billentyűt az útválasztó beállításainak megnyitásához:
192.168.0.1 192.168.1.1
Megjegyzés: Ha ezen címek egyike sem működik az Ön számára, akkor bármilyen eszközről keresse meg az útválasztó IP-címét.
- Miután elérte a bejelentkezési képernyőt, adja meg egyéni hitelesítő adatait, ha korábban már létrehozott ilyeneket. ha nem (ez az első alkalom, hogy erre az oldalra látogat), próbálkozzon rendszergazdaként felhasználóként és 1234 jelszóval - a legtöbb routergyártó alapértelmezés szerint használja ezeket az adatokat.

Megjegyzés: Ha nem működnek, keressen az interneten konkrét lépéseket az alapértelmezett hitelesítő adatok visszaállításához az útválasztón.
- Miután túljutott az útválasztó kezdeti bejelentkezési képernyőjén, keresse meg a Speciális menüt, és nézze meg, hogy talál-e egy Port továbbítás nevű opciót .
Megjegyzés: Az útválasztó modelljétől függően a menük neve eltérő lehet.
- A Port továbbítás menüben menjen előre, és adja hozzá a Remote Play segédprogram által használt UDP portokat:
UDP 9296 UDP 9297 UDP 9303
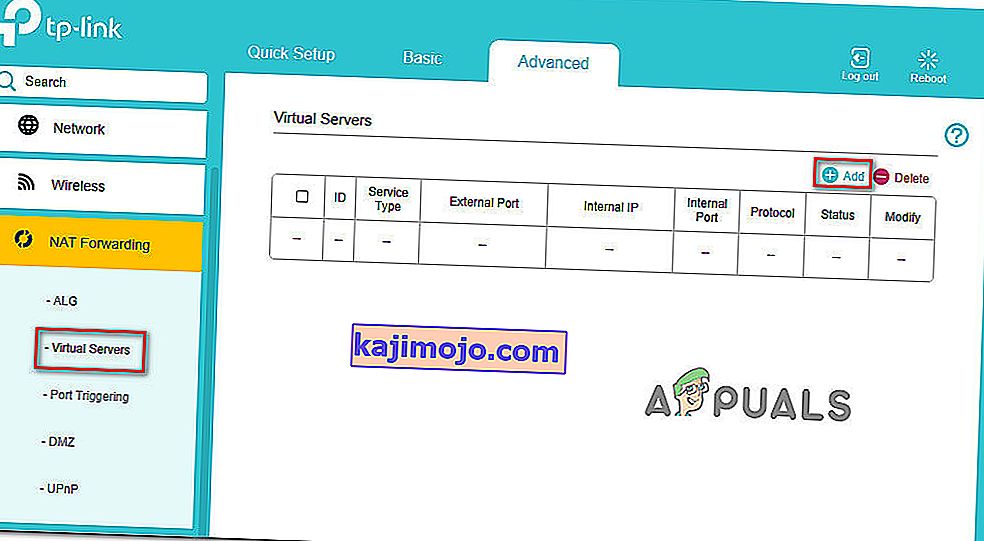
- A portok teljes továbbítása után indítsa újra az útválasztót és a számítógépet, és nézze meg, képes-e csatlakozni a rendszer következő indításakor anélkül, hogy látná ugyanazt a 0x80001FFF hibakódot.