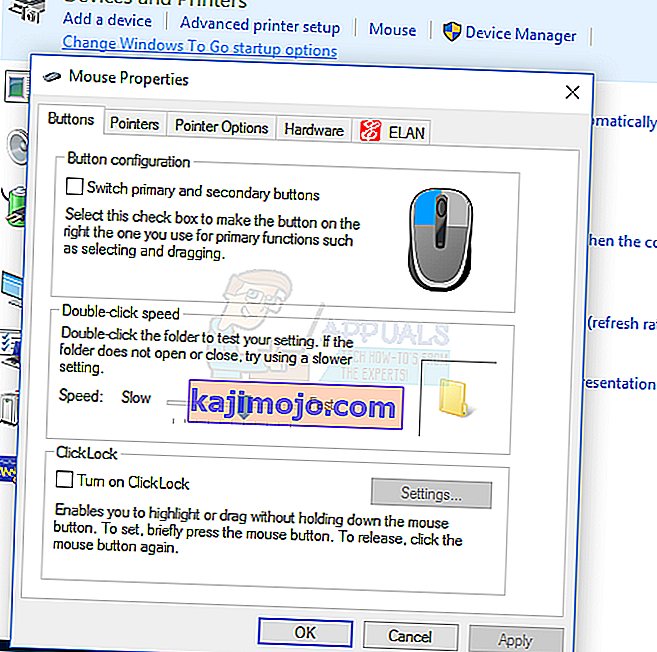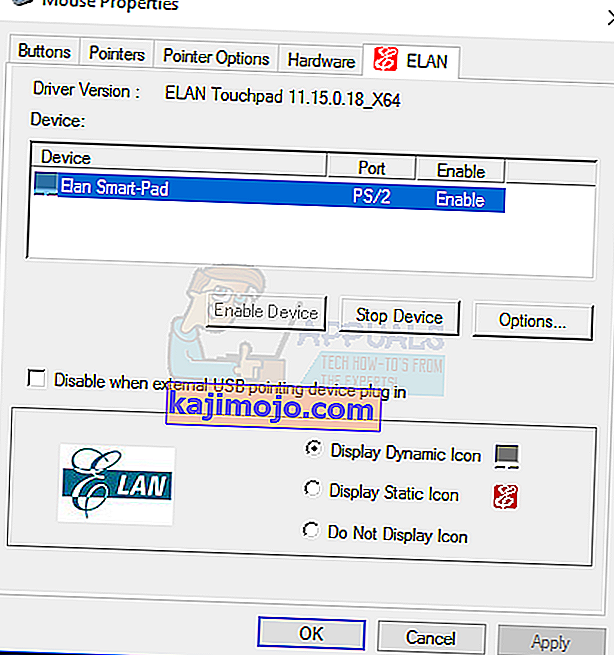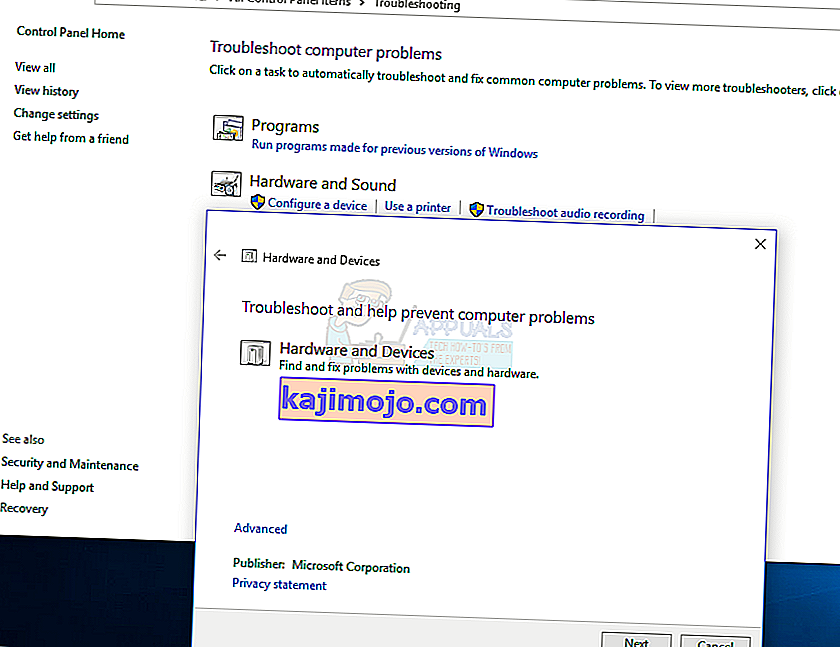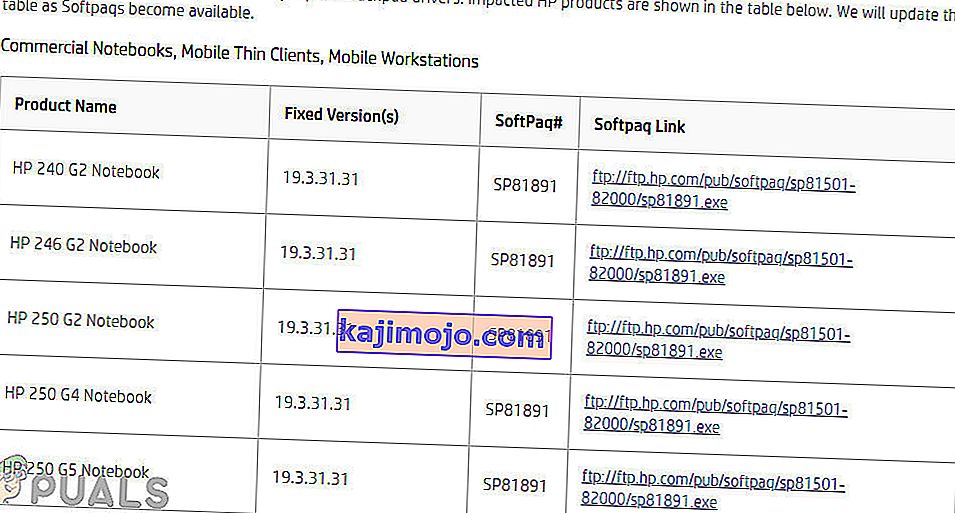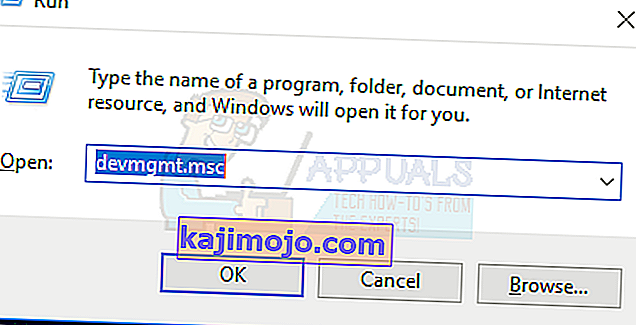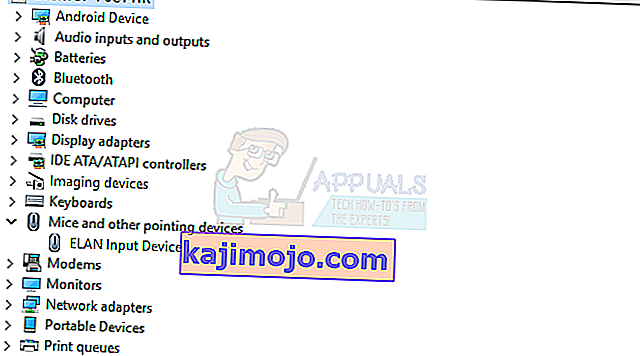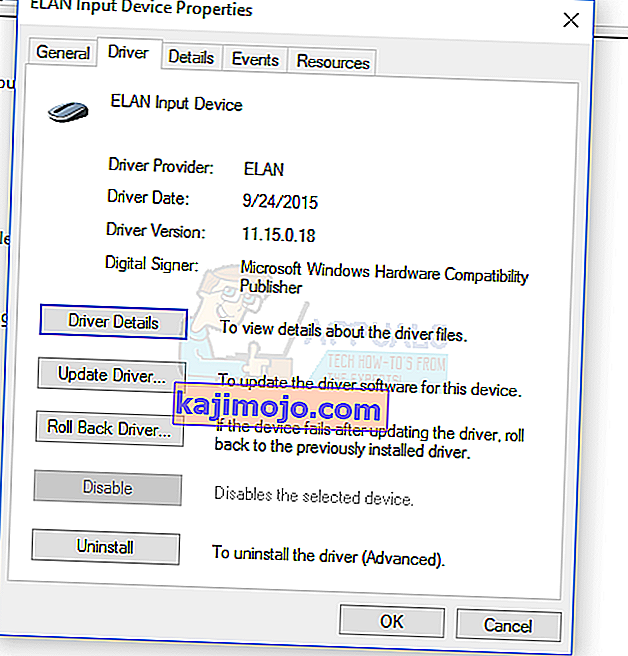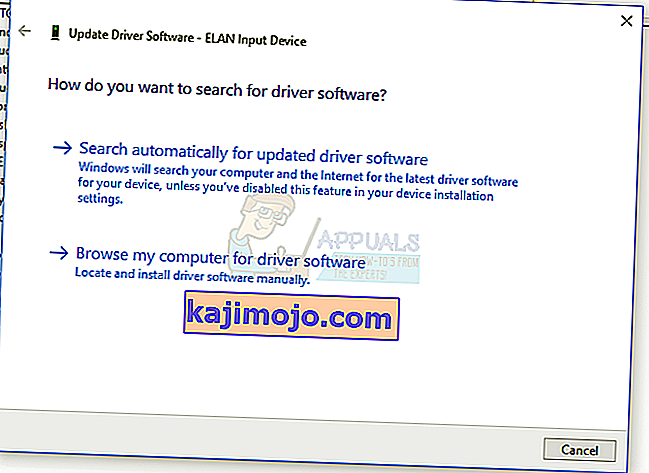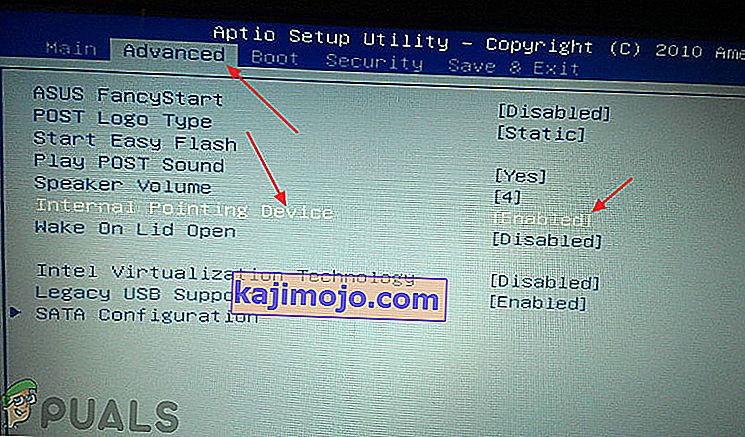Lehetetlen használni a Windows laptopot érintőpad nélkül, hacsak nem csatlakoztat külső mutatóeszközt. Amikor a laptop érintőpadja nem reagál az ujjaira, probléma merül fel, de ez megoldható az ebben az útmutatóban leírt módszerekkel. Ha ezt követően nem tudja megoldani a problémát a laptop érintőpadján, javasoljuk, hogy vigye el laptopját egy technikushoz a további hibaelhárítás érdekében.

Az érintőpad megszűnhet, ha az illesztőprogramok megsérültek, ha a Windows rendszeren belül letiltják őket, a fizikai kapcsoló vagy ha az érintőpad helytelen beállításai vannak. Ebben az útmutatóban az érintőpad újbóli működésének különböző módjait ismerteti. Mielőtt folytatná, javasoljuk, hogy csatlakoztasson egy külső egeret, vagy használja a laptop TrackPoint-ját, ha rendelkezésre áll.
1. módszer: Az egér beállításainak ellenőrzése
- Az egér beállításainak megnyitásához nyissa meg a Start menüt, írja be a „Vezérlőpult” parancsot, nyomja meg az Enter billentyűt, majd lépjen a Hardver és hang> Egér elemre ( Eszközök és nyomtatók alatt) . Az egér jobb oldali gombjával kattintson az egér ikonjára az értesítési tálcán, majd válassza a Beállítások / Tulajdonságok lehetőséget.
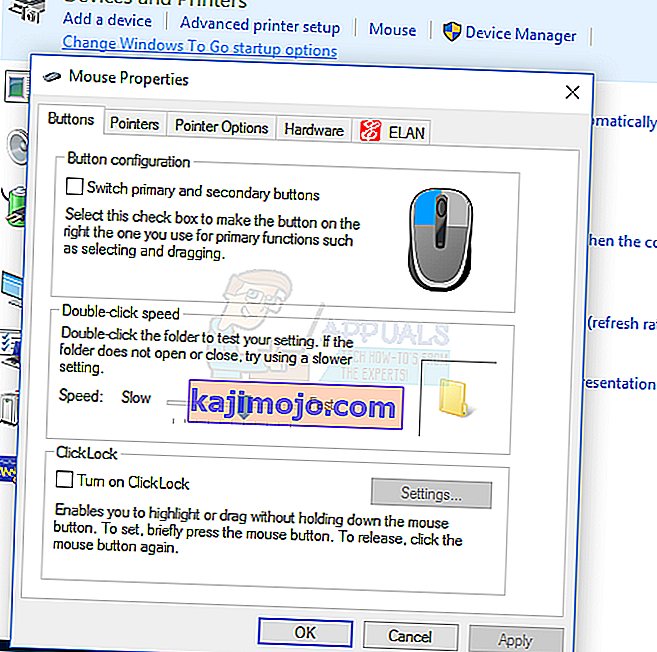
- Az Egér tulajdonságai ablakban keresse meg az érintőpad beállításait, amelyek általában a jobb szélső lapon találhatók, a Hardver fül mellett. A fül neve az érintőpad gyártójának neve ( Synaptic , ELAN stb.)
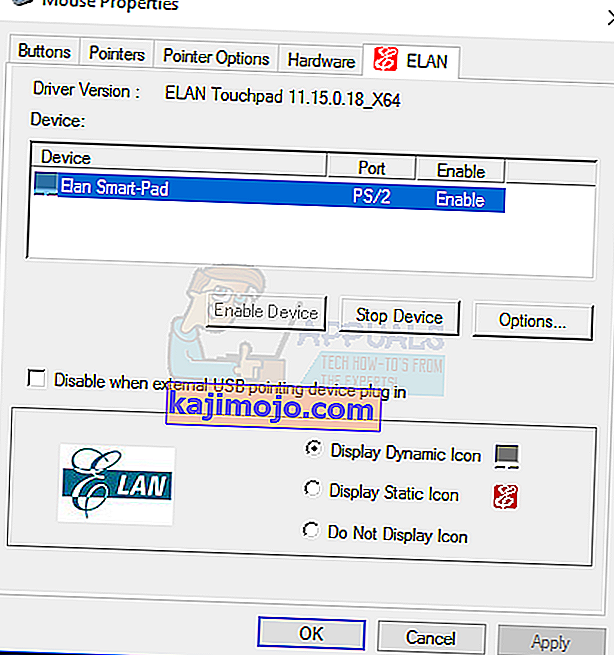
- Győződjön meg arról, hogy az Érintőpad engedélyezése jelölőnégyzet be van kapcsolva, vagy az Eszköz engedélyezése gomb aktív.
- Állítsa be a módosítani kívánt egyéb beállításokat, kattintson az Alkalmaz , majd az OK gombra
- Mozgassa ujjait az érintőpadon annak ellenőrzéséhez, hogy működik-e.
Egyes eszközökön az érintőpad megszűnik, ha külső egeret csatlakoztat. Ugyanezen a lapon letilthatja ezt a beállítást.
2. módszer: A Windows hardver és eszközök hibaelhárító használata
A Windows hibaelhárító eszköz segítséget nyújthat az érintőpaddal szembesülő ismeretlen problémák megtalálásában, és megoldásokat kínál azokra.
- Nyissa meg a Vezérlőpultot a Start gomb megnyomásával, írja be a "Vezérlőpult" parancsot, majd nyomja meg az Enter billentyűt.

- Keresse meg a Rendszer és biztonság> Biztonság és karbantartás> Hibaelhárítás> Eszköz konfigurálása menüpontot (Hardver és hang alatt).
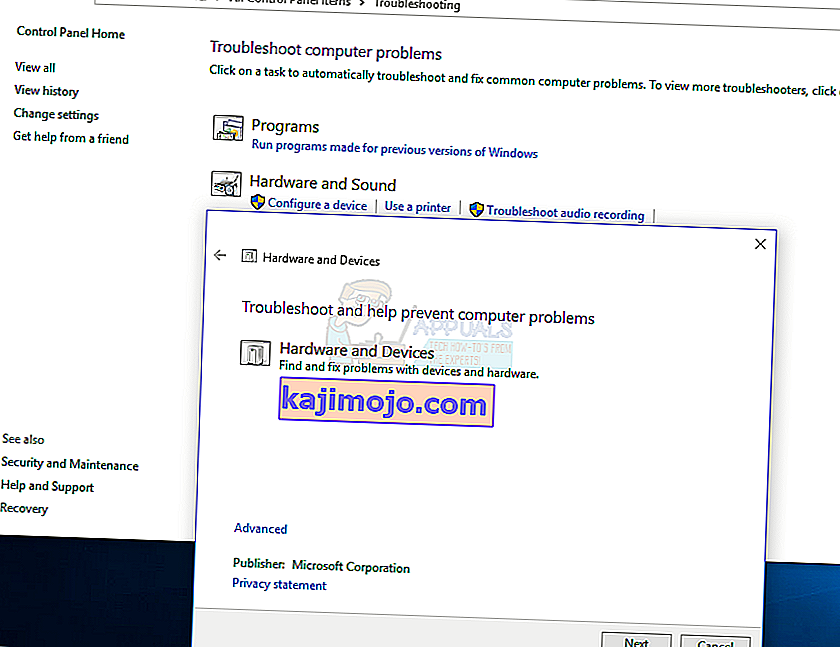
- Megjelenik egy hibaelhárító varázsló, amelyben követnie kell az utasításokat a problémák kereséséhez és a PC-vel szembesülő hardverproblémák javításának biztosításához.
3. módszer: Telepítse újra az érintőpad-illesztőprogramokat
A hibás vagy hiányzó egérillesztő az érintőpad működését okozhatja. Az eredeti érintőpad-illesztőprogramok újratelepítése újra működőképessé teheti. Az illesztőprogramok nem működnek hibás frissítés után, vagy ha az operációs rendszer újabb verziója nem egyezik az illesztőprogramok elavult verziójával.
- Látogassa meg laptopjának eladójának hivatalos webhelyét. Erre hivatkozhat a termék kézikönyvében vagy egy egyszerű Google keresésben (pl. A HP webhelyén).
- Kattintson a Támogatás oldalra az eladó webhelyén
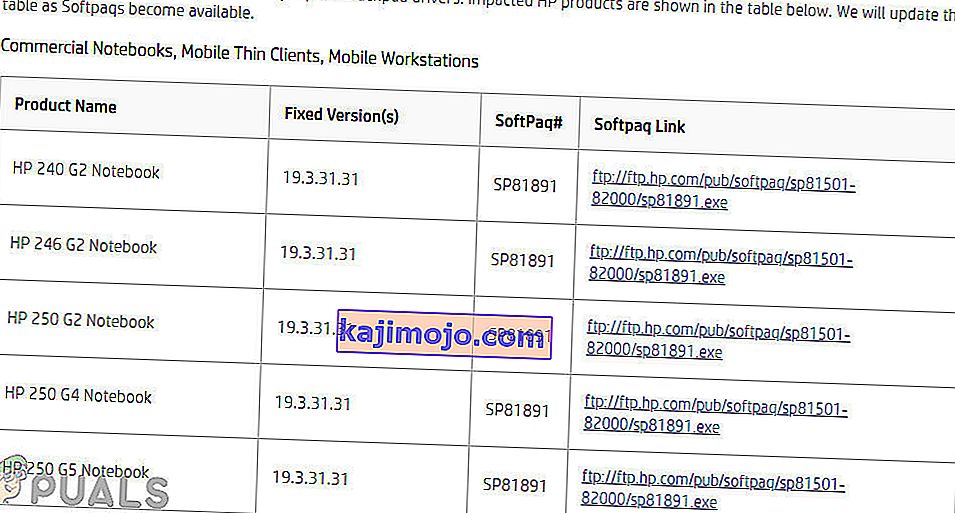
- Írja be a modellszámát, a szervizcímke számát vagy a sorozatszámát az azt igénylő mezőbe. Használhatja a modellválasztó segédprogramot is a weboldalon, ha rendelkezésre áll.
- Válassza az Illesztőprogramok lehetőséget, és keresse meg az érintőpad / egér illesztőprogramot a laptophoz. Ez általában az egér vagy az érintőpad alatt található
- Töltse le a legújabb illesztőprogramot, és telepítse.
- Indítsa újra a számítógépet, és mozgassa az ujját az érintőpadon, hogy ellenőrizze, hogy működik-e.
4. módszer: Az érintőpad-illesztőprogramok frissítése
Az eszközkezelő információkat adhat a hardveres problémákról, és segíthet a meglévő illesztőprogramok frissítésében. Például, ha egy eszköz mellett felkiáltójel vagy X ikon található, az azt jelenti, hogy az eszközzel szoftveres vagy hardveres problémák vannak. Kövesse az alábbi lépéseket az érintőpad illesztőprogramjainak megkereséséhez és frissítéséhez.
- Nyomja meg a Windows Key + R billentyűt, írja be a devmgmt.msc fájlt , majd nyomja meg az Enter billentyűt .
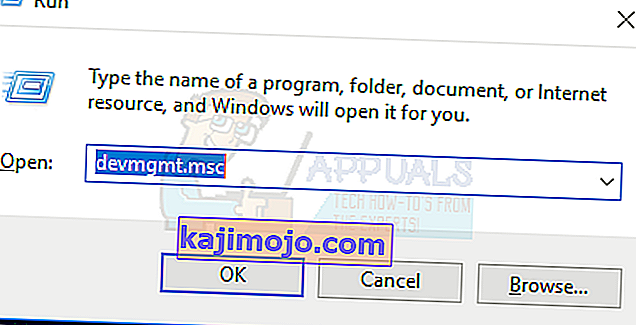
- Kattintson az ' Egerek és más mutatóeszközök ' melletti nyílra .
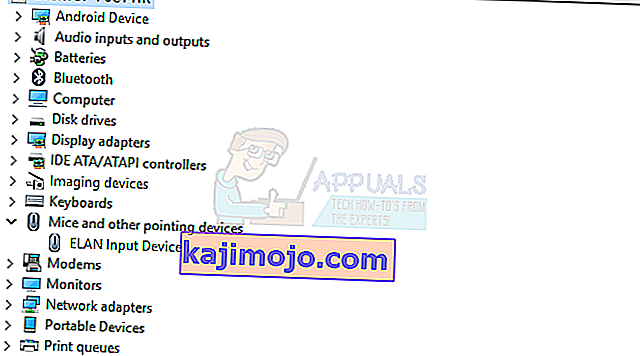
- Keresse meg az érintőpadot, és kattintson a jobb gombbal az ikonra, és válassza a Tulajdonságok lehetőséget .
- Kattintson az Illesztőprogram fülre, és először ellenőrizze, hogy a Letiltás gomb aktív-e. Ez annak biztosítására szolgál, hogy az érintőpad engedélyezve legyen.
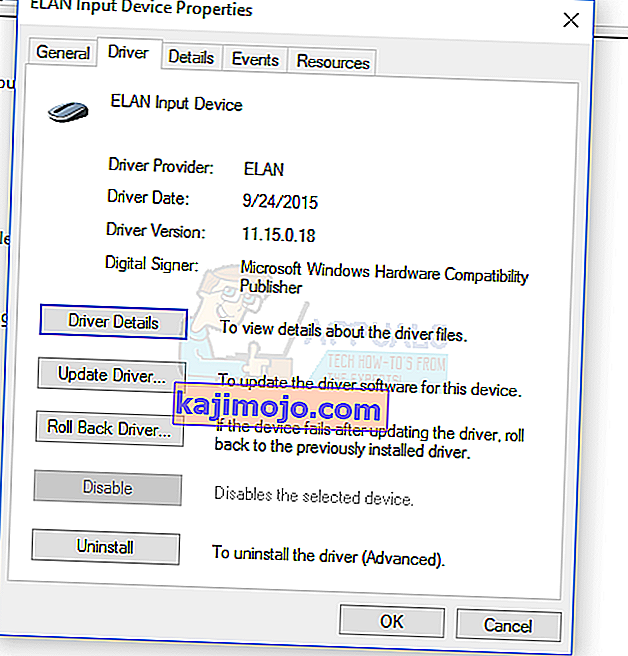
- Kattintson ugyanazon a lapon az Illesztőprogram frissítése elemre, majd válassza a „Frissített illesztőprogram-szoftver automatikus keresése” lehetőséget. Ennek működéséhez csatlakoznia kell az internethez.
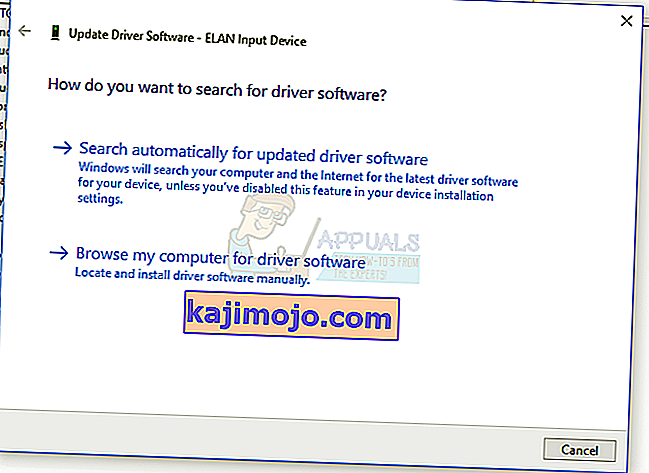
- Kövesse az utasításokat az érintőpad-illesztőprogramok frissítésének befejezéséhez
5. módszer: A fizikai érintőpad kapcsoló ellenőrzése
Gyakran előfordul, hogy a számítógép-felhasználók öntudatlanul letiltják az érintőpadot a fizikai kapcsoló használatával, különösen azokon az érintőpadokon, amelyeknél a kapcsoló a sarkokban található.
- Keresse meg az ' Fn ' billentyűt a billentyűzeten, és nyomja meg. Ez általában az alján lévő „ ctrl ” kulcs mellett található, és eltérő színű lehet.
- Az Fn gomb lenyomása közben keresse meg a Funkciógombokat (F1 - F12), amelyeken egy érintőpad ikonja van, ujjával vagy egy érintőpaddal, amelyen átlós vonal található.

- Nyomja meg egyszerre az Fn és az érintőpad funkciógombot, hogy újra aktiválja a laptop érintőpadját.
- Mozgassa ujjait az érintőpadon annak ellenőrzéséhez, hogy működik-e.
A multimédiás üzemmódban engedélyezett billentyűzeteknél nincs szükség a funkciógomb megnyomására az érintőpad aktiválása közben. Csak újra kell aktiválnia az érintőpad gombját.
Néhány más laptopnál, például a HP-nál, az érintőpad kapcsoló az érintőpadon van, ezért a bekapcsolásához más módszerre van szükség.
- Keressen egy kis mélyedést az érintőpadon. Általában az érintőpad bal felső sarkában található, mellette narancssárga LED található.
- Koppintson duplán a kis üregre, és ellenőrizze, hogy kialszik- e a LED (ha van).
- Mozgassa ujjait az érintőpadon annak ellenőrzésére, hogy működik-e.
6. módszer: A BIOS-beállítások ellenőrzése
Végső megoldásként ellenőrizni fogjuk, hogy az érintőpad opciót ki van-e kapcsolva magából a BIOS-ból. Minden laptop rendelkezik az érintőpadra vonatkozó beállításokkal a BIOS-ban, ahol a felhasználó akarata szerint vagy letilthatja. Ha az érintőpad beállításai alapértelmezés szerint le vannak tiltva a BIOS-ban, akkor a többi beállítás módosítása nem működik.
Megjegyzés: Ügyeljen arra, hogy ne változtasson meg más BIOS-beállításokat, amelyekről nem tud.
- Állítsa le a számítógépet, és indítsa újra a BIOS-t. Ez eszközspecifikus, és általában akkor jelenik meg, amikor a POST képernyő megjelenik. Az Esc, Delete, F2, F8, F10, F12 billentyűk a leggyakrabban a BIOS-ba történő belépéshez megnyomott billentyűk.
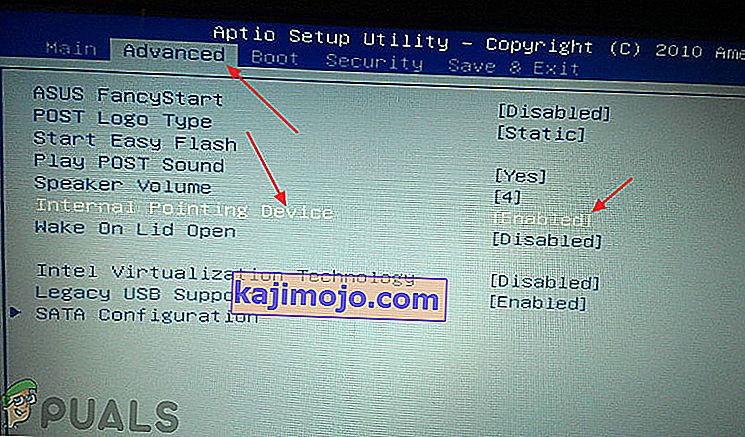
- Ellenőrizze a hardvereszköz beállításait, és engedélyezze az érintőpadot, ha le van tiltva.
- Lépjen ki a BIOS-ból, és indítsa újra a számítógépet, majd mozgassa az ujjait az érintőpadon annak ellenőrzésére, hogy működik-e.