Ha javította a Windows 10-et az Alkotók frissítésével, örömmel értesült arról, hogy az támogatást adott a Dolby Atmos számára. A Windows 10 egy kicsit elkésett a buliból, mivel az Xbox One és a PlayStation 4 már a kezdetektől fogva átfogta ezt a hangtechnikát. Míg komoly dollárokat kell fektetnie az Atmos-meghajtású hardverekbe, hogy a lehető legjobbat hozza ki ebből a technológiából, az olcsó utat is megteheti, és ingyen kipróbálhat egy darab Dolby's Atmos objektumalapú térhangzást. Ennek az ingyenes alternatívának a legjobb része az, hogy bármelyik számítógépen és szinte minden fejhallgatóval kipróbálhatja.
Mi a Dolby Atmos?
Dolby Atmos egy új 3D-s térhatású hangzás technológia kerül forgalomba, mint egy térbeli hangzás . A hagyományos térhangzás (5.1 és 7.1) utódjaként átölelve az Atmos sokkal okosabb, amikor hangokat küld a hangszórórendszerre vagy a fejhallgatóra.
Míg a hagyományos surround technológiák 5 vagy 7 külön csatornát használnak a hangok elosztására, az Atmos egyáltalán nem használ csatornákat. Ehelyett térhatásokat hoz létre a hangok virtuális helyekre való leképezésével a 3D térben, ami magasságot ad az egész térbeli egyenletnek. Ezért minden Atmos támogatással rendelkező csúcskategóriás hangrendszer tartalmaz egy mennyezetre szerelt hangszórót (vagy egy padlós hangszórót, amely a hangot visszaveri a mennyezetről). Mindez zökkenőmentesebb, valósághűbb térhatású hangzást eredményez, amelyet egyébként a hagyományos csatornaalapú megközelítés nem tesz lehetővé.
Ha azonban ki akarja használni az Atmos teljes erejét, akkor a Windows 10 támogatás nem elegendő. Meg kell vásárolnia egy Atmos-kompatibilis vevőt, amely képes ezeket a hangokat 3D térben elhelyezni. Ezen felül a számítógépnek képesnek kell lennie a HDMI-n keresztüli kimenetre.
Dolby Atmos fejhallgatóhoz
A Windows 10 Alkotói Frissítés külön Dolby Atmos funkciót is hozzáadott a Dolby Atmos névre fejhallgatóhoz . Ahelyett, hogy Atmos-kompatibilis vevőt és speciális hangszóró-beállítást használna, a Dolby Atmos fejhallgatóhoz digitális jelfeldolgozót (DSP) használ. Más szavakkal, hangokat hív le a számítógépről, és digitálisan keveri azokat a jobb térhangzás érdekében.
Bár ez nem éri el a fő Dolby Atmos technológia (vevőn keresztüli) hangminőségét, a fejhallgatóval, a fejhallgatóval vagy a fülhallgatóval javítja a helyzeti hangélményt. Rendkívül hasznos a játékokhoz, mert megkönnyíti a hangok pontos meghatározását.
A Dolby Atmos engedélyezése Windows 10 rendszeren
Ha úgy dönt, hogy megpróbálja a Dolby Atmos programot, akkor először le kell töltenie egy dedikált alkalmazást a Windows Store-ból. Akár már rendelkezik Atmos-kompatibilis házimozival, vagy ki szeretné próbálni a fejhallgatóhoz készült Dolby Atmos-t, először le kell töltenie a Dolby Access alkalmazást .
Ezt megteheti az áruház linkjének elérésével (itt), vagy kattintson a jobb gombbal a tálca jobb alsó részén található hang ikonra, és válassza a Spatial Sound> Dolby Atmos for Headphones menüpontot.

Mindkét módszer ugyanarra a Dolby Acess áruház listára viszi. Ha megérkezik, nyomja meg a Get gombot a Dolby Acess letöltéséhez a rendszerére. Amikor a letöltés befejeződött, kövesse az alábbi útmutatót az Atmos-kompatibilis házimozi beállításához (ha már rendelkezik megfelelő felszereléssel). Ha ingyen szeretne kipróbálni egy darab Atmos-t, kövesse a második útmutatót a Dolby Atmos beállításához fejhallgatóhoz.

A Dolby Atmos házimozi beállítása Windows 10 rendszeren
A fejhallgató Dolby Atmos-tól eltérően az Atmos-kompatibilis házimozi konfigurálásához nem kell előfizetéset vásárolnia vagy próbaverziót választania - „elég” a hardver megvásárlásához. Ha rendelkezik megfelelő hardverrel (Atmos vevő + PC HDMI kimenettel), kövesse az alábbi útmutatót a Dolby Atmos engedélyezéséhez házimozihoz Windows 10 rendszeren:
- Nyissa meg a Dolby Access alkalmazást, és kattintson a Saját házimozival négyzetre.
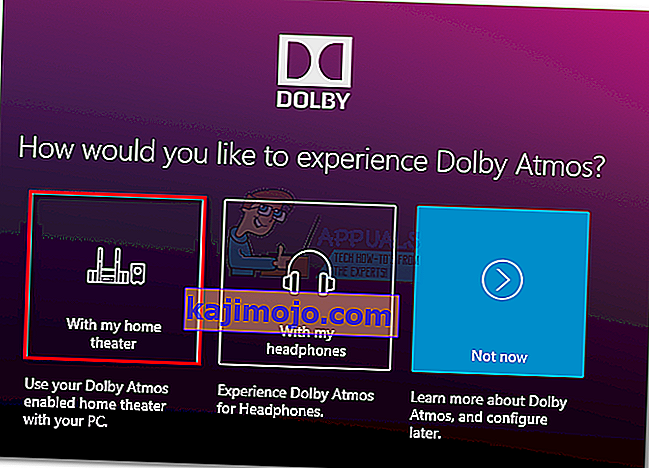
- Ezután nyomja meg a Folytatás gombot az első figyelmeztetésnél, és folytassa a HDMI-kábel csatlakoztatását a házimoziról a számítógépre.
- Ezután meg kell győződnünk arról, hogy az Atmos-kompatibilis rendszer van-e beállítva alapértelmezett eszközként. Ehhez kattintson a jobb gombbal a hang ikonra (jobb alsó sarokban), és válassza a Playback Devices lehetőséget .
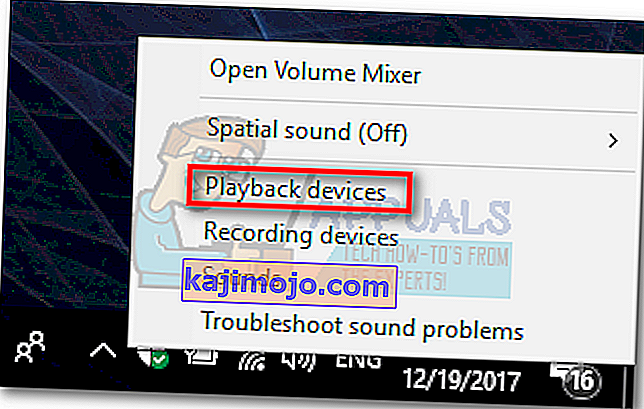
- Ellenőrizze, hogy az Atmos HDMI lejátszó eszköz van-e beállítva alapértelmezettként. Ha nem, válassza ki és kattintson a Beállítás alapértelmezettként gombra .
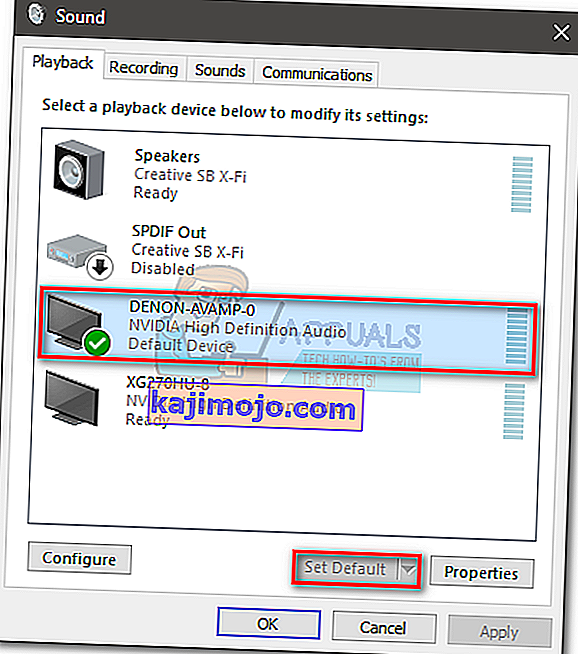
- Miután beállította az Atmos-alapú színházat alapértelmezettként, térjen vissza a Dolby Access alkalmazásba, és kattintson a PC-beállítások konfigurálása elemre .
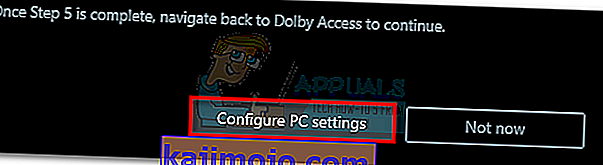
- Ezután használja a Térbeli hangformátum alatti legördülő menüt a Dolby Atmos kiválasztásához a házimozihoz, majd nyomja meg az Alkalmaz gombot a megerősítéshez.
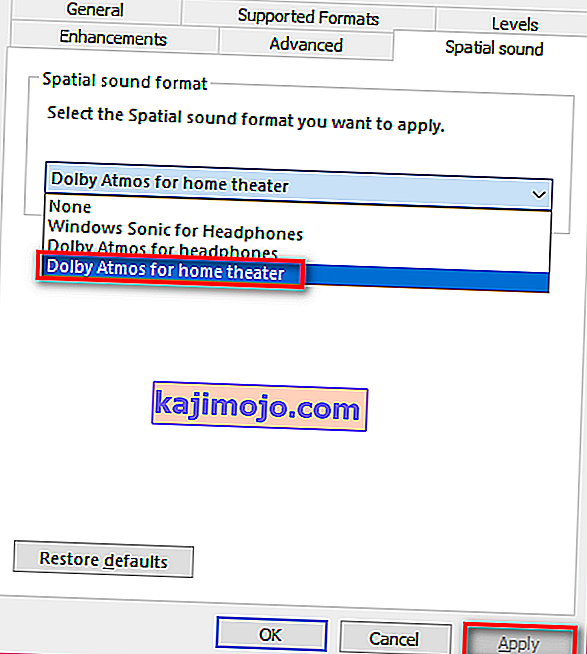 Megjegyzés: Ha nem látja a Dolby Atmos for home cinema opciót, ellenőrizze, hogy a hangrendszere támogatja-e a Dolby Atmos szolgáltatást. Ha van, ellenőrizze még egyszer a HDMI csatlakozást. Ha szükséges, húzza ki a hálózati csatlakozót, és ismételje meg a 3. és 4. lépést.
Megjegyzés: Ha nem látja a Dolby Atmos for home cinema opciót, ellenőrizze, hogy a hangrendszere támogatja-e a Dolby Atmos szolgáltatást. Ha van, ellenőrizze még egyszer a HDMI csatlakozást. Ha szükséges, húzza ki a hálózati csatlakozót, és ismételje meg a 3. és 4. lépést. - Végül térjen vissza a Dolby Access alkalmazáshoz. Miután a Windows 10 térbeli hangja helyesen van beállítva, a Dolby Access automatikusan felszólítja a rendszer kalibrálására.
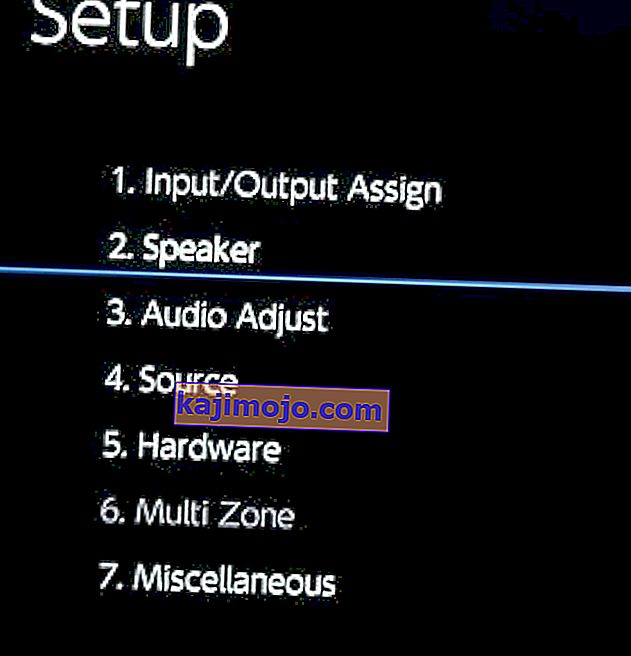 Megjegyzés: Ne feledje, hogy a kalibrálási lépések nagymértékben függenek a házimozi konfigurációjától. Miután végrehajtotta a képernyőn megjelenő kalibrálási lépéseket, a Dolby Atmos engedélyezve lesz a Windows 10 rendszeren.
Megjegyzés: Ne feledje, hogy a kalibrálási lépések nagymértékben függenek a házimozi konfigurációjától. Miután végrehajtotta a képernyőn megjelenő kalibrálási lépéseket, a Dolby Atmos engedélyezve lesz a Windows 10 rendszeren.
A Dolby Atmos beállítása a fejhallgatókhoz Windows 10 rendszeren
Ha úgy dönt, hogy kipróbálja a Dolby Atmos olcsó verzióját, akkor most meg kell tennie, hogy a technológia nem ingyenes. Nos, valójában az, de csak 30 napig. A próbaidőszak után 15 dollárt kell elköltenie, hogy korlátlanul megszerezze a technológiát. Nem világos, hogy a Microsoft miért választja ezt a technológiát a Windows 10-be, figyelembe véve azt a tényt, hogy egyszerre adták ki a Sonic for Headphones alkalmazást - ez a technológia majdnem megegyezik a fejhallgató Dolby Atmos készülékével.
Bármi legyen is az ok, egyértelmű, hogy a Microsoft nem fizette meg a teljes licencdíjat a Dolby fejhallgatóért, ezért a Windows felhasználói nem használhatják ingyen a technológiát. Ennek eredményeként kipróbálhatja a Dolby Atmos fejhallgatót csak korlátozott ideig (30 napos próbaidőszak). De jó hír, hogy a 30 napos próbaidőszak nem teszi szükségessé a hitelkártya-adatok megadását.
Ha úgy dönt, hogy megpróbálja, kövesse az alábbi útmutatót a Dolby Atmos beállításához fejhallgatóhoz Windows 10 rendszeren:
- Nyissa meg a Dolby Access alkalmazást, és kattintson a Saját fejhallgatóval négyzetre.
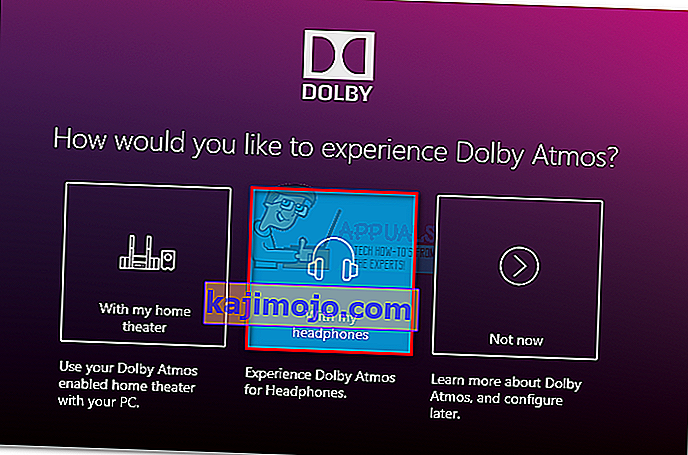
- Ezután csatlakoztassa a fejhallgatót, válassza ki őket a képernyő jobb oldalán található menüből, majd kattintson a Folytatás gombra. A folytatás után az alkalmazás „ellenőrizni fogja” a fejhallgató és a Dolby Atmos kompatibilitási problémáit. De amint egyesek rámutattak, ennek semmi köze sincs a fejhallgatóhoz - ehhez az Atmos funkcióhoz bizonyos hangillesztőkre van szükség, amelyek alapértelmezés szerint a Windows 10-hez tartoznak. Amíg Windows 10 rendszert futtat, minden fülhallgató kompatibilis lesz, de a hangminőség nyilvánvalóan eltér.
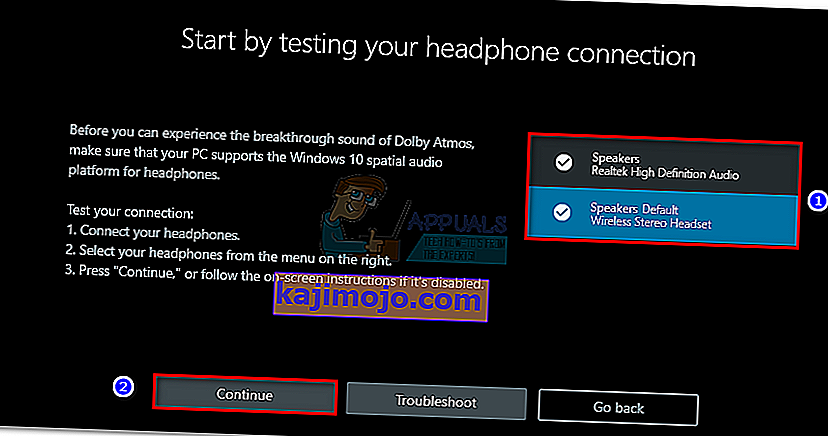 Megjegyzés: Ha a fülhallgató még nem az alapértelmezett lejátszási lehetőség, akkor jobb gombbal kattintson a tálcán található hangikonra (jobb alsó sarokban), és válassza a Lejátszó eszközök lehetőséget . Miután odaért, győződjön meg arról, hogy ez az alapértelmezett választás. Ha nem, válassza ki és nyomja meg a Beállítás alapértelmezettként gombot.
Megjegyzés: Ha a fülhallgató még nem az alapértelmezett lejátszási lehetőség, akkor jobb gombbal kattintson a tálcán található hangikonra (jobb alsó sarokban), és válassza a Lejátszó eszközök lehetőséget . Miután odaért, győződjön meg arról, hogy ez az alapértelmezett választás. Ha nem, válassza ki és nyomja meg a Beállítás alapértelmezettként gombot.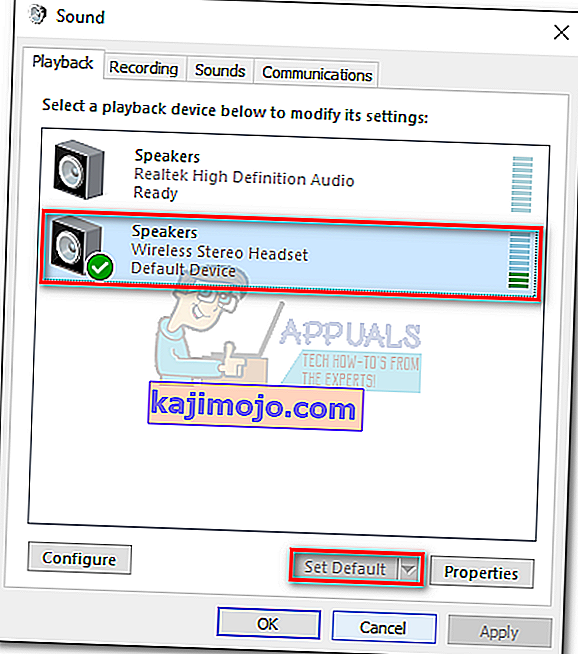
- A Dolby Access alkalmazásban kattintson a 30-próba gombra . Ön dönthet úgy is, hogy korlátlan ideig megvásárolja.
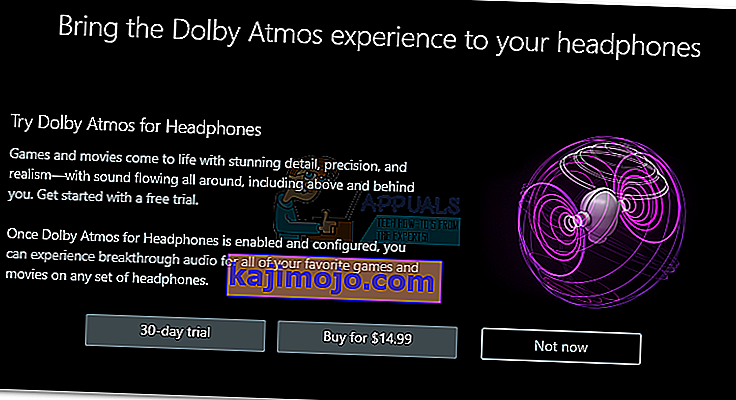 Megjegyzés: Ha a 30 napos próbagomb nem érhető el, akkor már használta a Dolby Access próbaverziót ezzel a Microsoft-fiókkal.
Megjegyzés: Ha a 30 napos próbagomb nem érhető el, akkor már használta a Dolby Access próbaverziót ezzel a Microsoft-fiókkal. - Ha a 30 napos próbaverziót választja, a Microsoft Store Window-t kapja. Hit Get egyetért a Microsoft ToS-szel.
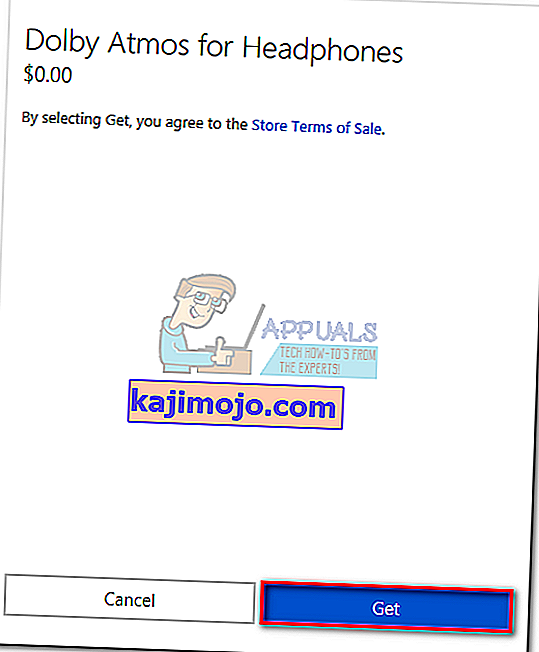 Megjegyzés: Ez a próbaidőszak végén automatikusan nem von le pénzt hitelkártyájáról.
Megjegyzés: Ez a próbaidőszak végén automatikusan nem von le pénzt hitelkártyájáról. - Visszatérve a Dolby Access ablakba, a rendszer kéri, hogy töltsön le további tartalmat az alkalmazáshoz. Nyomd meg az OK gombot, és várd meg a letöltés befejezését.
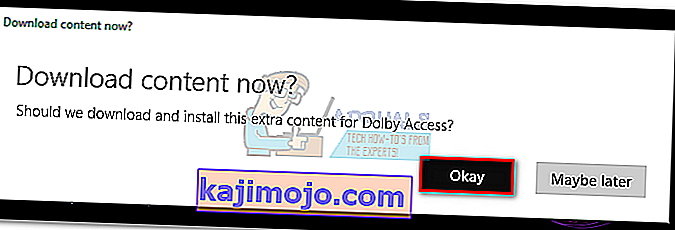 Megjegyzés: Ha a rendszer nem kéri új tartalom telepítését a Dolby Access alkalmazásba, indítsa újra a számítógépet, és nyissa meg újra a Dolby Access programot.
Megjegyzés: Ha a rendszer nem kéri új tartalom telepítését a Dolby Access alkalmazásba, indítsa újra a számítógépet, és nyissa meg újra a Dolby Access programot. - Amikor a letöltés befejeződött, megjelenik egy új PC-beállítások konfigurálása gomb. Kattintson rá a Hangszóró tulajdonságainak megnyitásához .
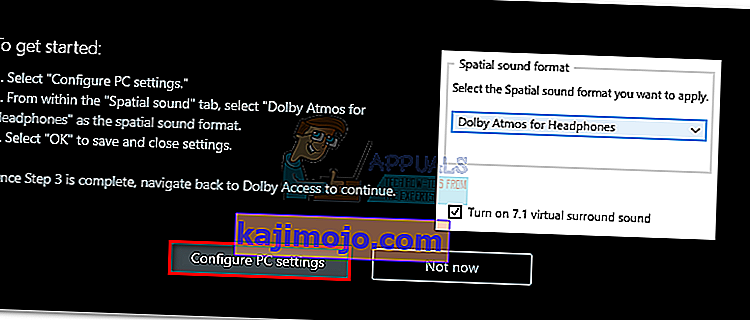
- A hangszóró tulajdonságai alapján a térbeli hangzás lapon a legördülő menüben az alábbi térbeli hangzás méret kiválasztásához Dolby Atmos a fejhallgató. A módosítások mentéséhez kattintson az Alkalmaz gombra .
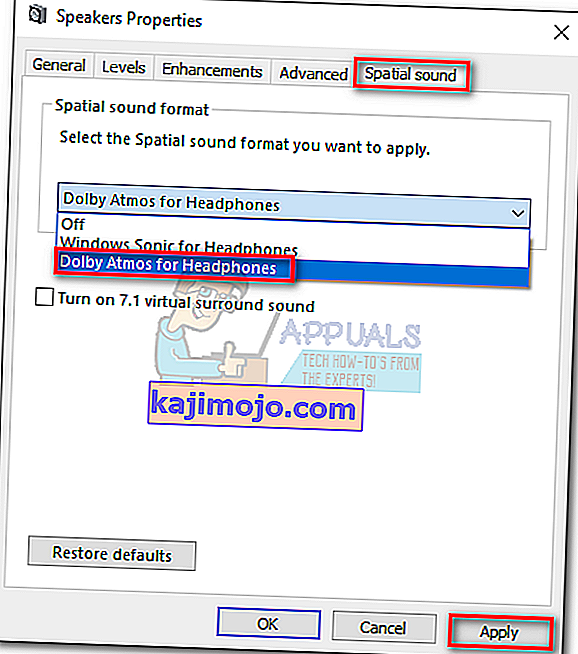 Megjegyzés: Megjelölheti a T urn 7.1 virtuális térhangzás mellett jelölőnégyzetet is . De ne feledje, hogy ez további statikus zajt generálhat, attól függően, hogy milyen médiát hallgat.
Megjegyzés: Megjelölheti a T urn 7.1 virtuális térhangzás mellett jelölőnégyzetet is . De ne feledje, hogy ez további statikus zajt generálhat, attól függően, hogy milyen médiát hallgat.
Ez az, a Dolby Atmos konfigurálva van a fejhallgatóhoz. Visszatérhet a Dolby Access alkalmazásba, ahol megnézheti a gondozott videók listáját, az Atmos technológiával kódolva.
Megjegyzés : Ne feledje, hogy ez az opció be van kapcsolva, nem minden médiatartalom fog javulni. Annak érdekében, hogy szemtanúja lehessen az új helyismereti szolgáltatásnak a fejlesztéseiről, próbáljon meg játszani vagy nézni egy videót, amely úgy van konfigurálva, hogy működjön a Dolby Atmos-szal.
Ha úgy dönt, hogy letiltja a Dolby Atmos a fejhallgatót a tárgyalás még mindig aktív, kattintsunk a jobb gombbal a hang ikon (jobb alsó sarok), és állítsa a térbeli hang az Off.

A Microsoft ingyenes alternatívája
A Dolby Atmos támogatásával együtt a Microsoft az alkotói frissítésben beépítette a fejhallgató Dolby Atmos beépített alternatíváját is . Technológiailag a Windows Sonic fejhallgatókhoz nagyjából ugyanazt csinálja, mint az Atmos, de egyesek szerint valamivel alulmúlja a Dolby alternatívát. De mivel a hangminőség nagyon szubjektív lehet, nem fogjuk megugrani a kerítést, és nem jelölünk ki egyértelmű győztest a DSP részlegen.
A Windows Sonic fejhallgatóhoz engedélyezéséhez lépjen a tálca jobb alsó részébe, és kattintson a jobb gombbal a hang ikonra. Innen lépjen a Spatial Sound elemre, és kattintson a Windows Sonic for Headphones elemre .


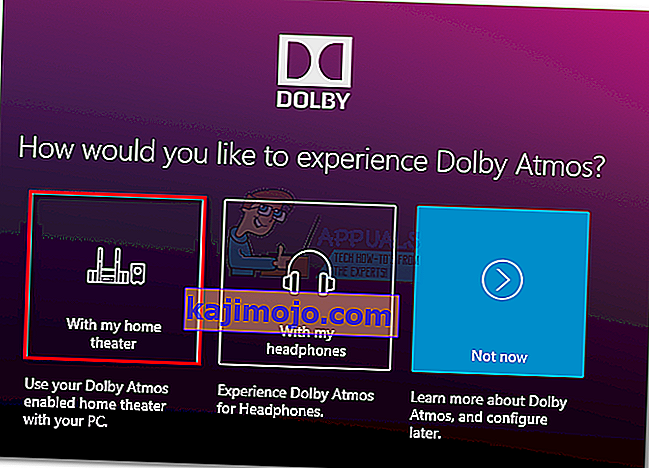
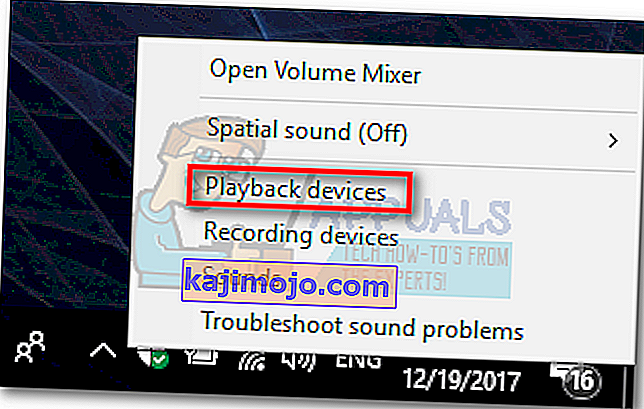
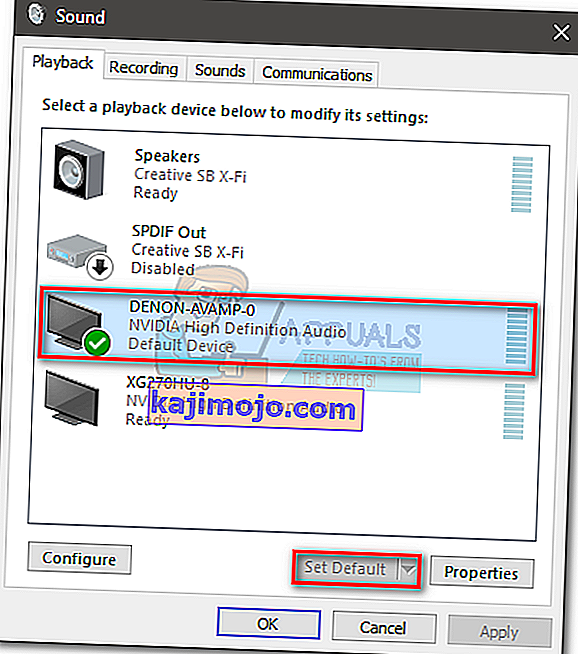
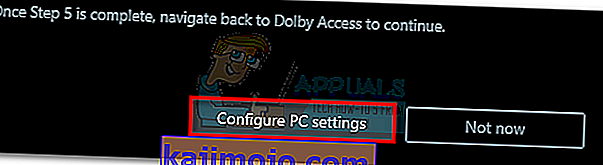
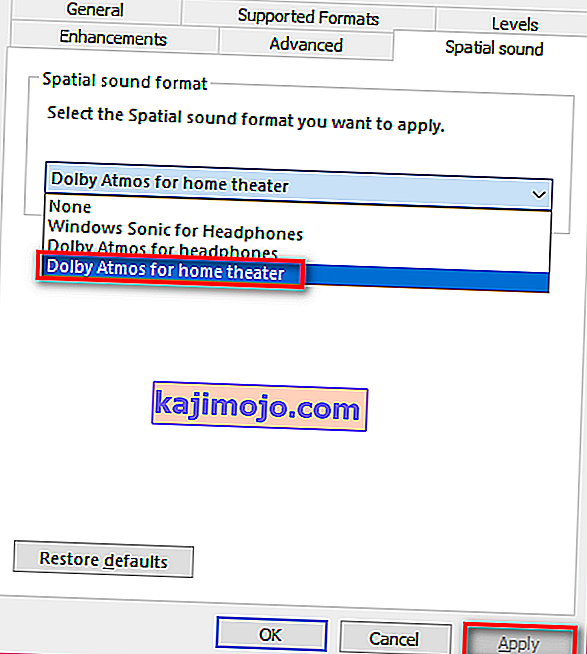 Megjegyzés: Ha nem látja a Dolby Atmos for home cinema opciót, ellenőrizze, hogy a hangrendszere támogatja-e a Dolby Atmos szolgáltatást. Ha van, ellenőrizze még egyszer a HDMI csatlakozást. Ha szükséges, húzza ki a hálózati csatlakozót, és ismételje meg a 3. és 4. lépést.
Megjegyzés: Ha nem látja a Dolby Atmos for home cinema opciót, ellenőrizze, hogy a hangrendszere támogatja-e a Dolby Atmos szolgáltatást. Ha van, ellenőrizze még egyszer a HDMI csatlakozást. Ha szükséges, húzza ki a hálózati csatlakozót, és ismételje meg a 3. és 4. lépést.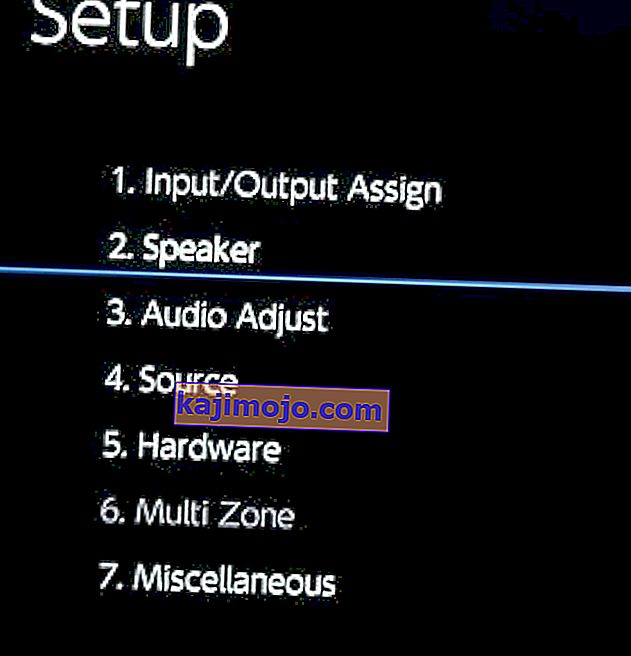 Megjegyzés: Ne feledje, hogy a kalibrálási lépések nagymértékben függenek a házimozi konfigurációjától. Miután végrehajtotta a képernyőn megjelenő kalibrálási lépéseket, a Dolby Atmos engedélyezve lesz a Windows 10 rendszeren.
Megjegyzés: Ne feledje, hogy a kalibrálási lépések nagymértékben függenek a házimozi konfigurációjától. Miután végrehajtotta a képernyőn megjelenő kalibrálási lépéseket, a Dolby Atmos engedélyezve lesz a Windows 10 rendszeren.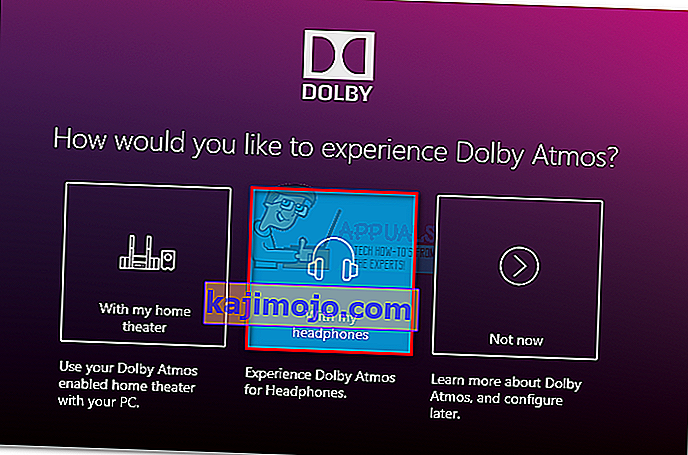
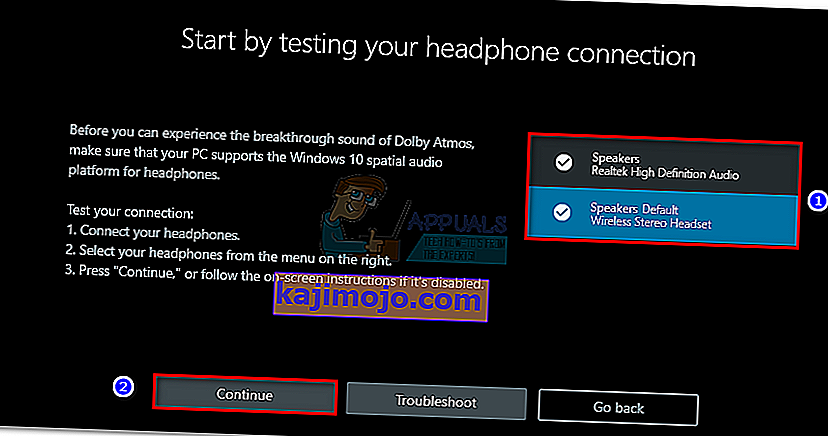 Megjegyzés: Ha a fülhallgató még nem az alapértelmezett lejátszási lehetőség, akkor jobb gombbal kattintson a tálcán található hangikonra (jobb alsó sarokban), és válassza a Lejátszó eszközök lehetőséget . Miután odaért, győződjön meg arról, hogy ez az alapértelmezett választás. Ha nem, válassza ki és nyomja meg a Beállítás alapértelmezettként gombot.
Megjegyzés: Ha a fülhallgató még nem az alapértelmezett lejátszási lehetőség, akkor jobb gombbal kattintson a tálcán található hangikonra (jobb alsó sarokban), és válassza a Lejátszó eszközök lehetőséget . Miután odaért, győződjön meg arról, hogy ez az alapértelmezett választás. Ha nem, válassza ki és nyomja meg a Beállítás alapértelmezettként gombot.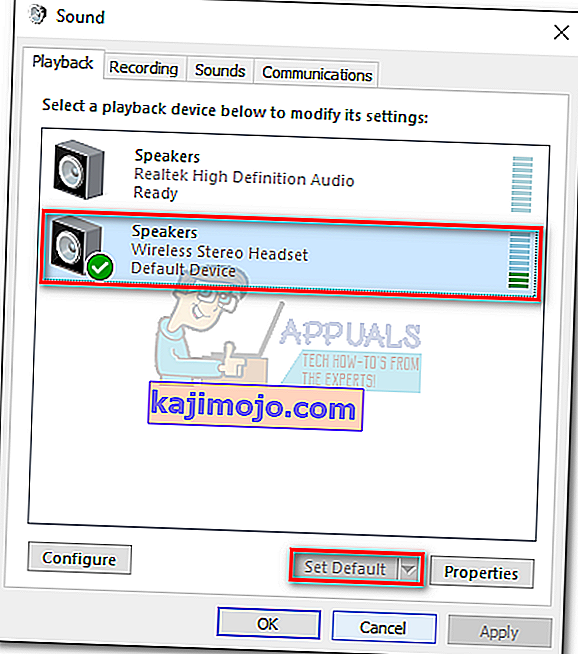
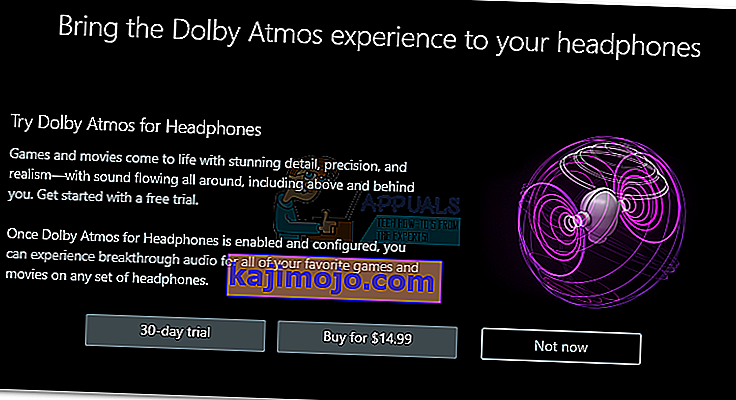 Megjegyzés: Ha a 30 napos próbagomb nem érhető el, akkor már használta a Dolby Access próbaverziót ezzel a Microsoft-fiókkal.
Megjegyzés: Ha a 30 napos próbagomb nem érhető el, akkor már használta a Dolby Access próbaverziót ezzel a Microsoft-fiókkal.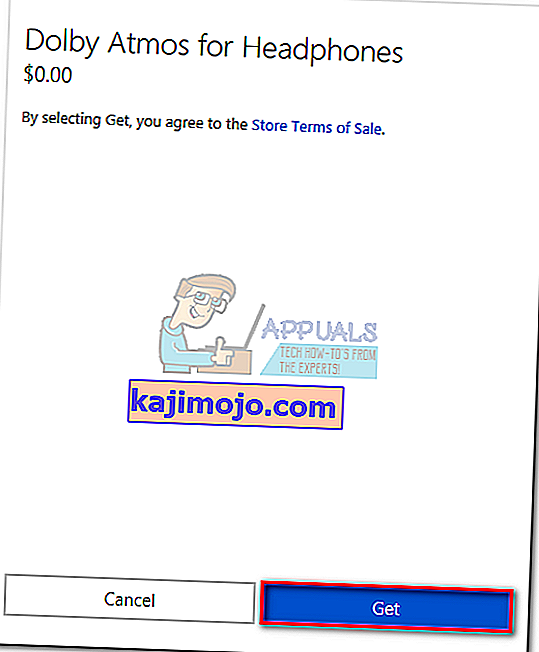 Megjegyzés: Ez a próbaidőszak végén automatikusan nem von le pénzt hitelkártyájáról.
Megjegyzés: Ez a próbaidőszak végén automatikusan nem von le pénzt hitelkártyájáról.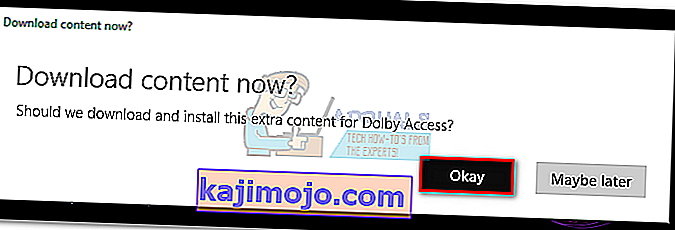 Megjegyzés: Ha a rendszer nem kéri új tartalom telepítését a Dolby Access alkalmazásba, indítsa újra a számítógépet, és nyissa meg újra a Dolby Access programot.
Megjegyzés: Ha a rendszer nem kéri új tartalom telepítését a Dolby Access alkalmazásba, indítsa újra a számítógépet, és nyissa meg újra a Dolby Access programot.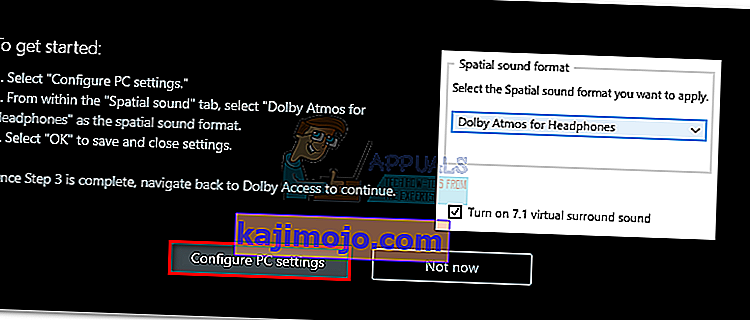
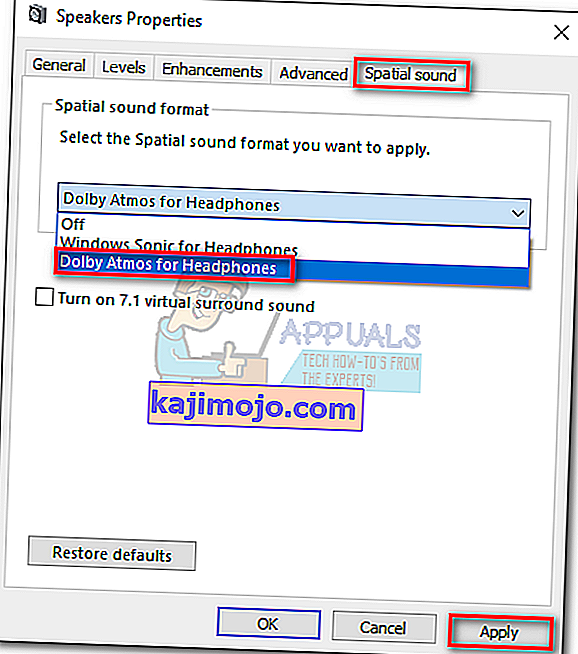 Megjegyzés: Megjelölheti a T urn 7.1 virtuális térhangzás mellett jelölőnégyzetet is . De ne feledje, hogy ez további statikus zajt generálhat, attól függően, hogy milyen médiát hallgat.
Megjegyzés: Megjelölheti a T urn 7.1 virtuális térhangzás mellett jelölőnégyzetet is . De ne feledje, hogy ez további statikus zajt generálhat, attól függően, hogy milyen médiát hallgat.