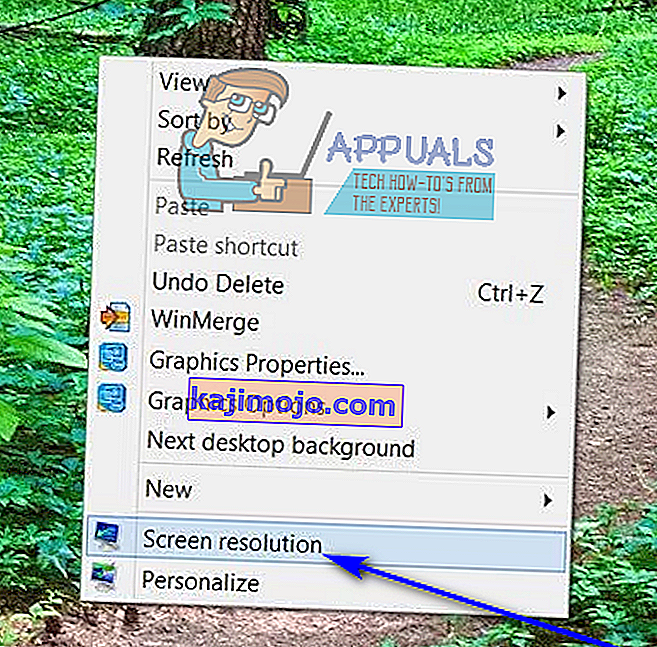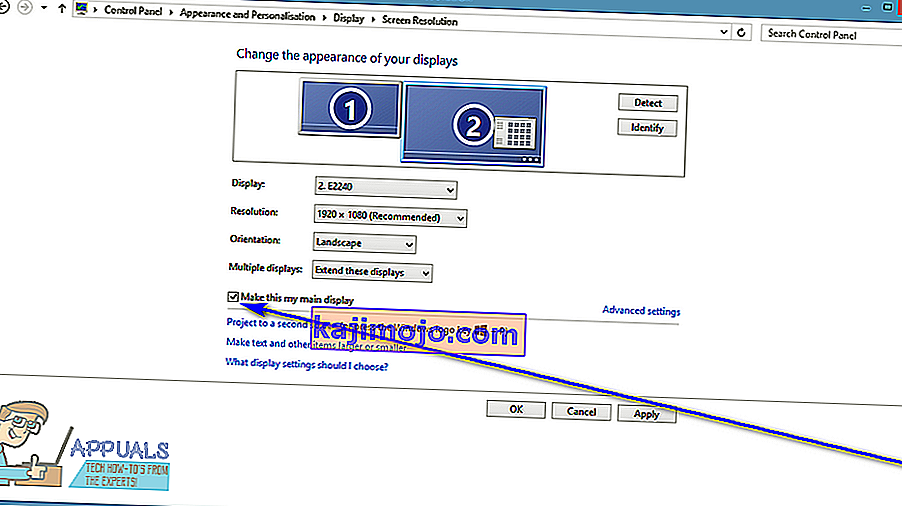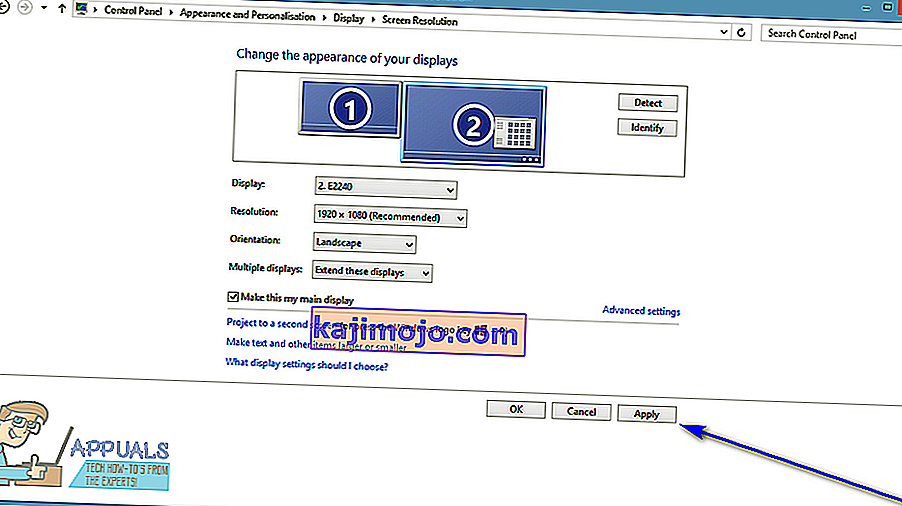A Windows operációs rendszer minden olyan verziója, amelyet jelenleg a Microsoft támogat, kettős és akár több monitoros támogatással is rendelkezik. Ez azt jelenti, hogy egynél több monitort csatlakoztathat a számítógépéhez, de a termelékenység növelése és a könnyebb használat érdekében is megjelenítheti azt, amit csak akar. A Windows 10, a legújabb és legnagyobb a Windows operációs rendszerek hosszú sorában, több monitoros támogatással is rendelkezik. Valójában a Windows 10 meglehetősen alkalmas több monitor kezelésére. A többmonitoros támogatás elengedhetetlen az energiafelhasználók számára, mivel a legtöbb energiafelhasználónak több monitorja van csatlakoztatva a számítógépéhez.
Ha egynél több monitort csatlakoztat a Windows operációs rendszeren futó számítógéphez, a Windows az egyik monitorból az elsődleges monitort teszi (szinte minden esetben ez az a monitor, amelyet először a számítógéphez csatlakoztattak), és a többi elemet. figyeli a másodlagos, harmadlagos és így tovább monitorokat. Az elsődleges monitor az alapértelmezett monitor, amelyen a Windows mindent megjelenít, ezért rendkívül fontos annak meghatározása, hogy melyik, a számítógépéhez csatlakoztatott monitor legyen az elsődleges monitor. Szerencsére a Windows 10 nem csak lehetővé teszi a több monitoros felhasználók számára, hogy az adott időpontban kiválasszák az elsődleges monitort, de az ehhez használt folyamat is nagyon egyszerű.
Windows 7 esetén
A Windows 7 rendszert futtató számítógép elsődleges monitorjának megváltoztatásához, amelyhez egynél több monitor van csatlakoztatva, egyszerűen:
- Kattintson a jobb gombbal az asztal üres helyére .
- Kattintson a Képernyőfelbontás elemre .
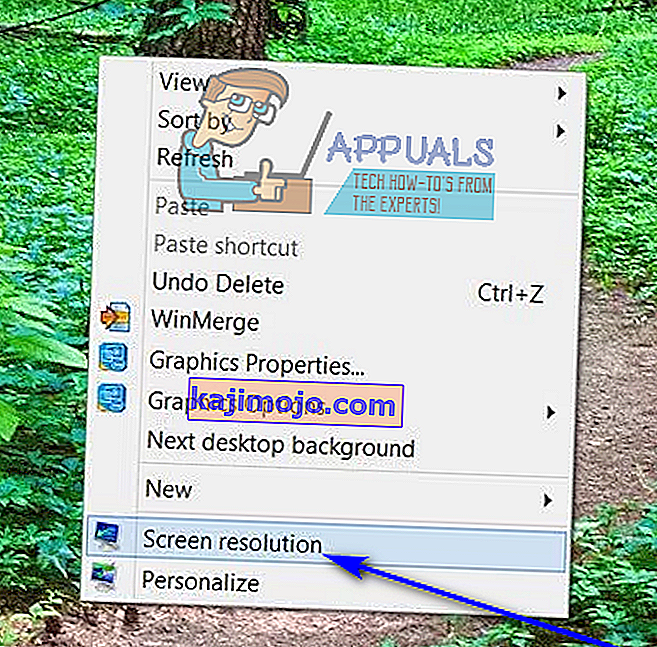
- A kijelző megjelenésének megváltoztatása alatt található mezőben a számítógéphez csatlakoztatott összes számítógép látható lesz, mindegyiket képernyőként ábrázolva, középen számmal. Az a képernyő, amelynek közepén az 1-es szám található, az a monitor, amely jelenleg a számítógép elsődleges monitoraként van konfigurálva. Kattintson arra a monitorra, amelyet a számítógép elsődleges monitorjává kíván tenni a kijelöléshez.
- Engedélyezéséhez jelölje be a Használja ezt az eszközt elsődleges monitorként jelölőnégyzetet (vagy a Legyen ez a fő kijelzőm , a használt Windows iterációjától függően) . Ez azt mondja a Windows 10-nek, hogy változtassa meg az elsődleges kijelzőt az éppen kiválasztott monitorra.
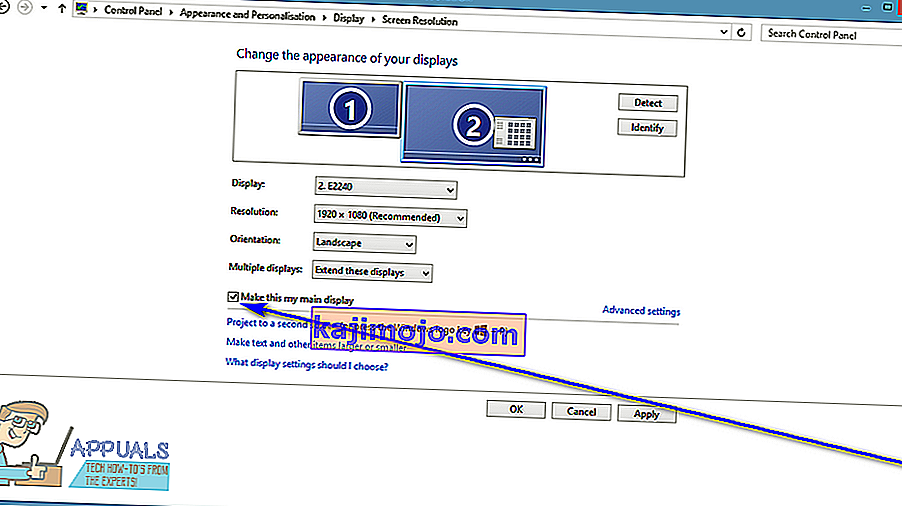
- Kattintson az Alkalmaz gombra , és a számítógép megjelenítési konfigurációjában végrehajtott változtatás végrehajtásra kerül.
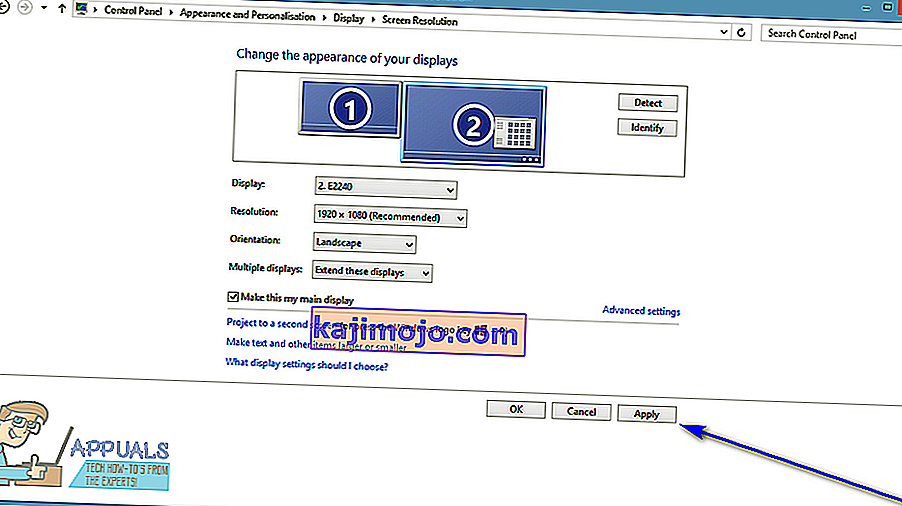
- Kattintson az OK gombra, és zárja be a Képernyőfelbontás ablakot.
Windows 10 esetén
A Windows 10 rendszerben a lépések kissé eltérnek egymástól. Egyes neveket itt-ott megváltoztatnak, de a fő módszer ugyanaz.
- Kattintson a jobb gombbal az Asztal bármely pontjára, és válassza a Képernyőbeállítások lehetőséget .
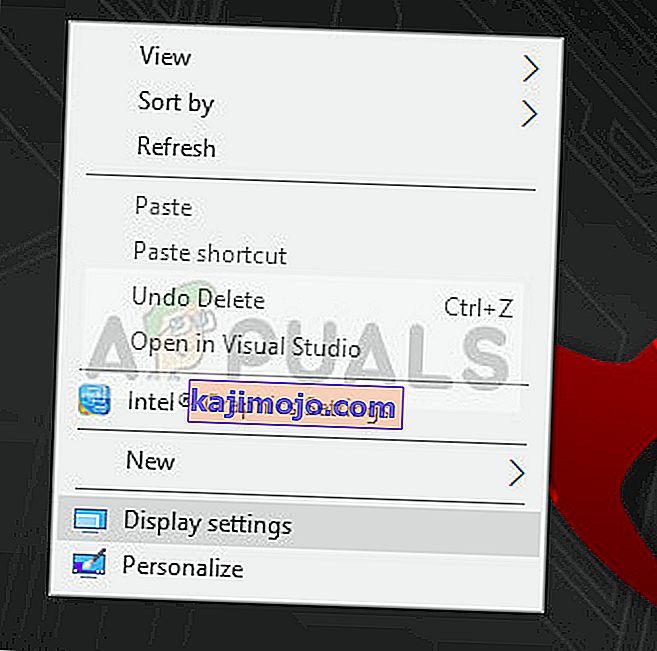
- Itt az összes kijelző grafikus formában jelenik meg. Könnyen megkülönböztetheti a képernyőket egymástól. Most válassza ki azt a képernyőt, amelyet elsődlegesként szeretne beállítani. Most navigáljon le a képernyőn, és válassza a Legyen ez a fő kijelzőm lehetőséget .
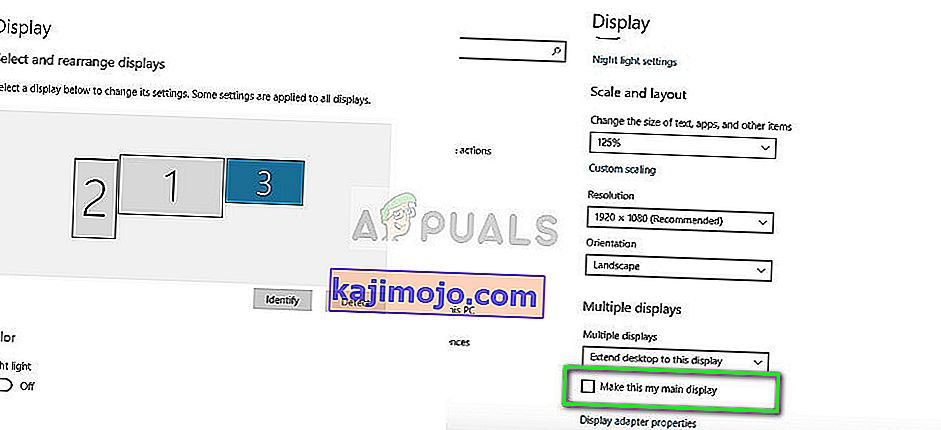
- Ha a Főképernyő létrehozása szürkén jelenik meg, az valószínűleg azt jelenti, hogy az aktuális monitor, amelyet elsődleges kijelzőként próbál beállítani, már be van állítva.
Megjegyzés: Ha grafikus hardver van telepítve a számítógépére, akkor valószínűleg a grafikus alkalmazás beállításai felülírják a rendszer alapértelmezett megjelenítési beállításait. Ebben az esetben nyissa meg az alkalmazást, és onnan válassza ki az elsődleges kijelzőt a beállításokban.
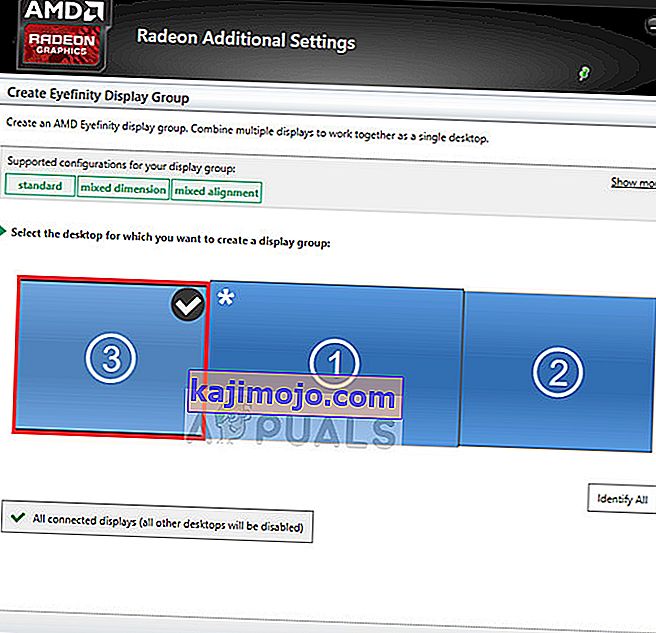
Ezenkívül győződjön meg arról is, hogy a kijelzők kibővültek-e . Ha nem bővítette ki a kijelzőket, akkor nem lesz lehetőség elsődleges monitor készítésére, mivel az összes monitort egyformán kezelik. Megváltoztathatja a Kiterjesztheti ezeket a kijelzéseket beállítást a Windows 10 kijelzőbeállításaiból.
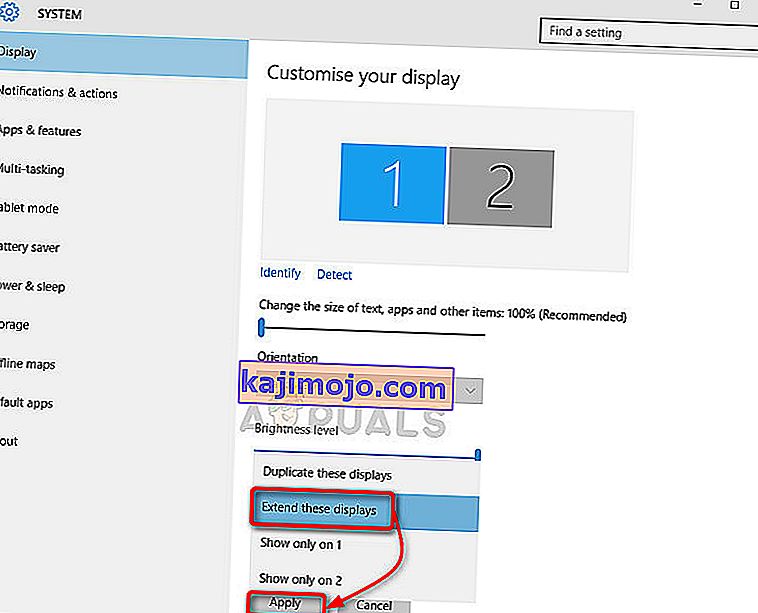
Megjegyzés: Próbálja meg csatlakoztatni a HDMI-kábelt az elsődlegesen használni kívánt monitorhoz, mert egyes felhasználók arról számoltak be, hogy a HDMI-kábelekkel csatlakoztatott monitort valóban elsődleges monitornak ismerik fel. Lehet, hogy nem mindannyian ez a helyzet, de mégis segíthet néhány embernek.