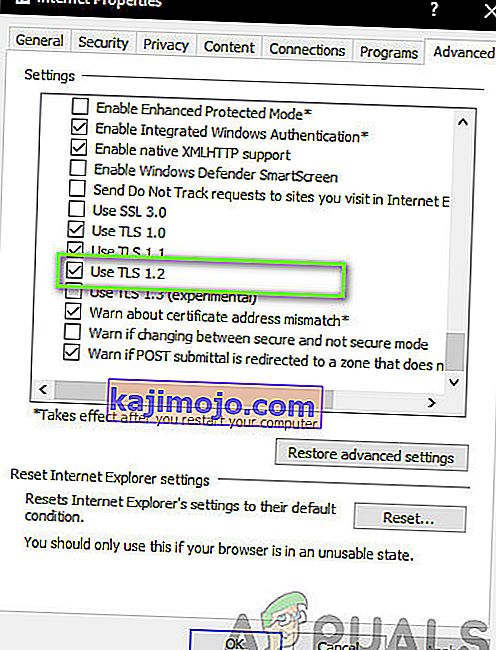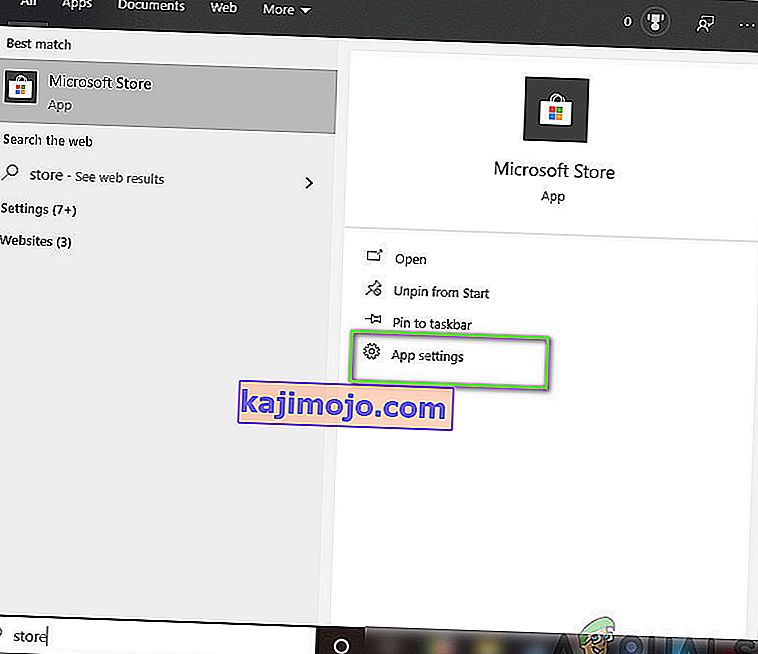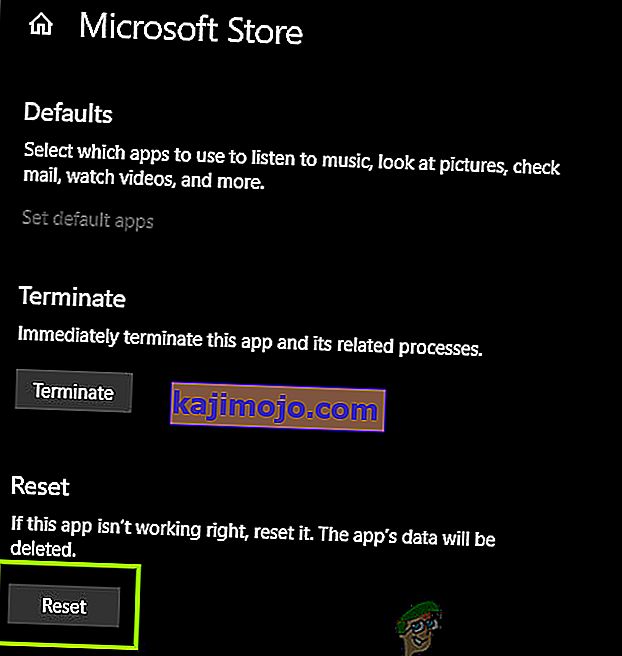A Windows Store hibakódjai számosak, és jó néhány módja van annak hatására, és megakadályozhatja alkalmazásainak letöltését vagy frissítését. A Store hasznos Windows 8, 8.1 és Windows 10 szolgáltatás, és hasonló az okostelefonokon megjelenő koncepcióhoz. A felhasználók azonban tapasztalták, hogy a hibák véletlenszerű esetekben jelennek meg ismert ok nélkül.
Ezeket a hibákat könnyen lehet kijavítani, ha gondosan követi az utasításokat, de először ismerkedjünk meg az ebben a helyzetben megjelenő hibakóddal.
A Windows Store 0x80131500 hibakód javítása
Ez a hibakód nem teszi lehetővé a felhasználók számára a már telepített alkalmazások letöltését vagy frissítését. Ez nagyon bosszantó lehet, ha figyelembe vesszük azt a tényt, hogy a Windows Store alkalmazásait rendszeresen frissítik, és hogy az új frissítések általában rengeteg új funkcióval járnak.

Számos megoldás létezik erre a problémára, ezért mindenképpen kövesse őket egyenként annak érdekében, hogy kijöjjön a tetejére, és egyszer és mindenkorra megszabaduljon ettől a hibakódtól.
1. megoldás: Állítsa vissza a Windows Store gyorsítótárát
Ha az áruház gyorsítótárában vannak problémák, győződjön meg róla, hogy ezzel az egyszerű paranccsal állította vissza. A gyorsítótár alaphelyzetbe állítása általában hasonló problémákat old meg, mert azok akkor merülnek fel, amikor az Áruház túlzott mértékben használatos, és gyorsítótára nagyobb lesz, mint az ajánlott. Ez problémákat okozhat mind a Windows áruházban, mind a Windows Update szolgáltatásban, ami ahhoz vezethet, hogy az adott üzenet gyakran megjelenik.
- Kattintson a Start menüre, és írja be a „ wsreset ” parancsot. Amint ezt beírja, az első eredménynek a tetején a „wsreset - Futtatás parancsnak” kell lennie.

- Kattintson erre az áruház gyorsítótárának visszaállításához.
- Indítsa újra a számítógépet a változtatások végrehajtása érdekében, és nyissa meg az áruházat, hogy ellenőrizze, hogy a letöltések és frissítések működnek-e újra.
2. megoldás: Használja az Store Apps hibaelhárítót
A Microsoft egy hasznos alkalmazás-hibaelhárítót töltött fel a fő támogatási webhelyükre, így Ön letöltheti és felhasználhatja a Windows Store és a hozzá kapcsolódó alkalmazások különböző problémáinak megoldására. Kövesse az alábbi utasításokat a további információkért.
- Kövesse ezt a linket a Windows-alkalmazások hibaelhárítójának letöltéséhez és futtatásához.
- Futtassa és kövesse a képernyőn megjelenő utasításokat a folyamat befejezéséhez. A hibaelhárítónak meg kell oldania azokat a problémákat, amelyeket automatikusan és beavatkozás nélkül képes megoldani.

3. megoldás: Hozzon létre új felhasználói fiókot a számítógépén
Új felhasználói fiók létrehozása általában segítette a felhasználókat a fiókjukkal kapcsolatos probléma megoldásában. Amint látszik, a felhasználói fiók, amelyet a Store eléréséhez használtak, megsérült, és most a felhasználók egyáltalán nem tudnak letölteni vagy frissíteni egyetlen alkalmazást sem. Azt is előadták, hogy új fiók létrehozásával sikerült megoldani a problémájukat.
Microsoft-fiók létrehozása:
- Nyissa meg a Beállításokat, ha rákattint a fogaskerék ikonra, amely közvetlenül a Start menü bekapcsológombja felett található, vagy rákeres a keresősávra.

- Nyissa meg a Fiókok részt a Beállításokban, és válassza a Család és mások lehetőséget.
- Válassza az ott található Másik hozzáadása ehhez a számítógéphez lehetőséget.

- Az alábbi utasításoknak megfelelően meg kell adnia a folyamatban hozzáadni kívánt fiókkal kapcsolatos információkat:
- Ha a hozzáadott fiók már létezik egy Microsoft e-mail alatt, akkor adja meg most.
- Ha a hozzáadott fiók nem Microsoft-fiók, írja be a használni kívánt e-mailt. Győződjön meg róla, hogy érvényes e-mailt választott
- Ha közvetlenül a Fiók hozzáadása menüből szeretne új e-mail címet létrehozni, kattintson a Regisztráció új e-mail címre elemre.
- A gyermek fiók hozzáadása akkor hasznos, ha a felhasználó, akinek a fiókot létrehozza, gyermek.
- Kövesse az utasításokat a fiók beállításának befejezéséhez.
Helyi fiók létrehozása
- Nyissa meg a Beállításokat, ha rákattint a fogaskerék ikonra, amely közvetlenül a Start menü bekapcsológombja felett található, vagy rákeres a keresősávra.

- Nyissa meg a Fiókok részt a Beállításokban, és válassza az Egyéb fiókok lehetőséget.
- Válassza az ott található Fiók hozzáadása lehetőséget, majd kattintson a Bejelentkezés Microsoft-fiók nélkül lehetőségre, amely általában nem ajánlott.

- Hozzon létre egy helyi fiókot, és folytassa.
- Írja be az új fiók felhasználónevét.
- Ha azt szeretné, hogy ez a fiók jelszóval védett legyen, hozzáadhat egy karakter jelszót, egy jelszó tippet, és folytassa a Tovább gombra kattintva.

- Kattintson a Befejezés gombra az új fiók létrehozásának befejezéséhez.
4. megoldás: Módosítsa a számítógép helyét
Más emberek arról számoltak be, hogy a számítógép helyének megváltoztatása a beállításokban lehetővé tette az Áruház használatát. Kiderült, hogy az új frissítések letiltották a Store-t a világ bizonyos részeiről, és vannak olyan felhasználók, akik hamis helyet használtak, és most egyáltalán nem tudnak csatlakozni a Store szolgáltatásaihoz. Kövesse az alábbi utasításokat a helyének megváltoztatásához.
- Nyissa meg a Vezérlőpultot úgy, hogy megkeresi a tálcán, a tálcán vagy a Start menüben.

- Állítsa a Vezérlőpult Nézet szerint opcióját Kategóriára, és válassza a listából az Óra, nyelv és régió részt.
- Ebben a szakaszban keresse meg a Régió alszakaszt, és válassza az alatta található Hely módosítása lehetőséget.

- Válassza ki a valódi tartózkodási helyét, vagy legalább azt, amelyet a Microsoft-fiókjához használt e-mail tartalmaz.
Ellenőrizze az idő és a dátum beállításait is, mivel ezek a beállítások rengeteg problémát okozhatnak, ha rossz érték alatt maradnak. Kövesse az alábbi utasításokat a dátum és idő beállításainak visszaállításához:
- Nyissa meg a Dátum és idő beállításokat a Start menü megnyitásával, a Beállítások alkalmazás megnyitásával, kattintson a bekapcsológomb fölötti fogaskerék ikonra, válassza az Idő és nyelv lehetőséget, és lépjen a Dátum és idő fülre.

- A Dátum és idő lapon ellenőrizze, hogy a számítógép dátuma és ideje egyezik-e a számítógép számára kiválasztott helyével. Ha az idő nem megfelelő, megpróbálja kikapcsolni az Automatikus idő beállítása opciót.
- Válassza ki a megfelelő időzónát a legördülő listából a folyamat lezárása érdekében. Miután végzett, indítsa újra a számítógépet, és próbálja újra megnyitni a Windows Store-ot.
Megjegyzés: Ha az áruház továbbra sem működik az Ön valódi tartózkodási helyén, próbálja meg az Egyesült Államokra beállítani a helyét és az időzónáját.
5. megoldás: Módosítsa a DNS-beállításokat
Ha a frissítési folyamat nem sikerült az internetszolgáltatója (Internet Service Provider) miatt, egyszerűen módosíthatja az alapértelmezett DNS-kiszolgálót nyilvánosra a frissítés sikeres telepítése érdekében. Meglehetősen könnyen megfordíthatja a folyamatot, ha valami nem stimmel.
- Nyissa meg a Futtatás párbeszédpanelt a Windows logó + R gomb együttes megnyomásával. Ezután írja be az „ncpa.cpl” szót, és kattintson az OK gombra.

- Most, hogy az Internetkapcsolat ablak meg van nyitva, kattintson duplán az aktív hálózati adapterre.
- Ezután kattintson a Tulajdonságok elemre, és kattintson duplán az Internet Protocol 4-es verziójára (TCP / IPv4).

- Keresse meg A következő DNS-kiszolgáló címek használata lehetőséget.
- Állítsa az Előnyben részesített DNS-kiszolgálót 8.8.8.8 értékre
- Állítsa az Alternatív DNS-kiszolgálót 8.8.4.4-re

Megjegyzés: Ez a Google nyilvános DNS-szerver címe.
- Most próbálkozzon újra a Windows Updates telepítésével.
6. megoldás: Leállás ellenőrzése
Ha a fenti módszerek egyike sem működött, akkor nagyon valószínű, hogy a Microsoft maga is leállást tapasztal. Ha a Store alkalmazás nem tud kommunikálni a szervereivel, akkor nem tud csatlakozni, és ezért megjeleníti a hibaüzenetet. Itt ellenőrizheti harmadik fél webhelyeit, akik figyelik a Store leállási idejét, és megnézhetik, vannak-e problémák.
Ellenőrizze a fórumokat is, ha más felhasználók nemrég tették közzé ugyanazt a számot. Ha valóban leállás van, várjon egy ideig, mielőtt a szerverek újra felállnának.
7. megoldás: A TLS 1.2 engedélyezése
A TLS (transport layer security) egy olyan biztonsági architektúra, amely meghatározza a hálózaton keresztül megvalósítandó biztonság típusát. Számítógépe különböző TLS-opciókkal rendelkezik, amelyek megvalósíthatók. Számos olyan esetre bukkantunk, amikor a TLS 1.2 nem volt engedélyezve a számítógépen, a számítógép nem volt képes megfelelően kommunikálni a Microsoft Store-tal, és ezért olyan problémákat okozhat, mint amilyeneket tárgyalunk. Itt navigálunk az internetes beállításaihoz, és megnézzük, hogy ez nem trükk-e.
- Nyomja meg a Windows + R billentyűt, írja be az „inetcpl.cpl” szót a párbeszédpanelbe, majd nyomja meg az Enter billentyűt.
- Most lépjen a Speciális fülre, és görgessen lefelé. Keresse meg és engedélyezze a TLS 1.2 -t.
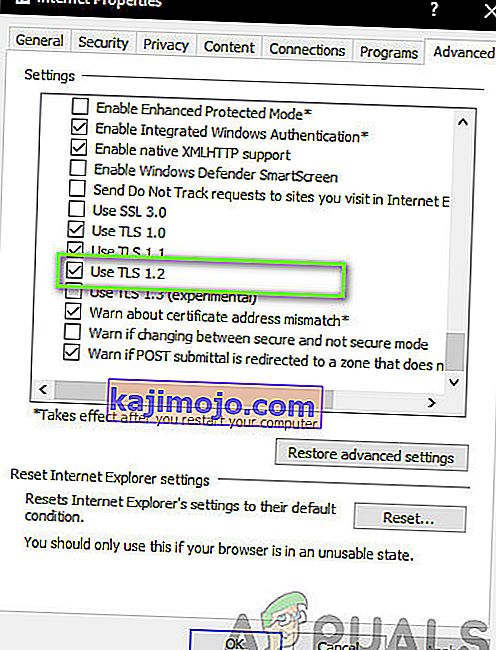
- Változtatások mentése és kilépés. Indítsa újra a számítógépet, és nézze meg, hogy a probléma megoldódott-e.
8. megoldás: Az áruház alkalmazás visszaállítása
Ha a fenti módszerek egyike sem működik, akkor utolsó lehetőségünk magának a Windows Store alkalmazásnak a visszaállítása. A Store, mint bármely más alkalmazás, a Store ideiglenes konfigurációival és beállításokkal rendelkezik. Ha ezek bármelyike megsérül vagy rossz adatokat tárol, akkor a 0x80131500 hibát tapasztalhatja . Itt navigálunk a Store beállításaihoz, és visszaállítjuk az alkalmazást az alapértelmezettre, és megnézzük, van-e ebben valami különbség.
- Nyomja meg a Windows + S billentyűt, írja be a „ store ” szót a párbeszédpanelbe. Amikor az alkalmazás megjelenik, kattintson az Alkalmazásbeállítások elemre .
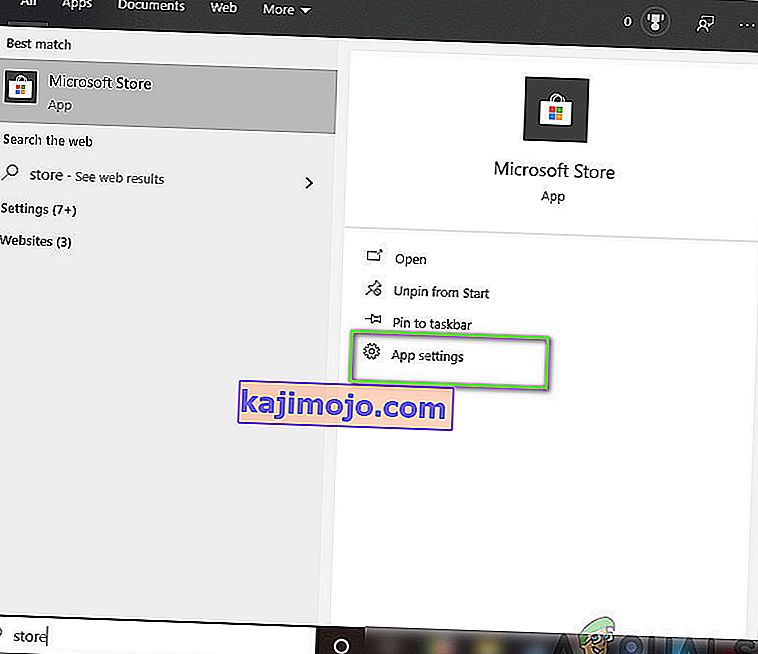
- Most navigáljon lefelé, és nyomja meg a Reset gombot.
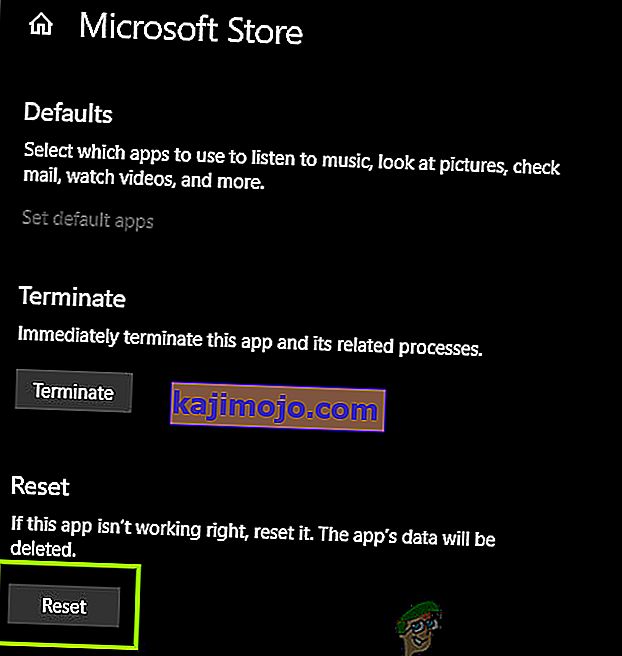
- A visszaállítási folyamat befejezése után indítsa újra a számítógépet, és nézze meg, hogy a probléma rendben van-e.